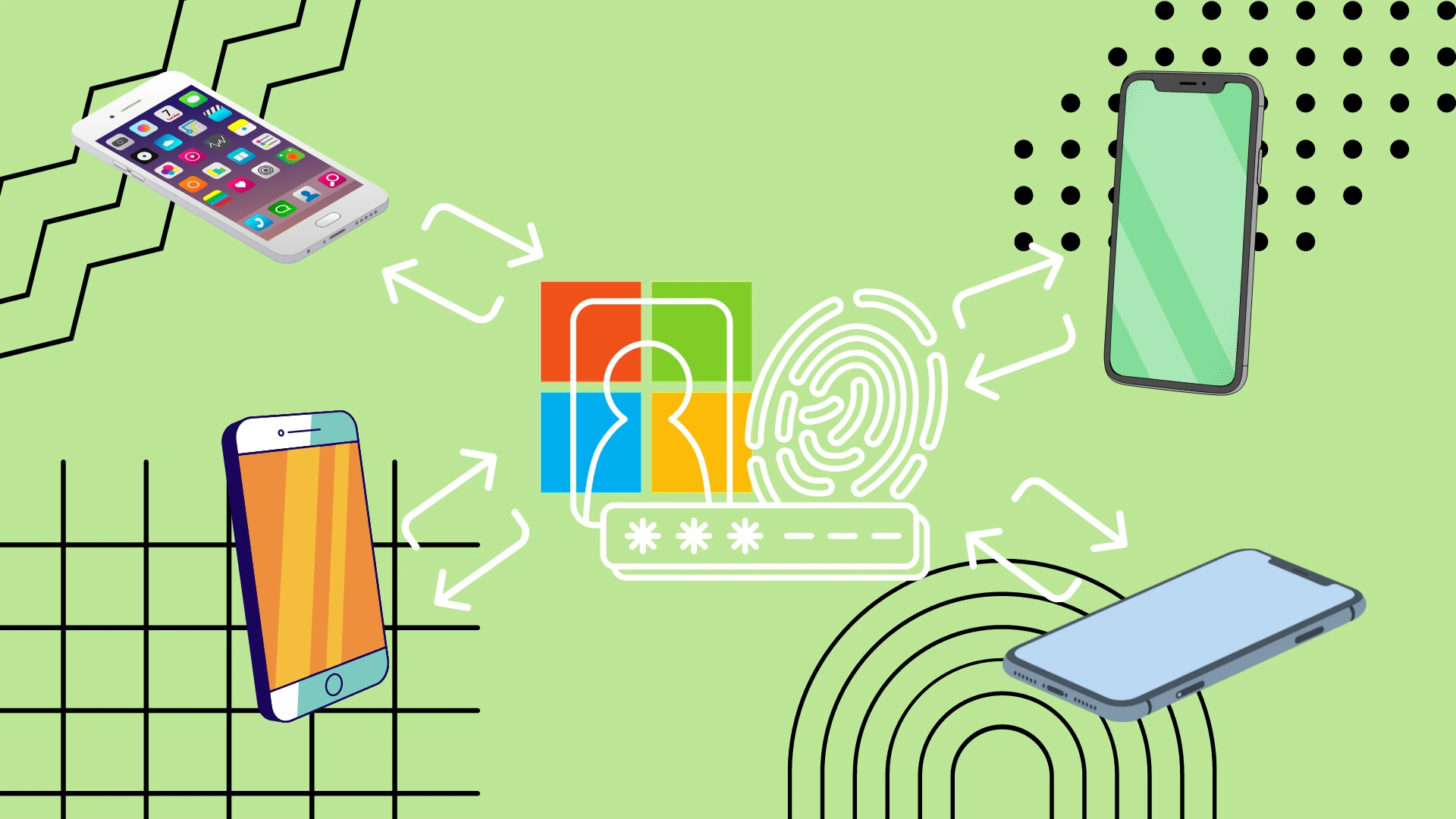Microsoft Authenticator를 한 휴대폰에서 다른 휴대폰으로 전송해야 하는 경우 Android에서 Android로 또는 iPhone에서 iPhone으로만 전송할 수 있습니다. 다른 플랫폼으로 직접 데이터를 전송하는 것은 아직 지원되지 않습니다. 이 경우 모든 계정을 다시 입력하고 모든 앱을 수동으로 연결해야 합니다.
그러나 한 iPhone에서 다른 iPhone으로 전송해야 하는 경우 Microsoft Authenticator 앱의 홈 화면 왼쪽 상단에 있는 세 개의 막대를 클릭한 다음 설정을 선택해야 합니다. 설정에서 iCloud 백업을 켜고 백업에서 복원 버튼을 사용하고 동일한 Apple ID를 사용하여 두 번째 iPhone에 로그인합니다.
Android에서 Android로 전환하는 경우 타사 클라우드 서비스가 필요하지 않습니다. 모든 일은 Microsoft 서버를 통해 이루어집니다. 화면 오른쪽 상단에 있는 세 개의 점을 클릭하고 드롭다운 메뉴에서 백업 켜기를 선택해야 합니다. 그런 다음 두 번째 Android 스마트폰에서 처음 로그인할 때 백업에서 복원을 선택하고 Microsoft 계정을 사용하여 로그인하세요.
Microsoft 인증자를 iPhone에서 Android로 또는 그 반대로 전송할 수 있습니까?
자세한 전송 프로세스를 살펴보기 전에 서로 다른 플랫폼 간에 Microsoft Authenticator를 전송할 수 있는지 여부에 대한 질문을 해결하는 것이 중요합니다. 안타깝게도 iPhone과 Android 간의 Microsoft Authenticator 데이터 전송은 직접 지원되지 않습니다. Microsoft Authenticator는 iOS(iCloud) 및 Android(Microsoft 서버)용으로 서로 다른 클라우드 서비스를 사용하므로 플랫폼 간 전송이 어렵습니다.
즉, Android 스마트폰에서 iPhone으로 또는 그 반대로 전환하기로 결정한 경우 모든 계정과 Microsoft Authenticator를 재구성해야 합니다. 아마도 이 불쾌한 제한은 시간이 지나면 수정될 것이지만 지금까지는 이런 식으로 작동합니다.
전환하는 동안 계정 보안을 보장하기 위해 SMS 기반 코드 또는 백업 코드와 같은 대체 2단계 인증 방법을 사용해야 할 수도 있다는 점에 유의하는 것이 중요합니다. 또한 잠재적인 충돌이나 문제를 방지하려면 기존 장치에서 2단계 인증을 비활성화하는 것이 좋습니다.
Microsoft 인증자를 새 iPhone으로 전송하는 방법
iPhone의 Microsoft Authenticator 전송이 어떻게 작동하는지부터 살펴보겠습니다. 이 기능은 iCloud 저장 공간을 사용하므로 기존 iPhone에서 활성화해야 하며 새 iPhone에도 동일한 Apple ID가 있어야 합니다. iPhone에서 Android로 전송하려는 경우에는 이 방법이 작동하지 않는다는 점을 참고하세요 . 이렇게 하려면 다음을 수행해야 합니다.
- 시작하려면 Microsoft Authenticator 앱의 기본 화면을 열고 화면 왼쪽 상단에 있는 세 줄을 클릭하세요 .
- 이제 팝업 메뉴에서 설정 버튼을 클릭하세요.
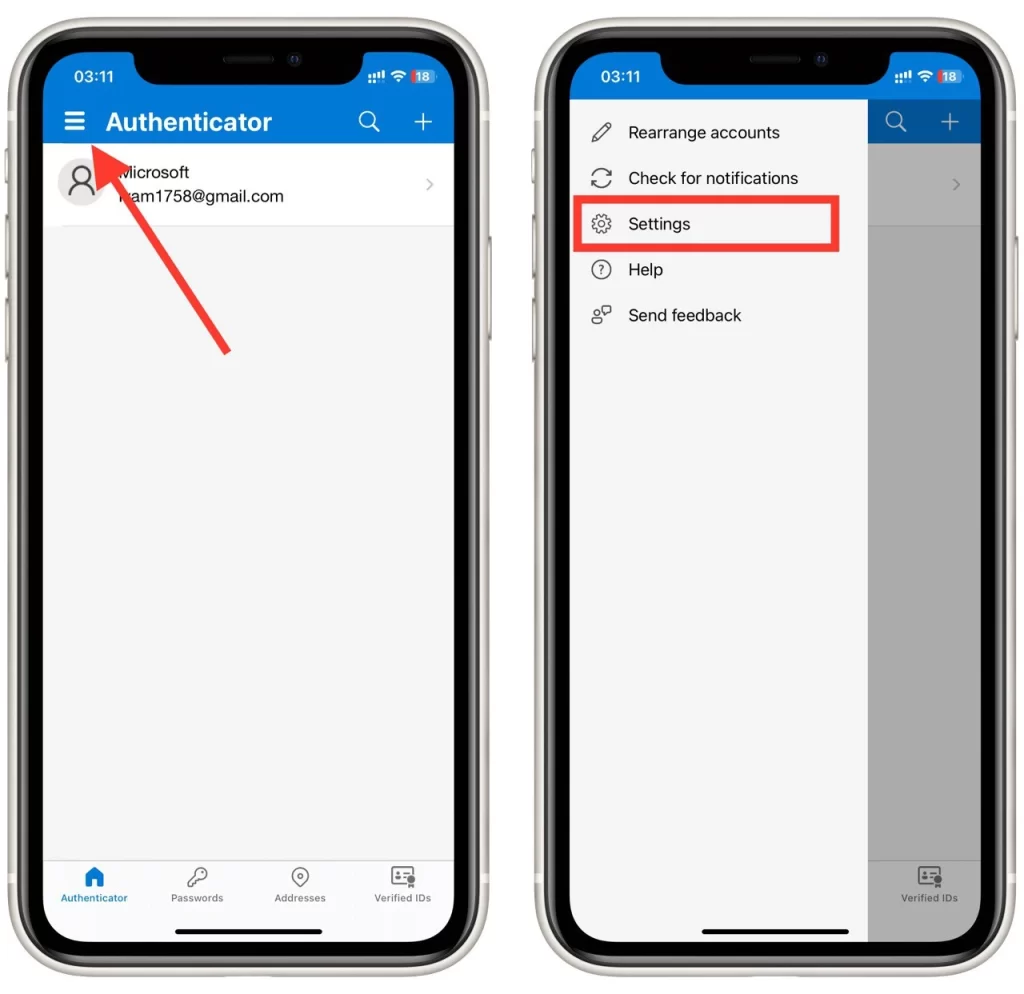
- 설정에서 iCloud 백업 옵션을 활성화하세요.
- 백업이 이루어진 계정이 포함된 팝업 창이 나타납니다. 일반적으로 Microsoft 계정입니다.
- 대신 오류가 표시되면 아래 기사를 스크롤하고 “iPhone에서 iCloud 저장소를 활성화하는 방법” 섹션을 읽어 iPhone 설정에서 iCloud 계정을 활성화해야 합니다.
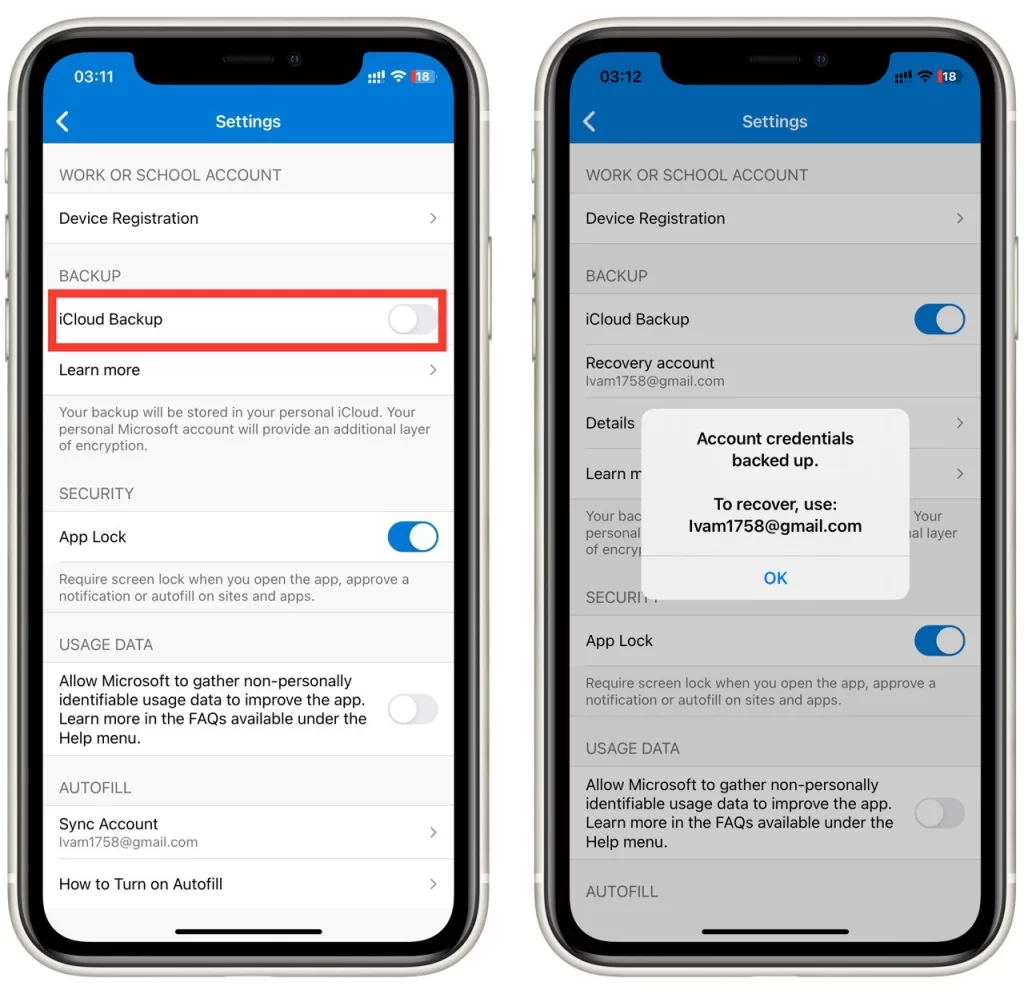
- 그런 다음 두 번째 장치로 이동하여 Microsoft Authenticator 앱을 다운로드할 수 있습니다.
- 애플리케이션에 처음 액세스하는 경우 이용 약관에 동의하고 백업에서 복원을 클릭하세요.
- 계정에 로그인하기 만 하면 데이터가 자동으로 동기화됩니다.
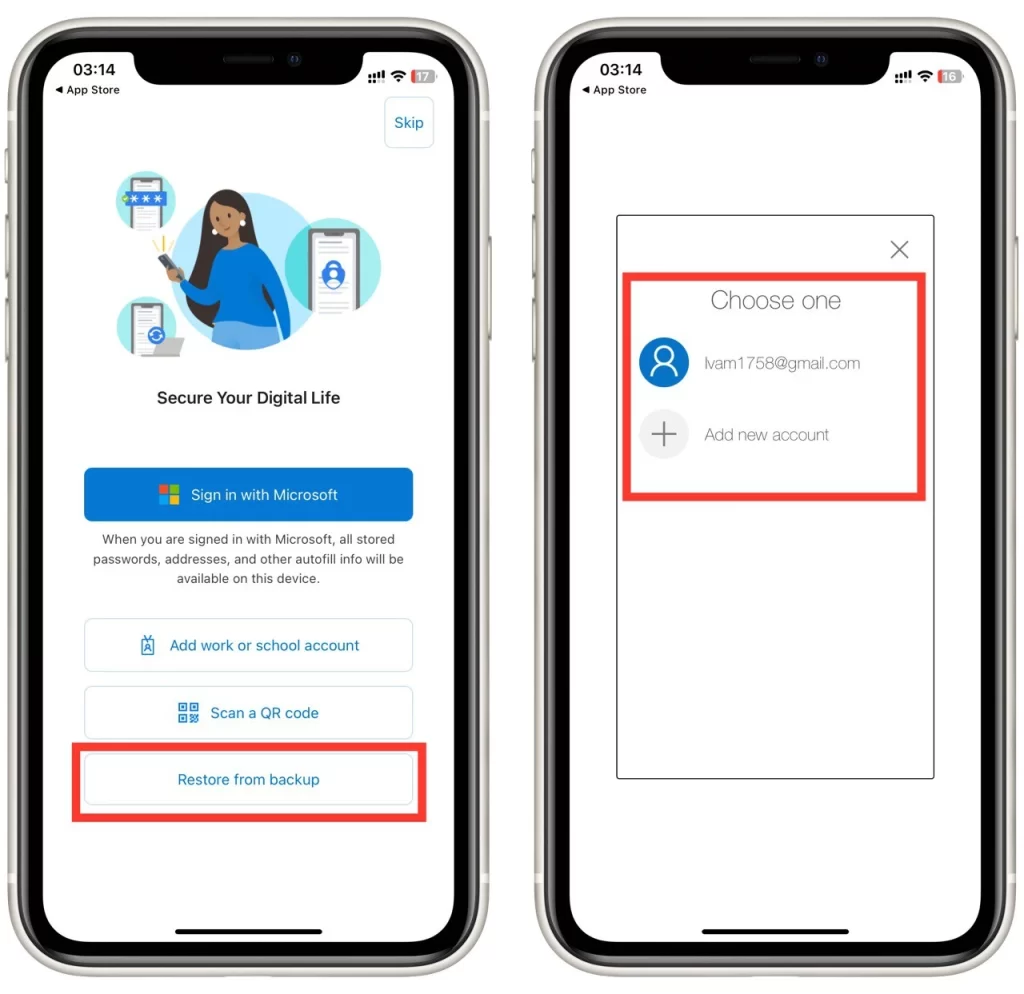
이전 iPhone에서 Microsoft Authenticator를 아직 삭제하지 않은 경우 확인 메시지와 새 장치에 입력해야 하는 고유 코드가 포함된 메시지를 받을 수 있습니다.
어떠한 경우에도 Microsoft Authenticator에 로그인하고 백업을 연결하는 데 사용할 Microsoft 계정이 필요합니다. 또한 백업에 맞게 iCloud에 여유 공간이 있어야 합니다.
Microsoft 인증자를 새 Android로 전송하는 방법
새로운 Android 스마트폰으로 이전하는 과정은 iPhone 과정과 매우 유사합니다. 백업은 개인 Microsoft 계정에서만 작동합니다 . 그러나 Android에서 iPhone으로 데이터를 전송할 수는 없습니다. 동일한 플랫폼의 두 장치 간에만 수행할 수 있습니다. 이렇게 하려면 다음을 수행해야 합니다.
- Android용 Microsoft Authenticator 앱의 기본 화면에서 화면 오른쪽 위에 있는 세 개의 점을 탭합니다 .
- 백업 켜기를 선택합니다 (여기 에 이 버튼이 없으면 설정을 찾아 거기에서 찾으세요 .)
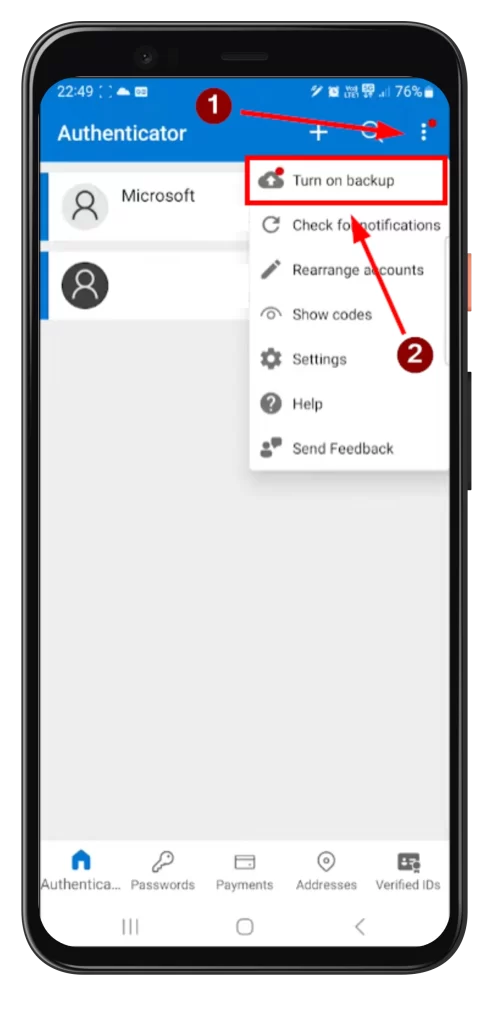
- 성공적인 백업 및 백업과 연결된 계정에 대한 메시지가 표시됩니다.
- 이제 새 장치로 이동하여 처음으로 앱에 들어갈 때 백업 버튼에서 복원을 선택할 수 있습니다.
- 귀하 의 계정에 로그인 하시면 귀하의 데이터가 자동으로 동기화됩니다 . 이전 장치에서 동기화를 확인해야 할 수도 있습니다.
이 경우 동기화는 Microsoft 서버를 통해서만 수행되므로 이를 수행하려면 Android 장치의 Microsoft Authenticator 앱에 Microsoft 계정이 있어야 합니다. 아래에서 조금 더 추가하는 방법을 볼 수 있습니다.
Microsoft Authenticator에 Microsoft 계정을 추가하는 방법
동기화를 위해서는 Microsoft 계정도 필요합니다. Microsoft Authenticator에 Microsoft 계정을 추가하는 과정은 간단합니다. 다음은 도움이 되는 단계별 가이드입니다.
- Microsoft Authenticator 홈 화면에서 “+” 버튼을 탭하세요 . 이 옵션은 일반적으로 앱 인터페이스 상단에 있습니다.
- 계정 유형 선택 화면에서 개인 , 회사 또는 학교 계정을 선택합니다 .
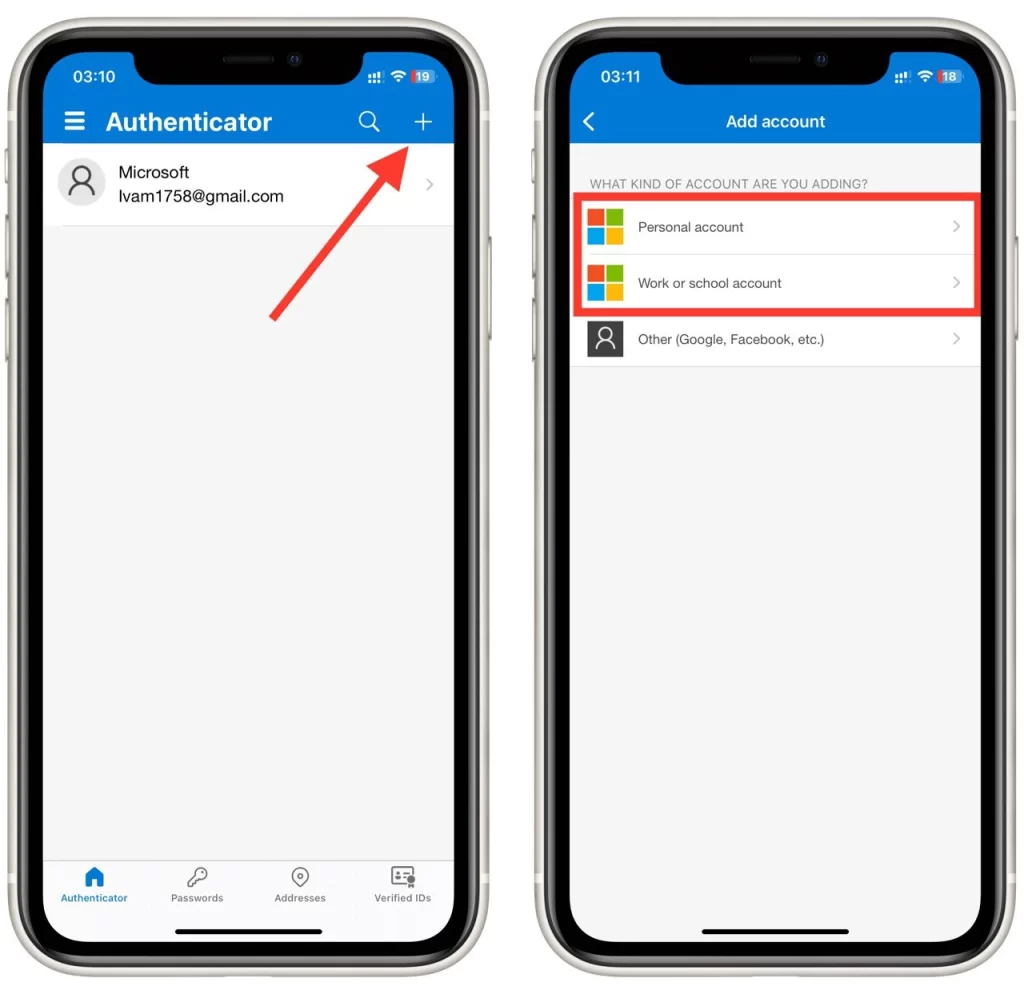
- 계정 설정 화면에서 Microsoft 계정 이메일 주소와 비밀번호를 입력하세요 .
- 앱에서 제공하는 메시지에 따라 설정 프로세스를 완료하세요.
- 설정 프로세스가 완료되면 Microsoft 계정이 Microsoft Authenticator에 성공적으로 추가됩니다. Microsoft Authenticator 홈 화면에 추가된 계정이 표시되어야 합니다.
Microsoft Authenticator에 추가하려는 각 추가 Microsoft 계정에 대해 이 단계를 반복합니다. 이 가이드는 Android 및 iOS 플랫폼 모두에서 작동합니다.
iPhone에서 iCloud 저장 공간을 활성화하는 방법
iPhone 사용자가 백업을 시도할 때 겪는 일반적인 문제 중 하나는 iCloud가 비활성화되어 있다는 것입니다. 백업을 활성화할 때 오류가 발생하면 다음을 수행해야 합니다.
- iPhone에서 설정 앱을 엽니다.
- 아래로 스크롤하여 설정 메뉴 상단에서 이름을 탭하세요 .
- Apple ID 설정 메뉴에는 계정과 관련된 다양한 옵션이 표시됩니다. iCloud 설정 에 액세스하려면 iCloud를 탭하세요 .
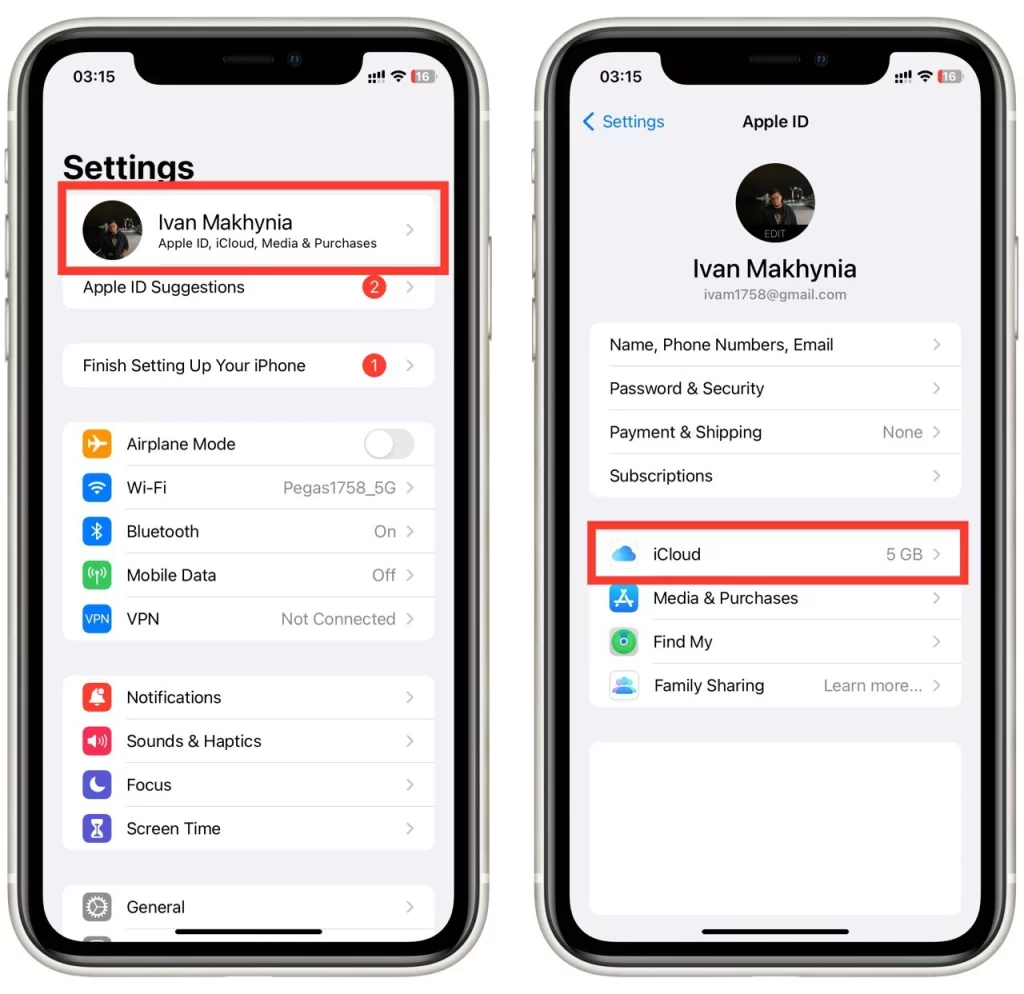
- iCloud 설정에서 아래로 스크롤하여 iCloud Drive를 탭합니다 .
- 이 iPhone 동기화 옆에 스위치가 표시됩니다 . 스위치를 탭하여 켜세요. 녹색으로 바뀌면 이제 iCloud 백업이 활성화되었음을 나타냅니다.
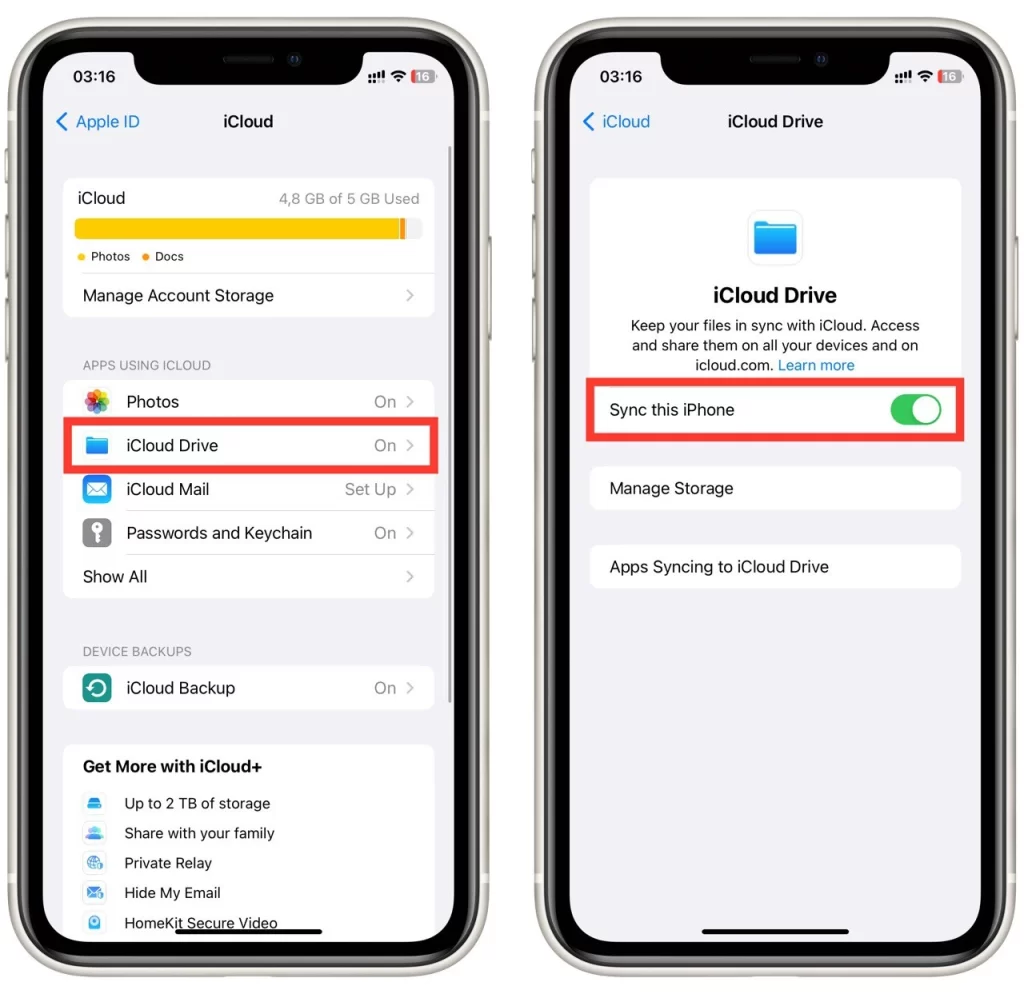
그게 다야! iPhone에서 iCloud 저장 공간을 성공적으로 활성화했습니다. 이제 백업 프로세스를 반복하면 모든 것이 올바르게 작동할 것입니다.
iCloud 저장 공간에는 제한된 양의 여유 공간이 제공된다는 점을 기억하세요. iPhone에서 발생할 수 있는 또 다른 문제는 iCloud에 백업할 공간이 부족하기 때문입니다. 이 경우 iCloud 저장 공간의 크기를 늘리거나 불필요한 파일을 삭제하여 공간을 확보해야 합니다.