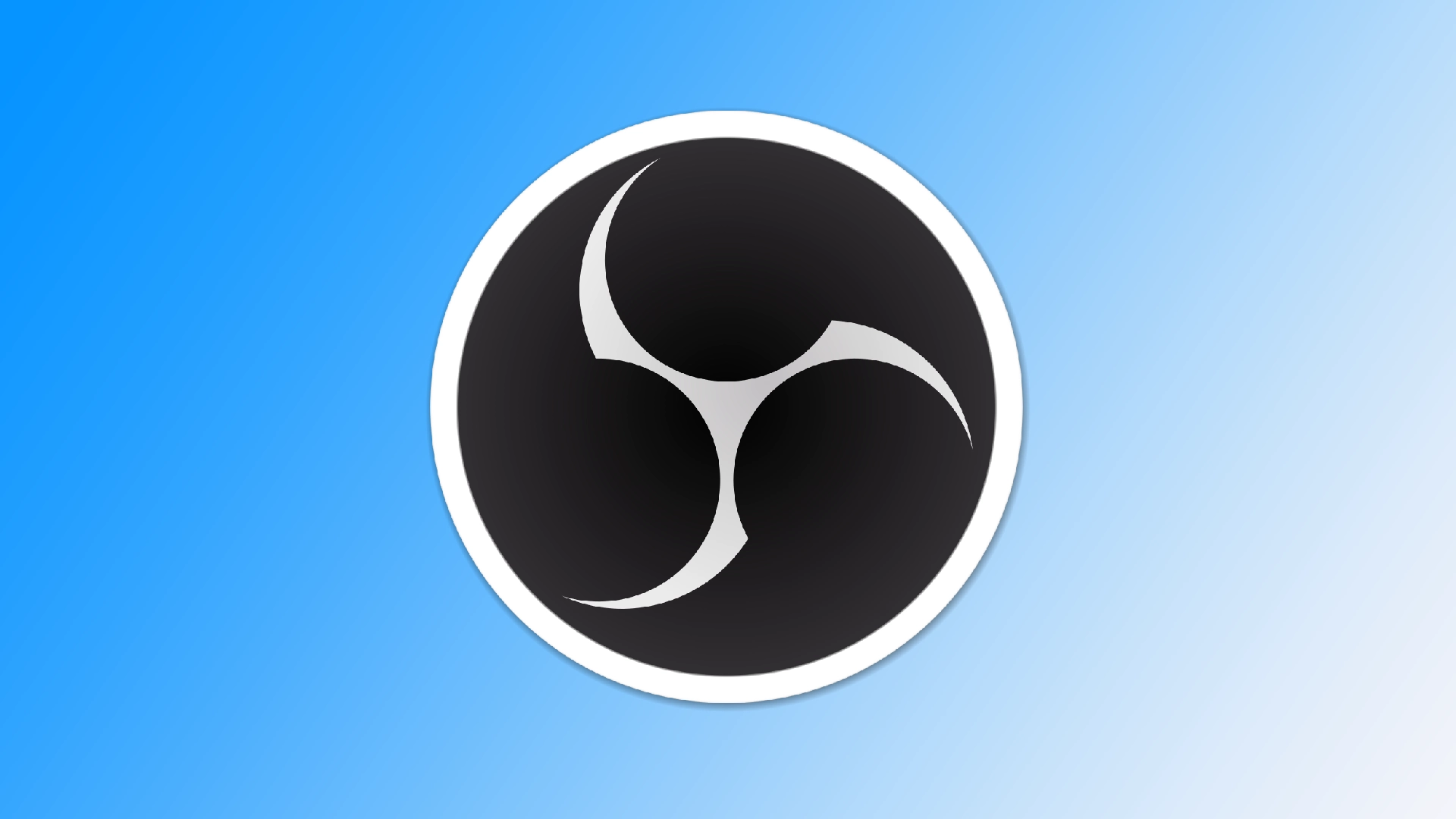오디오 전용 콘텐츠 녹화는 팟캐스트 제작, 동영상에서 음악 추출, 특정 프로젝트를 위한 오디오 캡처 등 다양한 목적에 필수적입니다. OBS(오픈 브로드캐스터 소프트웨어)는 주로 라이브 스트리밍 및 동영상 콘텐츠 녹화에 사용되는 다용도 도구이지만 오디오 전용 파일을 캡처하도록 구성할 수도 있습니다. 그러나 OBS는 오디오만 녹음하도록 설계되지 않았으며 이 작업에 가장 적합한 솔루션이 아닐 수도 있다는 점을 이해해야 합니다.
OBS를 오디오만 녹음하도록 설정하는 방법은 무엇인가요?
앞서 언급했듯이 OBS는 컴퓨터에서 오디오를 캡처하는 데 가장 적합한 솔루션이 아닙니다. 하지만 일부 설정을 변경하면 이 프로그램을 더 적합하게 만들 수 있습니다. OBS(오픈 브로드캐스터 소프트웨어)를 사용하여 오디오 전용 콘텐츠를 녹화하려면 다음 세부 지침을 따르세요:
- OBS 메인 인터페이스에서 화면 오른쪽 하단에 있는 ‘설정’ 버튼을 클릭합니다. 그러면 설정 창이 열립니다.
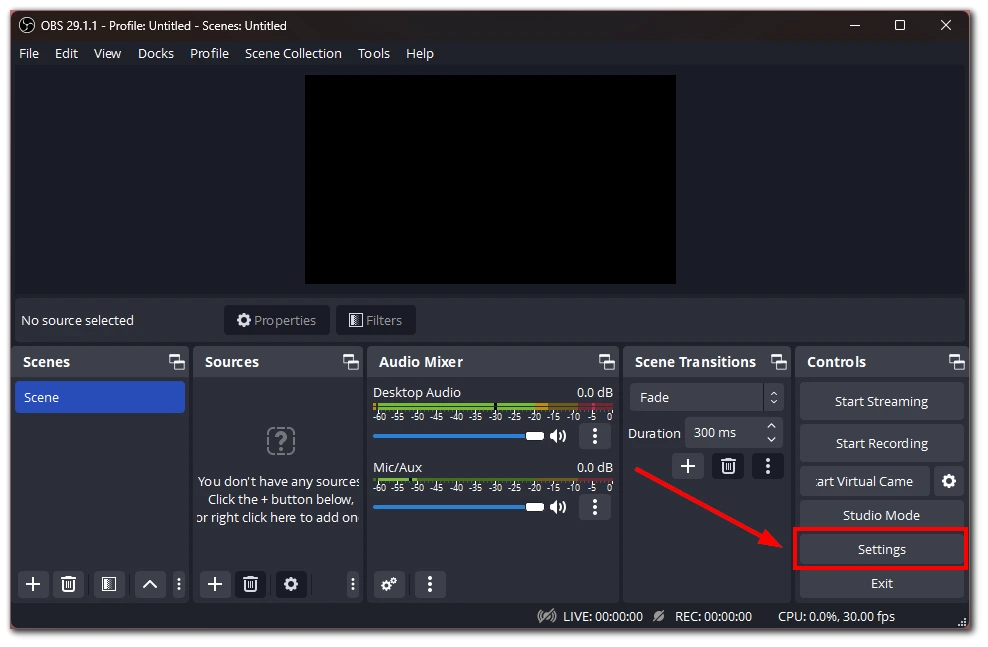
- 설정 창에서 “오디오” 탭으로 이동합니다. “오디오 믹서” 섹션에서 “데스크톱 오디오” 옵션을 찾아 “기본값”으로 설정합니다. 이렇게 하면 OBS가 컴퓨터의 기본 오디오 출력에서 오디오를 캡처합니다.
- 마이크나 외부 장치와 같은 추가 오디오 소스를 제외하려면 오디오 믹서 섹션에서 끄고 싶은 각 소스 옆에 있는 눈 아이콘을 클릭하여 해당 소스를 비활성화하세요.
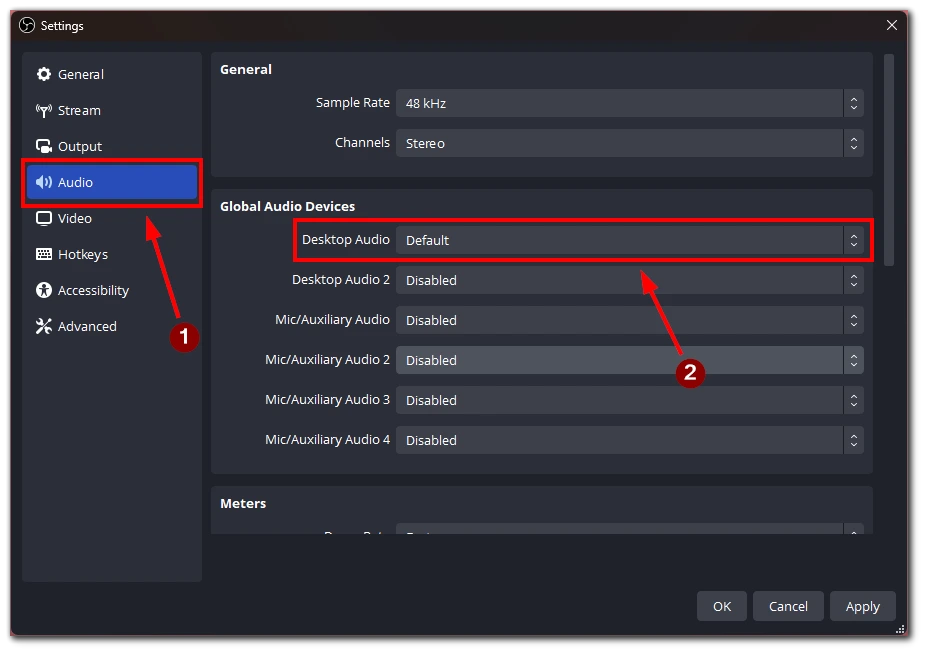
- 설정 창에서 ‘출력’ 탭으로 이동합니다. 여기에서 출력 파일에 대한 설정을 지정할 수 있습니다. 게임 오디오를 캡처하려면 MP4 또는 MOV와 같이 오디오로 쉽게 변환할 수 있는 비디오 파일 형식을 선택하세요. 파일 형식이 나중에 오디오를 추출하는 데 사용할 프로그램이나 웹사이트와 호환되는지 확인하세요.
- 출력 탭에서 ‘오디오 비트 전송률’ 옵션을 찾습니다. 원하는 수준으로 비트 전송률을 조정합니다. 비트 전송률이 높을수록 일반적으로 오디오 품질이 향상되지만 파일 크기도 커집니다.
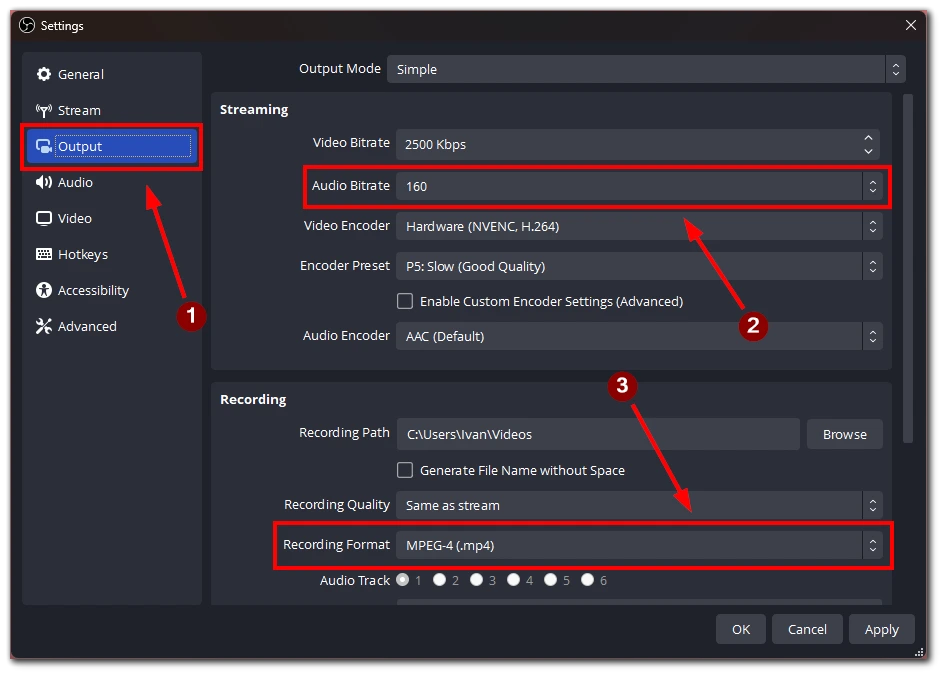
- 기본 OBS 인터페이스로 돌아가서 “녹음 시작” 버튼을 클릭하여 오디오를 캡처합니다. 오디오를 녹음하려는 게임 또는 애플리케이션이 녹음 세션 중에 재생 중인지 확인합니다.
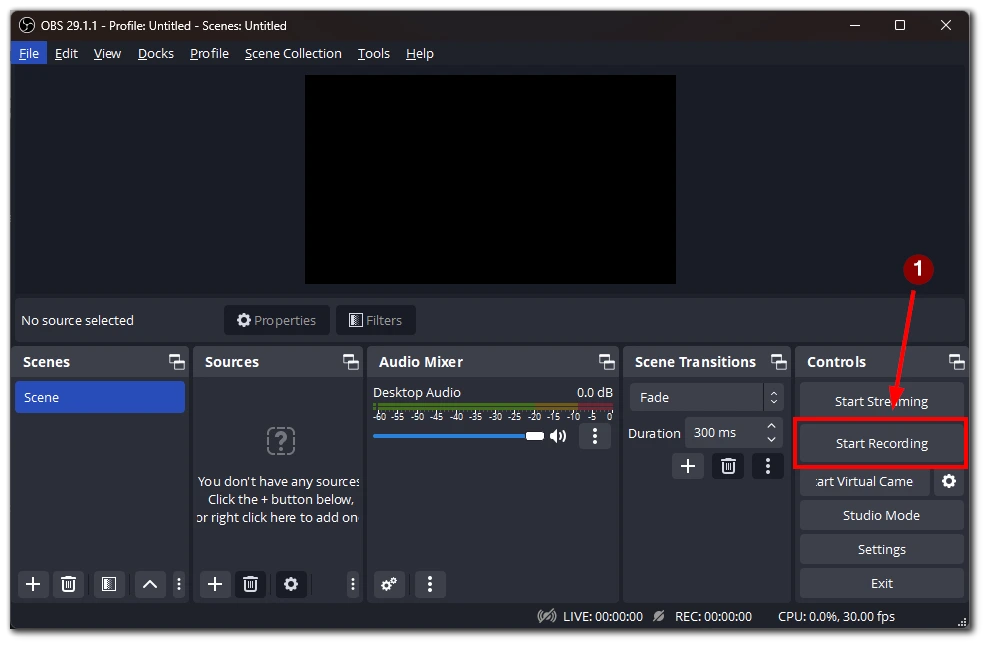
- 원하는 오디오를 캡처한 후 OBS에서 “녹음 중지” 버튼을 클릭합니다. 녹음이 지정된 출력 파일 위치에 저장됩니다.
OBS는 비디오 형식으로만 파일을 저장할 수 있기 때문에 검은색 화면과 캡처된 오디오가 있는 비디오 파일을 받게 됩니다. 그런 다음 프로그램이나 온라인 서비스를 사용하여 비디오 파일을 오디오 파일로 다시 포맷해야 합니다.
동영상 파일을 오디오 파일로 변환하는 데 사용할 수 있는 서비스
동영상 파일을 오디오 파일로 변환할 수 있는 몇 가지 서비스를 이용할 수 있습니다. 다음은 몇 가지 인기 있는 옵션과 사용 방법에 대한 자세한 안내입니다:
온라인 비디오 변환기
- 온라인비디오컨버터 웹사이트를 방문하세요.
- 동영상 파일이 온라인에 호스팅되어 있는 경우 “동영상 링크/URL 변환” 버튼을 클릭합니다. 또는 동영상 파일이 컴퓨터에 로컬로 저장되어 있는 경우 “동영상 파일 변환” 버튼을 클릭합니다.
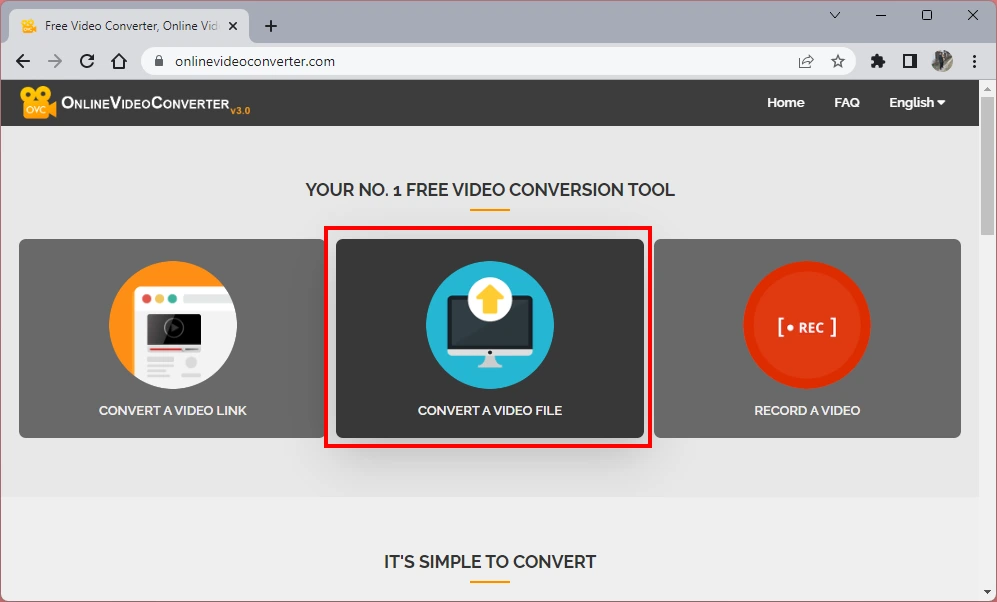
- 컴퓨터에서 동영상 파일을 변환하기로 선택한 경우, ‘파일 선택 또는 놓기’ 버튼을 클릭하고 동영상 파일이 저장된 위치로 이동합니다. 파일을 선택하고 “열기”를 클릭합니다.
- 동영상 파일이 업로드되면 변환할 오디오 형식을 선택합니다. 예를 들어 출력 형식으로 MP3를 선택할 수 있습니다.
- 변환 프로세스를 시작하려면 “시작” 버튼을 클릭하세요. 서비스가 비디오 파일을 선택한 형식의 오디오 파일로 변환합니다.
- 변환이 완료되면 ‘다운로드’ 버튼을 클릭하여 오디오 파일을 컴퓨터에 저장합니다.
온라인 오디오 변환기
- 온라인 오디오 변환기 웹사이트로 이동합니다.
- ‘파일 열기’ 버튼을 클릭하여 컴퓨터에서 동영상 파일을 찾아 선택합니다.
- 동영상 파일이 업로드되면 MP3, AAC 또는 WAV와 같은 오디오 파일의 출력 형식을 선택할 수 있습니다.
- 원하는 경우 비트 전송률, 샘플 레이트 및 채널을 포함한 오디오 설정을 사용자 지정할 수 있습니다.
- “변환” 버튼을 클릭하여 변환 프로세스를 시작합니다.
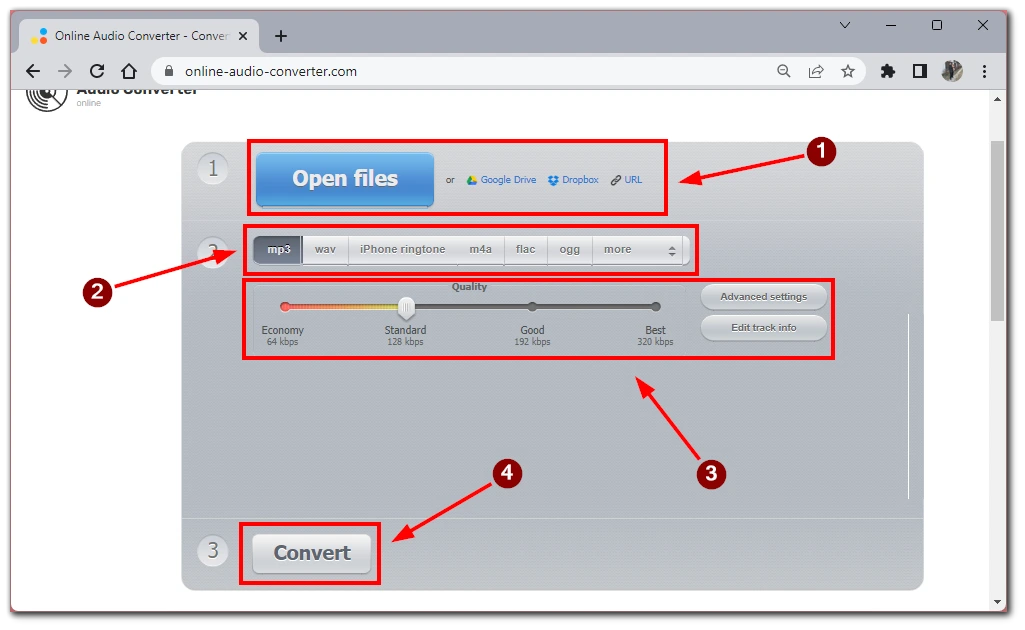
- 변환이 완료되면 ‘다운로드’ 버튼을 클릭하여 오디오 파일을 컴퓨터에 저장합니다.
VLC 미디어 플레이어:
- 컴퓨터에 VLC Media Player(www.videolan.org 에서 무료로 다운로드할 수 있음)가 설치되어 있는 경우 동영상 파일을 오디오 파일로 변환할 수 있습니다.
- VLC 미디어 플레이어를 열고 메뉴 표시줄에서 ‘미디어’를 클릭합니다.
- 드롭다운 메뉴에서 ‘변환/저장’을 선택합니다.
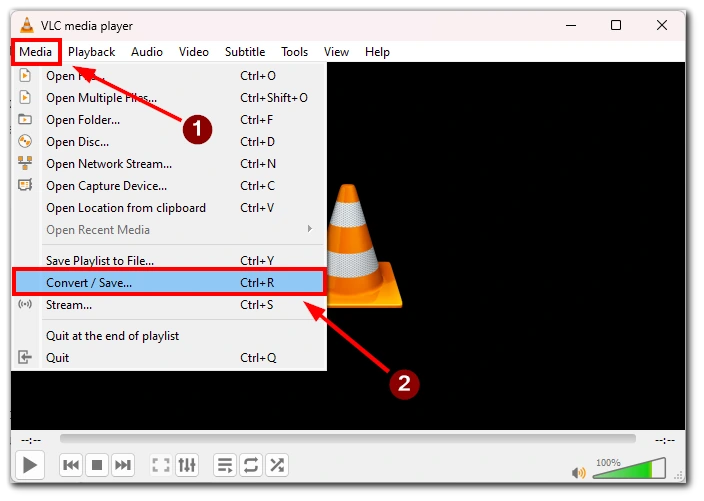
- ‘파일’ 탭에서 ‘추가’ 버튼을 클릭하고 변환하려는 동영상 파일을 찾습니다.
- 창 하단의 ‘변환/저장’ 버튼을 클릭합니다.
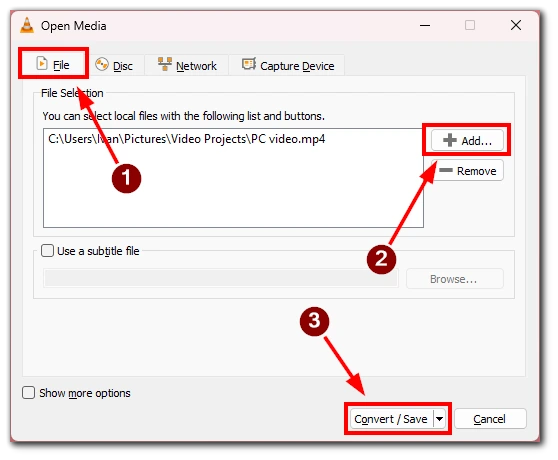
- ‘프로필’ 섹션에서 MP3 또는 WAV 등 원하는 오디오 형식을 선택합니다.
- 변환된 오디오 파일의 대상 폴더와 파일 이름을 지정합니다.
- “시작” 버튼을 클릭하여 변환 프로세스를 시작합니다.
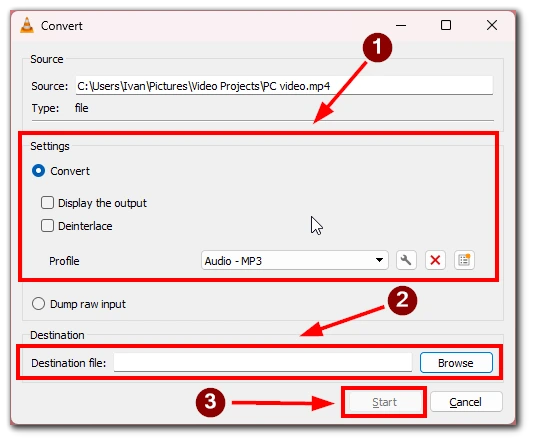
- 변환이 완료되면 오디오 파일이 지정된 위치에 저장됩니다.
이러한 서비스와 도구는 동영상 파일을 오디오 파일로 변환하는 편리한 방법을 제공하여 녹화된 동영상에서 오디오 콘텐츠를 추출할 수 있도록 해줍니다. 이용 약관을 확인하고 동영상 오디오 콘텐츠를 변환하고 사용하는 데 필요한 권한이 있는지 확인해야 한다는 점을 잊지 마세요.
오디오만 녹음하는 데 사용할 수 있는 다른 프로그램에는 어떤 것이 있나요?
오디오 녹음을 위해 전문 애플리케이션을 사용하기로 결정했다면 몇 가지 옵션에 대해 조언해 드릴 수 있습니다. 오디오 전용 콘텐츠를 녹음하는 데 사용할 수 있는 여러 프로그램이 있으며, 각 프로그램은 고유한 기능을 제공합니다. 다음은 몇 가지 인기 있는 옵션입니다:
- Audacity: Audacity는 무료 오픈소스 오디오 녹음 및 편집 소프트웨어입니다. 사용자 친화적인 인터페이스를 제공하며 마이크나 시스템 오디오 등 원하는 오디오 입력 소스를 선택할 수 있습니다. Audacity는 오디오 녹음을 향상시킬 수 있는 다양한 편집 도구와 효과를 제공하며, 최종 결과물을 다양한 형식으로 내보낼 수 있습니다.
- Adobe Audition: Adobe Audition은 전문 오디오 녹음 및 편집 소프트웨어입니다. 멀티트랙 레코딩 및 고급 오디오 편집 기능을 포함한 포괄적인 기능을 제공합니다. Adobe Audition을 사용하면 오디오 입력 소스를 선택하고, 고품질 오디오를 녹음하고, 효과를 적용하고, 원하는 포맷으로 최종 오디오 파일을 내보낼 수 있습니다.
- GarageBand(Mac): GarageBand는 Mac 사용자를 위한 무료 오디오 녹음 및 편집 소프트웨어입니다. 직관적인 인터페이스를 제공하며 내장 마이크 또는 외부 오디오 인터페이스와 같은 오디오 입력 소스를 선택할 수 있습니다. GarageBand는 오디오 녹음을 편집하고 향상시킬 수 있는 다양한 도구와 효과를 제공하며, 최종 오디오 파일을 다양한 포맷으로 내보낼 수 있습니다.
- 보이스미터: VoiceMeeter는 Windows용 가상 오디오 믹서 및 레코더입니다. 마이크와 시스템 오디오를 포함한 다양한 소스의 오디오를 라우팅하고 녹음할 수 있습니다. VoiceMeeter는 오디오 레벨을 조정하고, 샘플 속도 및 버퍼 크기와 같은 설정을 구성하고, 호환되는 오디오 편집 또는 변환 소프트웨어를 사용하여 녹음된 오디오 파일을 원하는 형식으로 저장할 수 있는 옵션을 제공합니다.
이러한 프로그램은 다양한 수준의 전문 지식과 요구 사항을 충족합니다. Audacity와 같은 간단한 무료 솔루션, Adobe Audition과 같은 전문가급 소프트웨어, GarageBand와 같은 Mac 전용 옵션 등 오디오 전용 콘텐츠 레코딩에 필요한 요구사항에 맞는 프로그램을 찾을 수 있습니다. 기능, 사용자 인터페이스, 운영 체제와의 호환성 등을 고려하여 오디오 녹음 프로젝트에 가장 적합한 프로그램을 선택하세요.