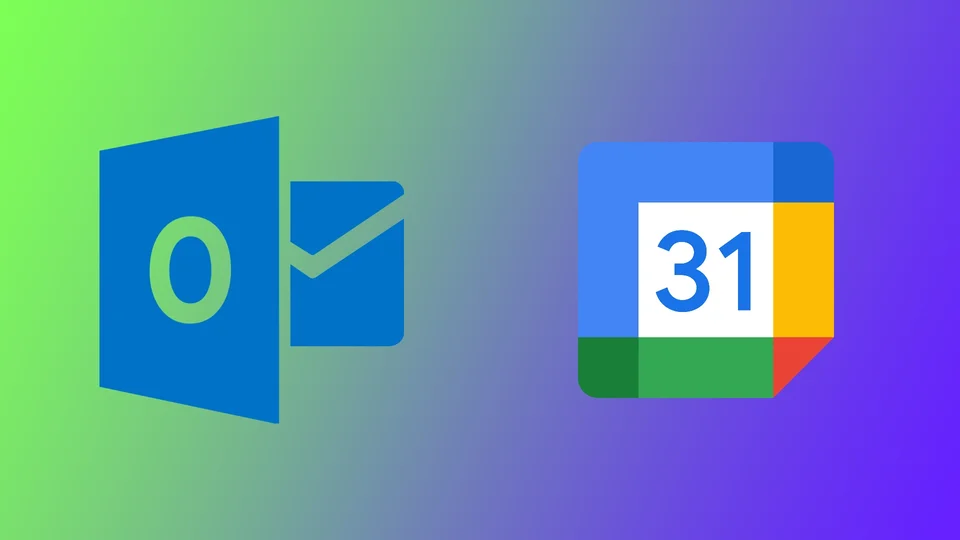오늘날과 같이 빠르게 변화하는 세상에서는 일정을 체계적으로 관리하고 추적하는 것이 그 어느 때보다 중요해졌습니다. 많은 사람들이 약속, 회의, 작업을 관리하기 위해 여러 캘린더 도구를 사용합니다. 가장 많이 사용되는 조합 중 하나는 Microsoft Outlook과 Google 캘린더입니다. 이 두 캘린더를 동시에 사용하는 경우, 동기화할 수 있는 몇 가지 옵션이 있습니다. 한 캘린더에서 다른 캘린더로 이벤트를 내보내거나 두 캘린더를 연결하여 온라인으로 동기화할 수 있습니다.
다른 디바이스에서 Outlook 일정과 Google 캘린더를 자동 동기화하도록 설정하는 방법
특히 서로 다른 플랫폼을 사용하는 경우, 여러 개의 캘린더를 관리하는 것은 번거로울 수 있습니다. 하지만 캘린더를 동기화하면 체계적으로 관리하고 일정 충돌을 피할 수 있습니다. 플랫폼에 따라 작동 방식이 조금씩 다릅니다. 데스크톱 컴퓨터의 경우 웹 브라우저를 통해 할 수 있고 스마트 폰이나 태블릿의 경우 iOS와 Android에 대한 지침이 다릅니다. 모든 방법을 개별적으로 살펴 보겠습니다.
데스크톱에서
- 브라우저에서 Microsoft Office 365를 열고 Outlook 계정에 로그인합니다.
- 왼쪽 메뉴에서 캘린더를 선택합니다.
- 그런 다음 화면 오른쪽 상단의 톱니바퀴 아이콘을 클릭합니다.
- 드롭다운 메뉴에서 모든 Outlook 설정 보기를 선택합니다.
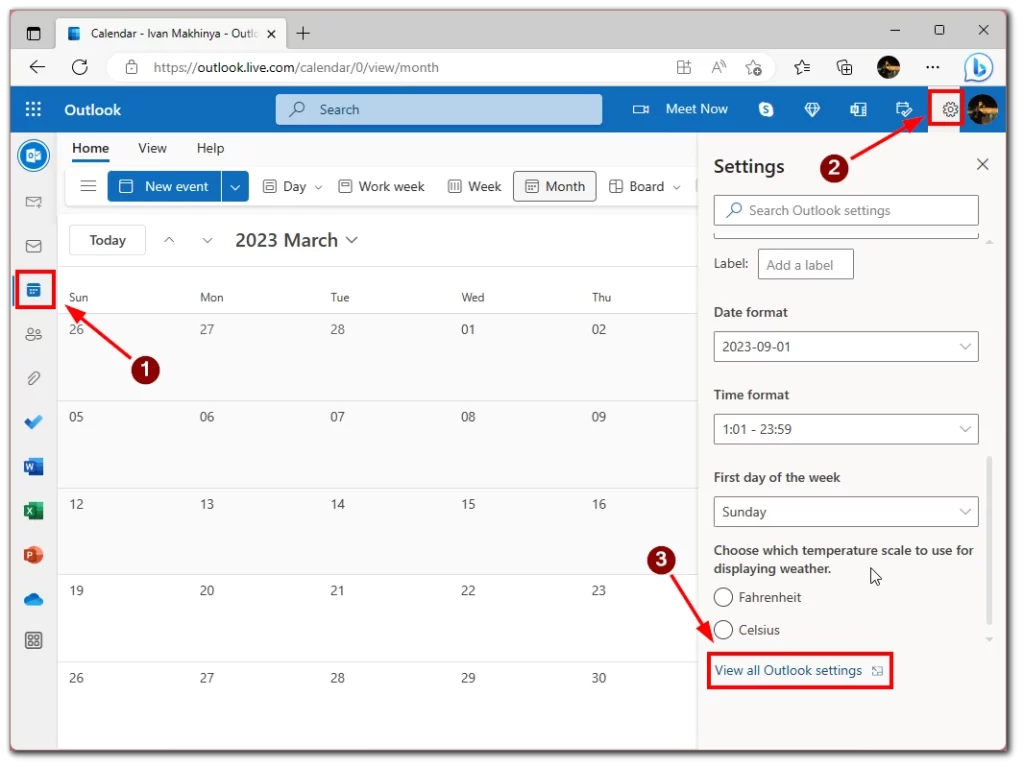
- 그런 다음 캘린더 탭을 선택하고 공유 캘린더를 클릭합니다.
- 목록을 아래로 스크롤하여 캘린더 선택 상자에서 원하는 캘린더를 선택합니다.
- 그런 다음 하단의 권한 선택 옵션을 선택하고 모든 세부 정보를 볼 수 있음을 지정합니다.
- 게시를 클릭합니다.
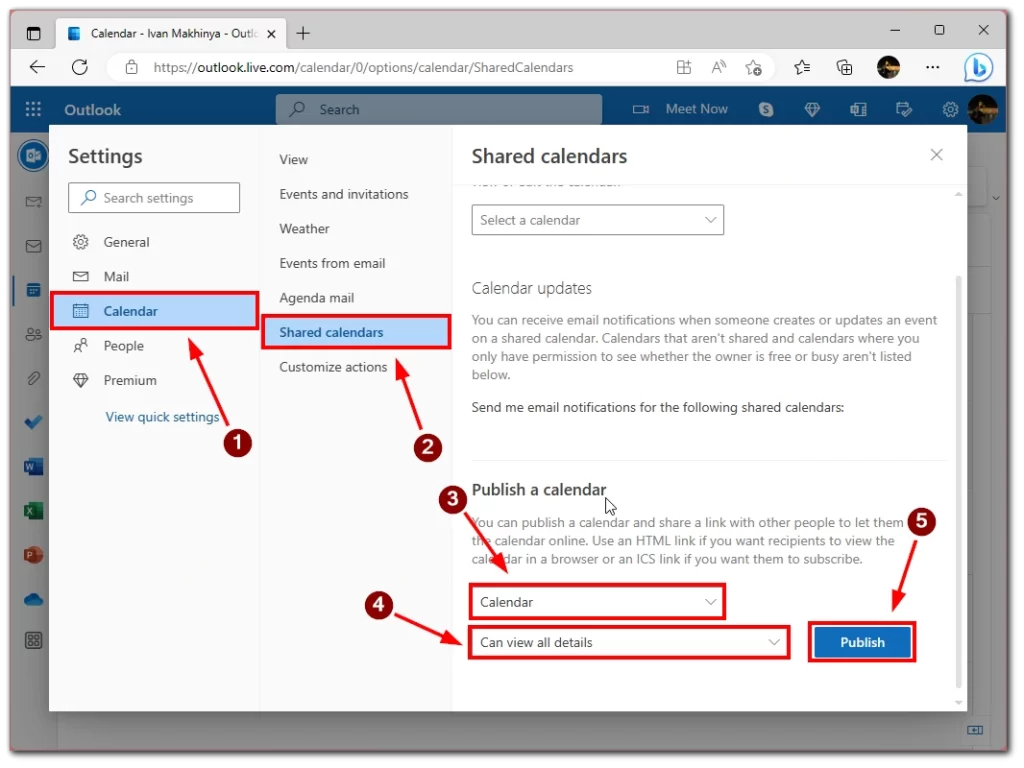
- 그런 다음 링크를 ICS 필드에 복사합니다.
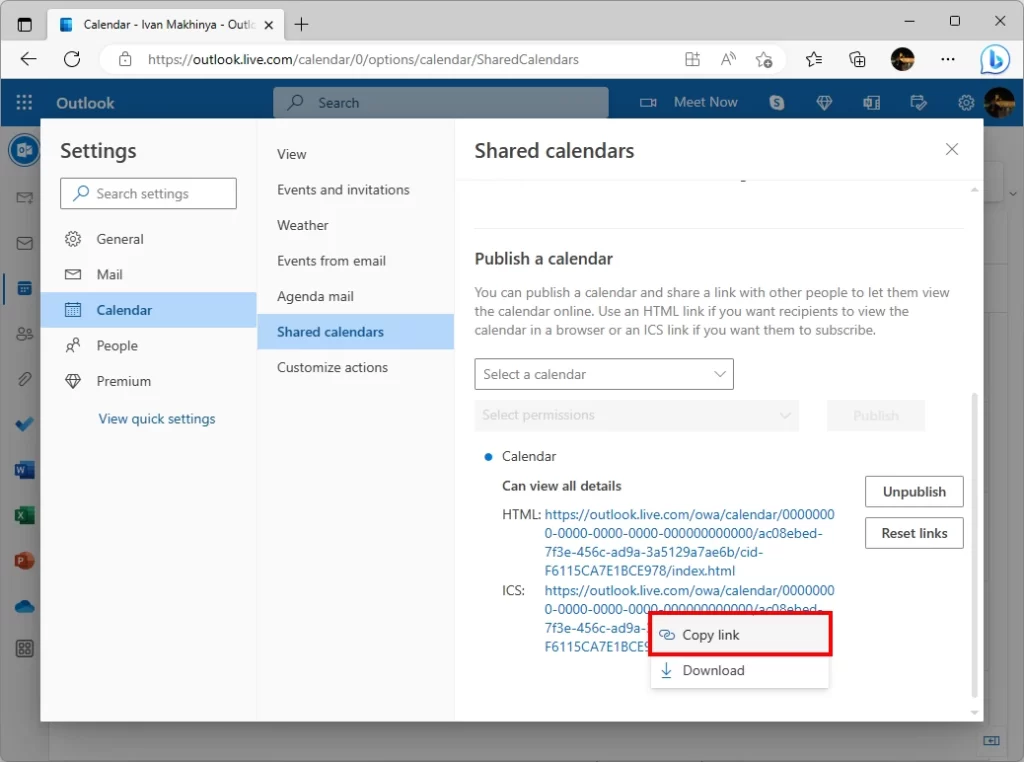
- 그런 다음 Google 캘린더를 열고 기타 캘린더 옆에 있는 +를 클릭합니다.
- 팝업 메뉴에서 URL에서를 선택합니다.
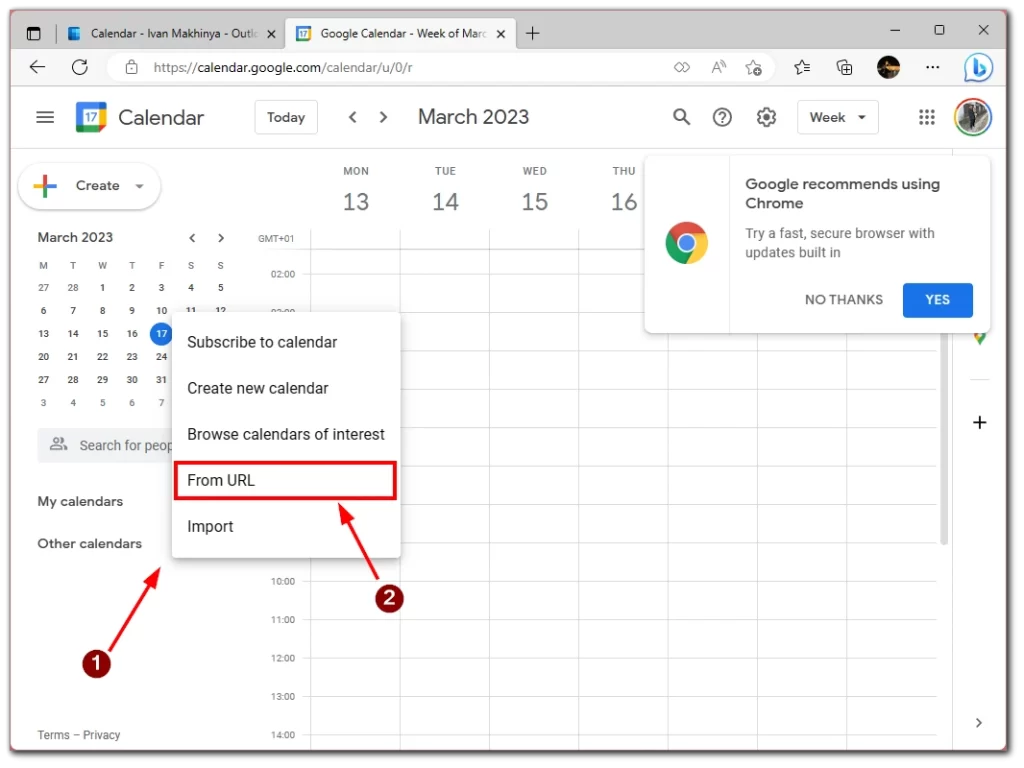
- Outlook에서 복사한 ICS 링크를 붙여넣고 캘린더 추가를 클릭합니다. 몇 분 후에 캘린더가 동기화됩니다.
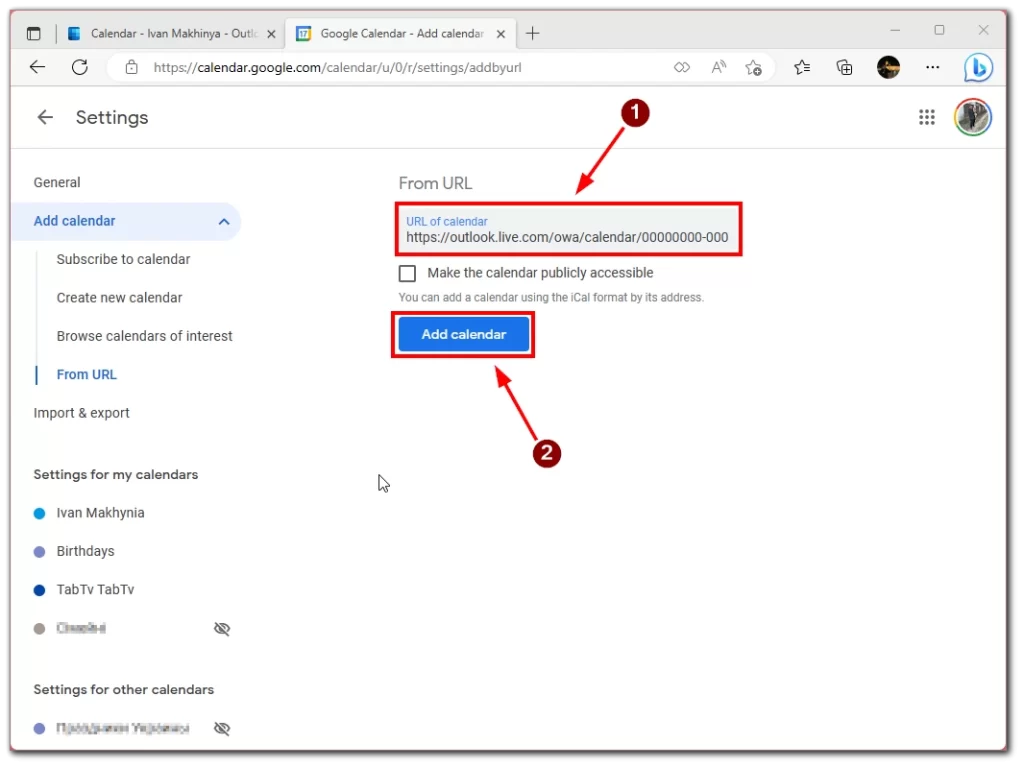
iPhone 또는 iPad에서
- iPad 또는 iPhone에서 설정을 엽니다.
- 그런 다음 목록에서 캘린더를 선택합니다.
- 계정을 탭합니다.
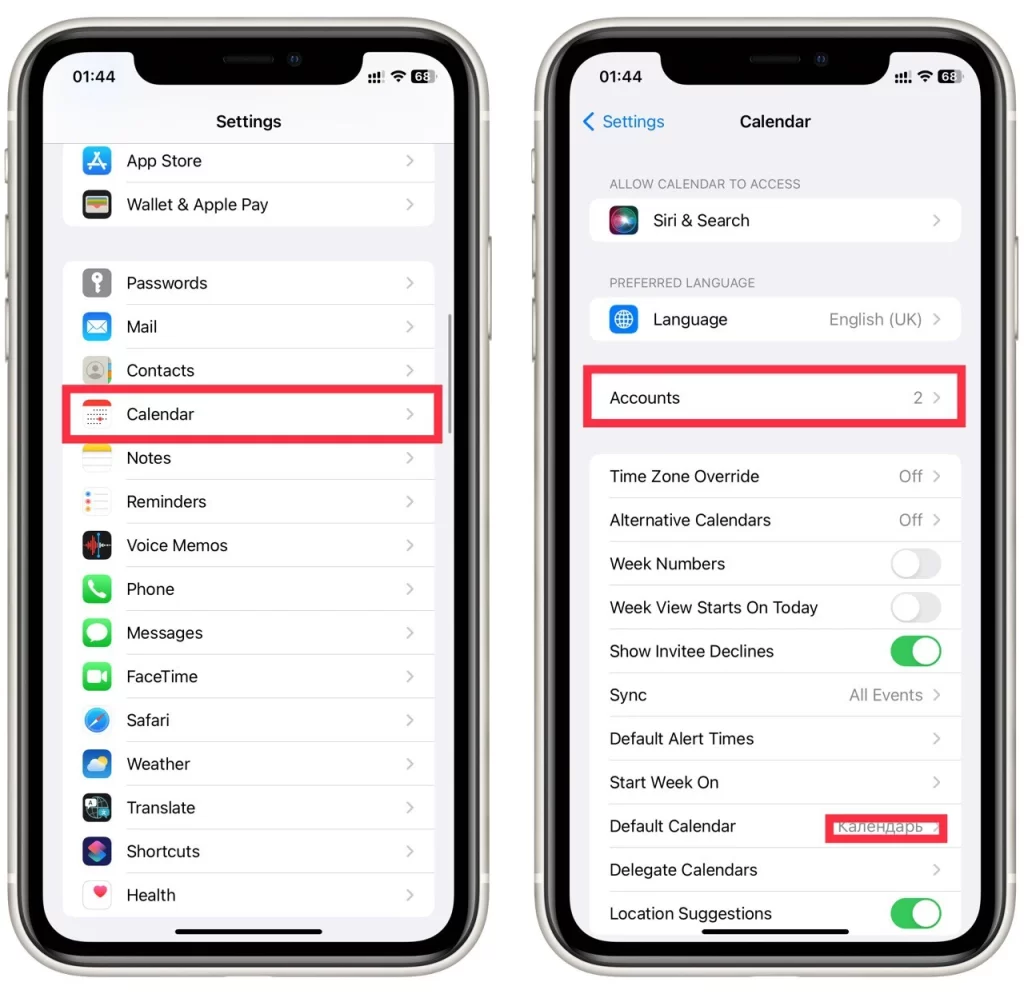
- 다음 메뉴에서 계정 추가를 선택합니다.
- Google 및 Outlook 계정을 하나씩 추가합니다.
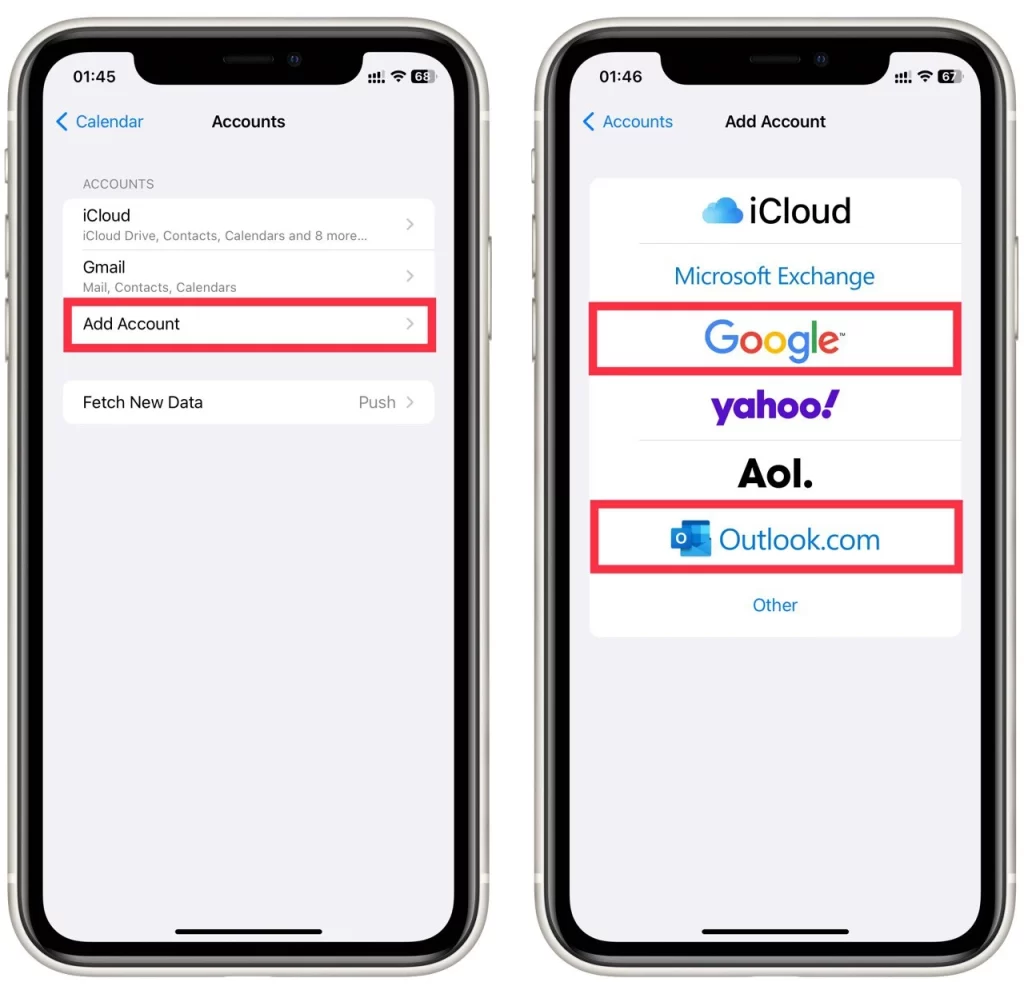
- 몇 분 후 캘린더가 자동으로 동기화됩니다.
Android에서
- Android 디바이스에 Microsoft Outlook 앱을 다운로드합니다.
- 앱을 열고 Outlook 계정에 로그인합니다.
- 드롭다운 메뉴에서 옵션을 선택하여 계정을 다른 Google 계정에 연결합니다.
- Google 계정에 로그인하면 캘린더가 동기화됩니다.
이 단계를 완료하면 Outlook 캘린더와 Google 캘린더가 동기화되며, 한 쪽 캘린더에서 변경한 내용은 다른 쪽 캘린더에 자동으로 반영됩니다. 그러나 두 캘린더 간의 동기화에는 다소 시간이 걸릴 수 있다는 점을 기억하세요. 즉, Outlook에서 Google 캘린더로 이벤트를 다운로드하는 데 몇 분 정도 걸릴 수 있습니다.
Outlook 일정과 Google 캘린더를 동기화하는 것이 유용한 이유
Outlook 캘린더를 Google 캘린더와 동기화하는 것은 주로 하루 종일 여러 장치나 플랫폼을 사용하는 경우 일정을 관리하고 체계적으로 정리하는 데 유용한 방법이 될 수 있습니다. 다음은 캘린더 동기화의 몇 가지 주요 이점입니다:
어디서나 캘린더에 액세스
Outlook 일정을 Google 캘린더와 동기화하면 인터넷이 연결된 모든 장치에서 일정에 액세스할 수 있습니다. 예를 들어 심부름을 하는 동안 휴대폰에서 캘린더를 확인하거나 직장의 컴퓨터에서 캘린더를 확인할 수 있습니다. 이 기능은 업무용 컴퓨터와 개인용 디바이스를 사용하는 경우 두 디바이스에서 동일한 일정에 액세스할 수 있으므로 특히 유용합니다.
일정 충돌 방지
여러 개의 캘린더를 관리하다 보면 실수로 일정을 이중으로 예약하기 쉽습니다. 캘린더를 동기화하면 한 곳에서 일정을 확인하고 일정 충돌을 방지할 수 있습니다. 예를 들어 Outlook에 회의가 예약되어 있는데 병원 예약을 잊어버렸다면 Google 캘린더에 추가하면 됩니다. 동기화 프로세스를 통해 두 이벤트가 모두 표시되고 다른 일정을 동시에 예약하는 것을 방지할 수 있습니다.
최신 정보 유지
캘린더를 동기화하면 일정에 대한 업데이트나 변경 사항이 모든 장치와 플랫폼에 반영되도록 할 수 있습니다. 예를 들어 Outlook 캘린더에 새 이벤트를 추가하면 Google 캘린더에도 자동으로 추가됩니다. 이렇게 하면 캘린더 중 하나를 업데이트하는 것을 잊어버려 약속이나 작업을 놓치는 일이 없도록 할 수 있습니다.
보기 사용자 지정
캘린더를 동기화하여 나와 관련된 이벤트만 표시되도록 보기를 사용자 지정할 수 있습니다. 예를 들어, 업무 시간에는 업무 캘린더의 이벤트만 표시하거나 주말에는 개인 캘린더의 이벤트만 표시하도록 선택할 수 있습니다. 이렇게 하면 가장 중요한 이벤트에만 집중할 수 있고 복잡한 캘린더에 압도당하는 느낌을 피할 수 있습니다.
다른 사람들과 캘린더 공유
Outlook 일정을 Google 캘린더와 동기화하면 다른 사람들과 일정을 더 쉽게 공유할 수 있습니다. 예를 들어, 팀과 함께 일하면서 회의나 약속을 예약해야 하는 경우, 캘린더를 동료와 공유하면 동료가 내가 언제 참석 가능한지 확인할 수 있습니다. 이 기능은 원격으로 근무하거나 다른 시간대에 있는 동료가 있는 경우 특히 유용할 수 있습니다.
전반적으로 Outlook 일정을 Google 캘린더와 동기화하면 일정을 관리하고 체계적으로 정리하는 데 도움이 될 수 있습니다. 모든 일정을 한 곳에서 관리하고 모든 장치에서 액세스할 수 있으므로 약속이나 작업을 놓치지 않을 수 있습니다. 또한 보기를 사용자 지정하고 다른 사람과 캘린더를 공유하는 기능을 사용하면 커뮤니케이션과 공동 작업을 간소화할 수 있습니다.
Outlook 캘린더를 Google 캘린더와 동기화하는 동안 발생하는 일반적인 문제 해결
Outlook 일정을 Google 캘린더와 동기화하는 것은 일정을 정리하고 관리하는 데 유용한 방법이 될 수 있지만, 때때로 문제가 발생할 수 있습니다. 다음은 몇 가지 일반적인 문제와 문제 해결 팁입니다:
동기화되지 않는 이벤트
Outlook과 Google 캘린더 간에 일정이 동기화되지 않는 문제가 있는 경우 몇 가지 방법을 시도해 볼 수 있습니다:
- 인터넷 연결 상태를 확인하세요: 연결 상태가 약하거나 불안정하면 간혹 이벤트가 동기화되지 않을 수 있으므로 인터넷 연결이 안정적인지 확인하세요.
- 캘린더 설정을 확인합니다: Outlook과 Google 간의 동기화를 허용하도록 일정 설정이 설정되어 있는지 확인하세요.
- 동기화가 완료될 때까지 기다립니다: 캘린더 간에 이벤트가 동기화되는 데 몇 분 또는 몇 시간이 걸릴 수 있습니다. 잠시 기다렸다가 동기화가 완료되는지 확인하세요.
- 강제 동기화: 기다리는 데 문제가 해결되지 않으면 Outlook과 Google 캘린더 모두에서 수동으로 캘린더를 새로 고쳐 강제 동기화를 시도하세요.
중복 이벤트
또 다른 일반적인 문제는 두 캘린더에 중복된 이벤트가 나타나는 것입니다. 동기화 오류가 있거나 동일한 이벤트가 두 캘린더에 개별적으로 추가되는 경우 이러한 문제가 발생할 수 있습니다. 이 문제를 해결하는 방법은 다음과 같습니다:
- 중복된 이벤트가 있는지 확인하세요: Outlook과 Google 캘린더에서 중복된 이벤트가 있는지 확인합니다. 중복된 이벤트가 있으면 중복된 이벤트 중 하나를 삭제하세요.
- 동기화 설정을 확인합니다: 올바른 동기화 설정이 활성화되어 있고 동일한 캘린더를 두 번 동기화하지 않았는지 확인합니다.
- 동기화 오류를 확인합니다: 여전히 중복 이벤트가 발생하는 경우, 두 캘린더에서 동기화 오류가 있는지 확인하세요. 오류가 발견되면 문제를 해결한 다음 수동으로 강제 동기화를 시도하세요.
시간대 문제
여행 중이거나 다른 시간대에 있는 동료와 함께 작업하는 경우 캘린더를 동기화할 때 표준 시간대 문제가 발생할 수 있습니다. 다음은 몇 가지 문제 해결 팁입니다:
- 표준 시간대 설정을 확인합니다: Outlook과 Google 캘린더 모두에서 표준 시간대 설정이 올바른지 확인하세요.
- 캘린더 보기를 조정합니다: 다른 시간대에 있는 동료와 함께 작업하는 경우, 캘린더 보기를 조정하여 현지 시간대의 이벤트가 표시되도록 할 수 있습니다.
- 표준 시간대 변환기 사용: 다른 시간대로 여행 중이거나 다른 시간대에 있는 동료와 이벤트를 예약하는 경우 표준 시간대 변환기를 사용하여 정확한 시간에 이벤트를 예약할 수 있습니다.
인증 오류
캘린더를 동기화할 때 인증 오류가 발생하는 경우 로그인 자격 증명에 문제가 있기 때문일 수 있습니다. 이 문제를 해결하는 방법은 다음과 같습니다:
- 로그인 자격 증명을 확인합니다: Outlook과 Google 캘린더 모두에서 자격 증명이 올바른지 확인하세요. 최근에 비밀번호를 변경했다면 두 캘린더 모두에서 비밀번호를 업데이트하세요.
- 방화벽 설정을 확인합니다: 방화벽을 사용 중인 경우, 방화벽이 캘린더 서비스에 대한 액세스를 차단하고 있지 않은지 확인하세요.
- 연결을 다시 인증합니다: 인증 오류가 계속 발생하면 Outlook과 Google 캘린더 간의 연결을 다시 인증해 보세요. 이렇게 하려면 두 캘린더에서 계정 설정에 대한 액세스 권한을 취소하고 액세스를 취소한 다음 연결을 다시 승인하세요.
이러한 일반적인 문제를 해결하면 Outlook 일정이 Google 일정과 동기화되어 일정을 체계적으로 정리하고 효과적으로 관리할 수 있습니다.