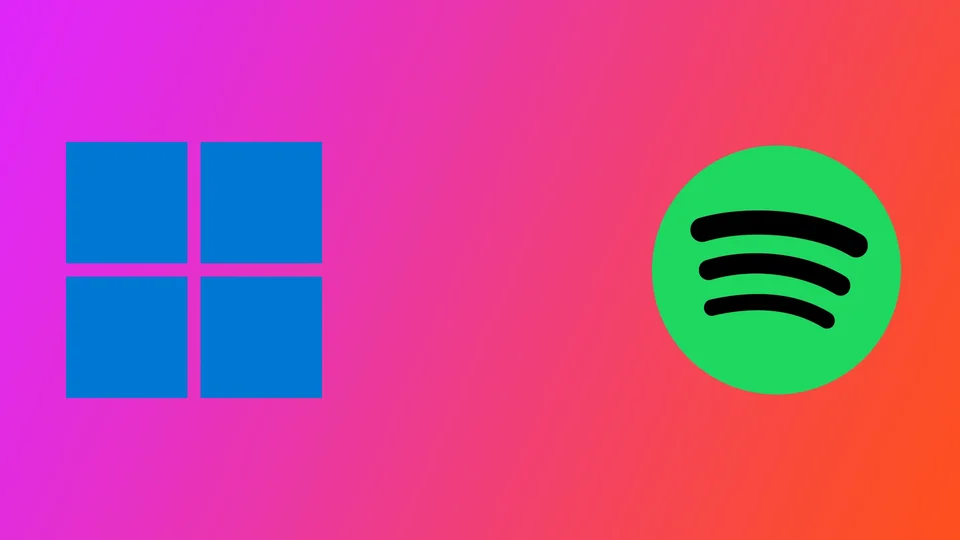Spotify는 방대한 노래 및 팟캐스트 라이브러리에 액세스할 수 있는 인기 음악 스트리밍 서비스입니다. Windows 11을 비롯한 다양한 플랫폼에서 사용할 수 있습니다. 일부 사용자는 컴퓨터를 시작할 때 Spotify가 자동으로 열리는 것을 선호하지만, 다른 사용자는 불필요하거나 불편하다고 생각할 수 있습니다. 컴퓨터를 시작할 때 너무 많은 애플리케이션이 실행되면 컴퓨터 부팅 시간이 느려지고 컴퓨터 사용을 시작하는 데 시간이 오래 걸릴 수 있습니다.
이 글에서는 Windows 11에서 시작 시 Spotify 열기를 비활성화하는 데 사용할 수 있는 세 가지 방법에 대해 설명합니다. 이러한 방법은 간단하고 효과적이며 컴퓨터를 시작할 때 자동으로 실행되는 응용 프로그램을 더 잘 제어하는 데 도움이됩니다. 이제 Windows 11에서 시작시 Spotify 열기를 비활성화하는 방법에 대해 자세히 알아 보겠습니다.
Spotify의 시작 열기를 끄려면 어떻게 해야 하나요?
Windows 11에는 시스템 시작 시 Spotify를 비활성화하는 데 사용할 수 있는 여러 가지 방법이 있습니다. Windows 설정, 작업 관리자 또는 Spotify 응용 프로그램 자체의 설정을 사용할 수 있습니다. 이러한 각 방법을 단계별로 살펴 보겠습니다.
작업 관리자 사용
시작 시 Spotify 열기를 비활성화하는 첫 번째 방법은 작업 관리자를 사용하는 것입니다. 이 방법은 간단하고 효과적입니다. 아래 단계를 따르세요:
- 작업 표시줄을 마우스 오른쪽 버튼으로 클릭하고 작업 관리자를 선택합니다.
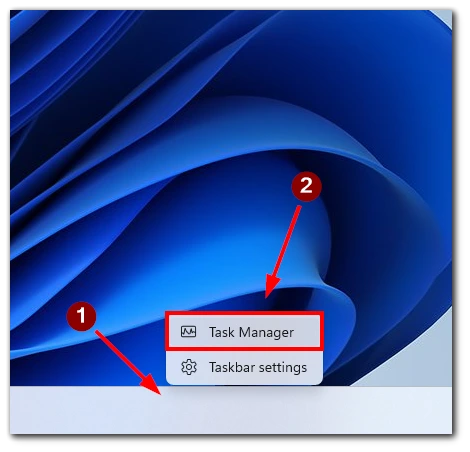
- 시작 탭을 클릭합니다.
- 앱 목록에서 Spotify를 찾아 클릭합니다.
- 창 오른쪽 하단에 있는 사용 안 함 버튼을 클릭합니다.
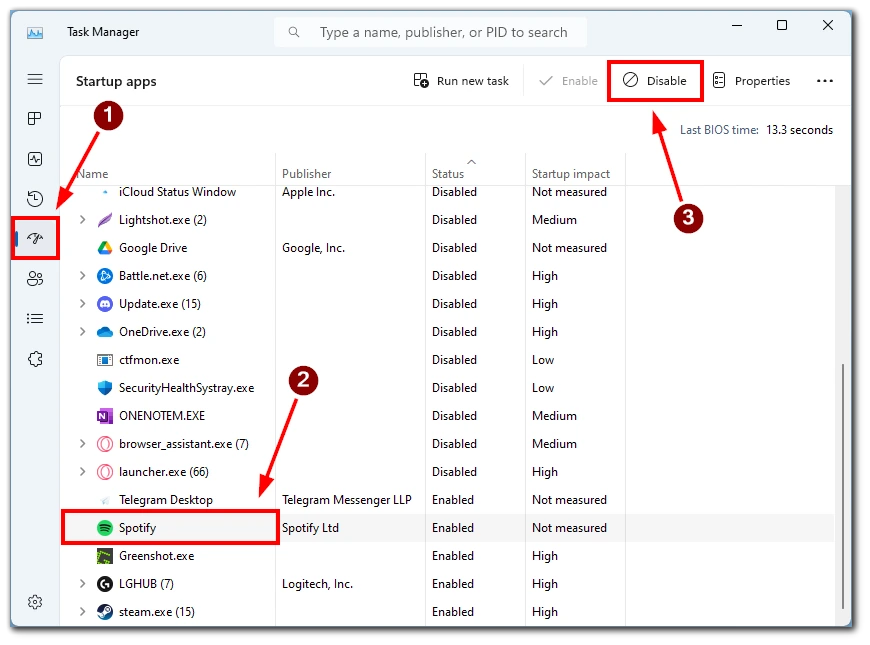
- 컴퓨터를 다시 시작하여 변경 사항이 적용되는지 확인합니다.
Windows 11을 켤 때 열 수 있는 다른 앱도 찾을 수 있습니다. 상태 열에 주의를 기울여야 합니다. 관심 있는 애플리케이션이 사용으로 표시되어 있으면 자동 시작이 활성화된 것입니다. 비활성화하려면 위의 지침을 따르세요.
설정 앱 사용
시작 시 Spotify 열기를 비활성화하는 두 번째 방법은 Windows 11에서 설정 앱을 사용하는 것입니다. 아래 단계를 따르세요:
- Windows 키 + I를 눌러 설정 앱을 엽니다.
- 앱 옵션을 클릭합니다.
- 여기에서 시작을 선택합니다.
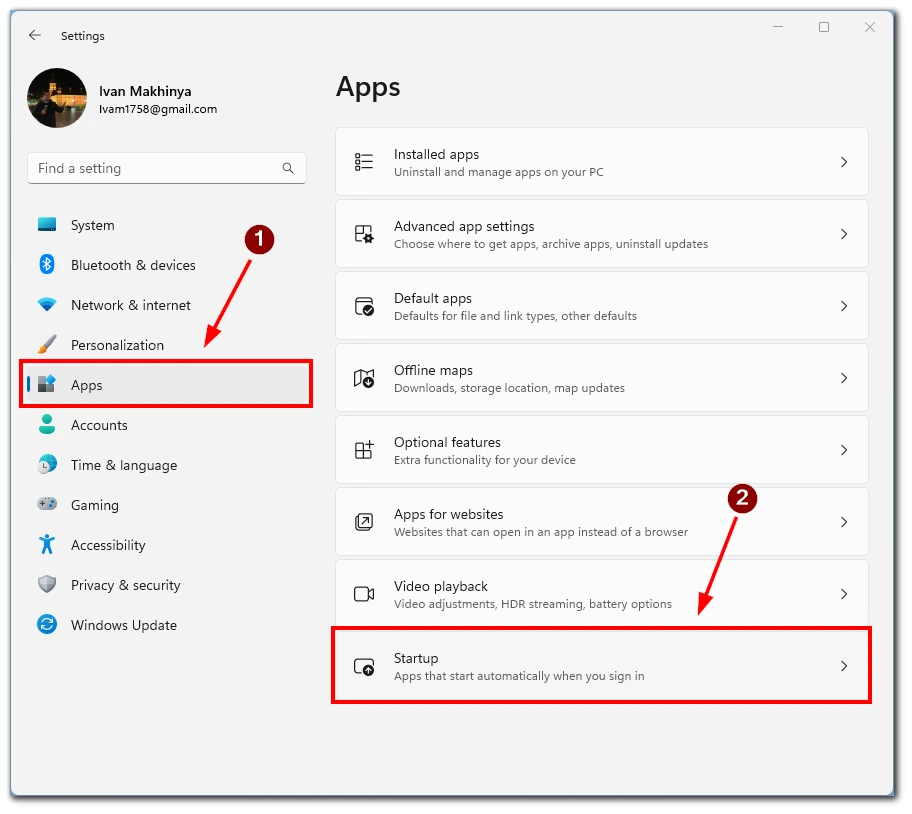
- 아래로 스크롤하여 Spotify를 찾은 다음 옆에 있는 스위치를 토글합니다.
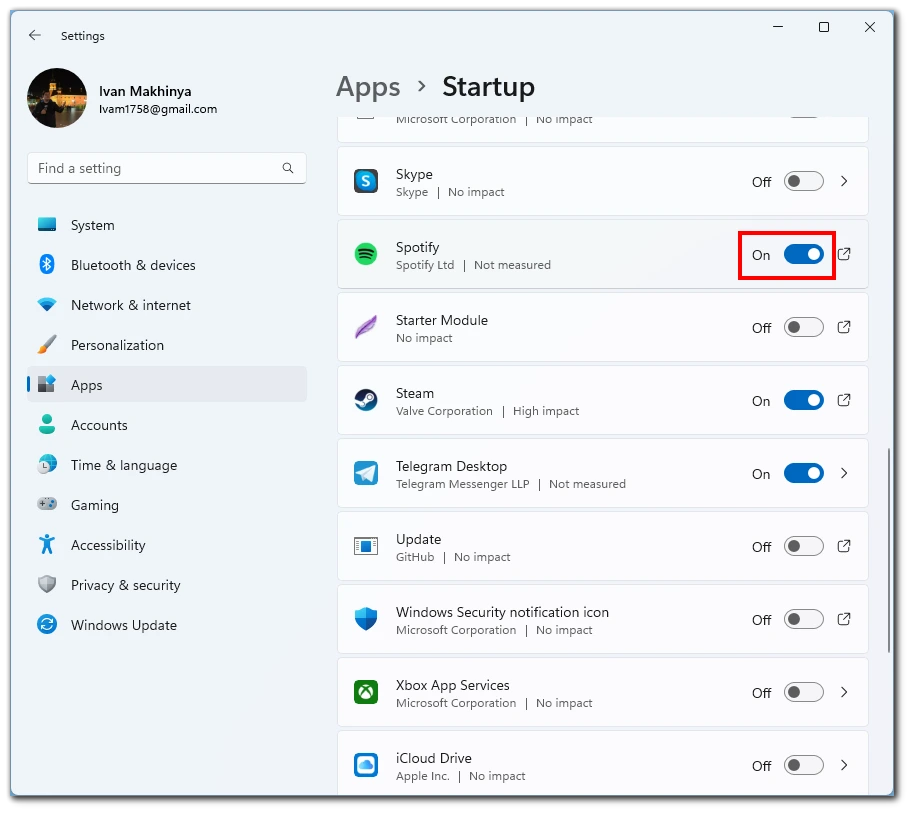
- 설정 앱을 닫습니다.
- 컴퓨터를 다시 시작합니다.
Windows를 켜면 실행 중인 다양한 응용 프로그램과 프로그램을 찾을 수도 있습니다. 그러나 작업 관리자와 달리 시작 시 실행되는 모든 프로세스를 볼 수는 없습니다. 애플리케이션을 클릭하면 해당 애플리케이션이 있는 폴더가 표시됩니다.
Spotify 설정 사용
시작 시 Spotify가 열리지 않도록 설정하는 세 번째 방법은 Spotify 앱 내에서 설정을 지정하는 것입니다. 아래 단계를 따르세요:
- Windows 11 컴퓨터에서 Spotify 데스크톱 앱을 엽니다.
- 앱 오른쪽 상단에 있는 프로필 아이콘을 클릭합니다.
- 드롭다운 메뉴에서 설정 옵션을 선택합니다.
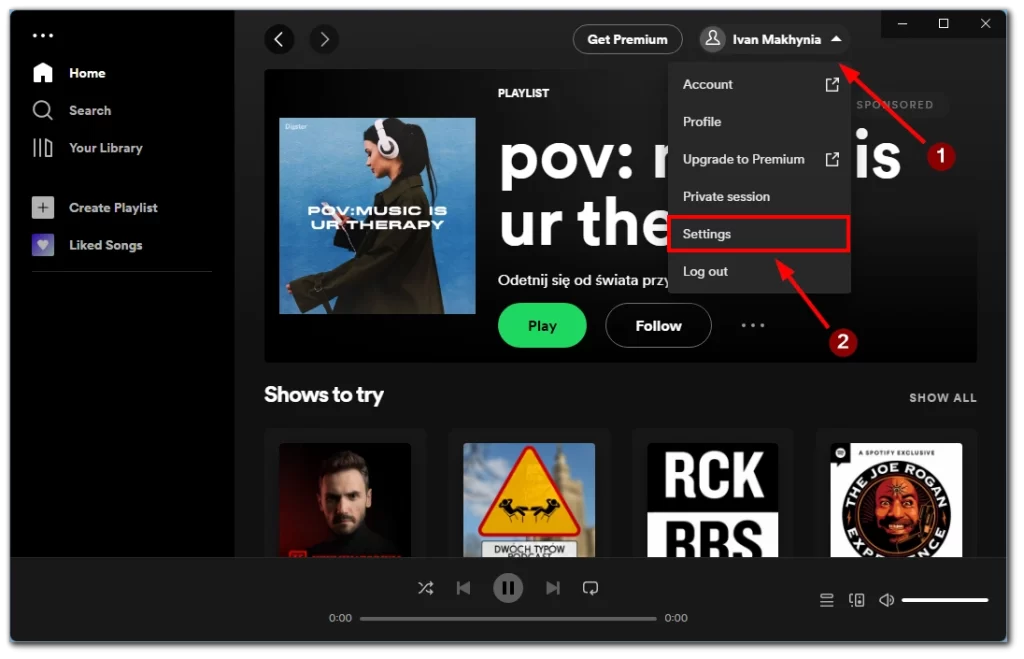
- 아래로 스크롤하여 ‘시작 및 창 동작‘ 섹션으로 이동합니다.
- “컴퓨터에 로그인한 후 자동으로 Spotify 열기” 옵션 옆의 드롭다운 메뉴를 클릭합니다.
- “아니요” 옵션을 선택합니다.
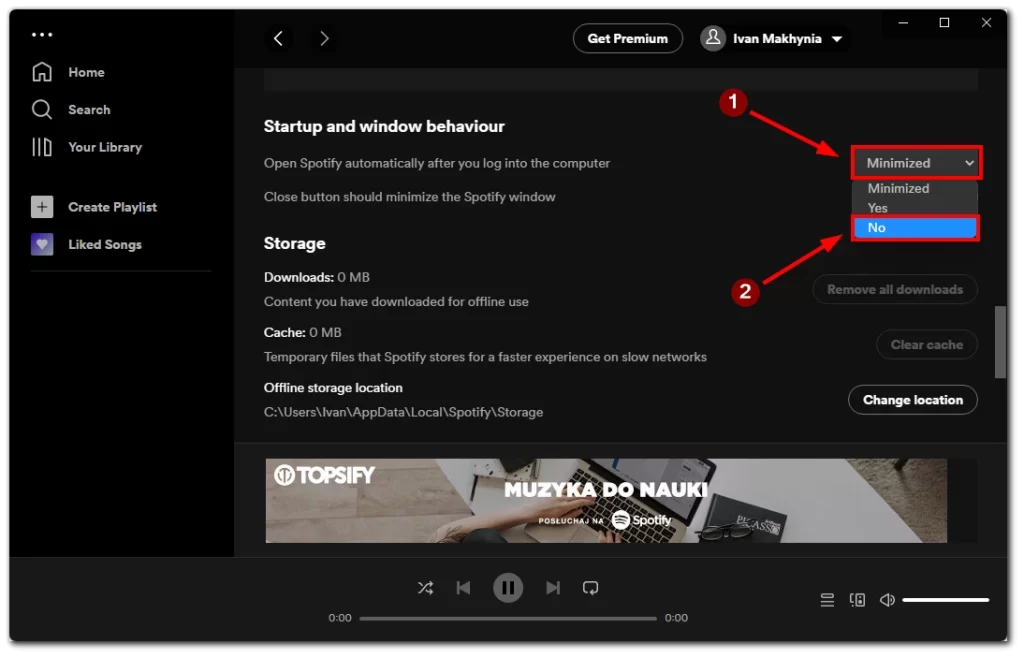
- 이 옵션을 비활성화하면 컴퓨터를 시작할 때 Spotify가 더 이상 자동으로 열리지 않습니다.
- 변경 사항이 적용되도록 Spotify 앱을 닫고 컴퓨터를 다시 시작하세요.
최소화 버튼도 있습니다. 이 버튼을 선택하면 Windows를 켤 때 Spotify가 계속 열리지만 모든 경우에 해당되는 것은 아닙니다. 예를 들어 이전에 음악을 듣지 않았고 앱이 닫혀 있는 경우 Windows 11을 시작할 때 열리지 않습니다.
Windows 11에서 Spotify 앱을 삭제하는 방법
Spotify를 더 이상 사용하지 않거나 Windows 11 컴퓨터의 공간을 확보하려는 경우 Spotify 앱을 삭제할 수 있습니다. 다음은 Windows 11에서 Spotify 앱을 삭제하는 자세한 단계입니다:
- Windows 11 컴퓨터에서 시작 메뉴를 엽니다.
- 톱니바퀴 모양의 설정 아이콘을 클릭합니다.
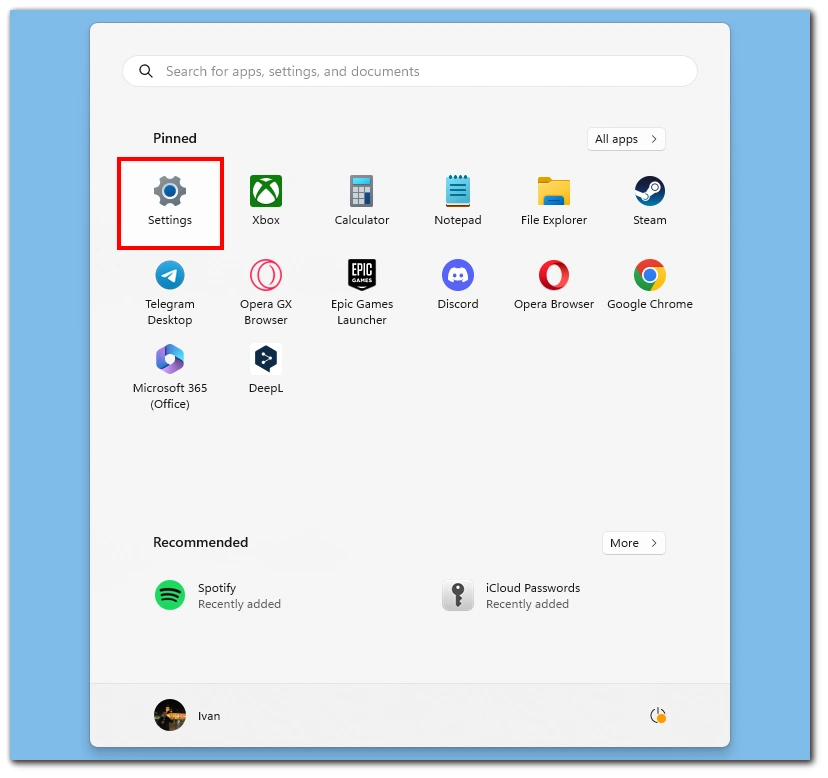
- 옵션 목록에서 앱을 선택합니다.
- 설치된 앱 섹션까지 아래로 스크롤하여 Spotify 앱을 찾습니다.
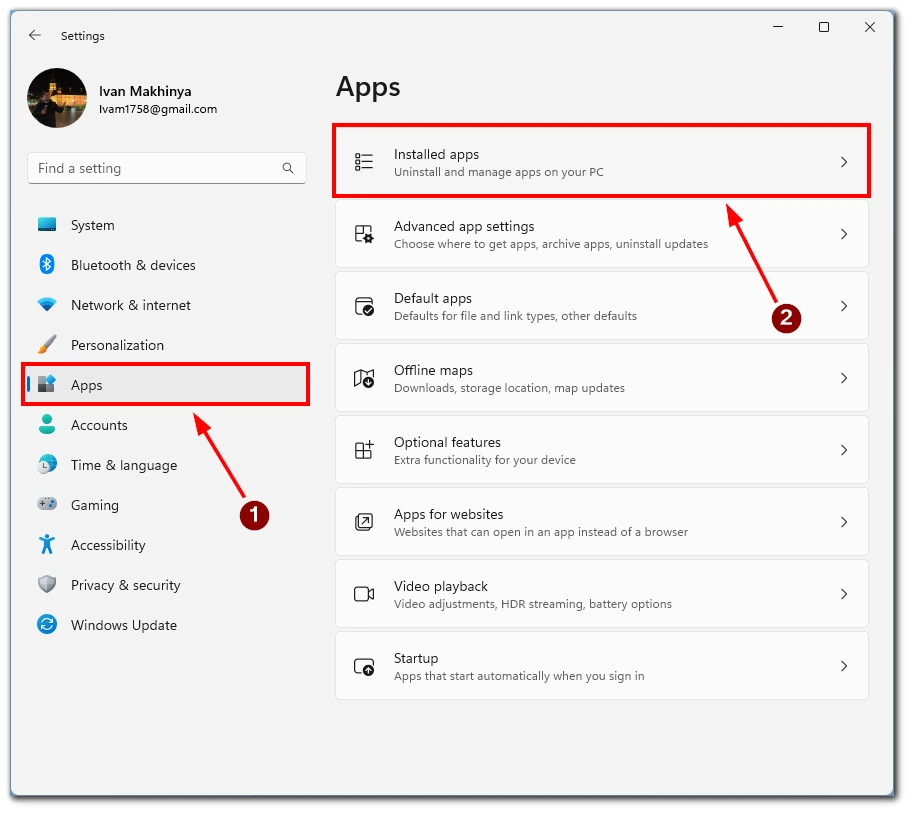
- Spotify 앱 옆에 있는 점 세 개를 클릭하여 옵션을 확장합니다.
- 제거 버튼을 클릭합니다.
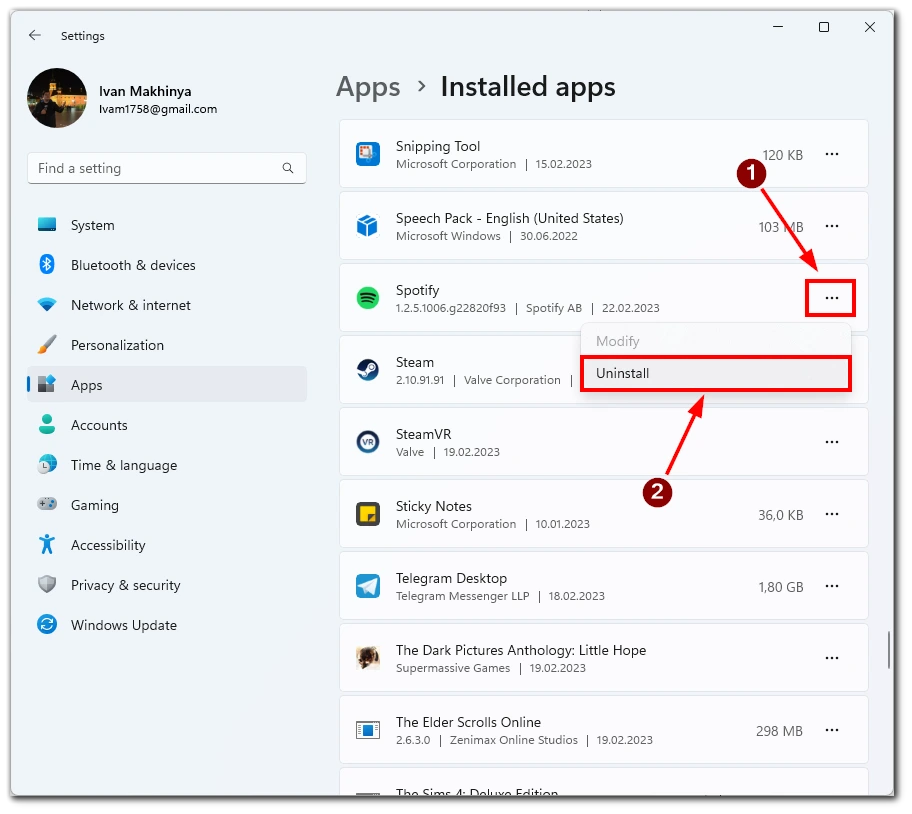
- Windows 11에서 앱을 제거할 것인지 확인하라는 메시지가 표시됩니다. 계속하려면 제거 버튼을 클릭합니다.
- Windows 11이 제거 프로세스를 완료할 때까지 기다립니다. 컴퓨터 속도에 따라 몇 분 정도 걸릴 수 있습니다.
- 제거가 완료되면 앱이 제거되었음을 확인하는 알림이 표시됩니다.
- 마지막으로 휴지통을 영구적으로 비워 Spotify 앱과 관련된 남은 파일을 모두 제거할 수 있습니다. 이렇게 하려면 바탕화면에서 휴지통 아이콘을 마우스 오른쪽 버튼으로 클릭하고 휴지통 비우기를 선택합니다.
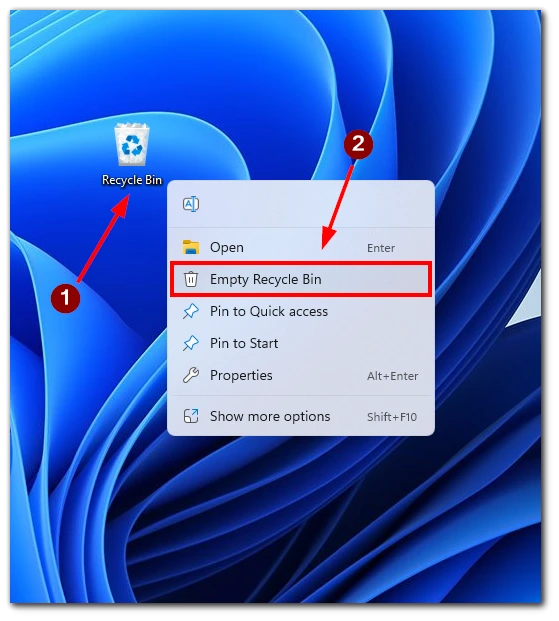
다음 단계에 따라 설정 앱을 사용하여 Windows 11 컴퓨터에서 Spotify 앱을 빠르게 삭제할 수 있습니다. 앱을 삭제하면 Spotify 계정과 연결된 모든 오프라인 음악 파일과 재생 목록도 삭제된다는 점에 유의하세요. 오프라인 음악 파일을 유지하려면 앱을 삭제하기 전에 백업하세요.