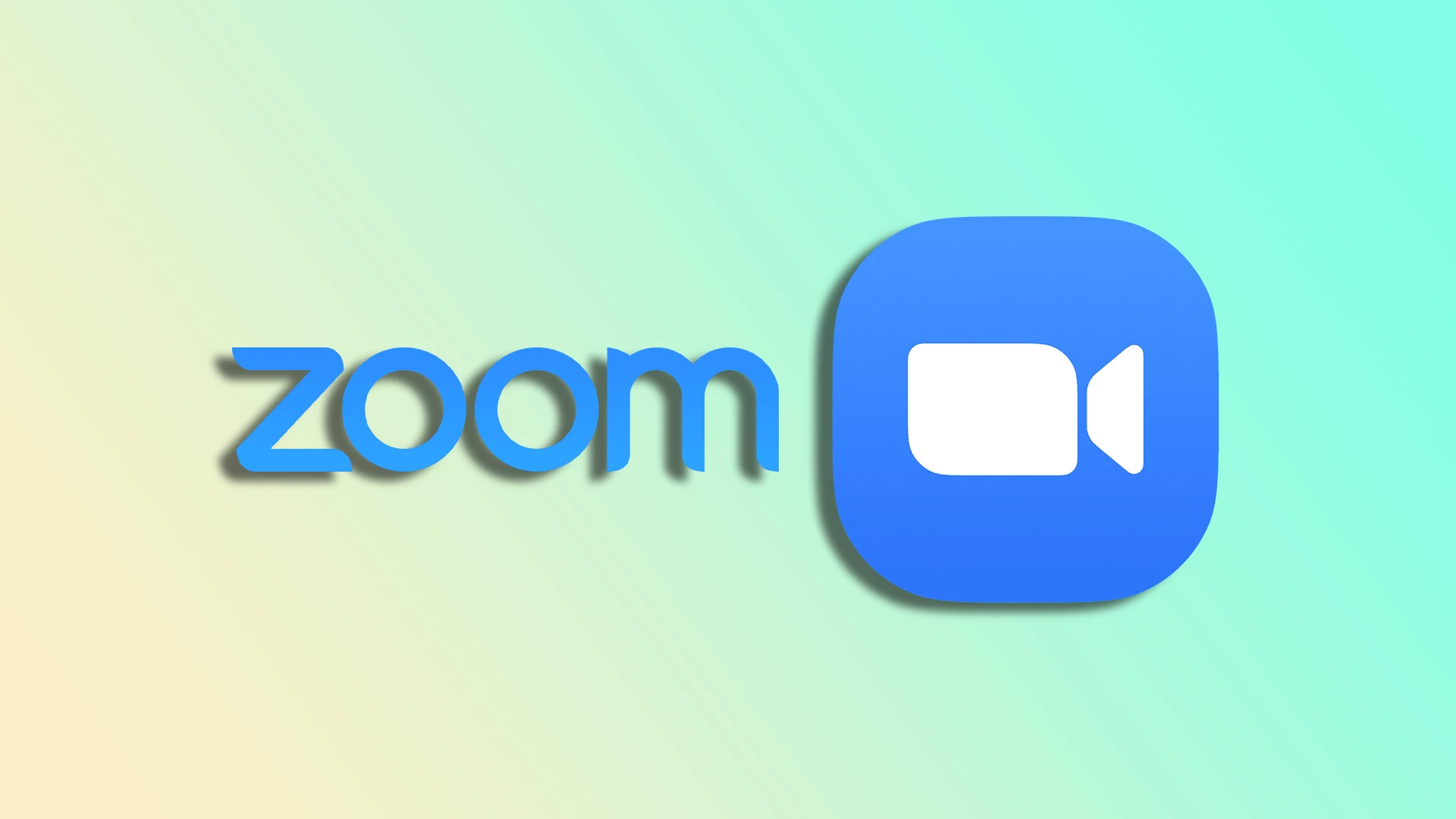비즈니스 미팅을 주최하든, 가상 워크샵을 진행하든, 단순히 친구나 가족과 연락을 주고받든, Zoom은 원활한 커뮤니케이션을 위한 사용자 친화적인 플랫폼을 제공합니다. 하지만 초대를 보내는 프로세스는 어떻게 진행해야 할까요? 참가자가 미팅에 참여하는 데 필요한 모든 세부 정보를 받도록 하려면 어떻게 해야 할까요?
다행히도 PC와 모바일 앱에서 손쉽게 Zoom 초대를 보낼 수 있습니다. 예정된 미팅 전이나 미팅이 이미 시작된 후에도 이 작업을 수행할 수 있습니다. 또한 이메일이나 텔레그램의 대기 메시지를 통해 이러한 초대를 예약할 수 있습니다.
이제 어떻게 작동하는지 자세히 살펴보겠습니다.
예약된 미팅에 Zoon 초대를 보내는 방법
예약된 미팅에 Zoom 초대를 보내려면 다음 단계를 따르세요:
PC에서:
- Zoom을 실행하고 필요한 경우 계정에 로그인합니다.
- 그런 다음 미팅 탭으로 이동하여 미팅을 선택합니다.
- 마지막으로 초대장 복사를 클릭합니다.
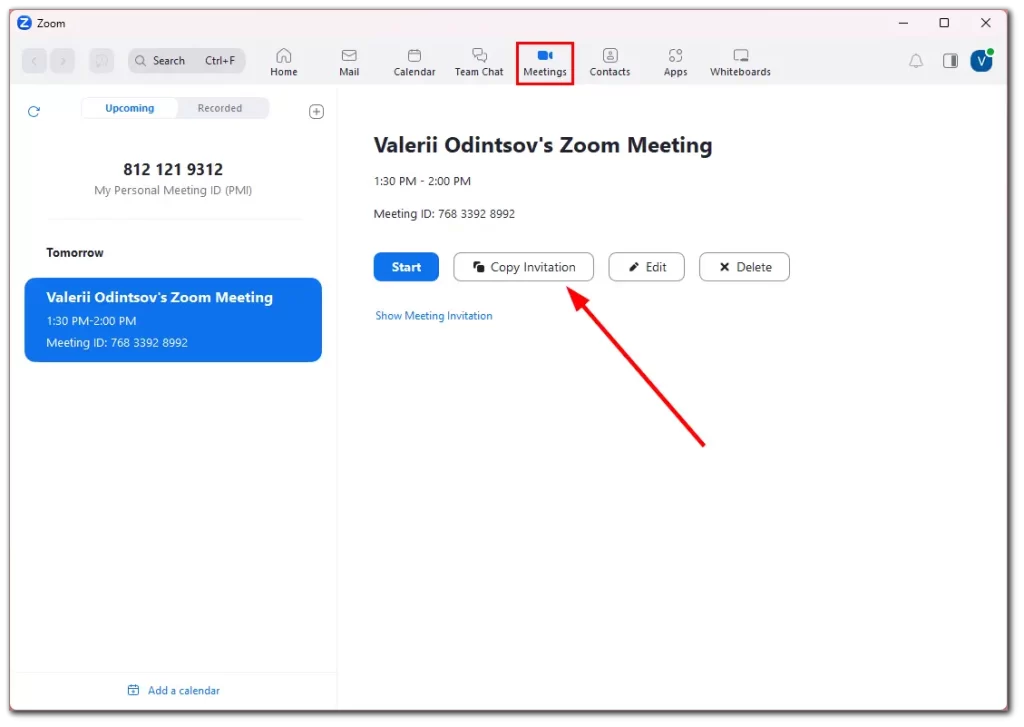
복사한 초대장에는 아이디와 비밀번호를 비롯한 필요한 모든 정보가 포함됩니다. 따라서 이메일이나 메신저에 붙여넣을 수 있습니다.
모바일 앱에서:
- 필요한 경우 Zoon을 열고 계정에 로그인합니다.
- 그런 다음 미팅 탭으로 이동하여 미팅을 탭합니다.
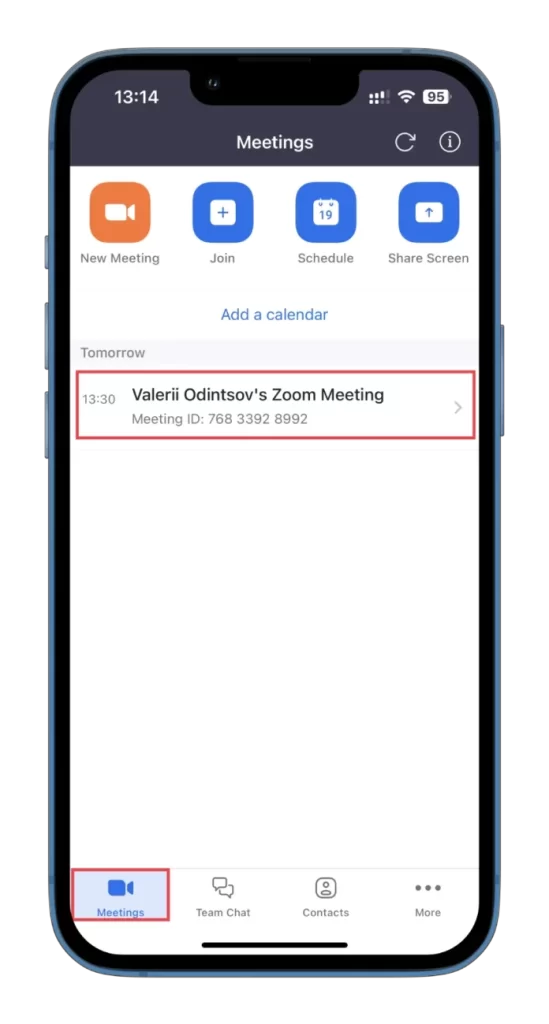
- 그런 다음 초대받은 사람 추가를 탭합니다.
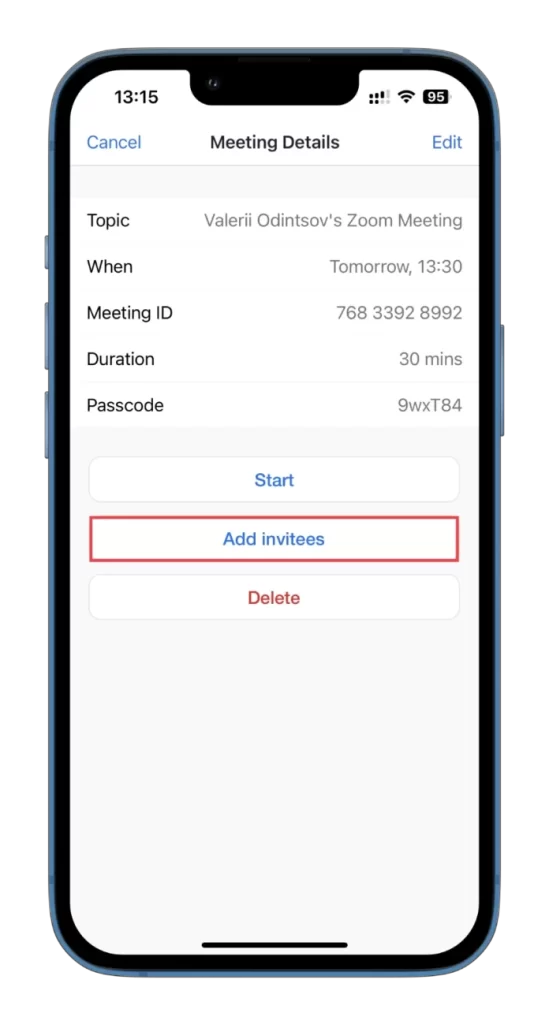
- 마지막으로 세 가지 옵션 중에서 선택할 수 있습니다:
- 메시지 보내기
- 이메일 보내기
- 클립보드에 복사
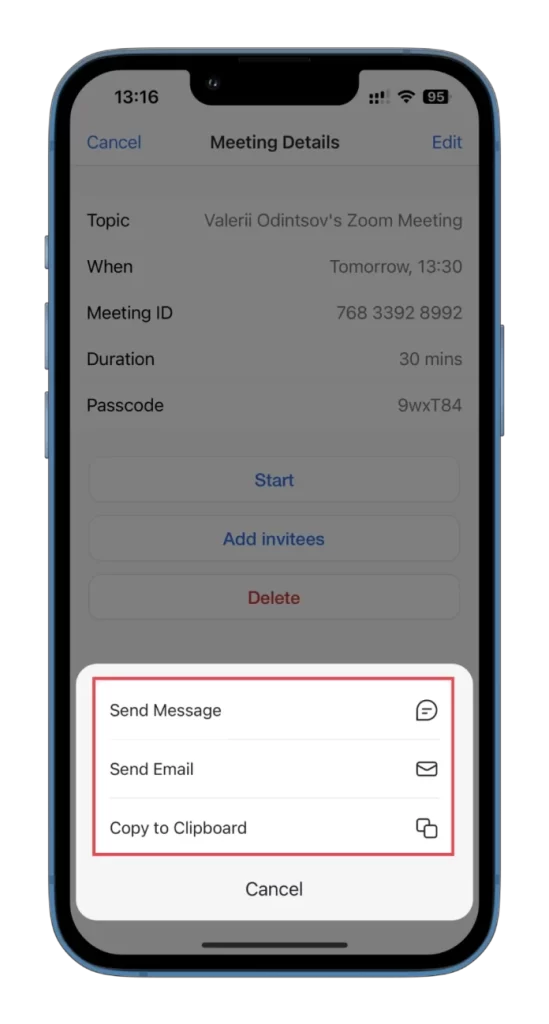
메시지를 선택하면 Zoom이 자동으로 링크를 생성하여 메시지 앱으로 이동합니다. 이메일 전송을 선택하면 모든 미팅 항목 세부 정보가 포함된 이메일이 자동으로 생성됩니다.
진행 중인 미팅에 Zoon 초대를 보내는 방법
여기서 기본적으로 해야 할 일은 링크 또는 생성된 초대장을 복사하는 것입니다. 다음과 같이 하세요:
PC에서:
- 미팅을 시작하고 참가자를 클릭합니다.
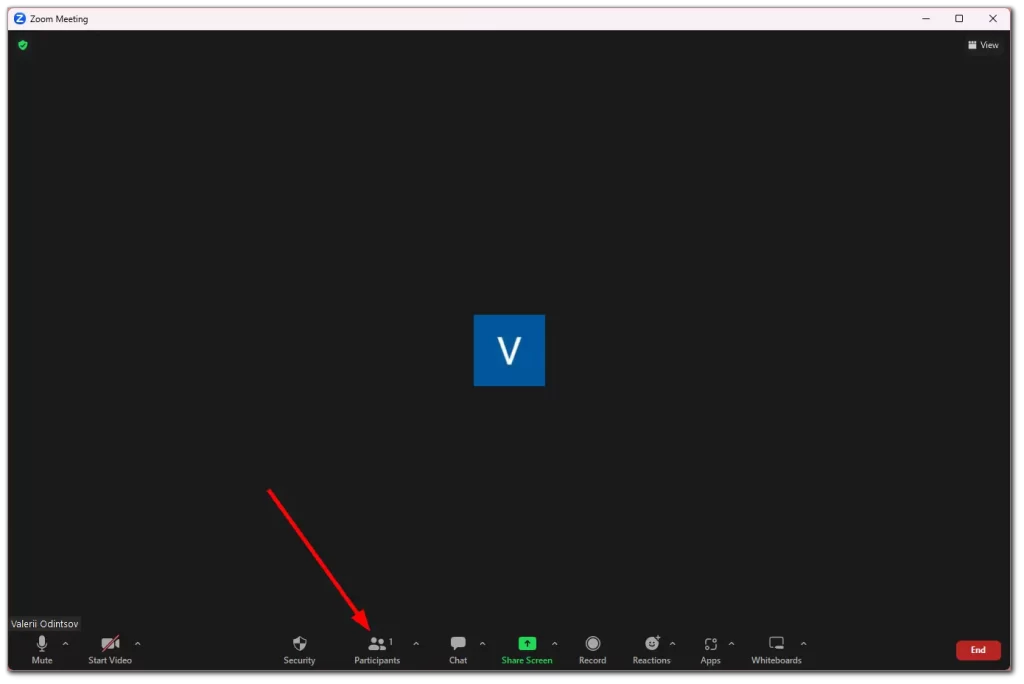
- 그런 다음 초대를 클릭합니다.
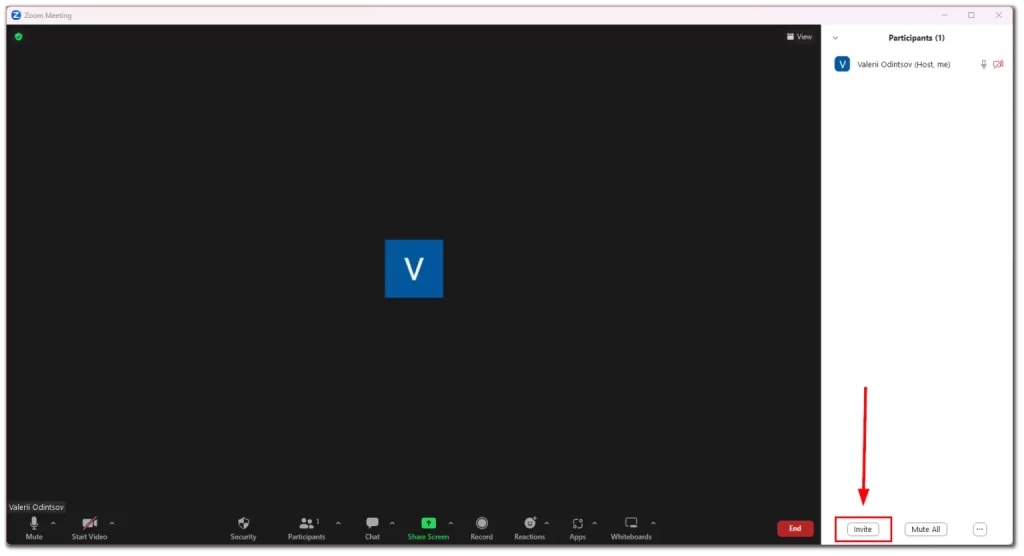
- 표시된 창에서 초대 링크 복사 또는 초대장 복사를 클릭합니다.
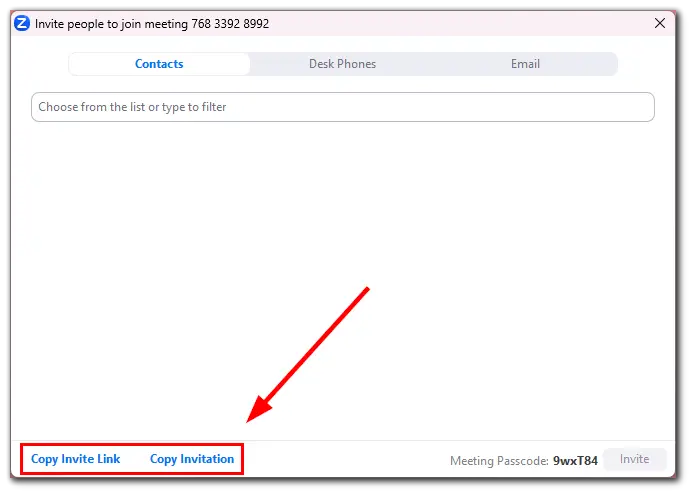
연락처 목록에 있는 사람을 즉시 초대할 수도 있습니다.
모바일 앱에서:
- 미팅을 시작하고 하단 패널에서 참가자를 탭합니다.
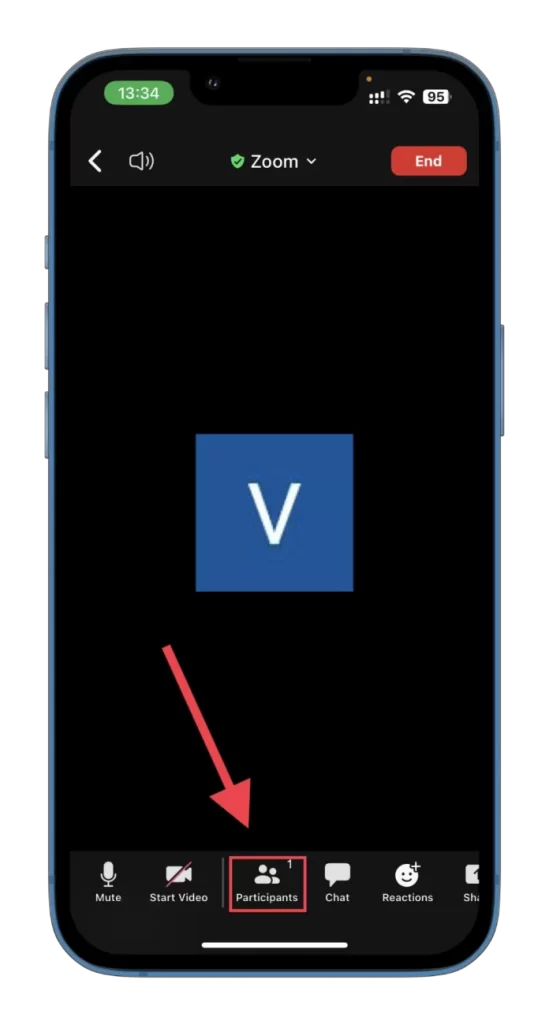
- 그런 다음 화면 왼쪽 하단에 있는 초대를 탭합니다.
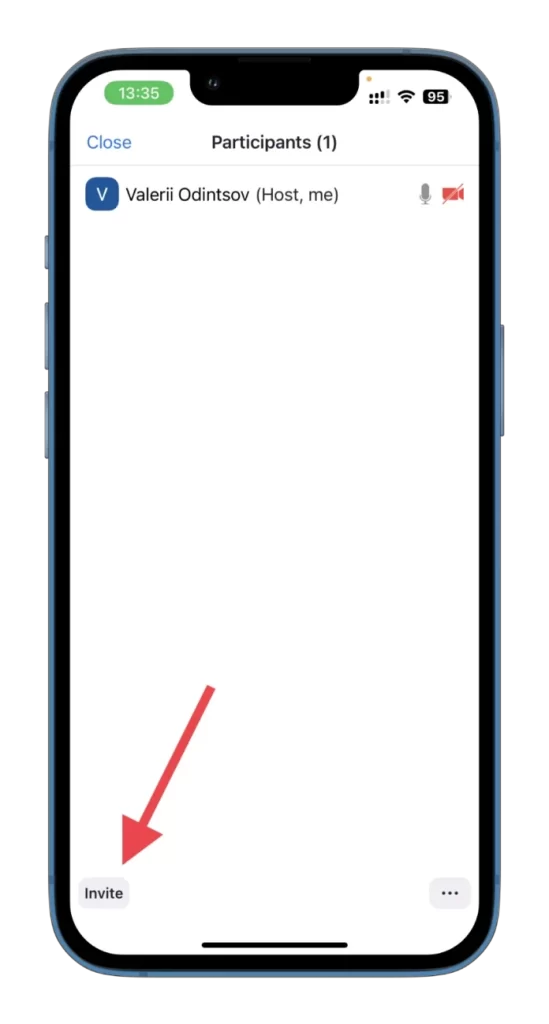
- 여기에서 네 가지 옵션 중에서 선택해야 합니다:
- 이메일 보내기
- 메시지 보내기
- 연락처 초대
- 초대 링크 복사
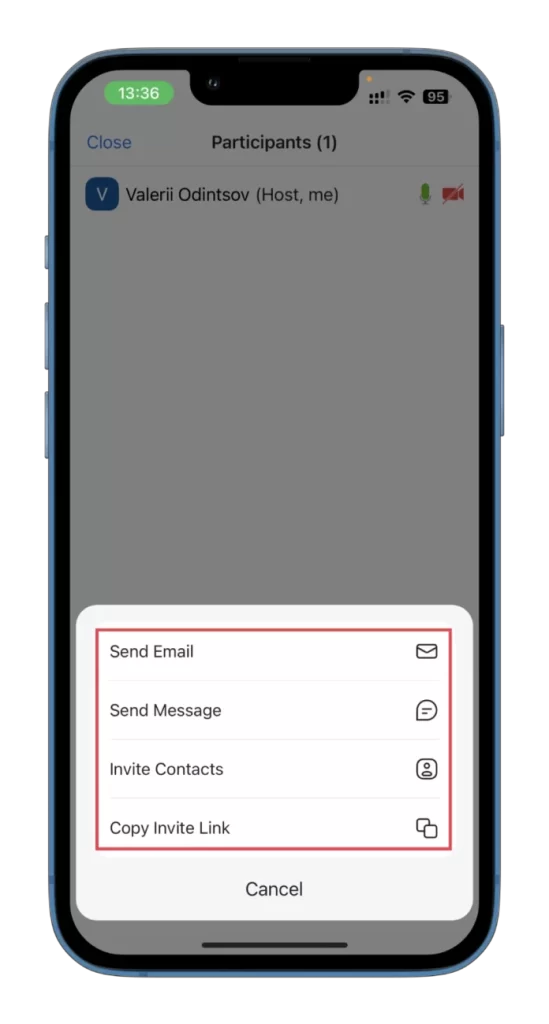
예약된 미팅에 초대하는 것과 동일한 방식으로 작동합니다. 메시지의 경우 링크를 생성합니다. 이메일의 경우 필요한 모든 데이터가 포함된 전체 편지를 생성합니다.
보다시피, Zoom 초대를 보내는 간단한 프로세스를 통해 동료, 친구 또는 가족과 가상 미팅이나 모임에 효율적으로 연결할 수 있습니다. 미팅을 즐겨보세요!