Ja, selvfølgelig bør du bruke delt skjerm på iPaden; dette er spesielt nyttig hvis du trenger å overføre informasjon fra ett dokument til et annet eller arbeide med regneark. Å dele opp skjermen gjør arbeidet ditt mye mer håndterlig. Hvis du ikke er vant til denne typen arbeid, eller du ikke trenger delt skjerm, ikke aktiver den.
Hva er Split View og Slide Over på iPad?
Split View og Slide Over er to kraftige multitasking-funksjoner på iPads som lar deg se og samhandle med flere apper samtidig. De forbedrer produktiviteten og muliggjør sømløs multitasking, noe som gjør det enklere å bytte mellom apper og utføre ulike oppgaver på iPad. La oss utforske hver av disse funksjonene i detalj:
Delt visning
Split View deler iPad-skjermen i to appvinduer side om side. Denne funksjonen er nyttig når du arbeider med to apper samtidig. Slik aktiverer du delt visning:
- Åpne en app på iPaden.
- Sveip opp fra bunnen av skjermen for å vise Dock.

- Trykk og hold ikonet for den andre appen du vil bruke.
- Dra appikonet til venstre eller høyre side av skjermen til det deler seg fra Dock.
- Slipp fingeren for å åpne den andre appen i Split View.

Når du er i delt visning, kan du justere bredden på hvert appvindu ved å dra skillelinjen mellom dem. Du kan også samhandle med begge appene samtidig, for eksempel kopiere og lime inn innhold mellom dem eller referere til informasjon fra en app mens du jobber med den andre.

Det er viktig å merke seg at ikke alle apper støtter Split View. Imidlertid er mange populære produktivitetsapper, som Safari, Notes, Mail og Pages, kompatible. Du kan også bruke Split View med innebygde systemapper som Kalender og Meldinger. For å avslutte Split View, drar du skillelinjen helt til venstre eller høyre kant av skjermen, eller sveiper den av skjermen.
Skli over
Slide Over er en funksjon som lar deg raskt få tilgang til og samhandle med en sekundær app uten å forlate den nåværende. Det vises som et lite, flytende vindu som svever over hovedappen. Slik bruker du Slide Over:
- Sveip opp fra bunnen av skjermen for å åpne Dock mens du kjører den første appen.
- Trykk på appen du vil starte i Slide Over-modus og hold trykk på den .
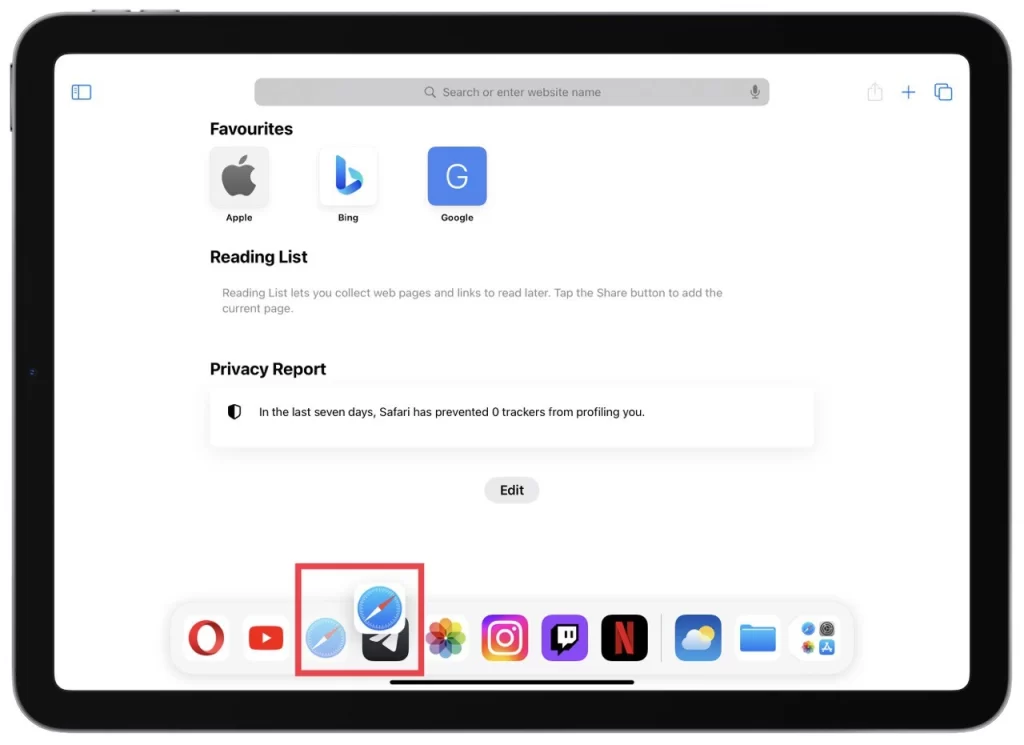
- Dra appen til ønsket del av skjermen (men ikke til kanten) og slipp den . Appen skal vises i et eget vindu.

Med Slide Over kan du utføre raske oppgaver, som å svare på en melding, sjekke e-posten din eller skrive ned notater, uten å forstyrre den primære arbeidsflyten. Sveip horisontalt langs den grå linjen øverst i Slide Over-vinduet for å bytte mellom apper i Slide Over. Du kan også justere posisjonen til Slide Over-vinduet ved å trykke og dra den grå linjen.

I likhet med Split View støtter ikke alle apper Slide Over. Imidlertid har mange populære apper, inkludert Safari, Kalender og Apple Notes, blitt optimalisert for denne funksjonen. For å lukke Slide Over-vinduet, sveip det av skjermen til høyre.
Du kan utnytte kraften til multitasking på iPaden din ved å kombinere Split View og Slide Over. Du kan for eksempel åpne Safari i delt visning med et forskningsdokument på den ene siden og Notes-appen i Slide Over for å skrive ned viktige punkter.

Disse multitasking-funksjonene gir en sømløs og effektiv måte å jobbe med flere apper samtidig på, og til slutt forbedrer produktiviteten og fleksibiliteten din på iPad.
Hvorfor bør du bruke delt skjermmodus på iPad?
Modi med delt skjerm, som Split View og Slide Over, tilbyr en rekke fordeler som kan forbedre iPad-opplevelsen din betydelig. La oss utforske i detalj hvorfor du bør vurdere å bruke delt skjermmodus på iPad:
- Økt produktivitet : En av de viktigste fordelene med delt skjermmodus er muligheten til å jobbe med flere apper samtidig. Med Split View kan du ha to apper side ved side, slik at du enkelt kan referere til informasjon, kopiere og lime inn innhold eller dra og slippe filer mellom apper. Dette eliminerer behovet for hele tiden å bytte frem og tilbake mellom apper, noe som sparer deg for tid og effektiviserer arbeidsflyten. Slide Over, derimot, lar deg få tilgang til en sekundær app uten å forlate den primære appen, noe som gjør det praktisk å utføre raske oppgaver uten å avbryte fokuset.
- Sømløs multitasking : Modi med delt skjerm muliggjør sømløs multitasking ved å la deg se og samhandle med flere apper samtidig. Dette er spesielt gunstig for aktiviteter som krever referanser, sammenligning eller samarbeid mellom apper. Du kan for eksempel åpne et dokument i én app mens du samtidig tar notater i en annen. Du kan også se en video eller delta på en videosamtale mens du jobber med et prosjekt. Muligheten til å multitaske uten problemer øker effektiviteten og muliggjør en jevnere og mer flytende brukeropplevelse.
- Tilpasset arbeidsområde : Modi med delt skjerm gir fleksibiliteten til å lage et tilpasset arbeidsområde skreddersydd for dine behov. Du kan ordne apper på en måte som maksimerer produktiviteten og brukervennligheten. For eksempel kan du åpne e-postklienten på den ene siden mens du surfer på nettet på den andre. Denne tilpasningen gir deg mulighet til å lage et multitasking-miljø som passer dine preferanser og hjelper deg å holde deg organisert og fokusert.
- Forbedret samarbeid : Når du jobber sammen, kan delte skjermmoduser være uvurderlige. Med Split View kan du åpne en videokonferanseapp sammen med en dokumentredigeringsapp, slik at du kan ha diskusjoner ansikt til ansikt mens du gjør sanntidsredigeringer. Dette fremmer effektiv kommunikasjon og samarbeid, spesielt i fjernarbeid eller utdanningsmiljøer. Slide Over er også nyttig for samarbeid, da det lar deg raskt referere eller dele informasjon fra en sekundær app under diskusjoner eller presentasjoner.
- Forbedret effektivitet for spesifikke oppgaver : Enkelte oppgaver har stor nytte av delte skjermmoduser. Hvis du for eksempel er en innholdsskaper, kan du åpne skriveappen din på den ene siden og referansemateriale, for eksempel en nettleser eller bilderedigeringsverktøy, åpne på den andre. Dette lar deg samle informasjon eller redigere samtidig som du opprettholder den kreative flyten sømløst. På samme måte, hvis du er student, kan du åpne læreboken eller forelesningsnotatene dine ved siden av notatappen, noe som gjør det enklere å studere og ta omfattende notater.
Avslutningsvis kan bruk av delte skjermmoduser på iPad-en øke produktiviteten betydelig, strømlinjeforme multitasking, gi et tilpasset arbeidsområde, forbedre samarbeidet og forbedre effektiviteten for ulike oppgaver. Ved å dra nytte av disse funksjonene kan du optimalisere iPad-opplevelsen din og oppnå mer på kortere tid, enten du jobber, studerer eller bare nyter favorittappene dine.
Hva er ulempene med delt skjerm på iPad?
Mens delt skjermmodus på iPad gir en rekke fordeler, er det avgjørende å vurdere den potensielle innvirkningen på batterilevetiden. Her er en utvidet diskusjon om ulempene med delt skjerm på iPad, inkludert effekten på batteriforbruket:
- Redusert skjermeiendom : Å dele skjermen for å romme flere apper betyr at hver app mottar en mindre del av skjermen. Følgelig kan den reduserte skjermeiendommen påvirke seeropplevelsen, spesielt når du arbeider med apper som krever et større grensesnitt eller detaljert innhold. Dette kan øke rulling eller zooming, potensielt anstrenge øynene og forårsake tretthet. I tillegg kan det å drive skjermen til å gjengi flere apper samtidig forbruke mer strøm, noe som kan bidra til at batteriet tappes.
- Appkompatibilitet : Ikke alle apper støtter delt skjermmodus fullt ut. Mens mange populære apper er optimalisert for delt skjerm, kan det hende at enkelte tredjeparts eller spesialiserte apper ikke fungerer optimalt eller i delt skjermmodus. Denne begrensningen kan hindre din evne til å jobbe sømløst med spesifikke apper eller begrense multitasking-alternativene dine. I noen tilfeller kan det å kjøre apper som ikke støttes på en delt skjerm føre til ytelsesproblemer eller uventet oppførsel, som ytterligere påvirker batteribruken.
- Distraksjoner og fokus : Delt skjerm kan introdusere distraksjoner og potensielt påvirke din evne til å opprettholde fokus på en enkelt oppgave. Å ha flere apper synlige samtidig kan øke fristelsen til å bytte mellom apper, sjekke varsler eller delta i ikke-arbeidsrelaterte aktiviteter. Disse distraksjonene kan redusere produktiviteten og øke strømforbruket, ettersom aktive apper og varsler krever prosessorkraft og nettverkstilkobling.
- Komplekse appinteraksjoner : Bruk av delt skjermmodus kan komplisere visse appinteraksjoner. Noen apper støtter kanskje ikke dra-og-slipp-funksjonalitet mellom delte visningsvinduer, noe som begrenser sømløs innholdsoverføring mellom apper. I tillegg kan oppførselen til enkelte appfunksjoner eller bevegelser variere i delt skjermmodus, noe som krever at du tilpasser deg nye interaksjonsmønstre. Denne læringskurven kan midlertidig forstyrre arbeidsflyten din og utilsiktet føre til ekstra strømforbruk mens du navigerer og tilpasser deg miljøet med delt skjerm.
- Batteri livseffekt : Bruk av delt skjermmodus kan påvirke iPadens batterilevetid. Å kjøre flere apper samtidig krever mer prosessorkraft, noe som øker enhetens energiforbruk. Skjermen gjengir også flere app-grensesnitt, noe som ytterligere bidrar til batteritømming. Utvidet bruk av delt skjermmodus, spesielt med ressurskrevende apper, kan forkorte den totale batterilevetiden til iPad-en. Det er viktig å være oppmerksom på bruksmønstrene dine og justere innstillinger eller vaner for å optimalisere batteriytelsen når du deltar i multitasking-aktiviteter.
Konklusjon: Mens delt skjermmodus på iPad tilbyr bemerkelsesverdige multitasking-funksjoner, kommer de med hensyn, inkludert redusert skjermeiendom, appkompatibilitetsproblemer, potensielle distraksjoner, komplekse appinteraksjoner og innvirkningen på batterilevetiden. Det er viktig å evaluere disse faktorene og finne en balanse mellom produktivitet og batteriforbruk.










