High-Efficiency Image Format (HEIC) dukket opp som standard bildeformat introdusert av Apple med bruken av iOS 11. Spesielt er alle fotografier tatt på en iPhone iboende formatert som HEIC med mindre de endres manuelt. Kamerainnstillingene gir brukerne et valg mellom to formater: High Efficiency (HEIC) og Most Compatible (JPEG).
HEIC skiller seg ut på grunn av sin kapasitet til å levere overlegen bildekvalitet og samtidig minimere filstørrelser, en betydelig fordel i forhold til JPEG. Apples tidlige bruk av denne teknologien understreker deres forpliktelse til å optimalisere brukeropplevelsen på enhetene sine.
HEIC-formathistorikk
HEIC, eller High-Efficiency Image Format (HEIF (High-Efficiency Image Coding), var mer enn bare en skapelse av Apple, til tross for deres tidlige og utbredte formatintegrasjon. I stedet stammet det fra Moving Picture Experts Group (MPEG), kjent for å lage lyd- og videokomprimeringsstandarder, inkludert MP3 og MP4.
MPEG unnfanget HEIC som en etterfølger til JPEG-formatet, og utnyttet fremskritt innen bildekoding for økt effektivitet. Apple, som startet med iOS 11 og macOS High Sierra, omfavnet HEIC som standardbilde formatet på tvers av enhetene. Den primære drivkraften for denne bruken stammet fra HEICs evne til å levere bilder av høy kvalitet samtidig som filstørrelser reduseres betydelig, en sentral faktor for å optimalisere lagringsplass på Apple-enheter.
HEIC-filer har vanligvis HEIF-filtypen «.heif» , varierer i henhold til plattformen eller enheten. Det tilsvarende formatet for videoer er HEVC (High-Efficiency Video Coding).
Selv om den offisielle standarden ikke eksplisitt betegner forkortelsen HEIC som High-Efficiency Image Codec, har den fått anerkjennelse og bruk som et de facto merkenavn. Følgelig fungerer HEIC som en dagligdags, men allment akseptert referanse til høyeffektivt bildeformat i industrien og brukermiljøene.
Hva er fordelene med HEIC?
HEIC, med sin overlegne ytelse, tilbyr flere fordeler i forhold til tradisjonelle formater som JPEG. Blant disse fordelene er muligheten til å gi forbedret bildekvalitet samtidig som filstørrelsen reduseres ved å integrere sofistikerte komprimeringsalgoritmer.
I tillegg til å forbedre bildekvaliteten, tilbyr HEIC avanserte funksjoner. Spesielt kan den kapsle inn flere bilder, og danner sekvenser av bilder i en enkelt fil.
HEICs allsidighet strekker seg til gjennomsiktighetsstøtte, slik at du kan inkludere alfakanaler. Denne funksjonen viser seg å være verdifull for oppgaver som overlagring av bilder og komponering, og utvider kreative muligheter.
En annen fordel med HEIC er dens omfattende støtte for ulike bildemetadata. Den gjør en utmerket jobb med å lagre komplekse detaljer som kameramodell, blenderåpning, eksponering og plassering. Med en så stor mengde metadata er HEIC foretrukket for profesjonelle og entusiaster som verdsetter detaljert bildeinformasjon.
Hvordan endre bildeformatet på iPhone
Som jeg sa før, kan du velge formatet bildene skal lagres i på din iPhone. Her er en rask guide for å endre formatet på bildet når du lagrer på iPhone:
- Åpne Innstillinger: Gå til Innstillinger-appen på iPhone. Et tannhjulikon på startskjermen representerer vanligvis det.
- Rull nedover skjermen og velg » Kamera «. Rull ned og finn «Kamera». Trykk på den for å gå til kamerainnstillingene.
- Velg formater: Finn og velg «Formater» i kamerainnstillingene.
- Velg » Høy effektivitet» eller «Mest kompatibel «: I Formater-delen vil du se to alternativer, «Høy effektivitet» og «Mest kompatibel».
- Velg » Høy effektivitet» for å bruke HEIF-formatet, som gir bedre kvalitet med en mindre filstørrelse.
- Velg » Most Compatible » for å bruke JPEG-formatet, som er bredt kompatibelt med ulike enheter og plattformer.
- Avslutt innstillinger: Når du har valgt, avslutter du Innstillinger-appen. Din iPhone vil nå bruke det valgte formatet til å lagre bildene dine.
Ved å følge disse trinnene kan du enkelt bytte mellom formater med høy effektivitet (HEIF) og mest kompatible (JPEG) avhengig av dine preferanser og krav. Deretter kan du se den komplette veiledningen for hvordan du setter opp et kameraformat på en iPhone.
- Åpne Innstillinger og naviger til Kamera .
- Formater under Kamerainnstillinger .
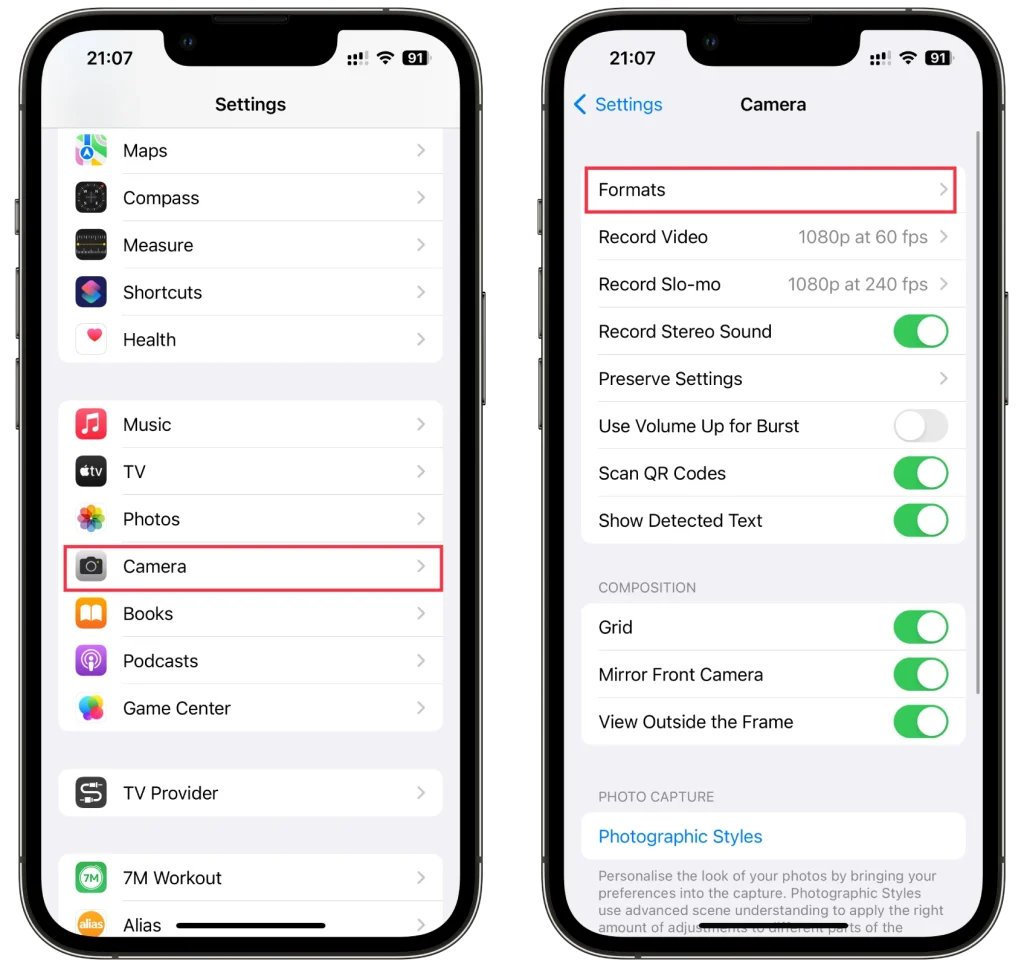
- Du vil se to alternativer: høy effektivitet og mest kompatible .
- Høy effektivitet (HEIF): Dette alternativet lagrer bilder i HEIC-formatet, som gir høyere kvalitet og mindre filstørrelser.
- Mest kompatible (JPEG): Dette alternativet lagrer bilder i det bredt støttede JPEG-formatet.
- Velg ønsket format ved å trykke på det. Et hakemerke vises ved siden av det valgte formatet.
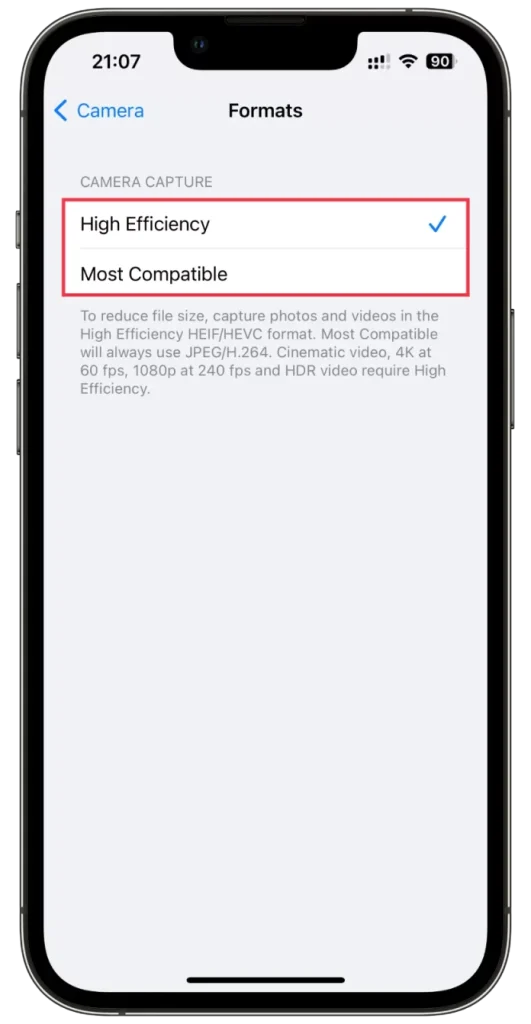
- Avslutt til slutt innstillingene, og iPhone vil nå lagre bilder i det valgte formatet.
Det er viktig å merke seg at endring av bildeformat vil påvirke alle nye bilder tatt med iPhone-kameraet. Eksisterende bilder vil ikke bli konvertert automatisk. De forblir i formatet de opprinnelig ble fanget.
Hvordan sjekke formatet på bildet på iPhone
For å sikre at du nå tar nye bilder i et annet format, gjør følgende:
- Ta et bilde av hva som helst og gå til Bilder .
- Finn dette bildet og trykk på (i) -ikonet nederst.
- På høyre side bør du se formatnavnet.
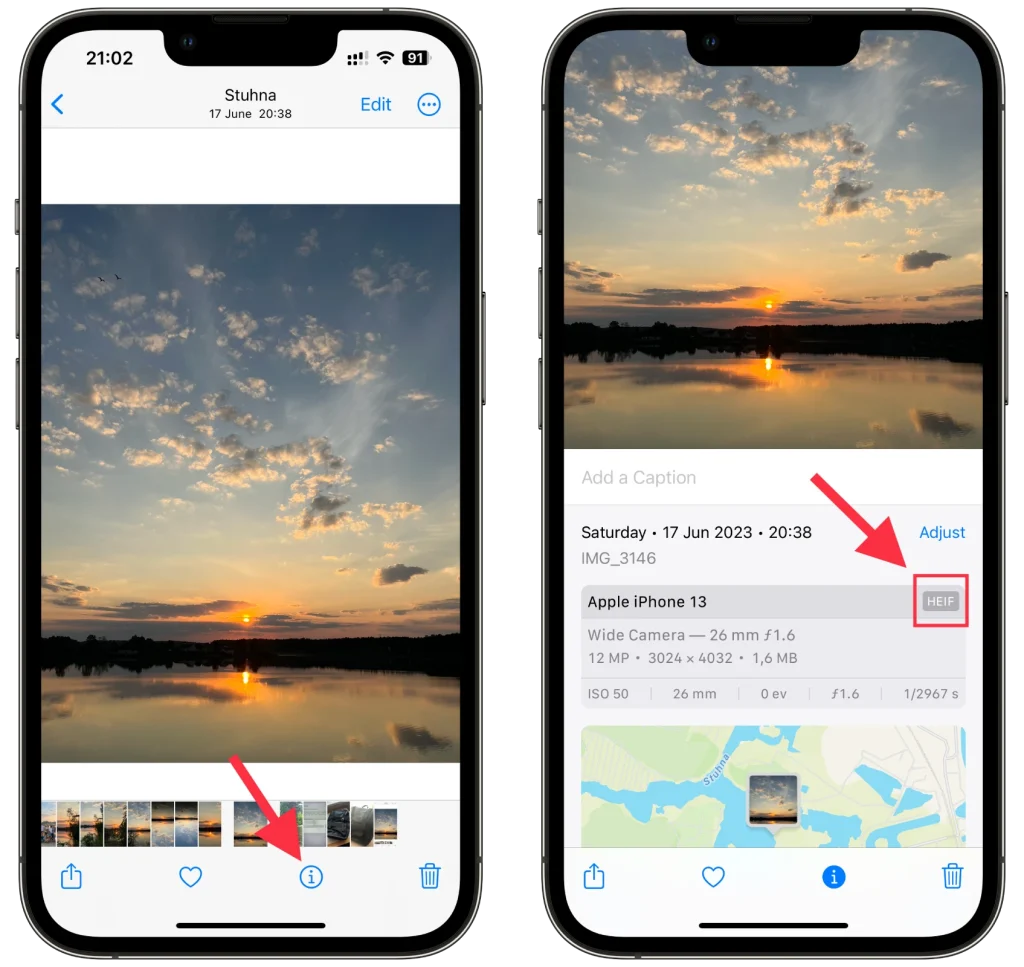
Hvordan åpne HEIC-format på Windows
Kompatibilitetsproblemer oppstår med HEIC (HEIF)-filer på plattformer og eldre enheter som ikke tilbyr innebygd støtte for dette formatet, noe som krever konvertering til et mer universelt akseptert format som JPEG. Blant disse plattformene mangler Windows innebygd HEIC-støtte, og forsøk på å åpne HEIC-bilder ber om en melding om å installere HEVC-videoutvidelsen.
Dessverre medfører det å anskaffe HEVC-videoutvidelsen fra Microsoft Store en kostnad, om enn en nominell kostnad, som beløper seg til mindre enn $1. Til tross for dette innebærer en alternativ tilnærming å konvertere HEIC-bilder til JPEG eller et annet foretrukket format gjennom nettverktøy, et alternativ som diskuteres senere.
Følgende trinn kan følges for de som er tilbøyelige til å aktivere sømløs HEIC-filtilgang på en Windows-datamaskin.
- Når du åpner bildet, klikker du på Last ned og installer det nå .
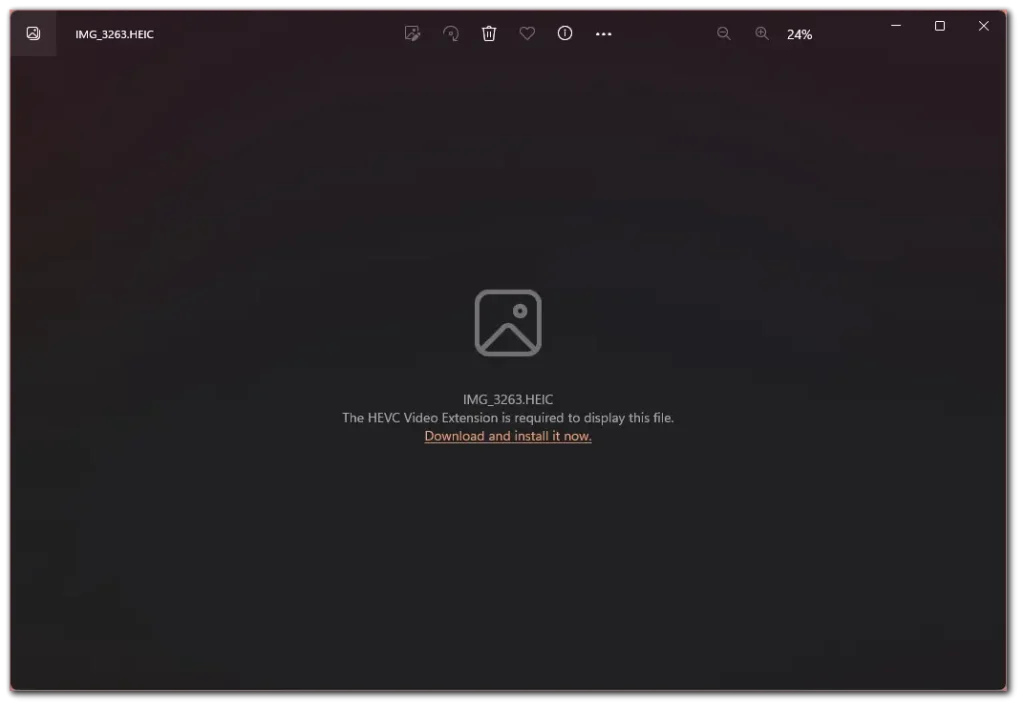
- Klikk Ja for å bli omdirigert til Microsoft Store.
- Deretter klikker du på knappen med pris eller Hent .
- PIN-koden din for å bekrefte at det er deg og foreta en betaling.
- Til slutt, installer utvidelsen.
Nå kan du åpne et hvilket som helst HEIC-bilde på din Windows-PC.
Hvordan konvertere HEIC til et annet format
Faktisk kan du bare google «HEIC til JPG-konverterer», for eksempel, og du vil få en haug med nettsteder der du kan gjøre det. Jeg vil bruke Convertio som et eksempel:
- Så besøk Convertio og last opp bildet du vil konvertere ved å klikke Velg filer .
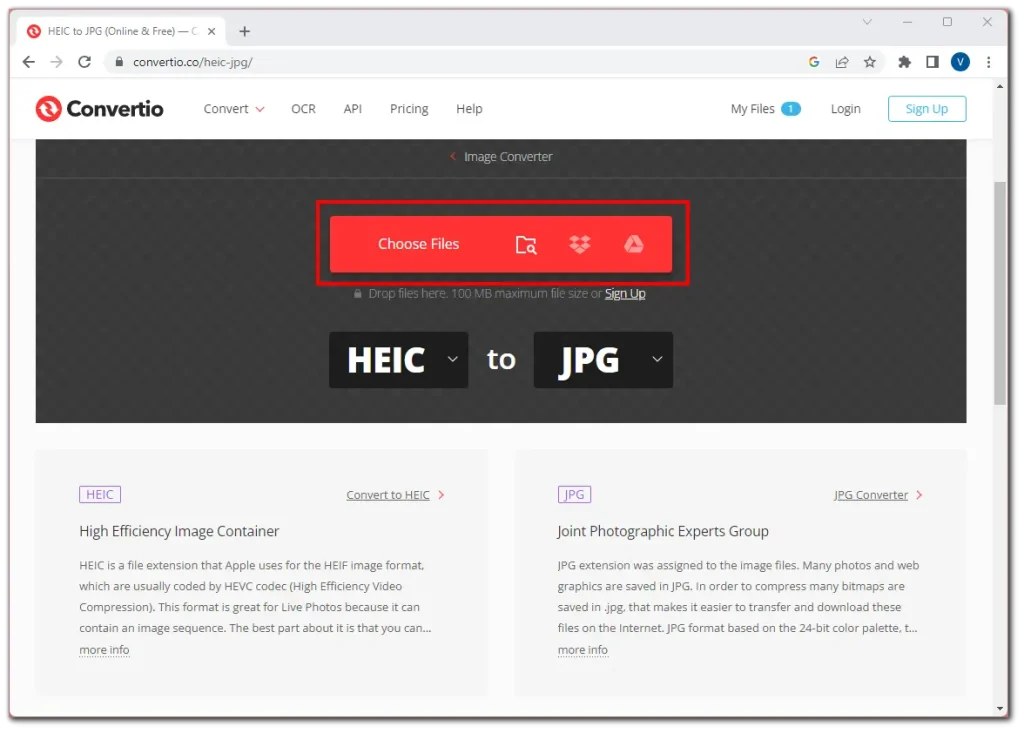
- Deretter velger du JPG eller et annet format og klikker på Konverter .
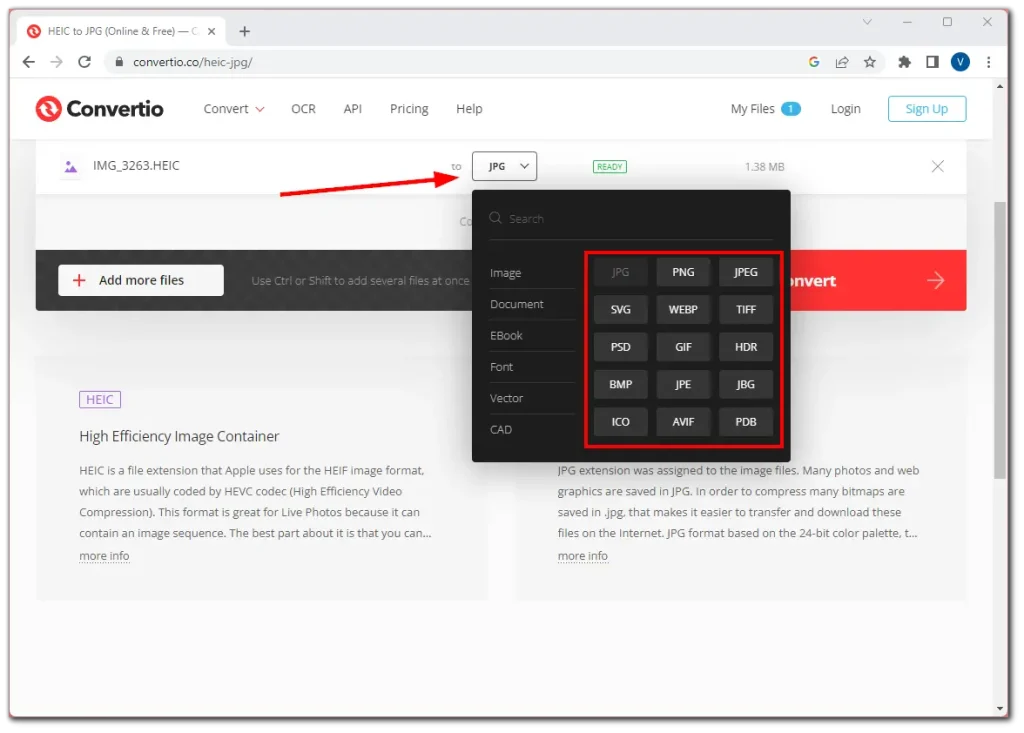
- Vent til prosessen er fullført, og klikk på Last ned .
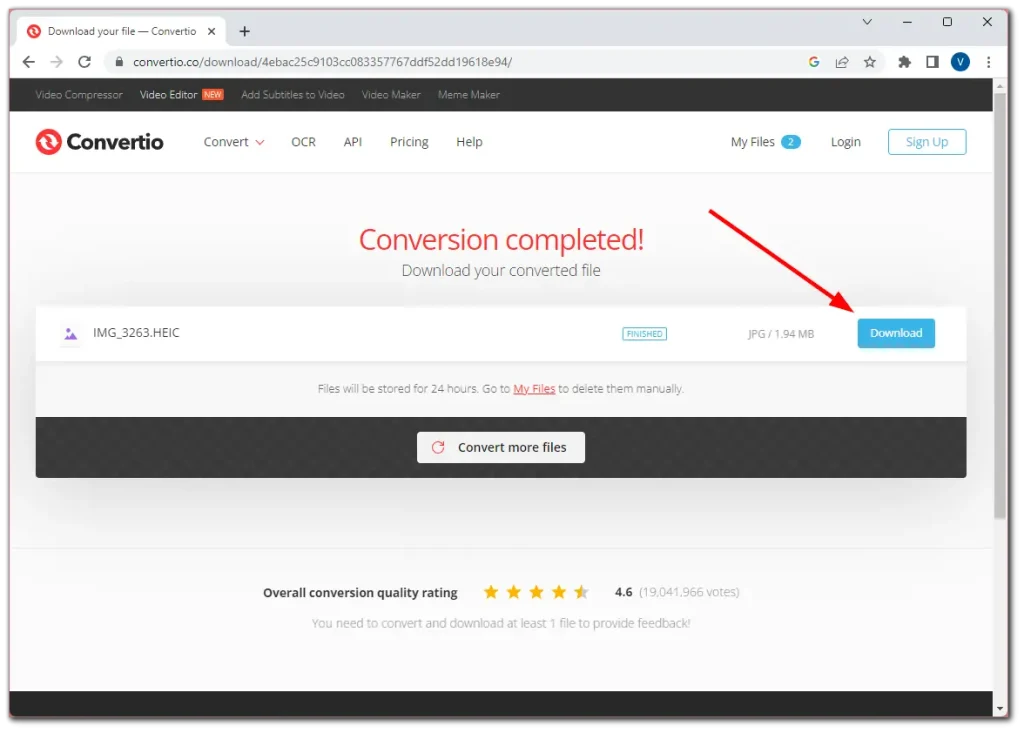
Når du har fullført disse trinnene, kan du lagre bildet hvor du vil på datamaskinen. Ikke glem å åpne det konverterte bildet for å sjekke om alt er bra med det før du sender det til noen.
Hvorfor byttet Apple til HEIC?
Apple byttet til High-Efficiency Image Format (HEIC/HEIF) først og fremst på grunn av fordelene og teknologiske fremskritt. Å ta i bruk HEIC som standard bildeformat på Apple-enheter startet med iOS 11 og macOS High Sierra. Alle nye formater, selv om de er supereffektive, trenger hjelp for å komme seg inn i fremtiden. Og det er en stor sak når et stort selskap tar i bruk et nytt format. Apple er den typen selskap som har råd til å introdusere et nytt format i økosystemet sitt. Tenk for eksempel på WebP-bildeutvidelsen: til tross for dens fordeler, tok ikke nettstedseiere den i bruk i massevis fordi det ikke fantes nettleserstøtte. Det ble kjent da støtte for dette formatet i nettlesere ble inkludert.










