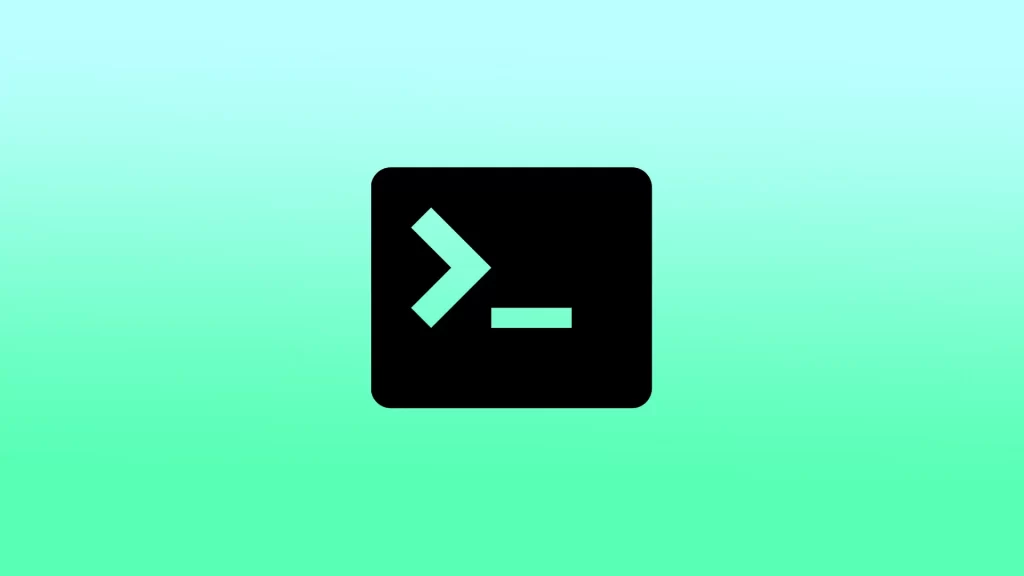Terminalen er et kraftig verktøy på Mac som lar deg samhandle med operativsystemet og utføre forskjellige kommandoer. Det er et kommandolinjegrensesnitt for å utføre oppgaver og kan brukes til en rekke formål, fra enkel filhåndtering til mer komplekse systemadministrasjonsoppgaver.
Men for å begynne å bruke terminalen må du først åpne den. For å gjøre dette har du tre måter å gjøre det på. Du kan åpne Terminalen ved hjelp av Spotlight-søk, fra Launchpad eller fra app-mappen din.
Hva er en terminal?
Terminalen på Mac er et kommandolinjegrensesnitt som lar deg samhandle med Mac-operativsystemet ved hjelp av tekstkommandoer. Det vil si at du må skrive inn kommandoer ved hjelp av tastaturet i stedet for å klikke på knapper og ikoner med musen for å styre den.
Det er en innebygd app på alle Mac-maskiner som gir en direkte forbindelse til operativsystemet, slik at du kan utføre kommandoer og utføre forskjellige oppgaver. Disse kommandoene kan hjelpe deg med å administrere filer, kjøre programmer og endre innstillinger på Mac-en.
Terminalen gir en kraftig og fleksibel måte å samhandle med Mac-en på, og den kan brukes til et bredt spekter av oppgaver. Inkludert håndtering av filer og kataloger, kjøring av skript, feilsøking av programvare og justering av systeminnstillinger. Selv om det kan virke skremmende til å begynne med, kan det å mestre Terminalen forbedre produktiviteten din og gi deg mer kontroll over Mac-en din.
Hvordan åpne Terminal ved hjelp av Spotlight-søk?
Spotlight er en søkefunksjon på Mac-maskiner som lar deg raskt finne og få tilgang til filer, mapper, apper og annet innhold. Følg disse trinnene for å åpne Terminal ved hjelp av Spotlight-søk:
- Klikk på forstørrelsesglassikonet øverst til høyre i menylinjen for å åpne Spotlight Search.
- Skriv «Terminal» i søkefeltet.
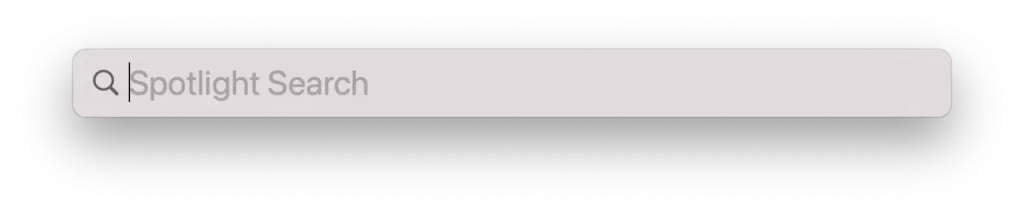
- Når Terminal vises i søkeresultatene, klikker du på den for å åpne Terminal-appen.
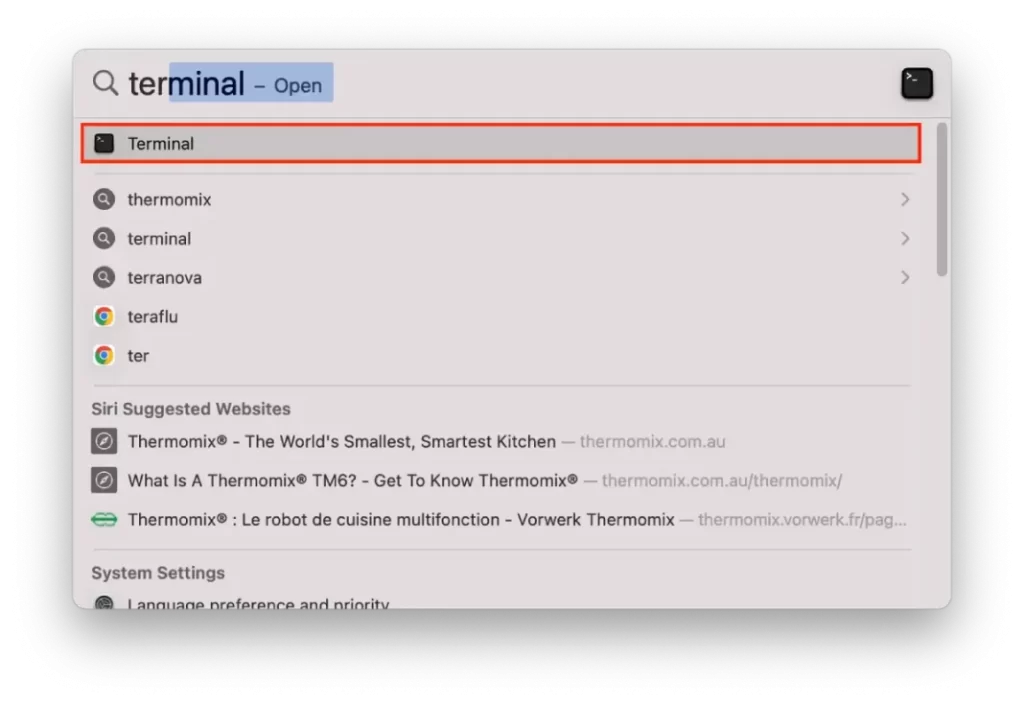
Du kan også bruke hurtigtasten «Kommando + mellomrom» for å åpne et Spotlight-søk og deretter utføre flere trinn.
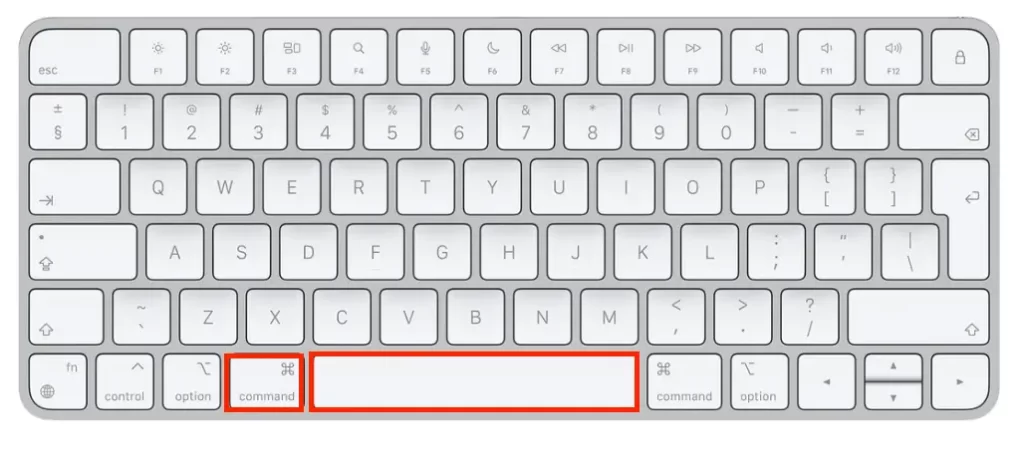
Når Terminal er åpen, kan du begynne å skrive inn kommandoer og bruke dem til å samhandle med Mac-operativsystemet.
Hvordan åpne terminalen fra Launchpad?
For å åpne terminalen fra Launchpad kan du følge disse trinnene:
- Klikk på Launchpad-ikonet i Dock.

- Eller bruk hurtigtasten «F4» for å åpne Launchpad.
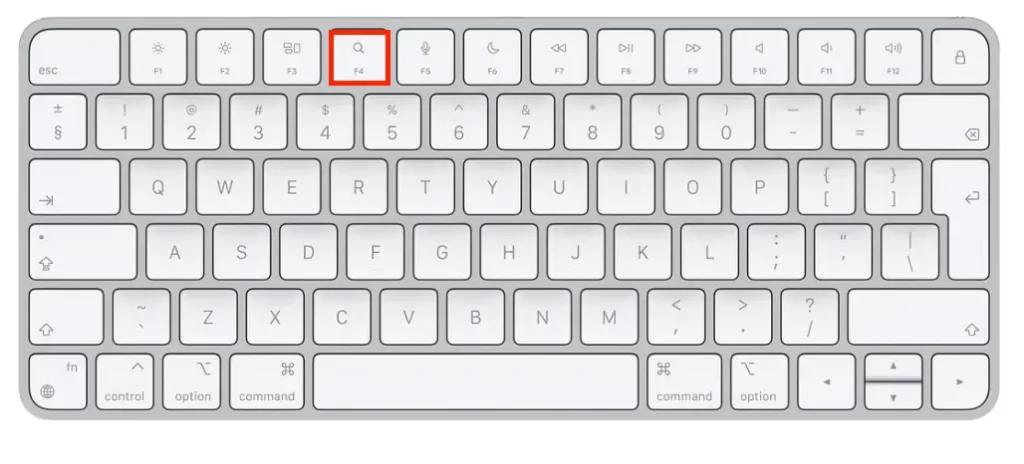
- Når Launchpad er åpent, kan du bruke musen eller styreflaten til å navigere til mappen «Annet», som inneholder verktøyapper som Terminal. Alternativt kan du bruke søkefeltet øverst på skjermen til å søke etter «Terminal».
- Når du har funnet terminalen, klikker du på ikonet for å åpne appen.
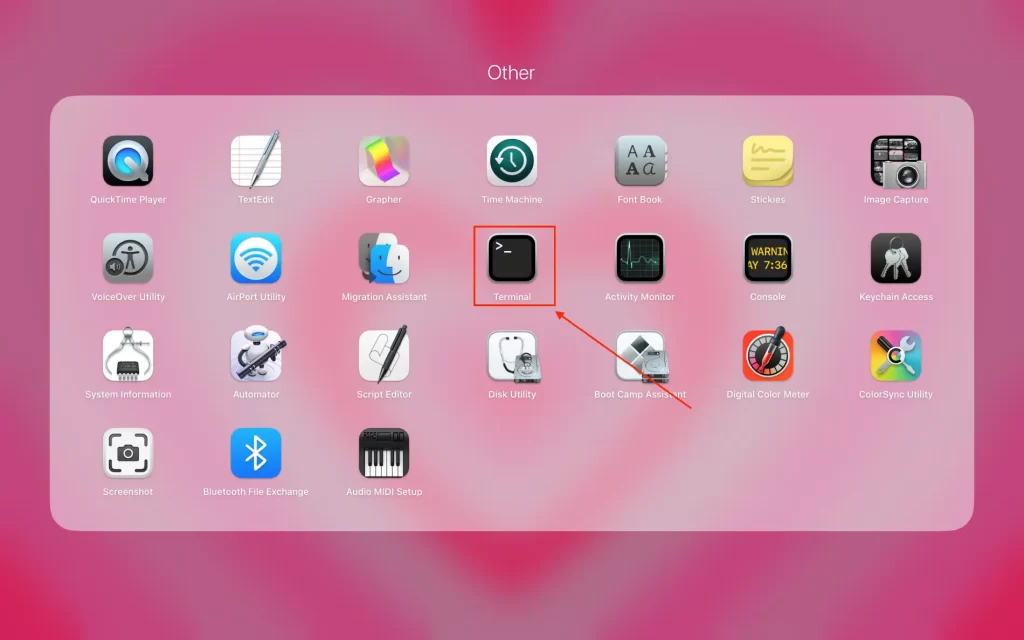
Etter disse trinnene vil terminalen være åpen, og du kan begynne å skrive inn kommandoer. Og bruk terminalen til å arbeide med Mac-operativsystemet.
Hvordan åpne Terminal fra app-mappen din?
For å åpne Terminal fra Apps-mappen, kan du følge disse trinnene:
- Klikk på Finder-ikonet i Dock for å åpne et Finder-vindu.

- Klikk på «Applications»-mappen i sidepanelet for å åpne Apps-mappen. Alternativt kan du åpne Apps-mappen ved å trykke «Shift + Command + A» på tastaturet.
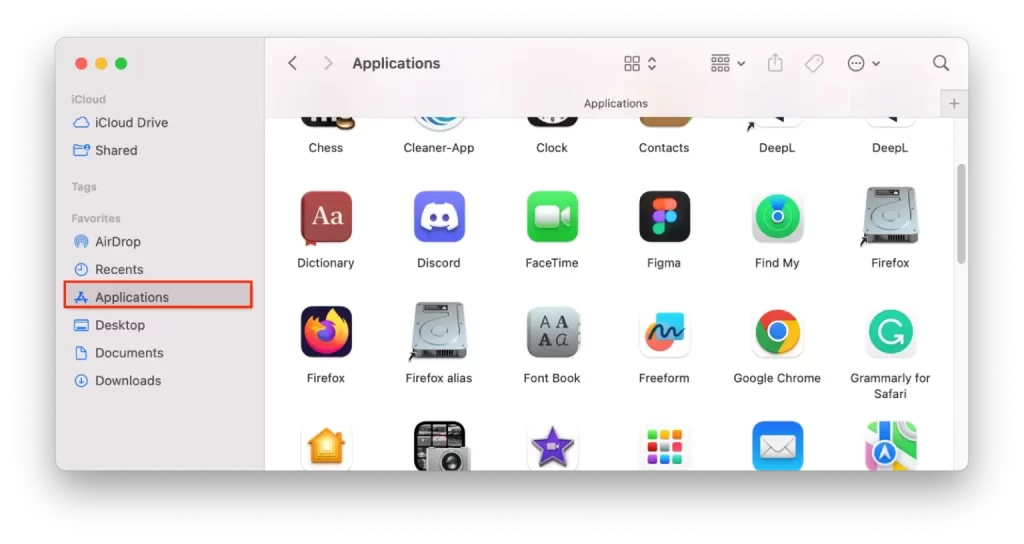
- Bla nedover eller bruk søkefeltet øverst til høyre i Finder-vinduet for å finne terminalen.
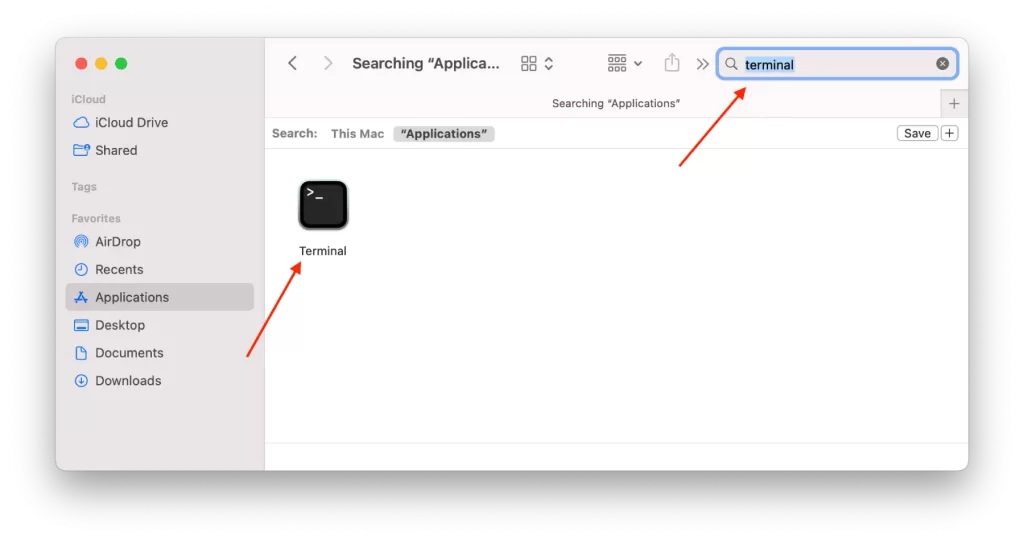
Etter disse trinnene trenger du bare å dobbeltklikke på Terminal-ikonet for å åpne Terminal-appen. Deretter kan du skrive inn kommandoer og bruke dem.
Hvordan bruker du terminalen på en Mac?
Hvis du vil bruke terminalen på en Mac, kan du følge disse trinnene:
- Åpne Terminal-appen ved hjelp av en av metodene som er beskrevet tidligere.
- Når Terminal-appen er åpen, vil du se en ledetekst som venter på input.
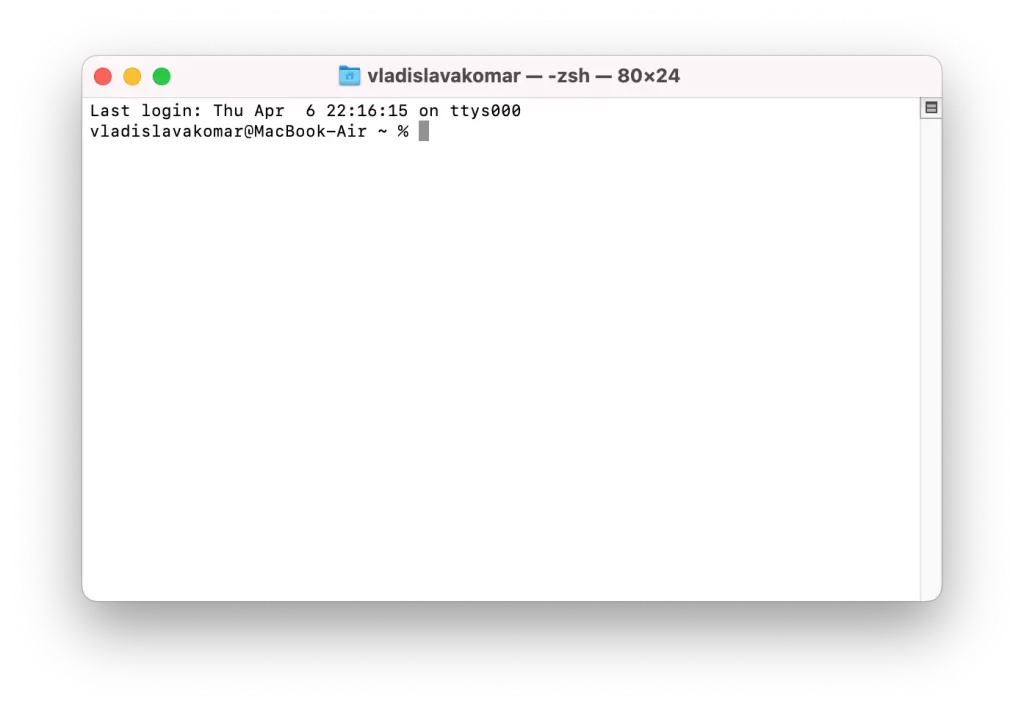
- For å skrive inn en kommando, skriver du den ganske enkelt inn ved ledeteksten og trykker på «Return» på tastaturet.
- For å få hjelp på et bestemt lag kan du skrive «ord» etterfulgt av kommandonavnet.
- Du kan bruke «Tab»-tasten på tastaturet for å autofullføre kommandoer og filnavn. Hvis du for eksempel begynner å skrive «cd Dow» og deretter trykker på «Tab», vil terminalen automatisk fullføre kommandoen til «cd Nedlastinger».
- Du kan også bruke hurtigtaster som «Ctrl + C» for å avbryte en kjørende kommando, eller «Ctrl + D» for å avslutte Terminal-appen.
Mange Terminal-kommandoer kan ha alvorlige konsekvenser for Mac-operativsystemet hvis de brukes feil, så det anbefales alltid å være forsiktig og sørge for at du forstår hva kommandoen gjør før du kjører den.
Hvilke Terminal-kommandoer kan du bruke for å forbedre opplevelsen din på Mac?
Det finnes mange Terminal-kommandoer som kan forbedre opplevelsen din på en Mac. Her er noen eksempler:
- «defaults write» – Denne kommandoen kan brukes til å endre ulike systeminnstillinger og preferanser. Hvis du for eksempel skriver «defaults write com.apple.screencapture location ~/Pictures», endres standard lagringsplass for skjermbilder til mappen «Pictures» i hjemmekatalogen.
- «open» – Denne kommandoen kan brukes til å åpne filer og apper fra terminalen. Hvis du for eksempel skriver «open ~/Downloads/myfile.pdf», åpnes filen «myfile.pdf» i nedlastingsmappen.
- «grep» – Denne kommandoen kan brukes til å søke etter tekst i filer eller utdata fra andre kommandoer. Hvis du for eksempel skriver «grep «error» logfile.txt», vil filen «logfile.txt» søke etter alle linjer som inneholder ordet «error».
Dette er bare noen få eksempler på de mange Terminal-kommandoene som er tilgjengelige på en Mac. Med litt øvelse kan du bli mer komfortabel med å bruke Terminal og finne måter å tilpasse Mac-en din på og effektivisere arbeidsflyten din.