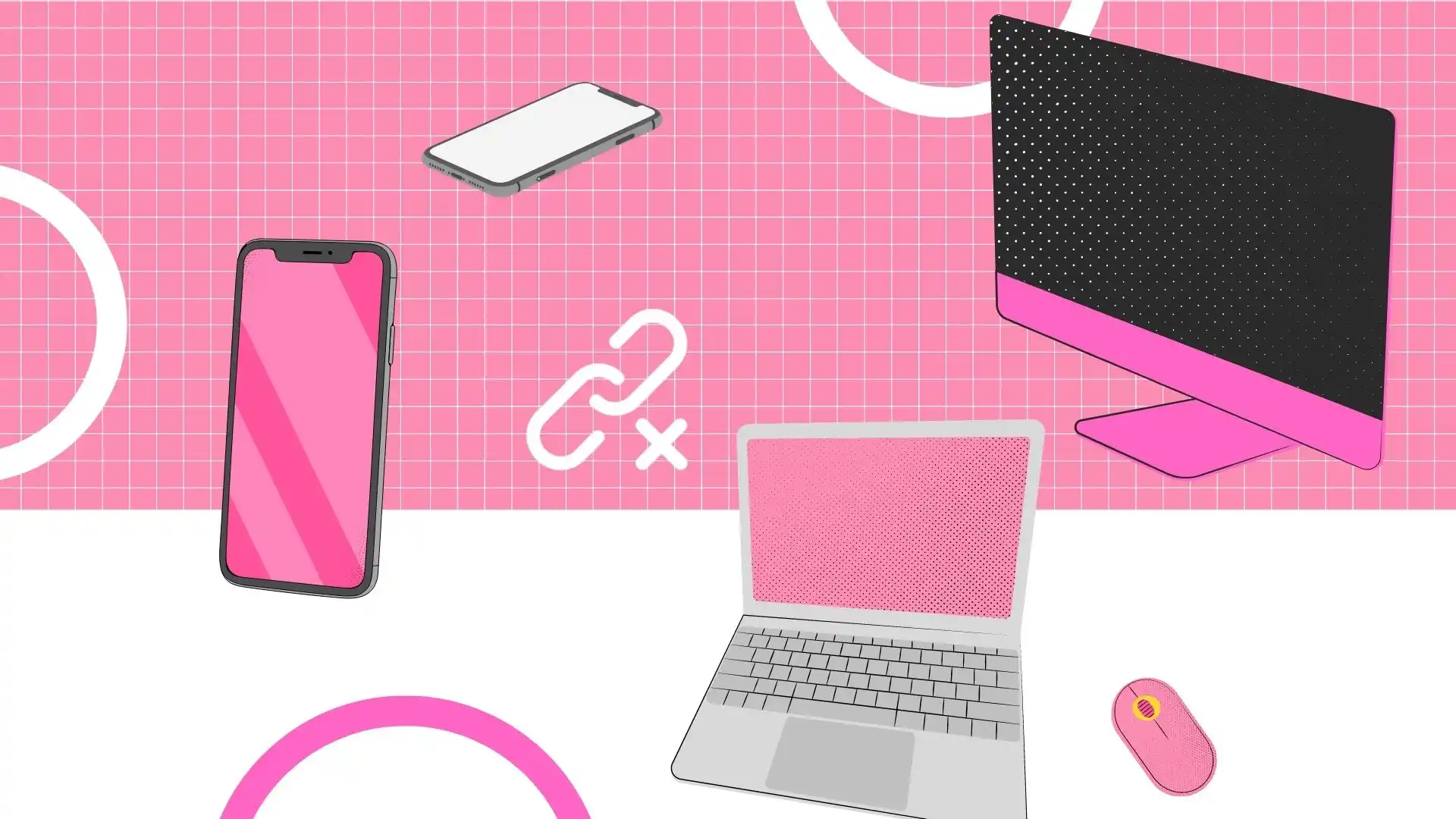Den primære synkroniseringen mellom Apple-enheter, som iPhone og Mac, oppnås gjennom en Apple-ID. Denne ID-en kobler sammen enheter innenfor et sikkert økosystem, noe som muliggjør automatisk utveksling av data og oppdateringer. Når du logger ut av Apple-ID-en på en hvilken som helst enhet, stoppes denne synkroniseringen, et nyttig trinn når du overfører enhetseierskap.
Utover dette kan individuelle synkroniseringsinnstillinger justeres for mer detaljert kontroll. Alternativer inkluderer deaktivering av spesifikke tjenester og apper, iMessage, iPhones Hotspot, AirDrop, frakobling fra Finder på Mac og deaktivering av Handoff og iCloud. De følgende delene gir detaljert veiledning om hvordan du administrerer disse innstillingene for å kontrollere iPhone-til-Mac-synkronisering effektivt.
iPhone og Mac synkroniseringsalternativer
- iCloud-integrering: Denne funksjonen synkroniserer automatisk viktige data (kontakter, kalendere, notater, Safari-bokmerker, bilder) på tvers av Apple-enheter koblet til samme Apple-ID. Endringer som gjøres på én enhet reflekteres raskt på andre, og opprettholder konsistens og oppdaterthet i brukerens økosystem. Synkroniseringen skjer via Apples servere, som krever en internettforbindelse.
- AirDrop-funksjonalitet: AirDrop tilbyr en enkel, trådløs løsning for fildeling mellom Apple-enheter i nærheten. Den muliggjør overføring av ulike filtyper (bilder, videoer, dokumenter) uten kabler eller ekstern programvare, noe som gjør den ideell for rask, lokal fildeling, uavhengig av internettilgang.
- Handoff: Handoff skaper en sømløs overgang mellom Apple-enheter, slik at en oppgave som er startet på en (f.eks. å skrive en e-post på en iPhone) kan fortsette på en annen (f.eks. fullføre e-posten på en Mac). Denne funksjonen forbedrer kontinuiteten i arbeidsflyten og brukeropplevelsen på tvers av enheter, som vanligvis opererer gjennom Apples servere.
- Bluetooth-tilkobling: Bluetooth muliggjør en trådløs tilkobling mellom en iPhone og en Mac. Denne tilkoblingen kan brukes til filoverføring eller deling av iPhones internettforbindelse. Imidlertid har bruken utviklet seg mot å koble til eksterne enheter som hodetelefoner, med andre metoder som har blitt å foretrekke for enhet-til-enhet-interaksjoner.
- Internett og Apples økosystem: Internett fungerer som en universell kobling innenfor Apples økosystem, som muliggjør tilgang og interaksjon med enheter uavhengig av deres fysiske plassering. Denne overordnede tilkoblingen er avgjørende for funksjonaliteten til iCloud, AirDrop og andre Apple-tjenester, og sikrer omfattende integrasjon og tilgjengelighet på tvers av Apple-produkter.
Fjern enheten fra Apple ID
Å koble fra en iPhone eller Mac fra en Apple ID innebærer å koble enheten fra Apple ID-kontoen din. Denne handlingen tilbakekaller enhetens tilgang til iCloud-tjenester knyttet til kontoen din, inkludert iCloud Drive, iCloud Photos og iCloud-sikkerhetskopier. I tillegg vil enheten miste tilgangen til Apple ID-avhengige tjenester som iMessage, FaceTime og App Store-kjøp.
Denne prosessen er viktig for å administrere enhetene som er koblet til Apple-ID-en din. Den lar deg diktere hvilke enheter som kan få tilgang til dataene dine og bruke Apple ID-tjenester. Typiske scenarier for å fjerne en enhet fra Apple-ID-en din inkluderer:
- Forbereder en enhet for salg eller som gave.
- Løse problemer knyttet til Apple ID.
- Administrer utvalget av enheter knyttet til kontoen din.
Hvordan fjerne iPhone fra Apple ID?
For å fjerne en iPhone fra Apple-ID-en din, kan du følge disse trinnene:
- Innstillinger «-appen på iPhone .
- Trykk på navnet ditt øverst i Innstillinger-menyen.
- Rull ned og velg » Logg av .»
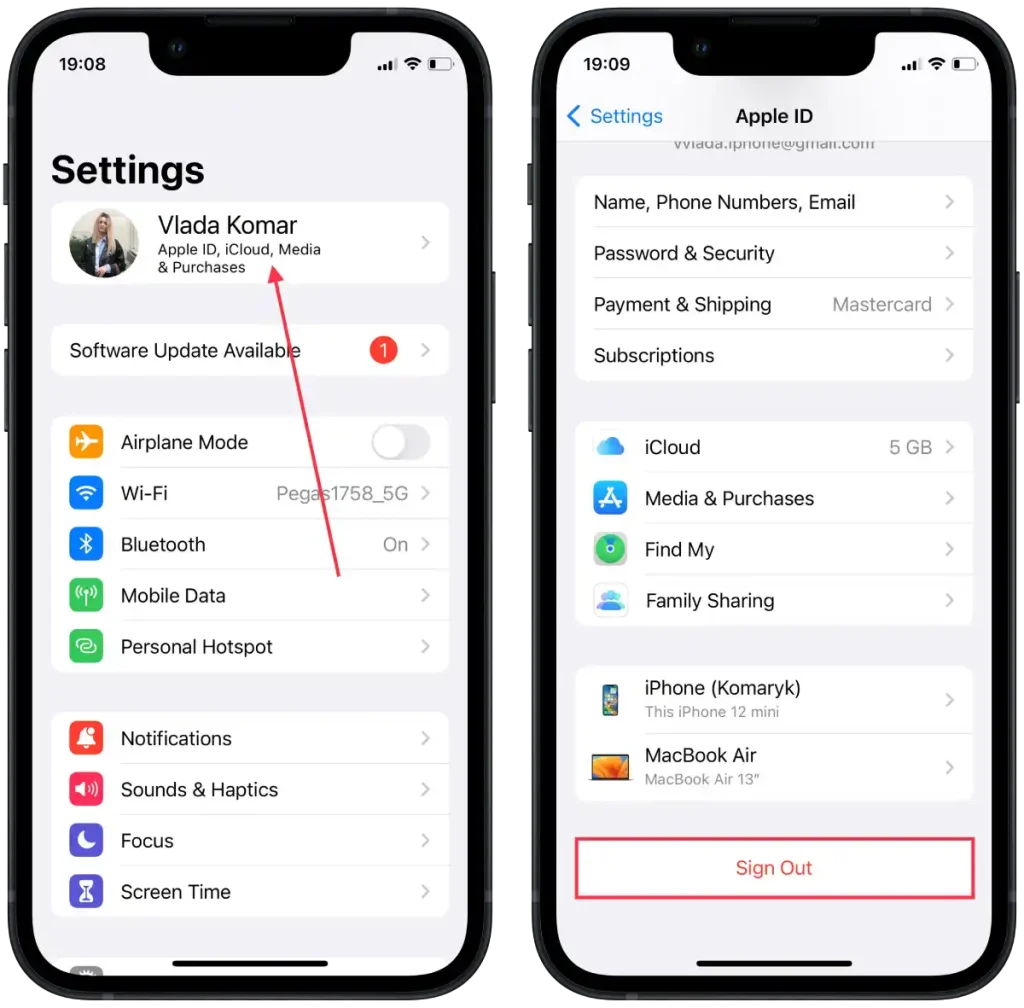
- Skriv inn Apple ID- passordet ditt når du blir bedt om det.
- Trykk på «Slå av» for å deaktivere Finn min iPhone- og iCloud-funksjoner på enheten.
- Du vil bli presentert med alternativer for å beholde en kopi av dataene dine på iPhone eller slette dem. Velg alternativet som passer dine preferanser.
- Trykk på » Logg av » for å bekrefte og fjerne iPhone fra Apple-ID-en din.
Hvis du følger disse trinnene, fjernes iPhone fra Apple-ID-en din, noe som betyr at enheten ikke lenger vil være knyttet til Apple ID-kontoen din.
Hvordan fjerne Mac fra Apple ID?
For å fjerne en Mac fra Apple-ID-en din, kan du følge disse trinnene:
- På din Mac klikker du på Apple-menyen øverst til venstre på skjermen.
- Velg » Systeminnstilling » fra rullegardinmenyen.
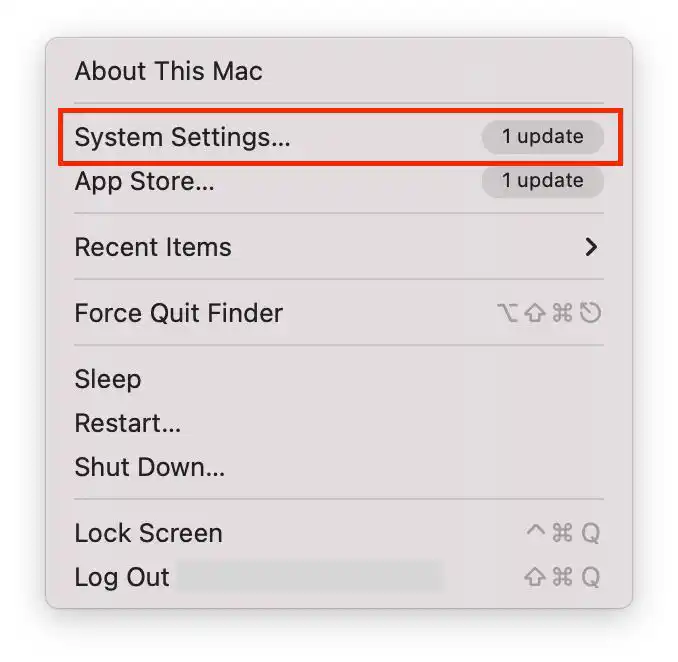
- I vinduet Systeminnstillinger klikker du på » Apple ID «.
- Klikk på » Logg av «.
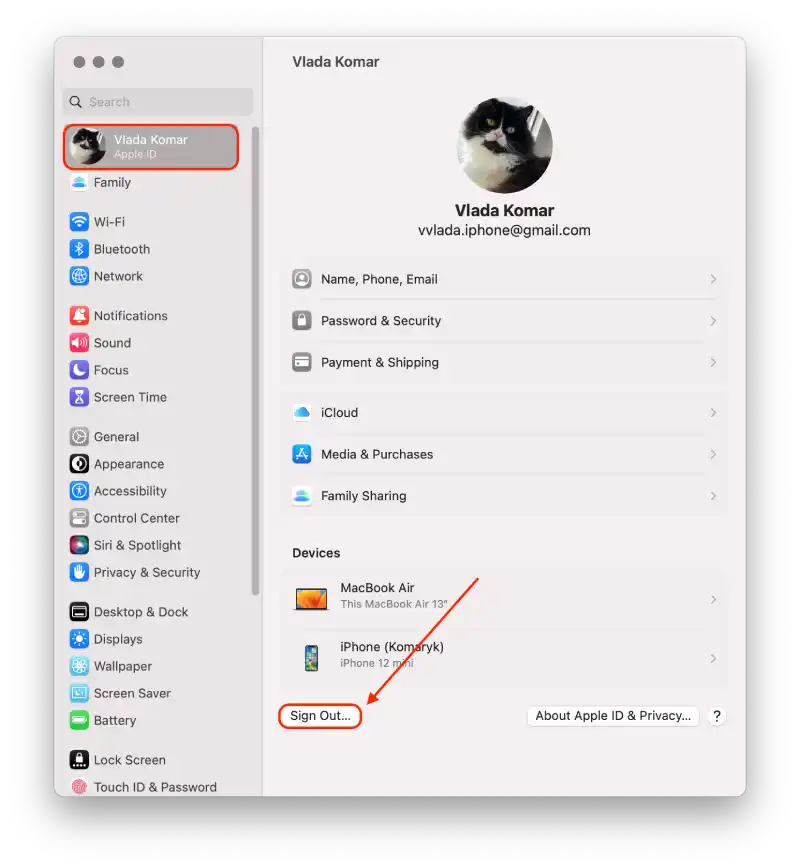
Hvordan fjerne iPhone fra Apple ID på Mac?
For å fjerne en iPhone fra en Apple-ID på en Mac, må du følge disse trinnene:
- Det første trinnet er å klikke på Apple-ikonet og åpne Systeminnstillinger på din Mac.
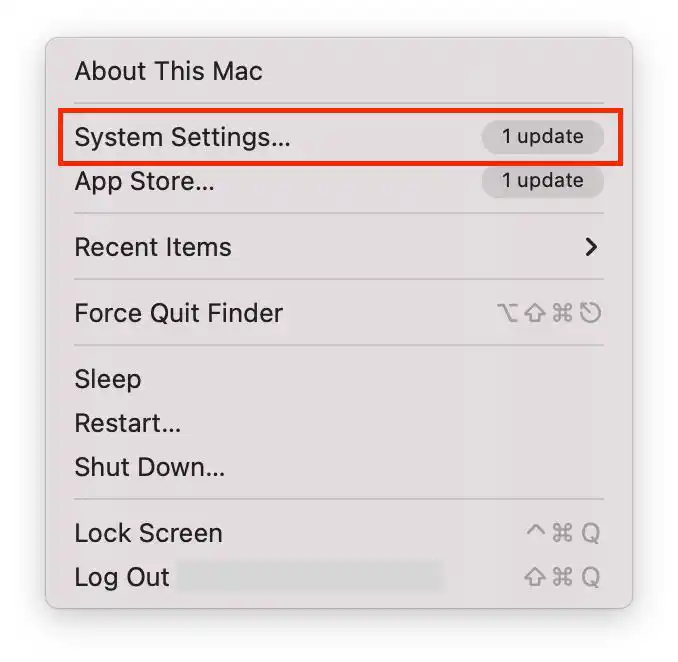
- deretter på Apple ID-knappen .
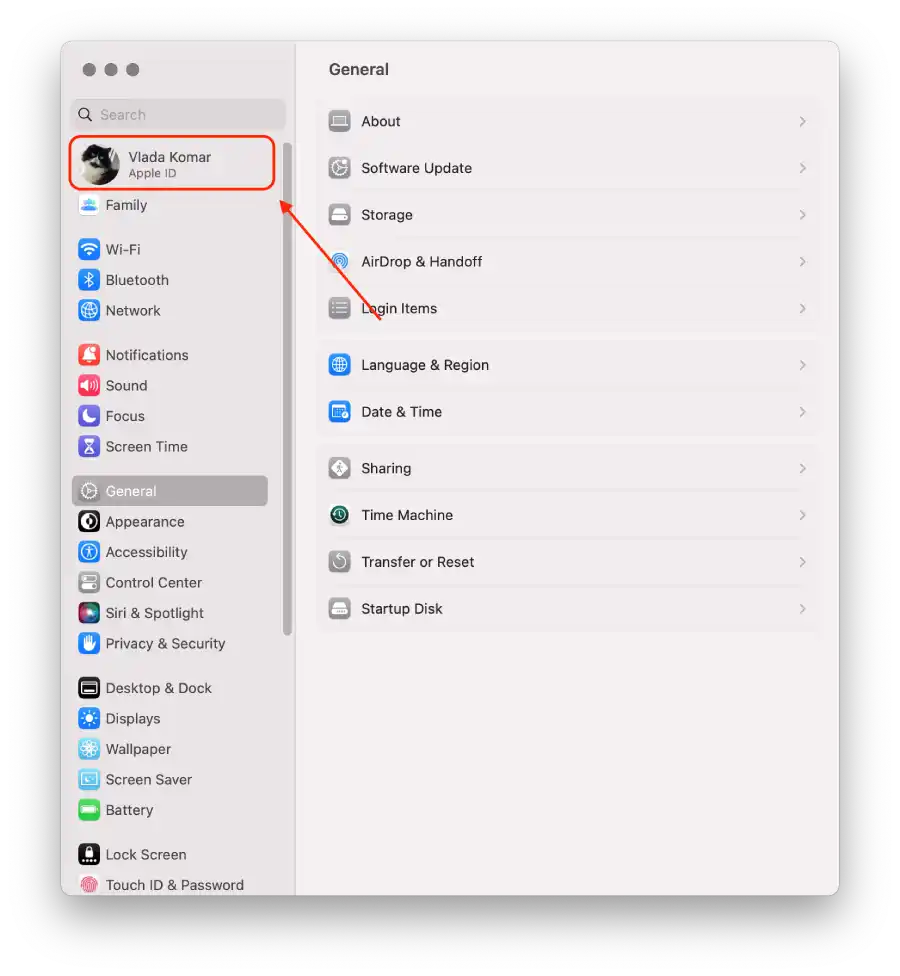
- Velg deretter iPhone i listen over enheter.
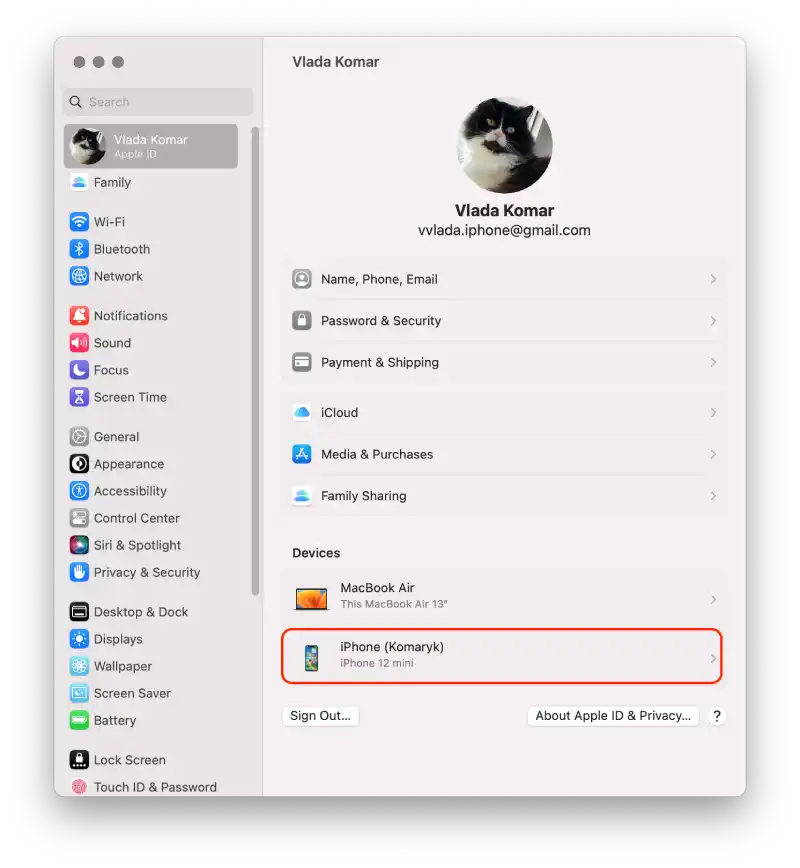
- Og klikk på Fjern fra kontoen .
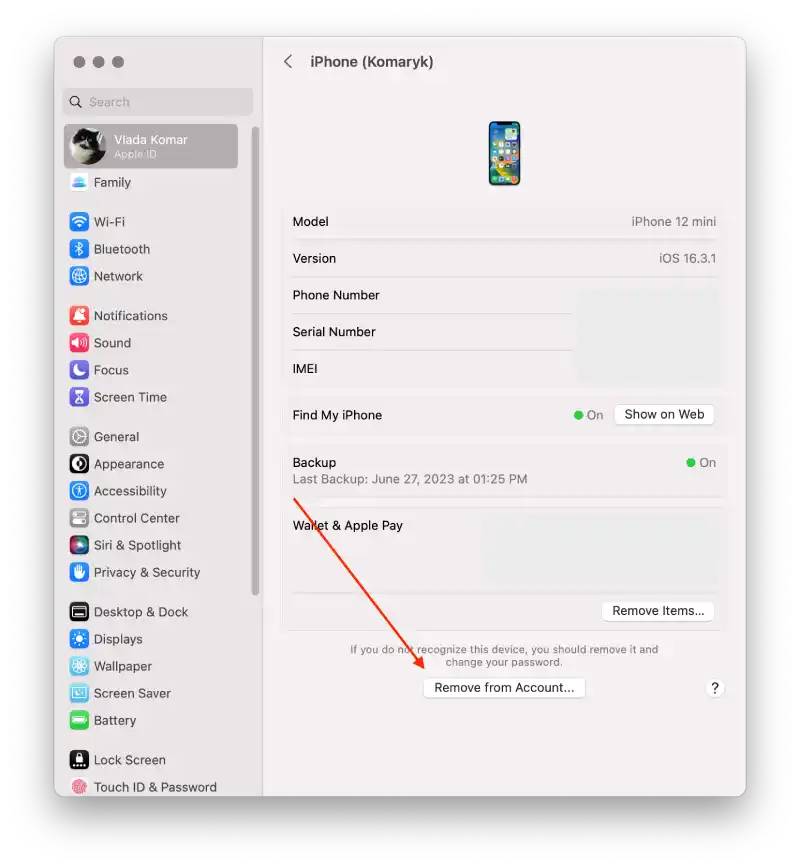
Med disse trinnene kan du fjerne iPhone fra Apple ID-kontoen din. Du kan slette hvilken som helst enhet ved å bruke de samme trinnene, men du må angi passordet ditt for å bekrefte det.
Hvordan fjerne Mac fra Apple ID på iPhone?
For å fjerne Mac fra en Apple-ID på en iPhone, må du følge disse trinnene:
- Det første trinnet er å åpne innstillingene på din iPhone .
- deretter på Apple-ID- en øverst.
- deretter enheten .
- deretter på Fjern fra kontoen .
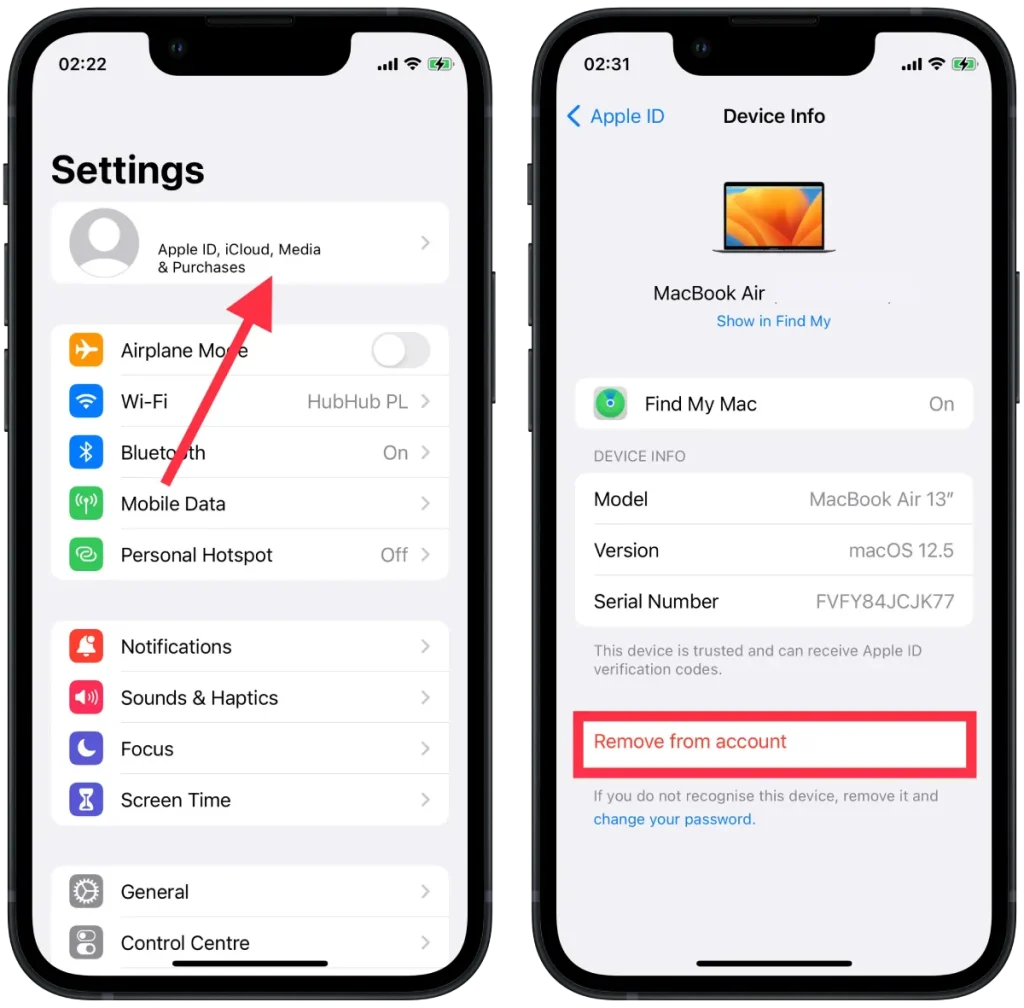
Etter disse trinnene vil ikke Macen lenger synkroniseres.
Hvordan deaktiverer du AirDrop mellom iPhone og Mac?
En måte å synkronisere Mac fra en iPhone er via AirDrop. På denne måten vil du ikke koble enhetene permanent fra hverandre. Du vil bare begrense noen av handlingene.
Følg disse trinnene for å deaktivere AirDrop mellom iPhone og Mac:
- Det første trinnet er å åpne Finder på Mac-en.
- Det neste trinnet er å åpne AirDrop-delen .
- deretter Tillat meg å bli oppdaget av: til ingen .
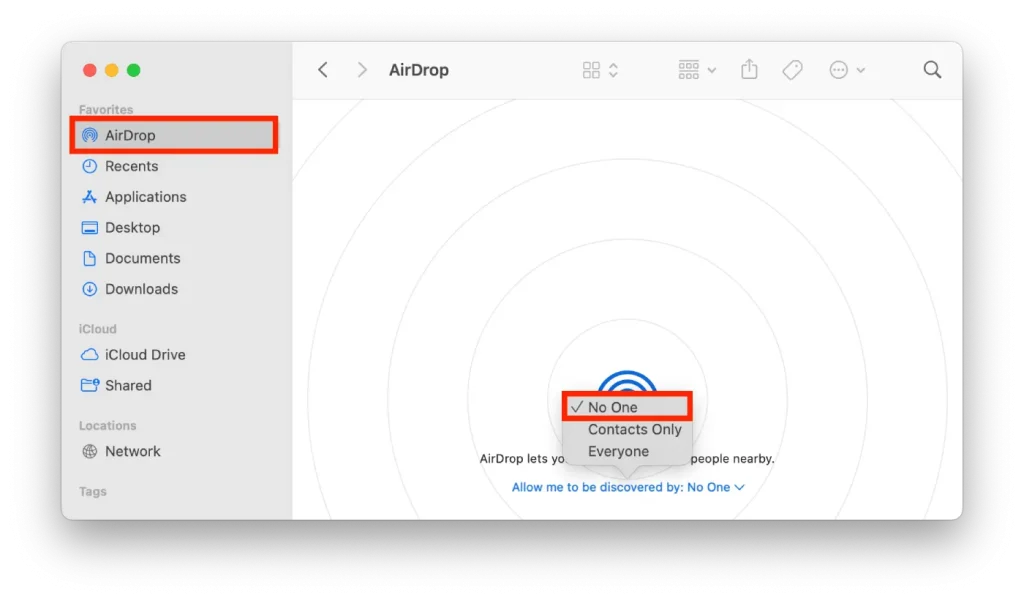
Disse handlingene lar deg ikke fjerne plasseringen til iPhone ved å bruke AirDrop på Mac-en.
For å deaktivere AirDrop mellom iPhone og Mac på iPhone, følg disse trinnene:
- Det første trinnet er å åpne innstillingene på din iPhone.
- Deretter velger du delen Generelt .
- deretter på AirDrop .
- Neste trinn er å velge Mottak av .
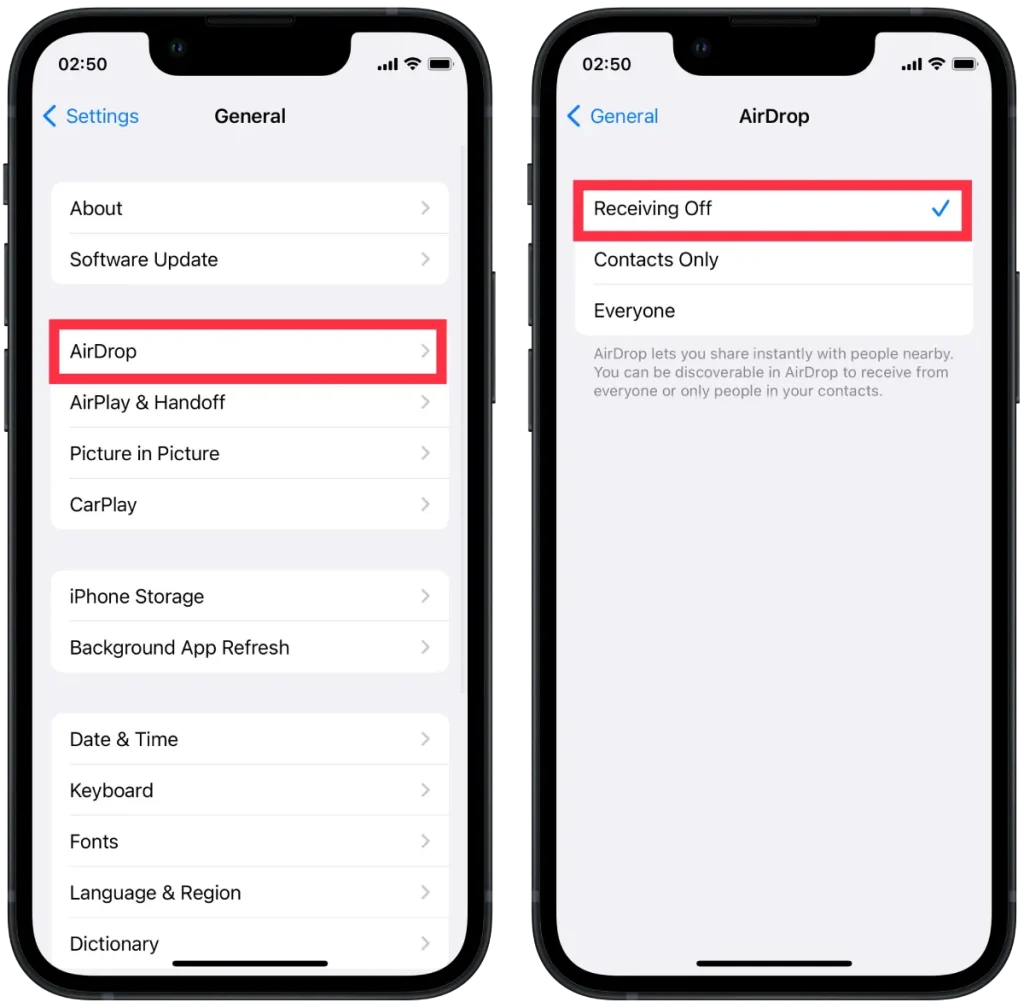
Etter disse trinnene vil du ikke lenger enkelt kunne sende filer, bilder og andre ting fra Mac-en til iPhone og tilbake.
Hvordan koble fra iPhone fra Finder på en Mac?
Hvis du har konfigurert Finder til å oppdage iOS-enheten din over Wi-Fi, må du bruke Mac-innstillingene for å koble iPhone fra Finder. Hvis du ikke har gjort det, koble den fra USB-kabelen. Følg disse trinnene for å koble iPhone fra Finder på en Mac:
- Det første trinnet er å åpne Finder på Mac-en.
- Etter det, under Steder, velg iPhone .
- Så snart det nye vinduet åpnes, må du fjerne merket for Vis denne iPhone når du er på Wi-Fi .
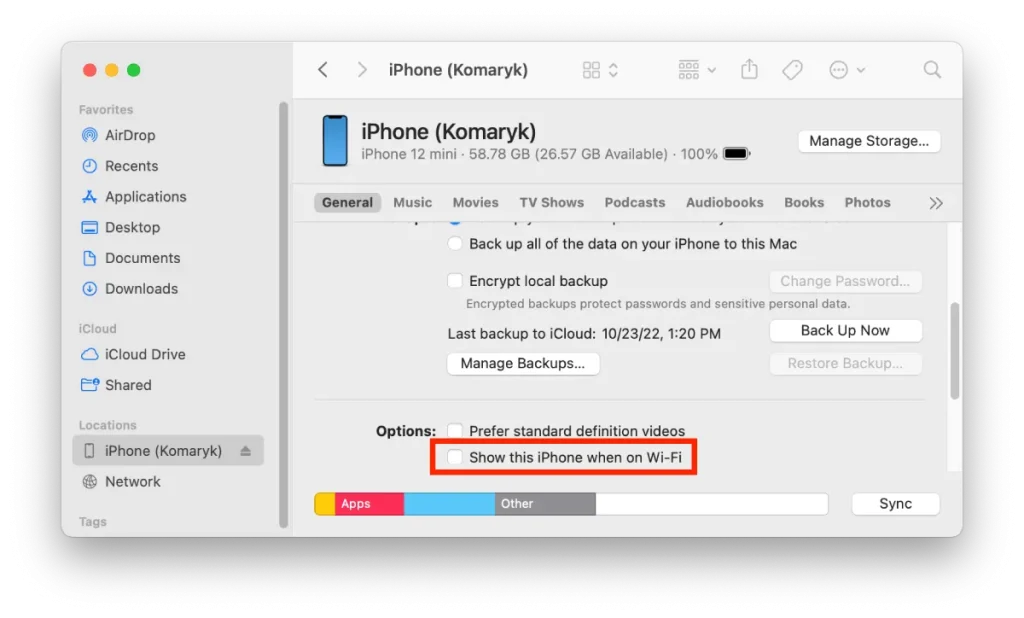
Etter disse trinnene vil du ikke kunne bruke Finder til å overføre filer mellom Mac- og iPhone-enheter.
Hvordan deaktivere Handoff mellom iPhone og Mac?
Handoff åpner for mange muligheter på Apple-enhetene dine. Det fungerer slik at du kan begynne å gjøre noe på iPhone og fortsette på Mac. Alt du trenger å gjøre er å klikke på ikonet til programmet du bruker i Dock.
Denne funksjonen støtter et stort antall apper, både standard og tredjeparts. Så hvis du trenger å avsynkronisere iPhone fra Mac, må du også deaktivere denne funksjonen slik at alle handlingene dine på en enhet ikke blir kringkastet til den andre.
For å deaktivere Handoff mellom iPhone og Mac, må du følge disse trinnene:
- Det første trinnet er å åpne innstillingene på din iPhone.
- Deretter velger du delen Generelt .
- Etter det må du trykke på AirPlay & Handoff-delen.
- Da ville det være best om du drar glidebryteren på Handoff-delen .
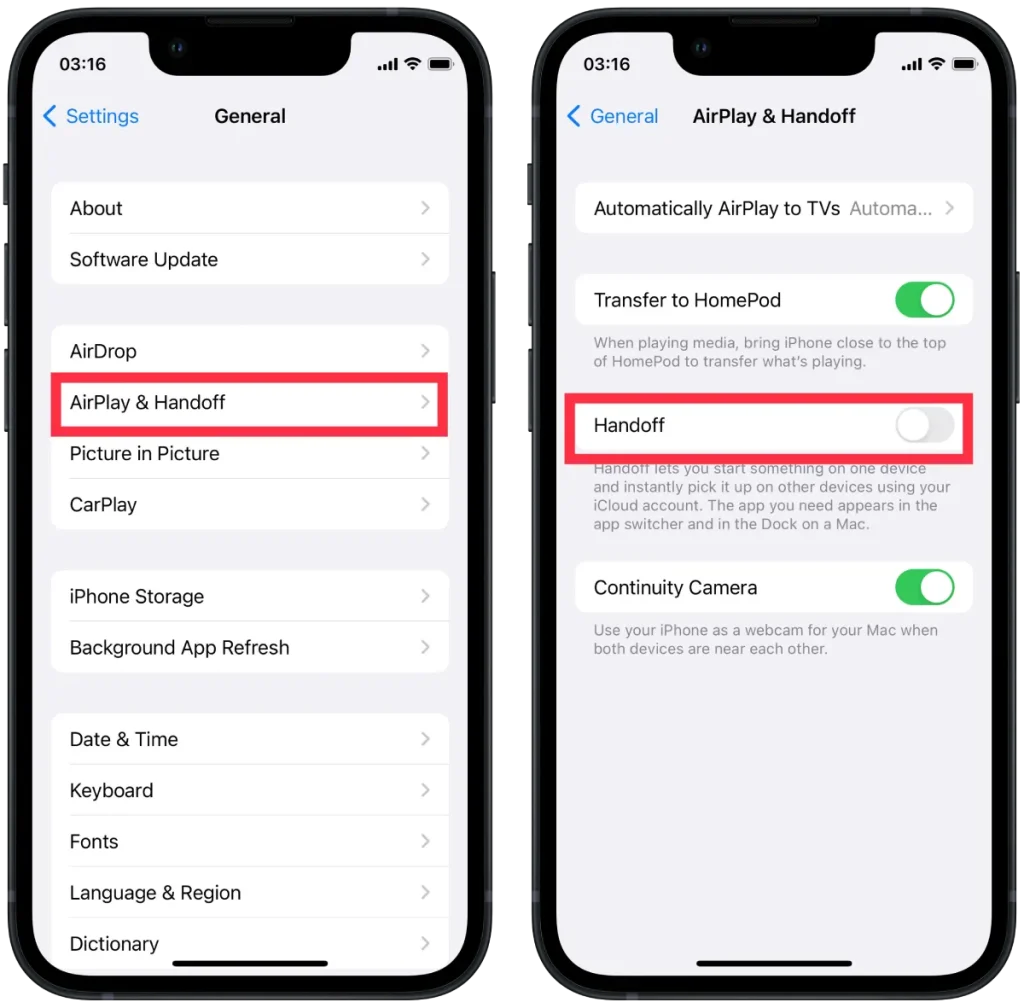
For å deaktivere Handoff, følg disse trinnene på Mac:
- Det første trinnet er å klikke på Apple-ikonet øverst og velge Systeminnstillinger .
- Deretter velger du delen Generelt og klikker på » Handoff and Airdrop «.
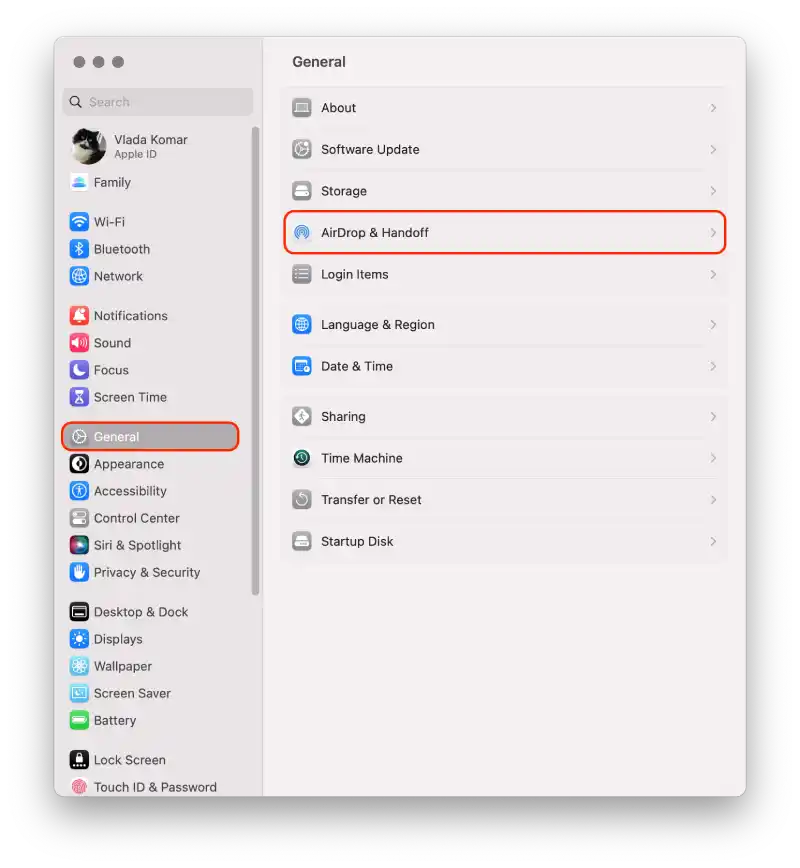
- Deretter åpnes et nytt vindu, og du må bla ned og fjerne merket for Tillat overlevering mellom denne Mac-en og iCloud-enhetene dine .
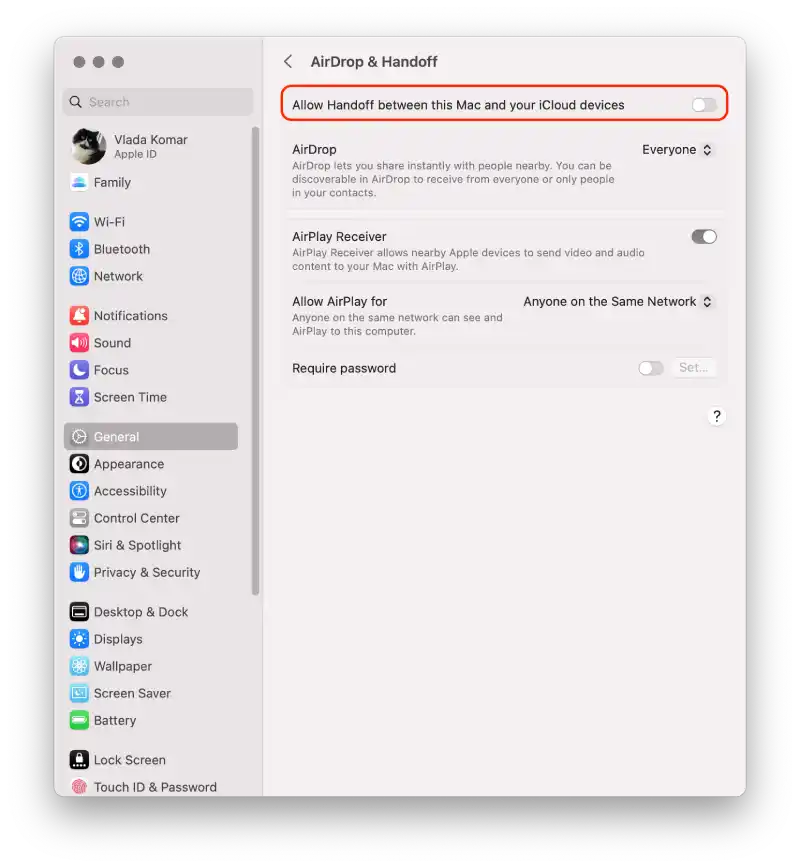
Etter disse trinnene vil ikke handlingene dine lenger bli synkronisert. Hvis du trenger å ta tilbake denne funksjonen, må du merke av i avmerkingsboksene på begge enhetene. For det er nok å slå av en, men du trenger både Mac og iPhone for å slå den på.
Hvordan deaktivere iCloud-synkronisering mellom iPhone og Mac?
iCloud er Apples skybaserte tjeneste som lar deg lagre og synkronisere data (som kontakter, kalendere, notater, bilder og andre filer) mellom forskjellige Apple-enheter, inkludert iPhone og Mac. Når synkronisering er aktivert, reflekteres endringer som er gjort i dataene dine på iPhone eller Mac automatisk på den andre enheten via iCloud-skyen. Hvis du vil beholde noen data på bare én enhet, kan du deaktivere iCloud-synkronisering mellom iPhone og Mac.
For å deaktivere iCloud-synkronisering mellom iPhone og Mac med iPhone, må du følge disse trinnene:
- Innstillinger » på iPhone .
- Trykk på navnet ditt øverst på skjermen.
- Rull ned og finn delen » iCloud «.
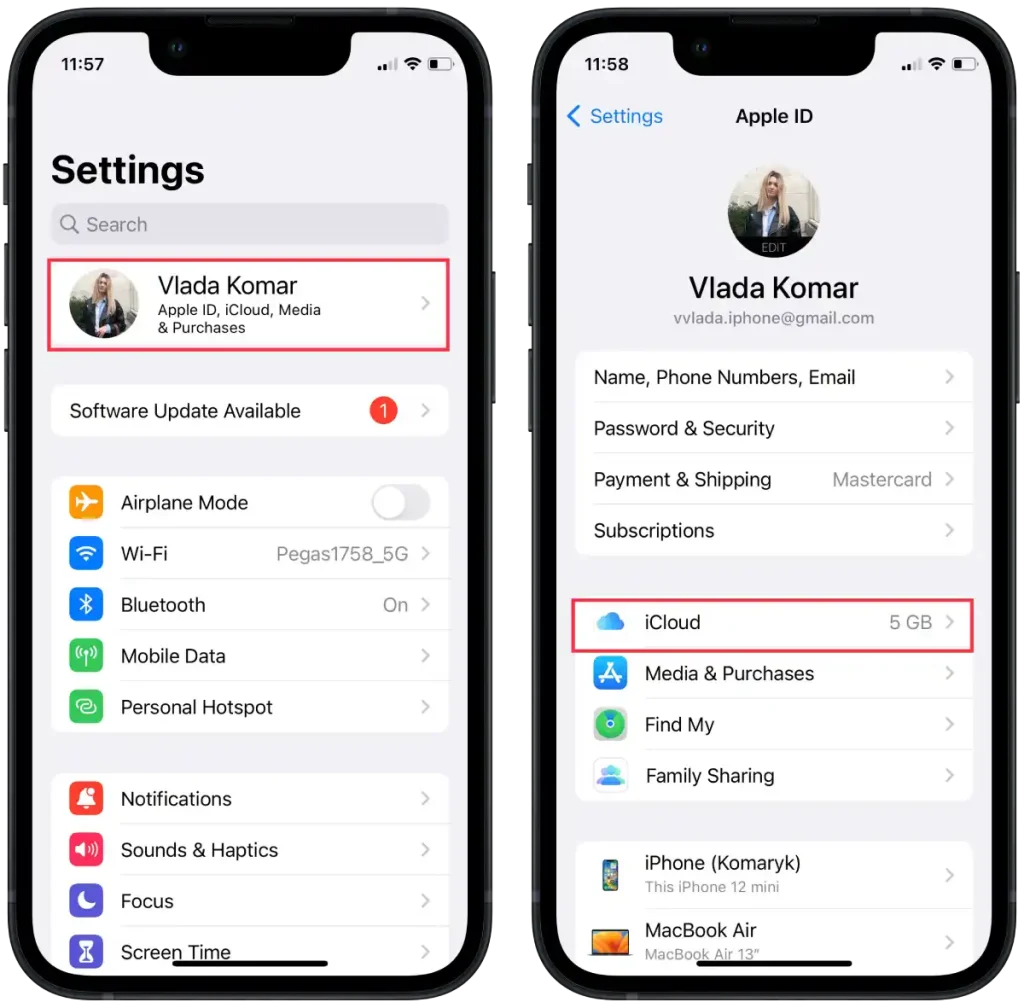
- I delen » Apper som bruker iCloud » trykker du på «Vis alle».
- Slå av bryterne ved siden av appene du vil deaktivere synkronisering for i nytt vindu .
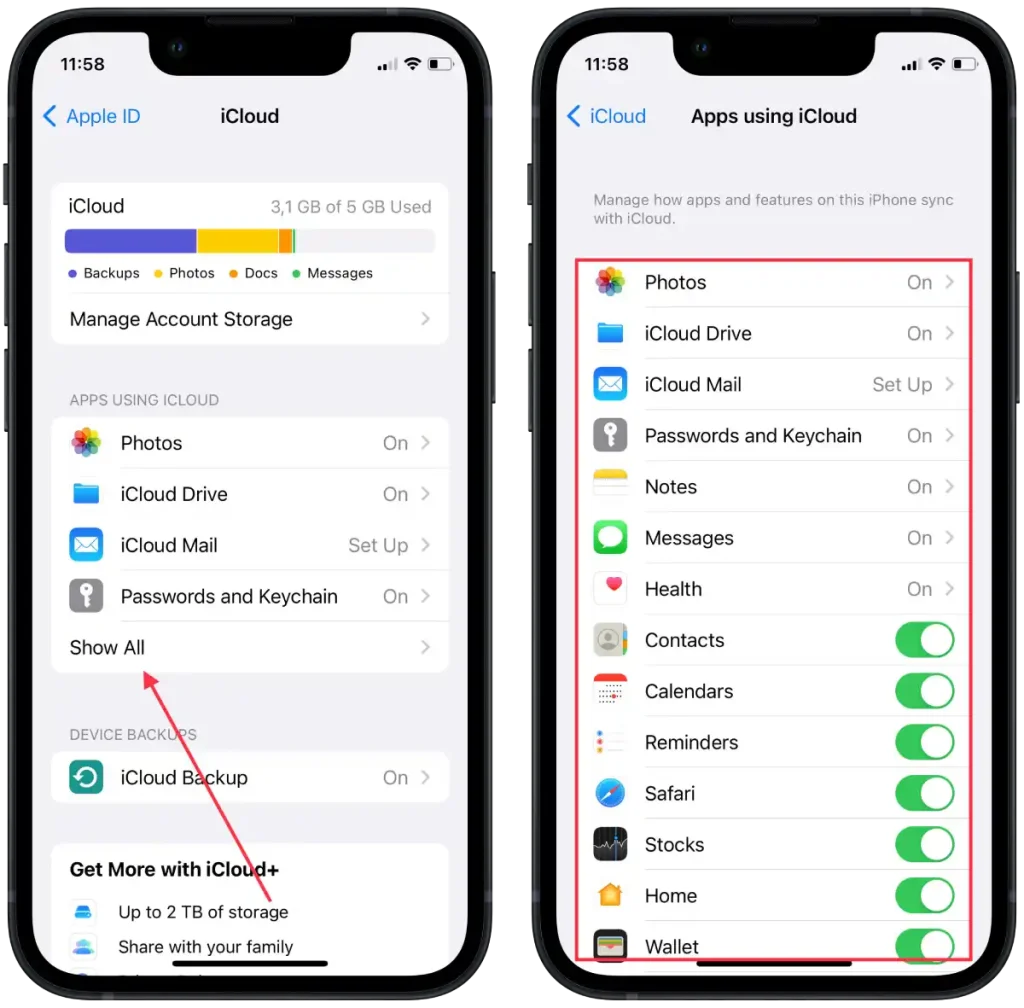
Om ønskelig kan du også slå av bryteren ved siden av «Bilder» for å forhindre bildesynkronisering. Etter å ha fullført disse trinnene, vil iCloud-synkronisering deaktiveres for de valgte appene og dataene på iPhone.
For å deaktivere iCloud-synkronisering mellom iPhone og Mac ved hjelp av mac, må du følge disse trinnene:
- På din Mac klikker du på Apple -menyen øverst til venstre på skjermen.
- Velg » Systeminnstillinger » fra rullegardinmenyen.
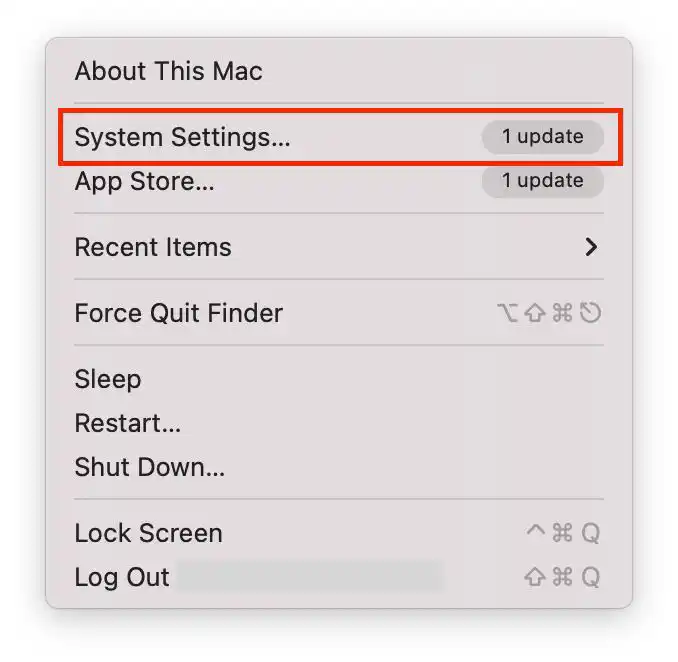
- Klikk deretter på » Apple ID «.
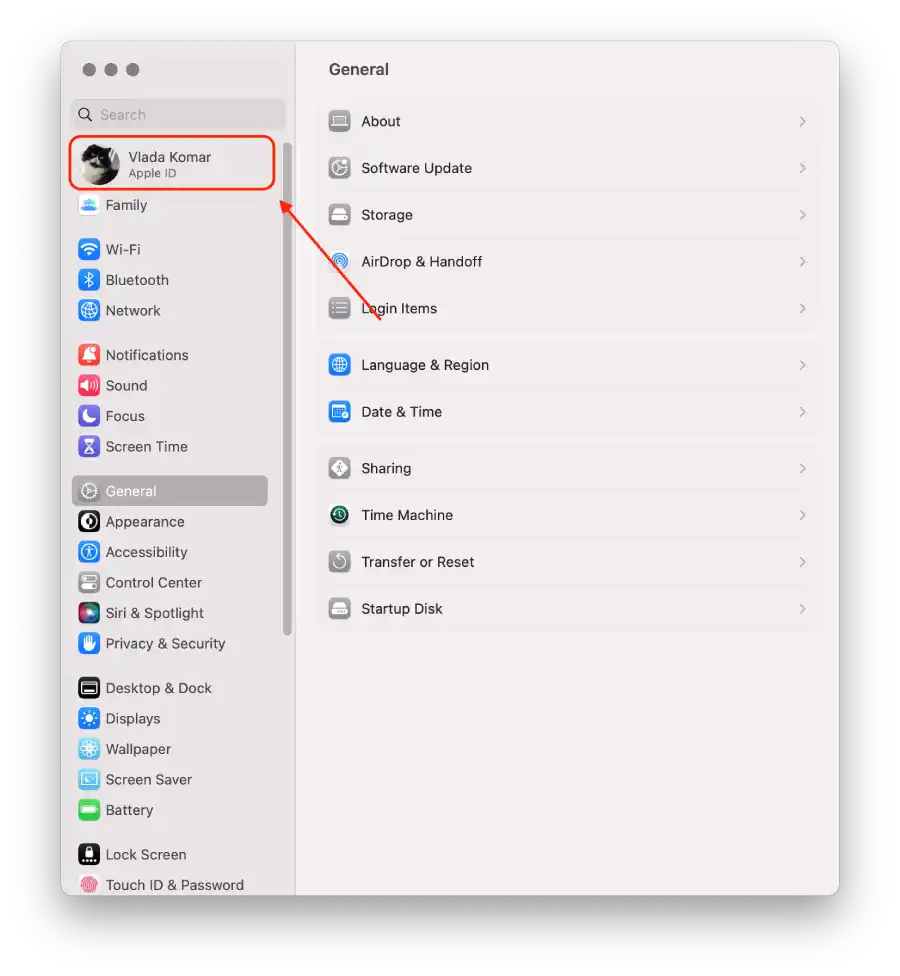
- Velg » iCloud «.
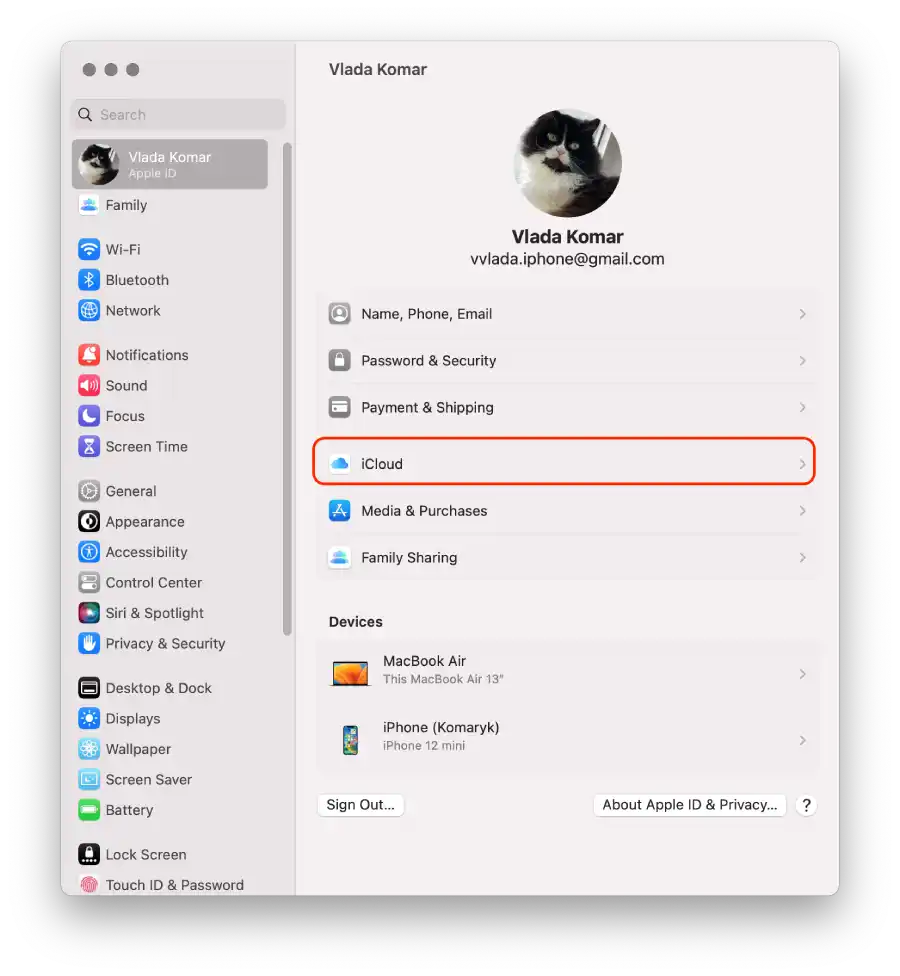
- Du vil se en liste over apper og tjenester som kan synkroniseres med iCloud, dra glidebryterne ved siden av appene og tjenestene du vil deaktivere synkronisering for.
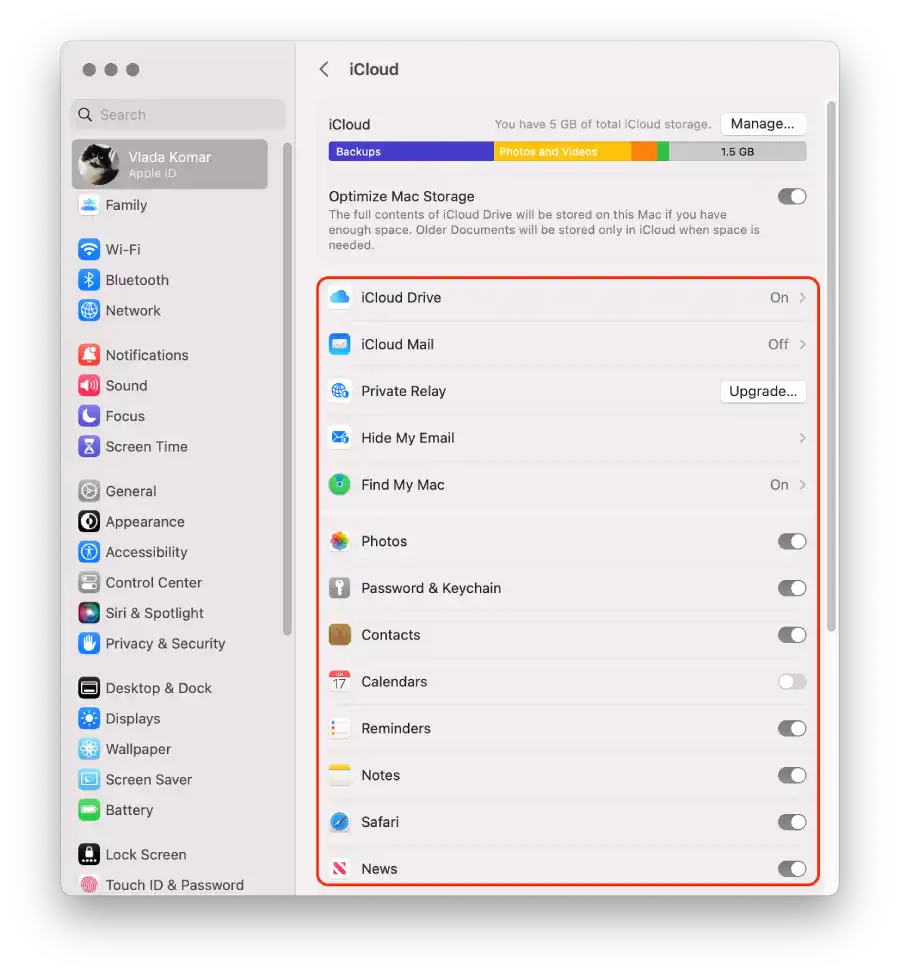
Etter disse trinnene vil iCloud-synkronisering deaktiveres for utvalgte apper og data på iPhone og Mac.
Hvordan slå av iMessage-synkronisering mellom iPhone og Mac?
iMessage-synkronisering lar deg sende og motta meldinger sømløst på tvers av iPhone-, iPad- og Mac-enheter. Når den er aktivert, synkroniseres meldinger som sendes eller mottas på én enhet automatisk og vises på alle de andre enhetene dine med samme Apple-ID. Denne funksjonen sikrer at du kan holde deg oppdatert med samtalene dine og fortsette dem sømløst fra hvilken som helst enhet. Deaktivering av iMessage-synkronisering betyr imidlertid at meldinger bare blir levert til og tilgjengelig fra enheten du mottar dem på, og de vil ikke bli synkronisert på tvers av de andre enhetene dine.
For å slå av iMessage-synkronisering mellom iPhone og Mac med iPhone, må du følge disse trinnene:
- Åpne » Innstillinger «-appen på din iPhone.
- Rull ned og trykk på » Meldinger .»
- I meldingsinnstillingene, trykk på » Send og motta .»
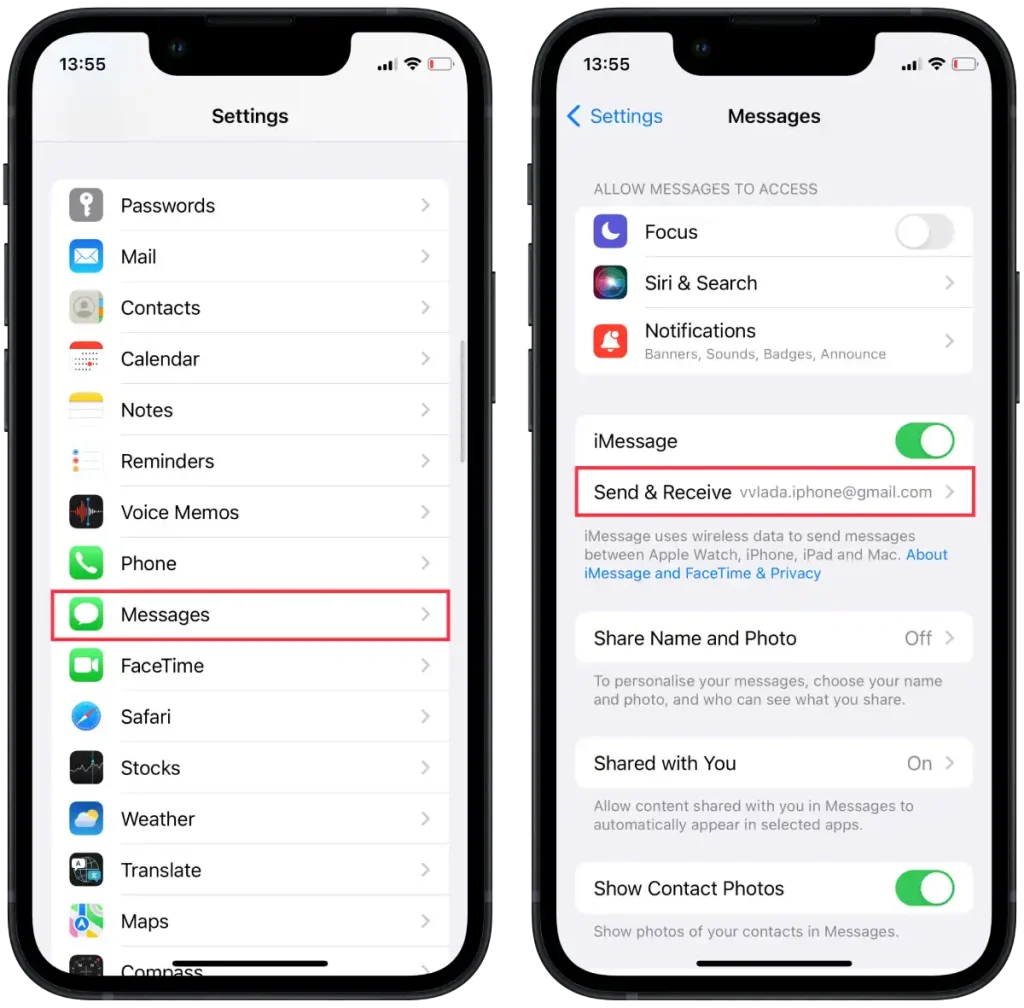
- Under denne delen finner du en liste over telefonnumre og e-postadresser knyttet til Apple-ID-en din.
- For å deaktivere iMessage-synkronisering, fjern avmerkingen ved siden av e-postadressen du vil deaktivere synkroniseringen til.
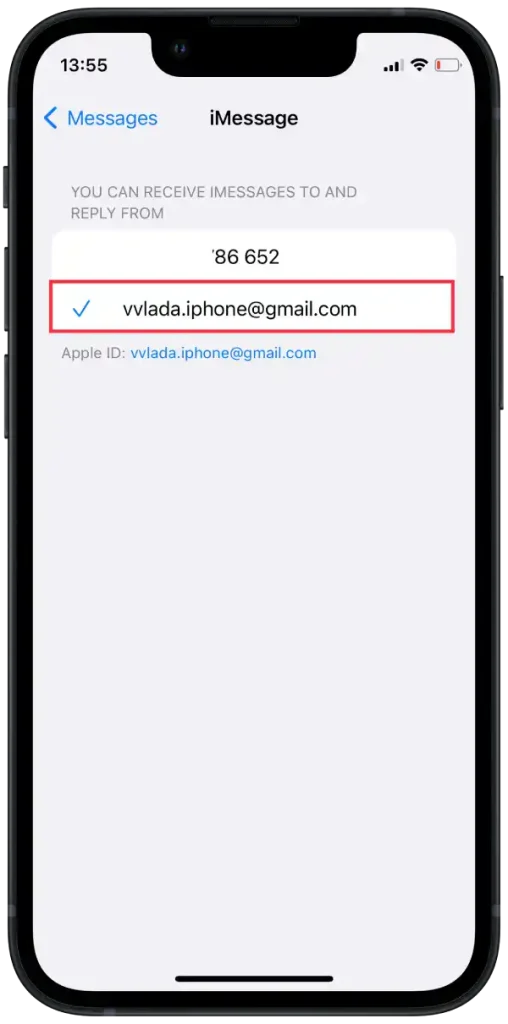
For å slå av iMessage-synkronisering mellom iPhone og Mac med Mac må du følge disse trinnene:
- På Mac-en din, klikk på » Beskjeder «-appen i Dock eller start den fra Programmer-mappen.
- I menylinjen øverst, klikk på «Meldinger» og velg deretter » Innstillinger «.
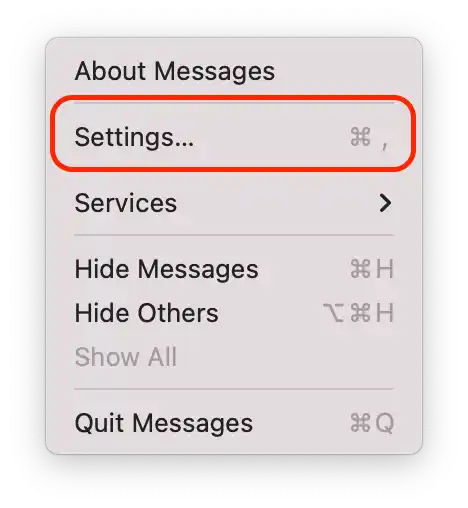
- I Innstillinger-vinduet, gå til » iMessage «-fanen.
- Fjern merket i boksen ved siden av e-postadressen din under delen «Du kan nås for meldinger på» for å deaktivere iMessage-synkronisering.
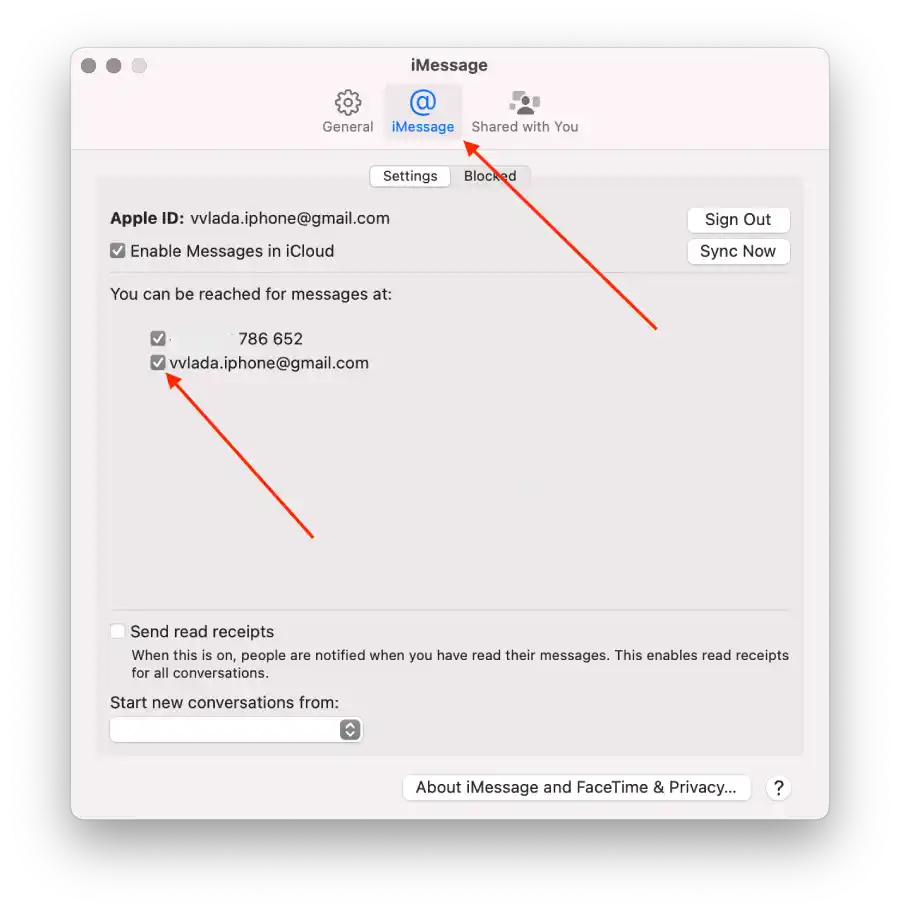
Dette deaktiverer iMessage-synkronisering mellom iPhone og Mac. Dette betyr at når du mottar en melding på iPhone, vil den ikke lenger automatisk synkroniseres og vises på Mac-en, og omvendt.
Hvordan koble Mac fra iPhones Hotspot?
Ved å bruke en iPhones hotspot kan du dele iPhones mobildataforbindelse med andre enheter, for eksempel Mac-en, slik at de kan få tilgang til internett. Når du aktiverer hotspot-funksjonen på iPhone, gjør den iPhone til et Wi-Fi-nettverk, og Mac-en kan koble til den som om den var et vanlig Wi-Fi-nettverk.
Å koble Mac-en fra iPhones hotspot betyr at Mac-en ikke lenger vil være koblet til iPhones mobildatanettverk. Dette forhindrer Mac-en i å bruke iPhones datatilkobling for å få tilgang til internett eller utføre nettverksrelaterte aktiviteter. Det er nyttig når du ikke lenger trenger å bruke iPhones hotspot-nettverk eller ønsker å spare iPhones mobildatabruk.
For å koble Mac-en fra iPhones hotspot ved å bruke Mac, kan du følge disse trinnene:
- På din Mac klikker du på Apple -menyen øverst til venstre på skjermen.
- Velg » Systeminnstillinger » fra rullegardinmenyen.
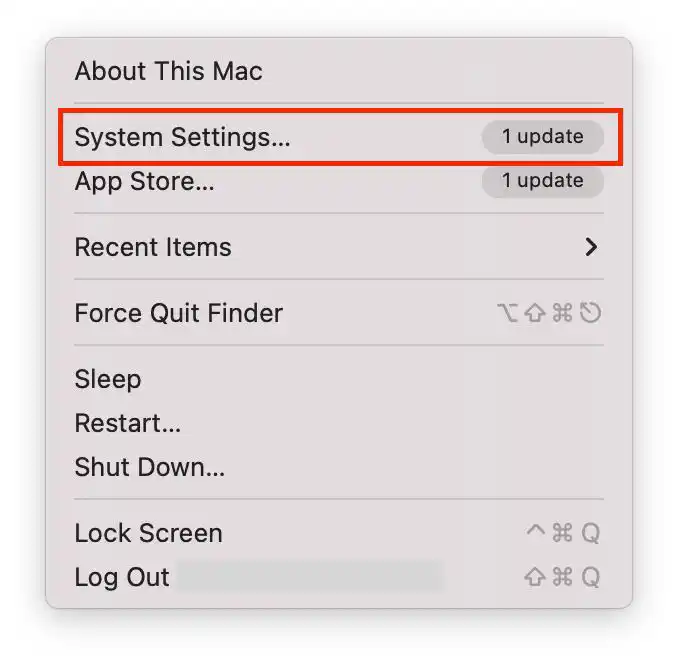
- Velg delen » Nettverk » og klikk på delen » Wi-Fi «.
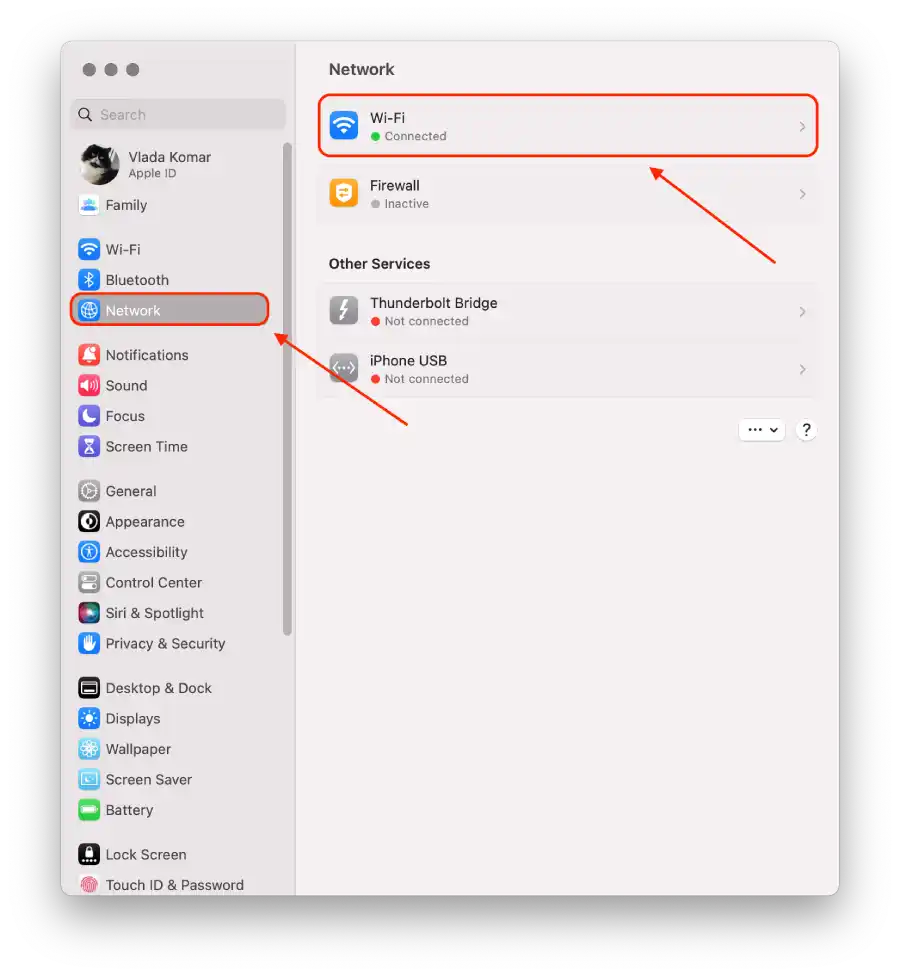
- Fjern merket i boksen ved siden av « Be om å bli med i hotspots «.
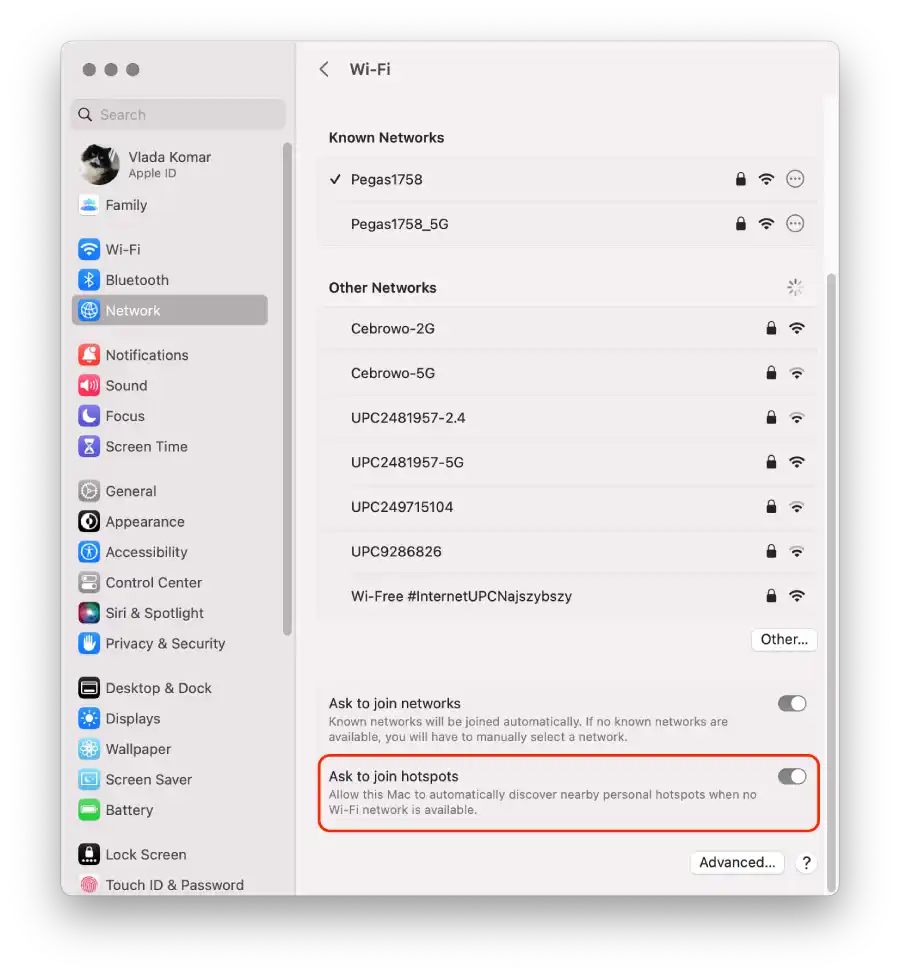
Det eneste alternativet på iPhone er å slå av alternativet «Tillat andre å bli med». Hvis du drar bryteren til dette alternativet, vil ingen kunne koble seg til din hotspot.
Hvordan slå av synkronisering av anrop mellom iPhone og Mac?
Samtalesynkronisering er en funksjon som lar deg ringe og motta telefonsamtaler på Mac-en din ved å bruke iPhones mobilnettverk. Når den er aktivert, vil innkommende anrop til iPhone også ringe på Mac-en, og du kan svare på eller avslå anropet fra Mac-en ved å bruke mikrofonen og høyttalerne for kommunikasjon. Deaktivering av anropssynkronisering betyr imidlertid at telefonsamtaler bare vil være tilgjengelig på enheten du mottar dem på, og de vil ikke bli synkronisert eller tilgjengelig på de andre enhetene dine.
For å slå av synkronisering av anrop mellom iPhone og Mac ved å bruke iPhone kan du følge disse trinnene:
- Åpne » Innstillinger «-appen på din iPhone.
- Rull ned og trykk på » Telefon «.
- I telefoninnstillingene trykker du på » Anrop på andre enheter .»
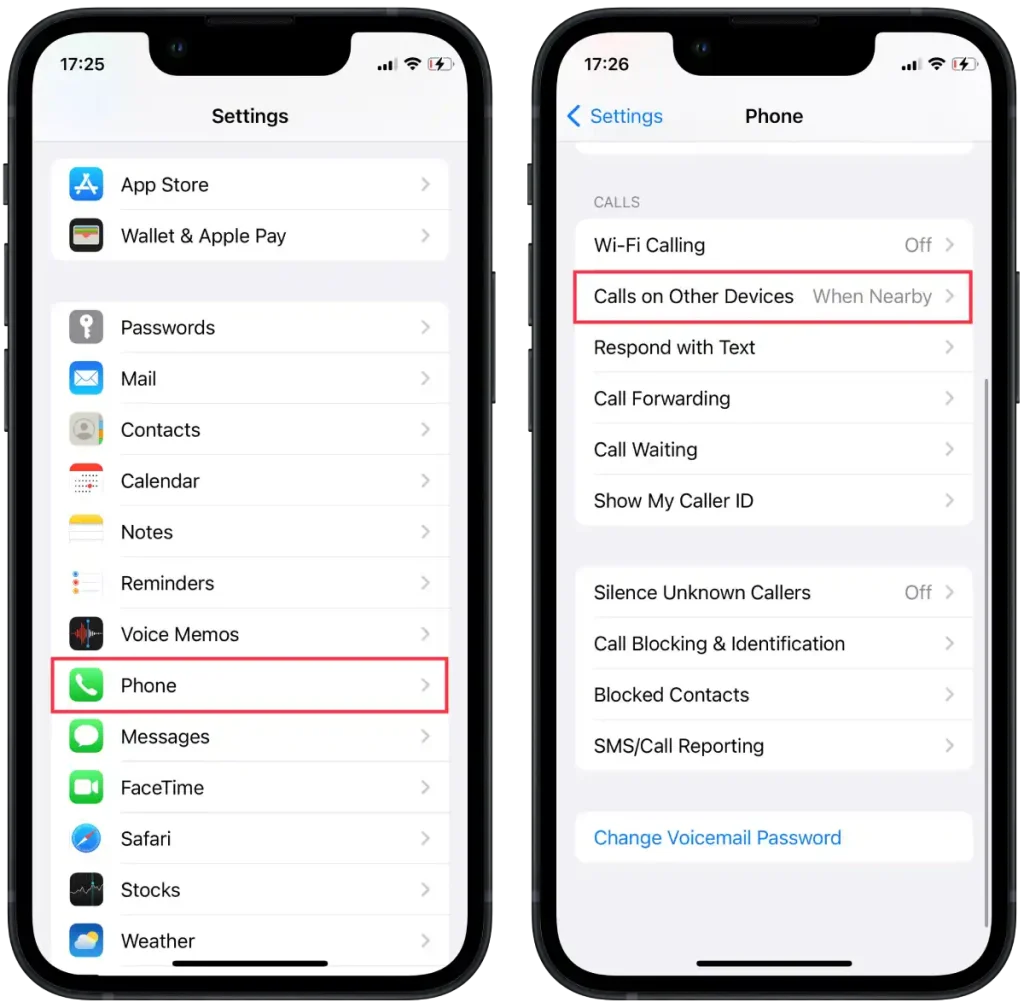
- Du vil se en seksjon med tittelen » Tillat anrop på .» Under denne delen finner du en liste over enhetene dine som er logget på med samme Apple-ID.
- For å deaktivere synkronisering av anrop, slå av bryteren ved siden av Mac-enheten.
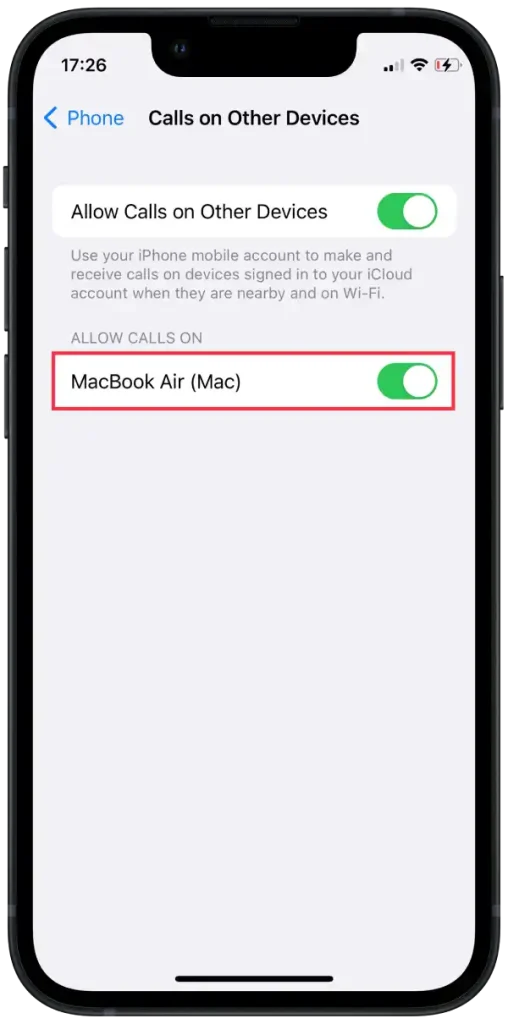
For å slå av synkronisering av anrop mellom iPhone og Mac, kan du følge disse trinnene ved å bruke Mac:
- Åpne FaceTime- appen på Mac-en.
- Øverst på skjermen klikker du på FaceTime og velger » Innstillinger «.
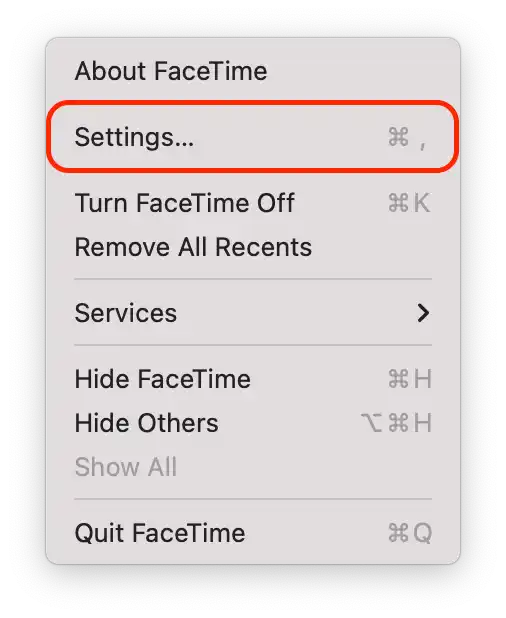
- Fjern deretter merket for » Anrop fra iPhone «.
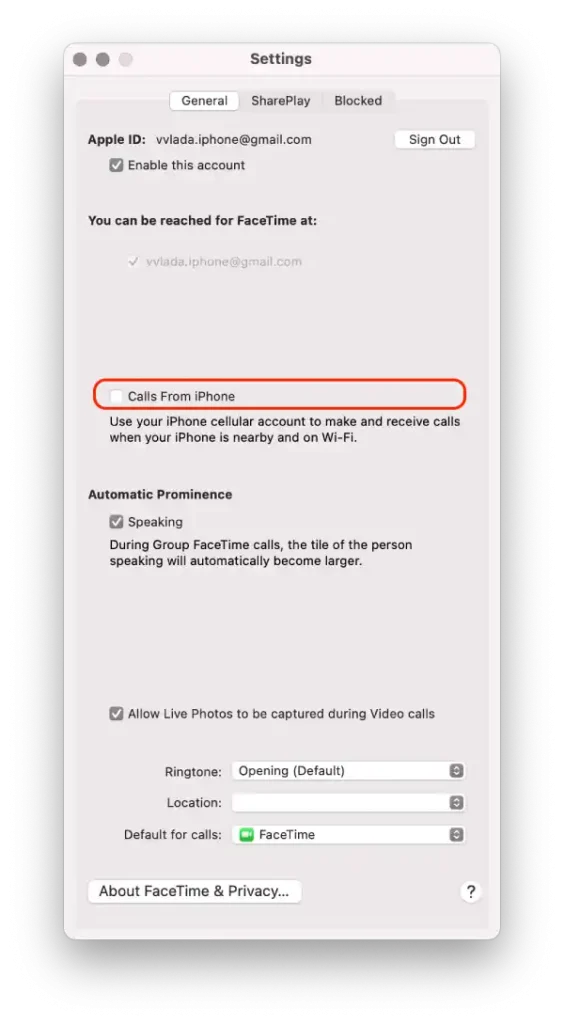
Etter disse trinnene vil du deaktivere anropssynkronisering mellom iPhone og Mac. Dette betyr at når du mottar en telefonsamtale på din iPhone, vil den ikke lenger automatisk synkroniseres og vises på din Mac.
Hvordan slutte å synkronisere bilder mellom iPhone og Mac?
Synkronisering av bilder mellom iPhone og Mac refererer til prosessen med automatisk deling og oppdatering av bildebiblioteket på begge enhetene ved hjelp av iCloud. Når iCloud-bilder er aktivert, vil alle bilder som er tatt eller lagret på iPhone-en din lastes opp til iCloud og deretter lastes ned og lagres på Mac-en. På samme måte vil bilder som legges til eller redigeres på Mac-en din lastes opp til iCloud og lastes ned til iPhone. Denne synkroniseringen sikrer at hele bildebiblioteket ditt forblir konsistent og tilgjengelig på tvers av begge enhetene.
Å stoppe synkroniseringen av bilder mellom iPhone og Mac betyr at nye bilder som er tatt eller lagret på iPhone, ikke lenger automatisk blir lastet opp og ned til Macen, og omvendt. De eksisterende bildene i bildebiblioteket ditt forblir på hver enhet separat, og eventuelle fremtidige endringer eller tillegg til bildebiblioteket ditt vil ikke gjenspeiles på den andre enheten. Deaktivering av bildesynkronisering kan være nyttig hvis du foretrekker å administrere og lagre bildene dine separat på hver enhet eller hvis du vil spare lagringsplass på enten iPhone eller Mac.
For å slutte å synkronisere bilder mellom iPhone og Mac ved å bruke iPhone kan du følge disse trinnene:
- Åpne » Innstillinger «-appen på din iPhone.
- Rull ned og trykk på » Bilder .»
- I Bilder-innstillingene slår du av bryteren ved siden av » iCloud Photos «.
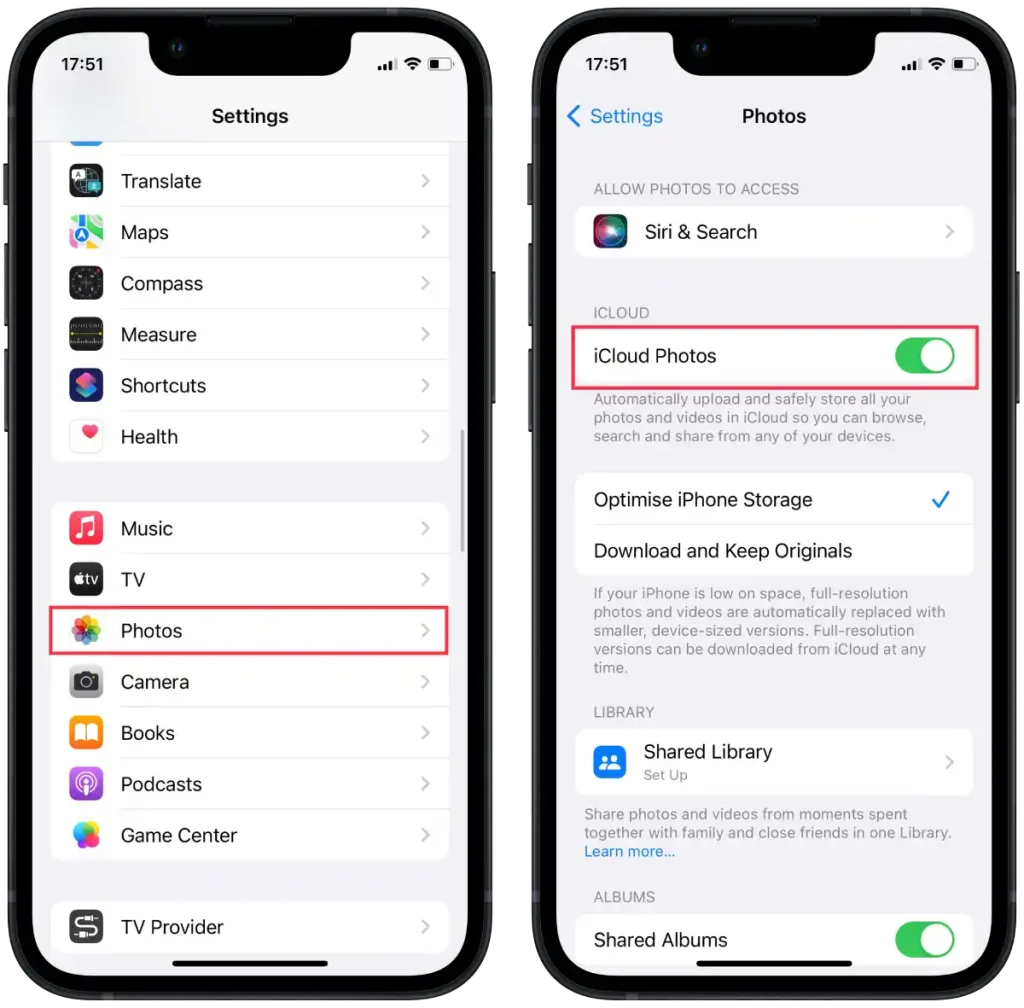
For å slutte å synkronisere bilder mellom iPhone og Mac, kan du følge disse trinnene ved å bruke Mac:
- Åpne Bilder-appen på Mac-en.
- I menylinjen øverst på skjermen, klikk på » Bilder » og velg deretter » Innstillinger .»
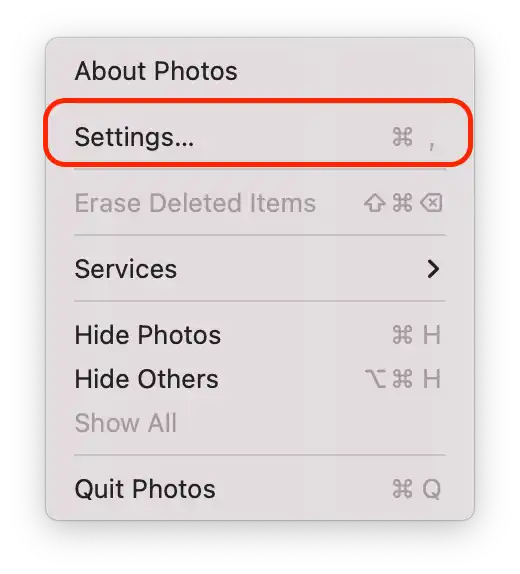
- I Innstillinger-vinduet, gå til » iCloud «-fanen.
- Fjern merket i boksen ved siden av » iCloud-bilder «.
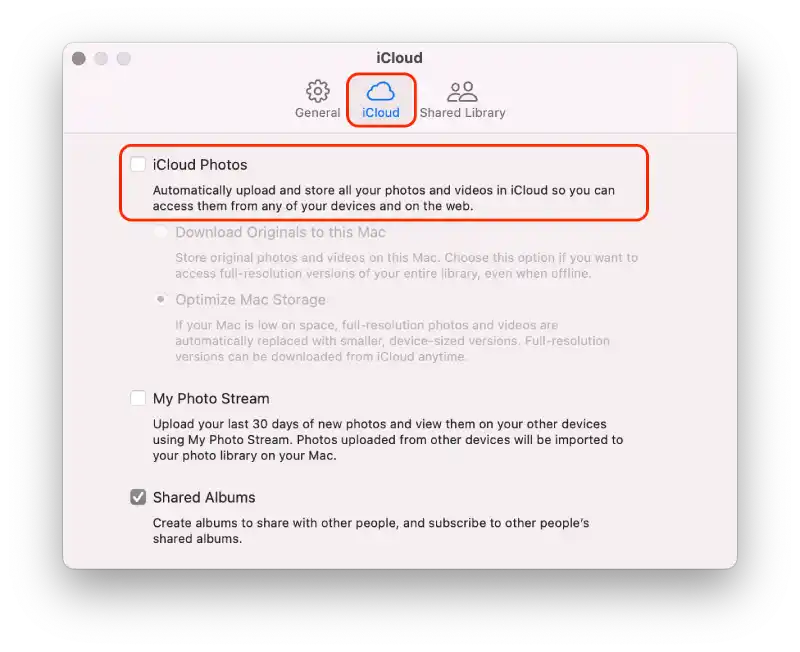
Etter å ha fulgt disse trinnene, vil synkroniseringen av bilder mellom iPhone og Mac bli stoppet.
Hvordan stoppe notater fra å synkronisere mellom iPhone og Mac?
Synkronisering av notater mellom iPhone og Mac refererer til prosessen med å holde notatene oppdaterte og tilgjengelige på begge enhetene ved hjelp av iCloud. Når notatsynkronisering er aktivert, vil alle notater som er opprettet, redigert eller slettet på iPhone-en din bli synkronisert med iCloud og deretter lastet ned til Mac-en, noe som sikrer at du kan få tilgang til og administrere notatene dine sømløst på begge enhetene. På samme måte vil eventuelle endringer som gjøres i notater på Mac-en din lastes opp til iCloud og gjenspeiles på iPhone.
Å stoppe synkronisering av notater mellom iPhone og Mac betyr at nye notater som er opprettet eller endringer gjort i eksisterende notater på én enhet, ikke blir synkronisert eller oppdatert på den andre enheten. Hver enhet vil ha sitt eget separate sett med notater, og eventuelle endringer som gjøres i notater, vil kun reflekteres lokalt på enheten der endringene ble gjort.
For å stoppe notater fra å synkroniseres mellom iPhone og Mac, ved å bruke iPhone kan du følge disse trinnene:
- Innstillinger » på iPhone .
- Trykk på navnet ditt øverst på skjermen.
- Rull ned og finn delen » iCloud «.
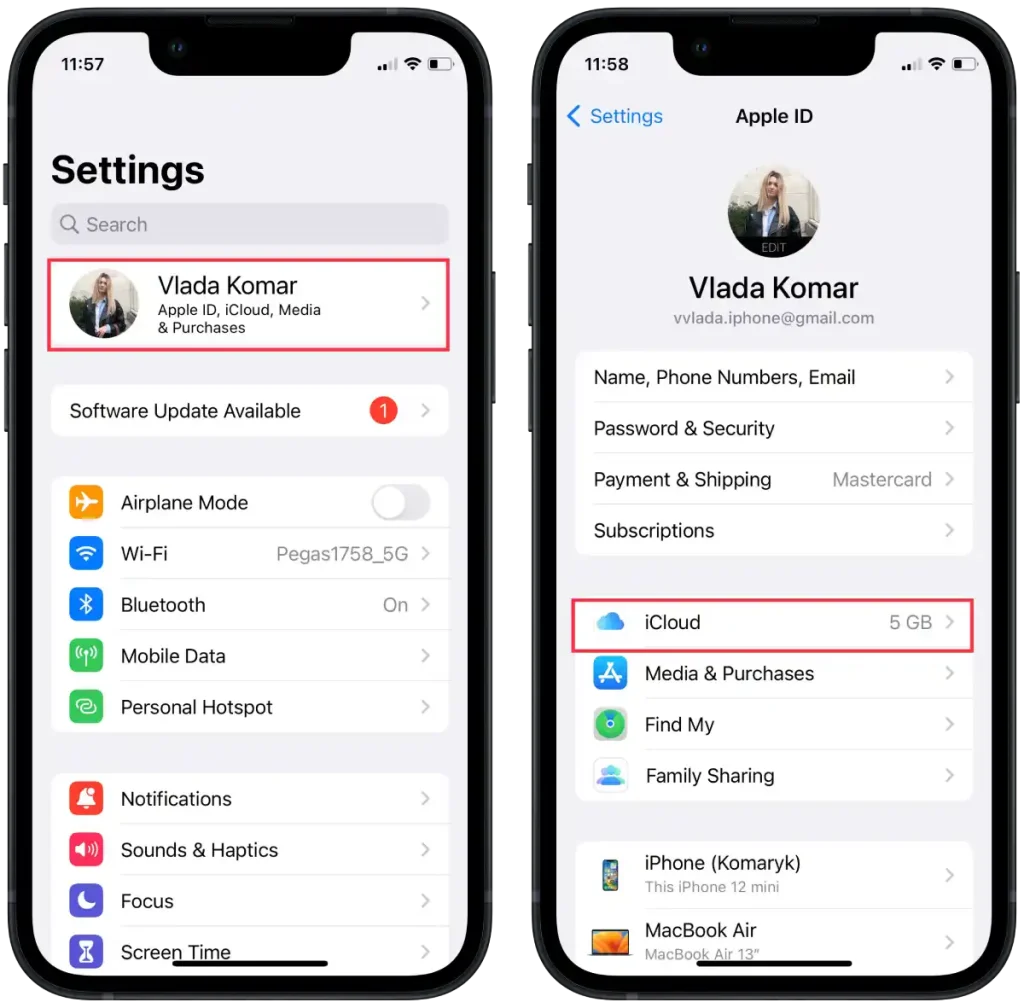
- I delen » Apper som bruker iCloud » trykker du på » Vis alle «.
- Notater » fra listen .
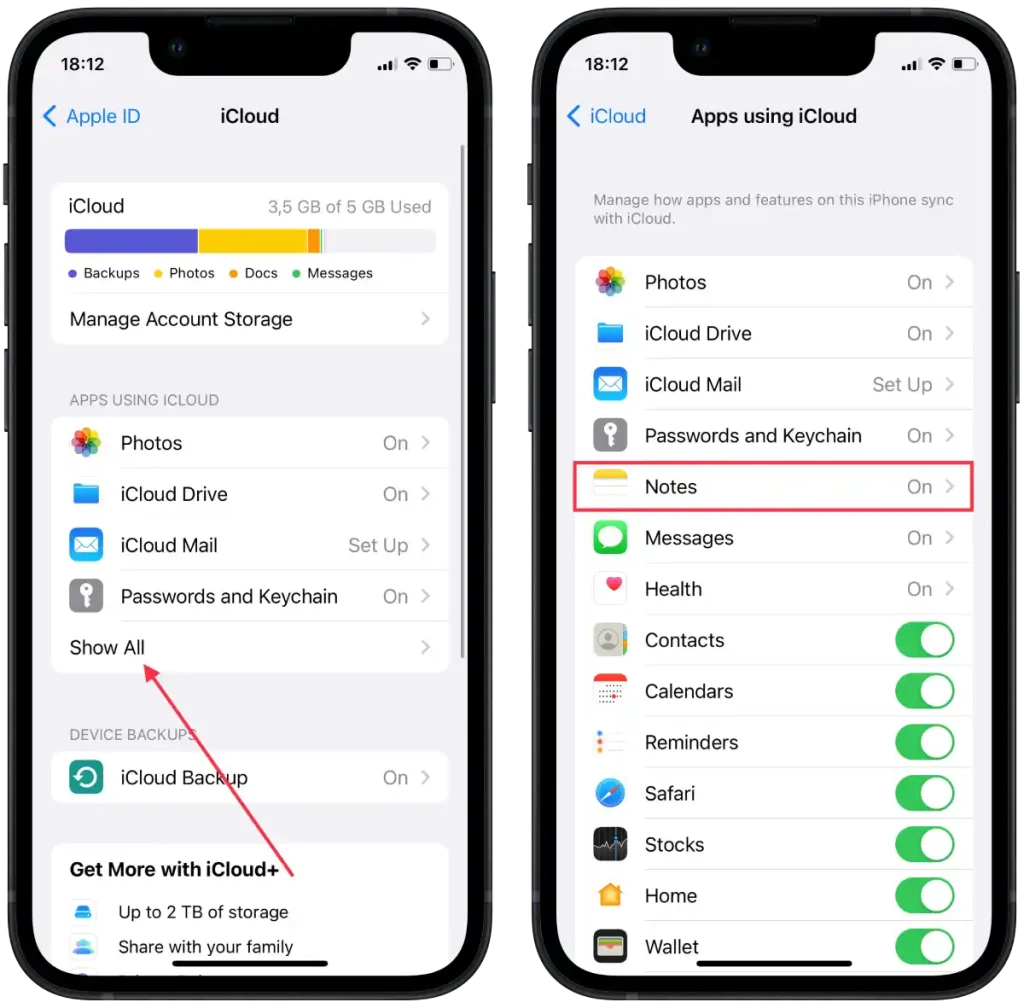
- I det nye vinduet trykker du på » Synkroniser denne iPhone «.
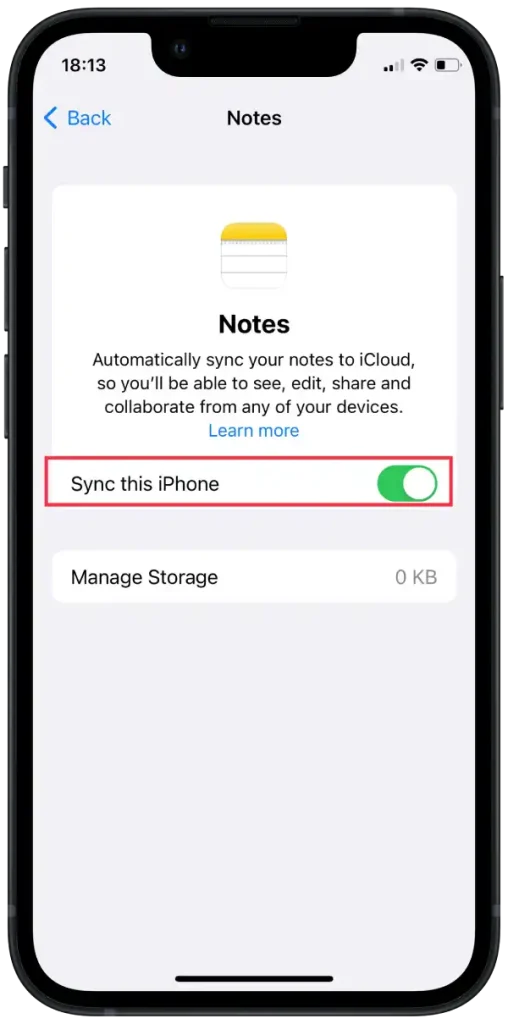
For å stoppe notater fra å synkroniseres mellom iPhone og Mac, kan du følge disse trinnene ved å bruke Mac:
- På din Mac klikker du på Apple -menyen øverst til venstre på skjermen.
- Velg » Systeminnstillinger » fra rullegardinmenyen.
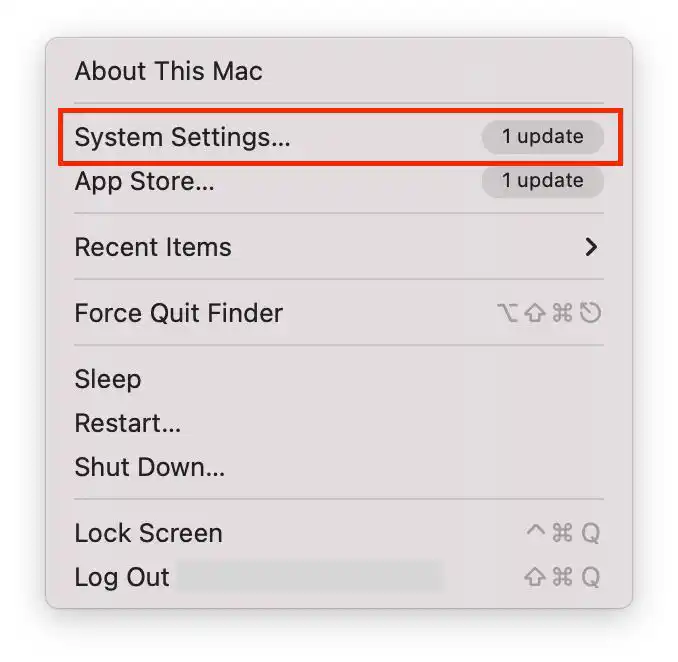
- Klikk deretter på » Apple ID «.
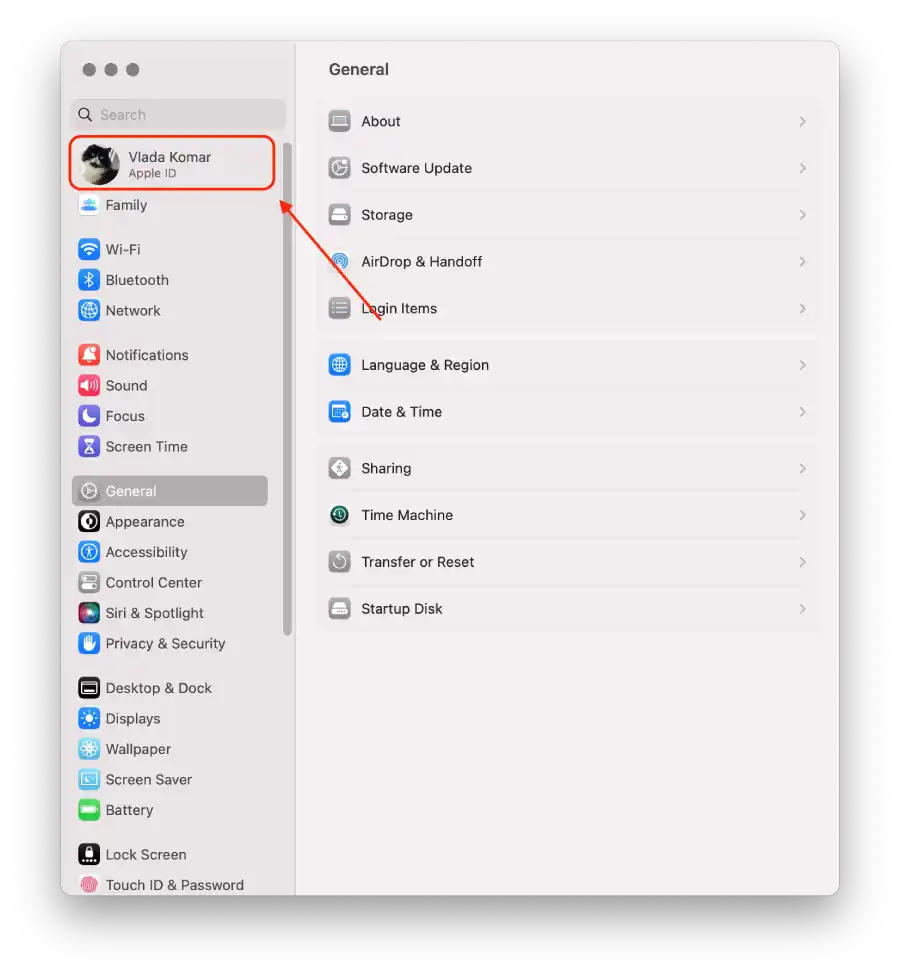
- Velg » iCloud «.
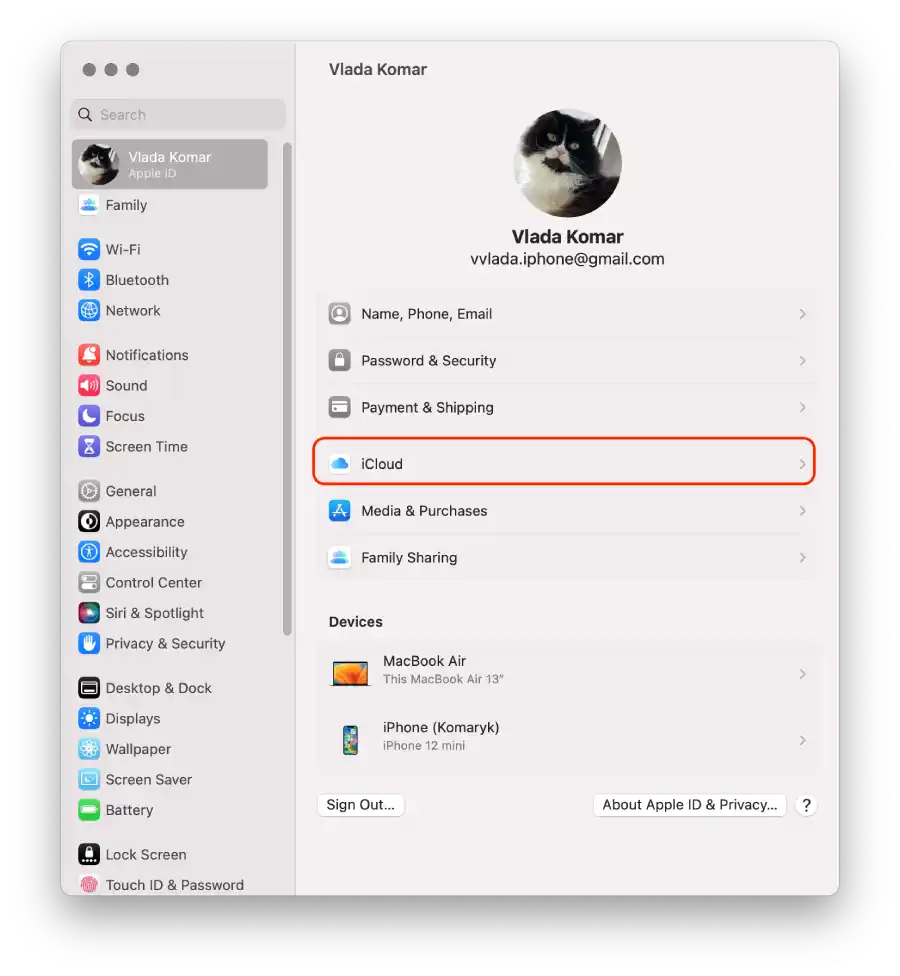
- Dra glidebryteren Notater .
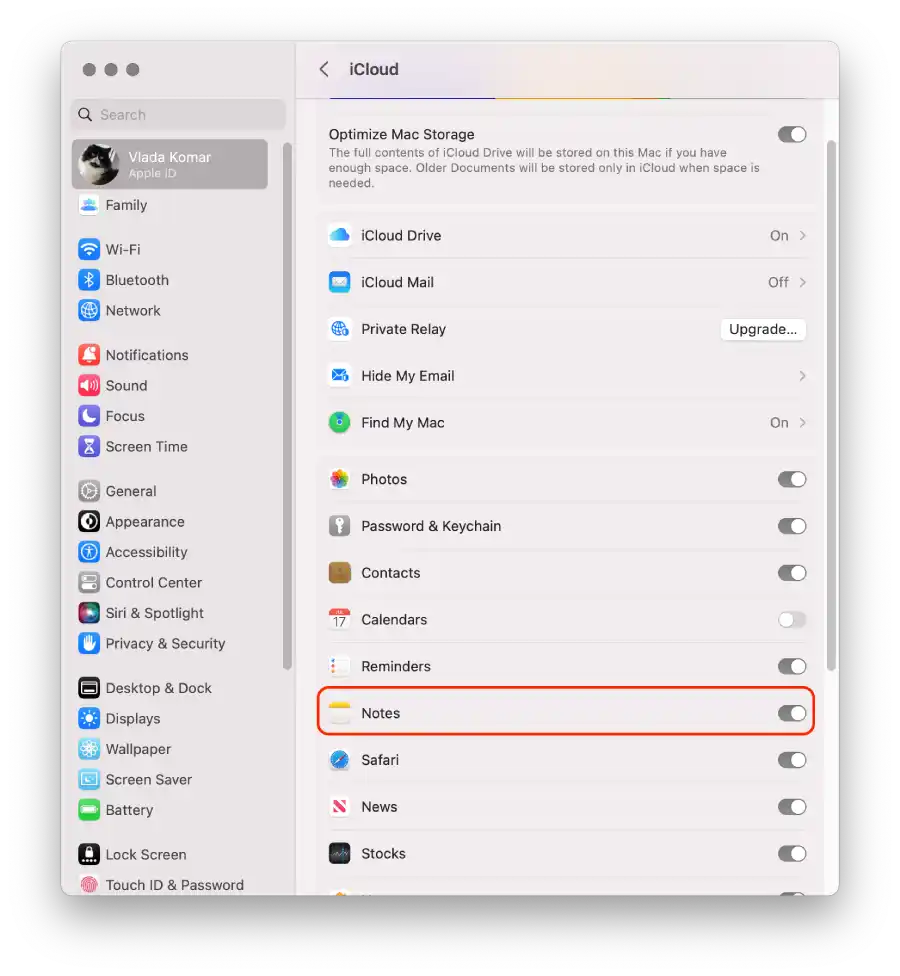
Etter å ha fullført disse trinnene, vil synkronisering av notater mellom iPhone og Mac bli stoppet.
Hvordan koble fra Bluetooth-paring mellom iPhone og Mac?
Bluetooth-paring mellom iPhone og Mac lar de to enhetene opprette en trådløs tilkobling. Når du parer iPhone med Mac via Bluetooth, lar du dem dele data, for eksempel å overføre filer, dele Internett-tilkoblinger eller bruke iPhone som en Bluetooth-inndataenhet for Macen.
Deaktivering av Bluetooth-paring kan være nyttig i scenarier der du ikke lenger trenger å bruke iPhone som en Bluetooth-inndataenhet for Mac-en eller når du vil koble fra den trådløse forbindelsen mellom de to enhetene for å spare batterilevetid eller unngå utilsiktede interaksjoner.
For å koble fra Bluetooth-paring mellom iPhone og Mac, kan du følge disse trinnene ved å bruke iPhone:
- Åpne » Innstillinger «-appen på din iPhone.
- Rull ned og trykk på » Bluetooth .»
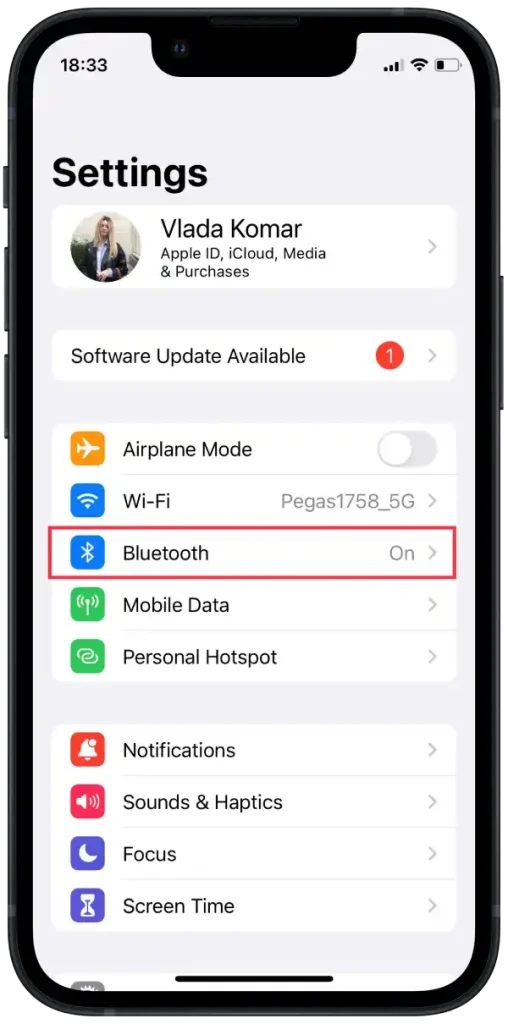
- I Bluetooth-innstillingene ser du en liste over sammenkoblede enheter.
- Finn Mac-enheten din i listen og trykk på det blå «i»-ikonet ved siden av den.
- På enhetsdetaljsiden trykker du på «Glem denne enheten» eller «Koble fra» for å koble fra Bluetooth-paringen.
For å koble fra Bluetooth-paring mellom iPhone og Mac, kan du følge disse trinnene ved å bruke Mac:
- På din Mac klikker du på Bluetooth-ikonet i menylinjen øverst til høyre på skjermen.
- Fra rullegardinmenyen velger du » Bluetooth-innstillinger .»
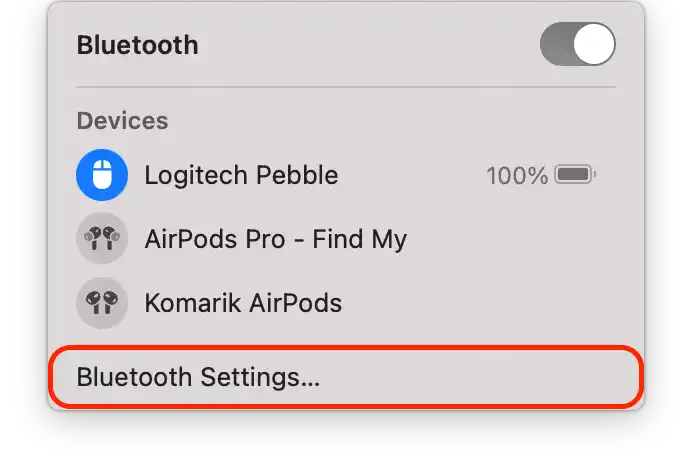
- I Bluetooth-innstillingene ser du en liste over sammenkoblede enheter.
- Klikk på det blå «i»-ikonet ved siden av.
- Klikk på «Glem denne enheten» eller «Koble fra» for å koble fra Bluetooth-paringen.
Etter å ha utført disse trinnene, vil Bluetooth-sammenkobling mellom iPhone og Mac være deaktivert.