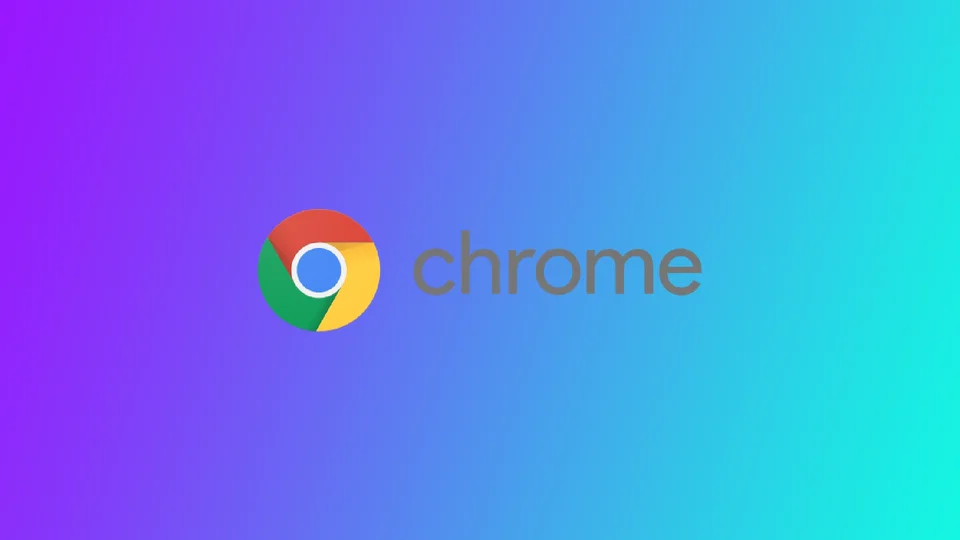Blokkering av nettsteder i Chrome kan være en effektiv måte å øke produktiviteten på, unngå distraksjoner og holde deg fokusert når du bruker datamaskinen. Men hvorfor må du blokkere visse Chrome-nettsteder? Ja, du kan for eksempel blokkere visse nettsteder for barn, men det er mye enklere å aktivere sikkermodus i nettleseren din. Et annet alternativ er hvis du deler en datamaskin og ikke vil at noen skal kunne se historikken over nettsteder du har besøkt og åpne dem. Du kan slette nettleserloggen eller bruke inkognitomodus, men hvis du glemmer det, kan noen spore hvilke nettsteder du har besøkt. Du kan blokkere slike nettsteder i Chrome og oppheve blokkeringen når du trenger å besøke dem.
Det finnes flere måter å blokkere nettsteder på i Chrome, fra å bruke innebygde funksjoner til å installere tredjepartsutvidelser. Det er verdt å merke seg at det finnes flere forskjellige metoder for forskjellige enheter. Du bør finne spesifikke instruksjoner for enheten din. I denne artikkelen finner du disse måtene å blokkere nettsteder på i nettleseren din.
- Blokker nettsteder på skrivebordet i Chrome
- Blokker nettsteder på Chrome på iPhone ved hjelp av skjermtid
- Blokker nettsteder i Chrome på Android
- Blokkering av nettsteder i alle nettlesere på ruteren
Slik blokkerer du nettsteder på skrivebordet i Chrome ved hjelp av utvidelsen
Blokkering av nettsteder på Chrome på skrivebordet ved hjelp av en utvidelse er en populær og effektiv måte å øke produktiviteten og unngå distraksjoner på. Denne metoden passer for alle datamaskiner, uansett om du har en Mac, Windows-PC eller Chromebook. Når det gjelder en utvidelse, vil instruksjonene være de samme. Her er en detaljert trinnvis veiledning om hvordan du gjør det:
- Åpne Chrome-nettleseren og gå til Chrome Web Store.
- I Chrome Web Store søker du etter en utvidelse som blokkerer nettsteder. Det finnes mange tilgjengelige alternativer, for eksempel «Block Site«, «StayFocusd«, «Site Blocker» og flere.
- Velg den som passer best til dine behov, og klikk på «Legg til i Chrome» for å installere den.
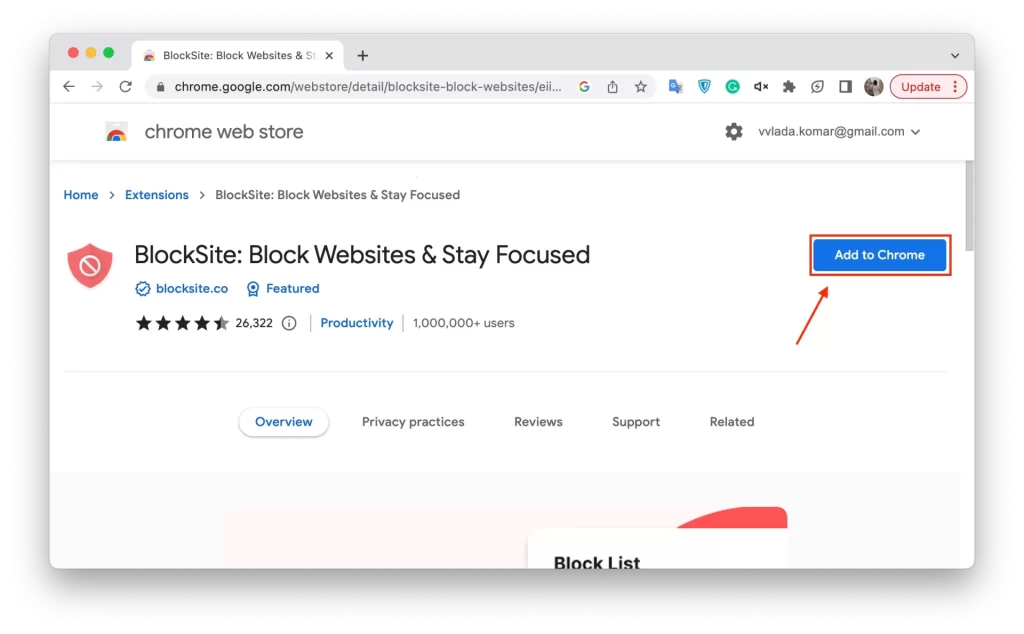
- Når du har klikket på «Legg til i Chrome», vises et popup-vindu der du blir bedt om å bekrefte installasjonen. Klikk på «Legg til utvidelse» for å fortsette.
- Når utvidelsen er installert, klikker du på ikonet øverst til høyre i nettleseren. Dette åpner utvidelsen og lar deg begynne å blokkere nettsteder.
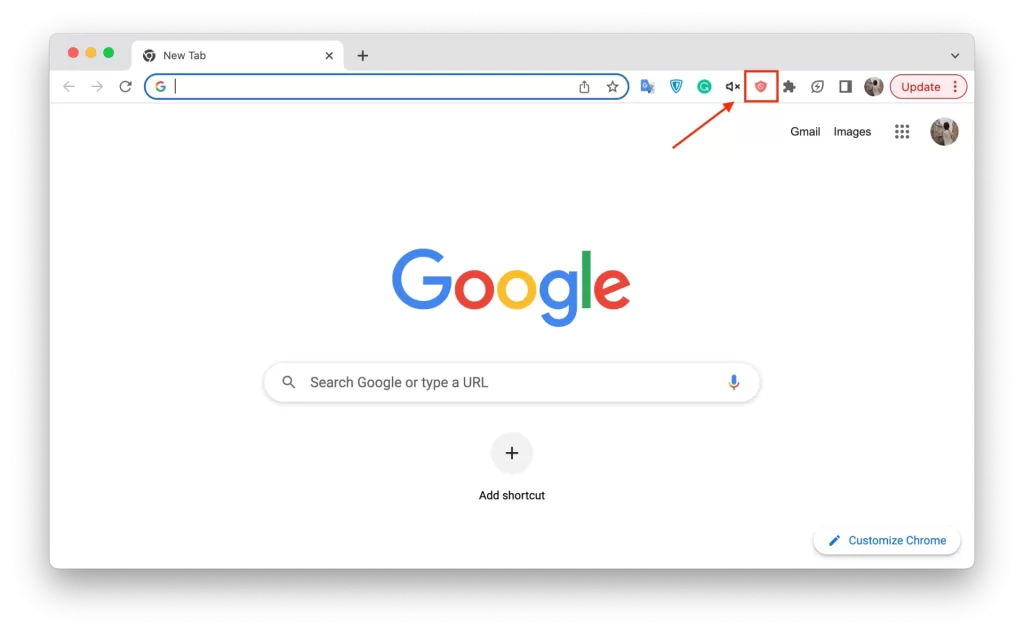
- Hvis du vil blokkere et nettsted, klikker du på ikonet for utvidelsen og velger «Blokker nettsteder«. Dette tar deg til et nytt skjermbilde der du kan skrive inn nettadressen til nettstedet du vil blokkere. Skriv inn nettadressen og klikk på «+«-knappen for å legge den til i blokkeringslisten.
De fleste utvidelser for blokkering av nettsteder lar deg tilpasse innstillingene. Du kan velge å blokkere nettsteder på bestemte tider av døgnet, sette opp et passord for å forhindre endringer i blokkeringslisten eller til og med blokkere hele kategorier av nettsteder, for eksempel sosiale medier eller spill.
Når du har satt opp blokkeringslisten og tilpasset innstillingene, er det på tide å teste blokkeringen. Prøv å gå inn på nettstedet du har blokkert. Hvis blokkeringen fungerer som den skal, skal du motta en melding eller se en tom side i stedet for nettstedet.
Slik blokkerer du nettsteder på Chrome på iPhone ved hjelp av skjermtid
Skjermtid er en innebygd funksjon i iOS som lar deg sette tidsbegrensninger og begrense tilgangen til bestemte apper og nettsteder. Denne funksjonen fungerer også i iPadOS. Ved å følge trinnene nedenfor kan du enkelt tilpasse nettstedsbegrensninger og blokkere nettsteder i Chrome, slik at du kan holde deg fokusert og produktiv.
- Åpne Innstillinger-appen på iPhone og trykk på «Skjermtid«. Hvis du ikke har konfigurert Skjermtid før, blir du bedt om å gjøre det. Følg instruksjonene på skjermen for å konfigurere den.
- Når Skjermtid er aktivert, vil du bli bedt om å sette opp et passord. Dette passordet kreves for å gjøre endringer i skjermtidsinnstillingene, så sørg for at du husker det.
- Under Skjermtid trykker du på «Begrensninger for innhold og personvern«. Hvis denne funksjonen er deaktivert, blir du bedt om å slå den på.
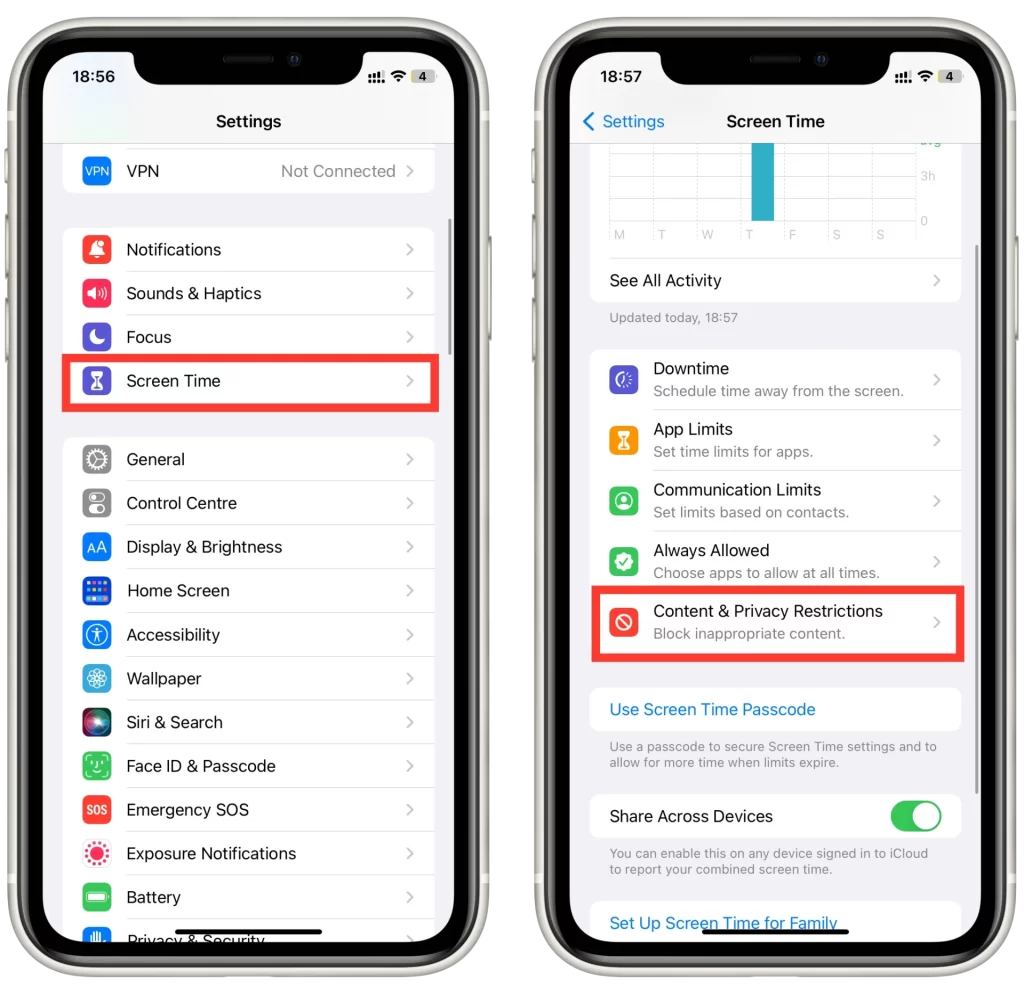
- Når den er aktivert, trykker du på «Innholdsbegrensninger» og deretter «Nettinnhold«.
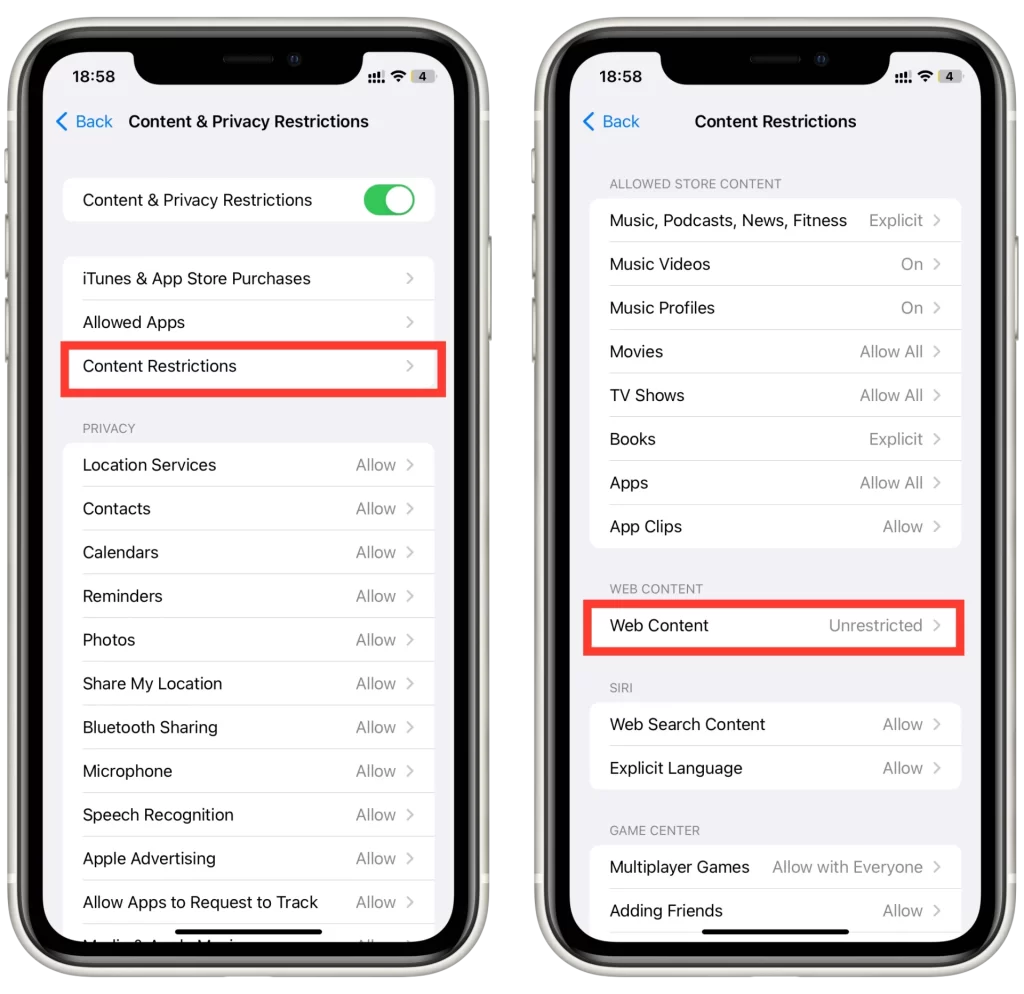
- Under «Nettinnhold» trykker du på «Begrens nettsteder for voksne«. Dette vil aktivere standard blokkeringsliste over nettsteder for voksne. Hvis du vil blokkere bestemte nettsteder, trykker du på «Legg til nettsted» og skriver inn nettadressen til nettstedet du vil blokkere. Du kan legge til flere nettsteder i blokkeringslisten.
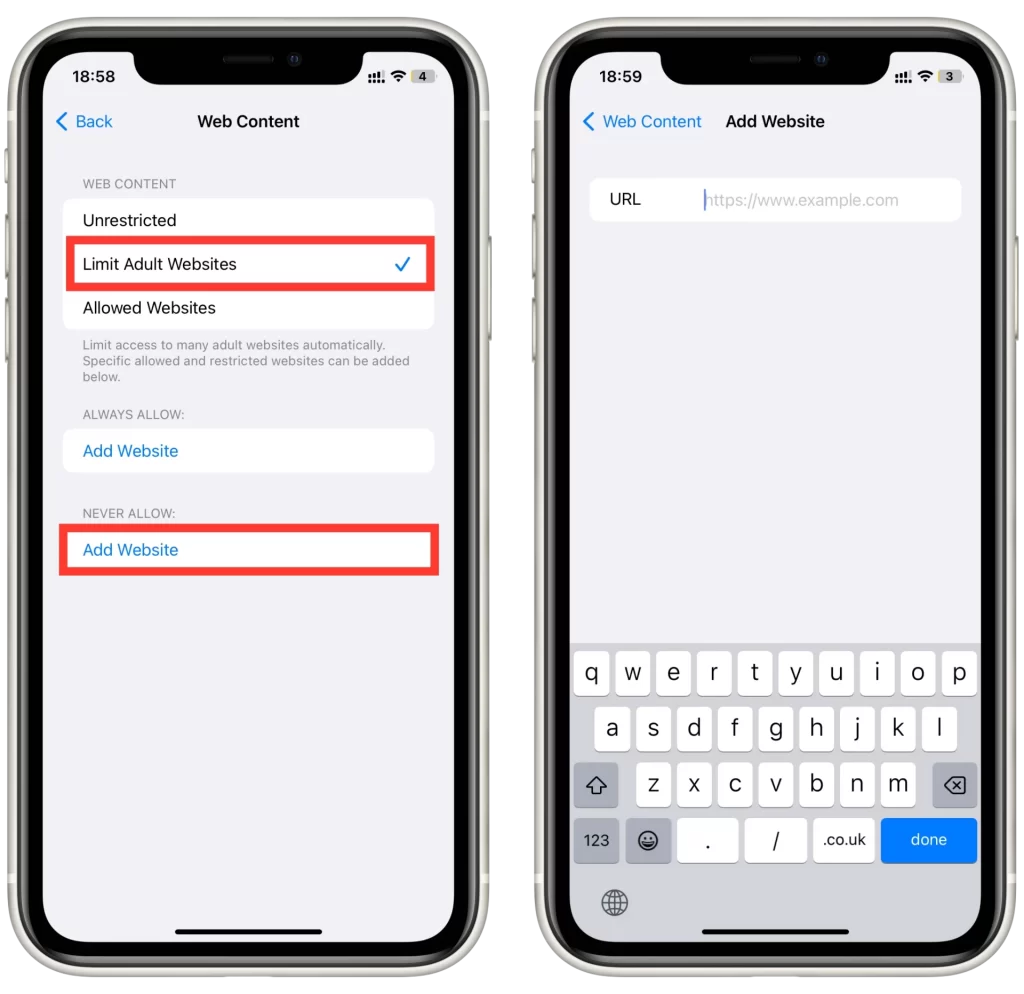
Du kan også velge å bare tillate tilgang til bestemte nettsteder ved å legge dem til i listen «Kun tillatt». Når du er ferdig med å sette opp blokkeringslisten og tilpasse innstillingene, er det viktig å teste blokkeringen for å sikre at den fungerer som den skal. Dette gjør du ved å prøve å gå inn på nettstedet du har blokkert i Chrome. Hvis blokkeringen er satt opp riktig, bør du se en melding som indikerer at nettstedet er blokkert.
Slik blokkerer du nettsteder i Chrome på Android
Det er enkelt å blokkere nettsteder i Chrome på Android ved hjelp av tredjepartsapper som BlockSite. Her er en trinnvis veiledning om hvordan du blokkerer nettsteder i Chrome på Android ved hjelp av BlockSite:
- Gå til Google Play Store og last ned BlockSite-appen. Når installasjonen er fullført, åpner du appen.
- Trykk på «+«-ikonet nederst til høyre på skjermen for å legge til nettsteder i blokkeringslisten. Du kan enten skrive inn nettadressen til nettstedet eller velge fra den forhåndsinnlastede listen over populære nettsteder. BlockSite lar deg legge til flere nettsteder i blokkeringslisten.
- Når du har lagt til alle nettstedene du vil blokkere, trykker du på «Ferdig».
- Når du har tilpasset innstillingene, aktiverer du blokkeringslisten ved å klikke på «På/av«-bryteren øverst til høyre på skjermen.
BlockSite tilbyr ulike blokkeringsmoduser å velge mellom, inkludert blokkering av apper og nettsteder. Hvis du vil blokkere nettsteder i Chrome, velger du modusen for blokkering av nettsteder.
For å forsikre deg om at nettstedene er blokkert, åpner du Chrome og prøver å gå inn på et av nettstedene på blokkeringslisten din. Hvis blokkeringen fungerer som den skal, vil BlockSite vise en melding om at nettstedet er blokkert.
Slik blokkerer du nettsteder ved hjelp av en ruter
Blokkering av nettsteder i Chrome ved hjelp av ruterbegrensninger er en effektiv måte å begrense tilgangen til bestemte nettsteder for alle enheter som er koblet til hjemmenettverket ditt. Her er en trinnvis veiledning om hvordan du blokkerer nettsteder i Chrome ved hjelp av ruterbegrensninger:
- For å få tilgang til ruterinnstillingene kobler du til ruterens nettverk ved å skrive inn ruterens IP-adresse i nettleseren på en enhet som er koblet til hjemmenettverket ditt. Du finner ruterens IP-adresse i dokumentasjonen til ruteren eller ved å søke etter rutermodellen på nettet.
- Plasseringen av foreldrekontrollinnstillingene varierer avhengig av rutermodellen. Se etter en fane eller et alternativ merket «Foreldrekontroll«, «Tilgangsbegrensninger» eller «Innholdsfiltrering«. Hvis du har problemer med å finne den, kan du se i dokumentasjonen til ruteren din.
- Når du har funnet innstillingene for foreldrekontroll, navigerer du til delen for blokkering av nettsteder. Her kan du legge til nettadressene til nettstedene du vil blokkere. Noen rutere lar deg blokkere nettsteder etter kategorier, for eksempel sosiale medier eller spillnettsteder.
- Når du har lagt til nettsteder i blokkeringslisten og tilpasset innstillingene, lagrer du endringene. Avhengig av rutermodellen må du kanskje starte ruteren på nytt for at endringene skal tre i kraft.
For å sikre at nettstedene er blokkert, åpner du Chrome på en enhet som er koblet til hjemmenettverket ditt, og prøver å gå inn på et av nettstedene på blokkeringslisten din. Hvis blokkeringen fungerer som den skal, bør du se en melding om at nettstedet er blokkert.
Avslutningsvis er blokkering av nettsteder i Chrome ved hjelp av ruterbegrensninger en effektiv måte å begrense tilgangen til bestemte nettsteder for alle enheter som er koblet til hjemmenettverket ditt. Ved å følge disse trinnene kan du enkelt legge til nettsteder i blokkeringslisten, tilpasse innstillingene og sørge for at distraksjoner minimeres for å øke produktiviteten.
Hvorfor det kan være nødvendig å blokkere nettsteder i Chrome
Det kan være flere grunner til at du må blokkere nettsteder i Chrome. Her er noen av de vanligste årsakene:
- Produktivitet: Visse nettsteder som sosiale medier, nyheter, videostrømming og spillnettsteder kan være svært distraherende og kan påvirke produktiviteten din. Hvis du bruker for mye tid på disse nettstedene og sliter med å konsentrere deg om arbeidet eller studiene, kan du vurdere å blokkere dem i Chrome.
- Foreldrekontroll: Som forelder ønsker du kanskje å begrense tilgangen til visse nettsteder for barna dine for å sikre at de ikke eksponeres for upassende innhold. Blokkering av nettsteder i Chrome kan være en effektiv måte å kontrollere innholdet barna dine har tilgang til.
- Sikkerhet: Enkelte nettsteder kan være potensielt skadelige og kan utsette enheten din for virus, skadelig programvare og phishing-angrep. Ved å blokkere disse nettstedene kan du beskytte enheten din mot disse truslene og sørge for sikkerheten din på nettet.
- Avhengighet: Noen mennesker kan bli avhengige av visse nettsteder, for eksempel spill- eller voksennettsteder, og kan ønske å begrense tilgangen til disse nettstedene for å forebygge avhengighet.
- Personlige grunner: Du kan ha personlige grunner til å blokkere visse nettsteder, for eksempel for å unngå utløsende faktorer som kan påvirke din mentale helse, eller begrense tilgangen til nettsteder som du synes er tidkrevende eller uproduktive.
Generelt sett kan blokkering av nettsteder i Chrome være et nyttig verktøy for å forbedre produktiviteten, sikre sikkerheten på nettet og begrense tilgangen til upassende innhold. Ved å bruke de ulike metodene som er tilgjengelige, for eksempel nettleserutvidelser, ruterbegrensninger eller skjermtid på iPhone, kan du enkelt tilpasse innstillingene til dine spesifikke behov.