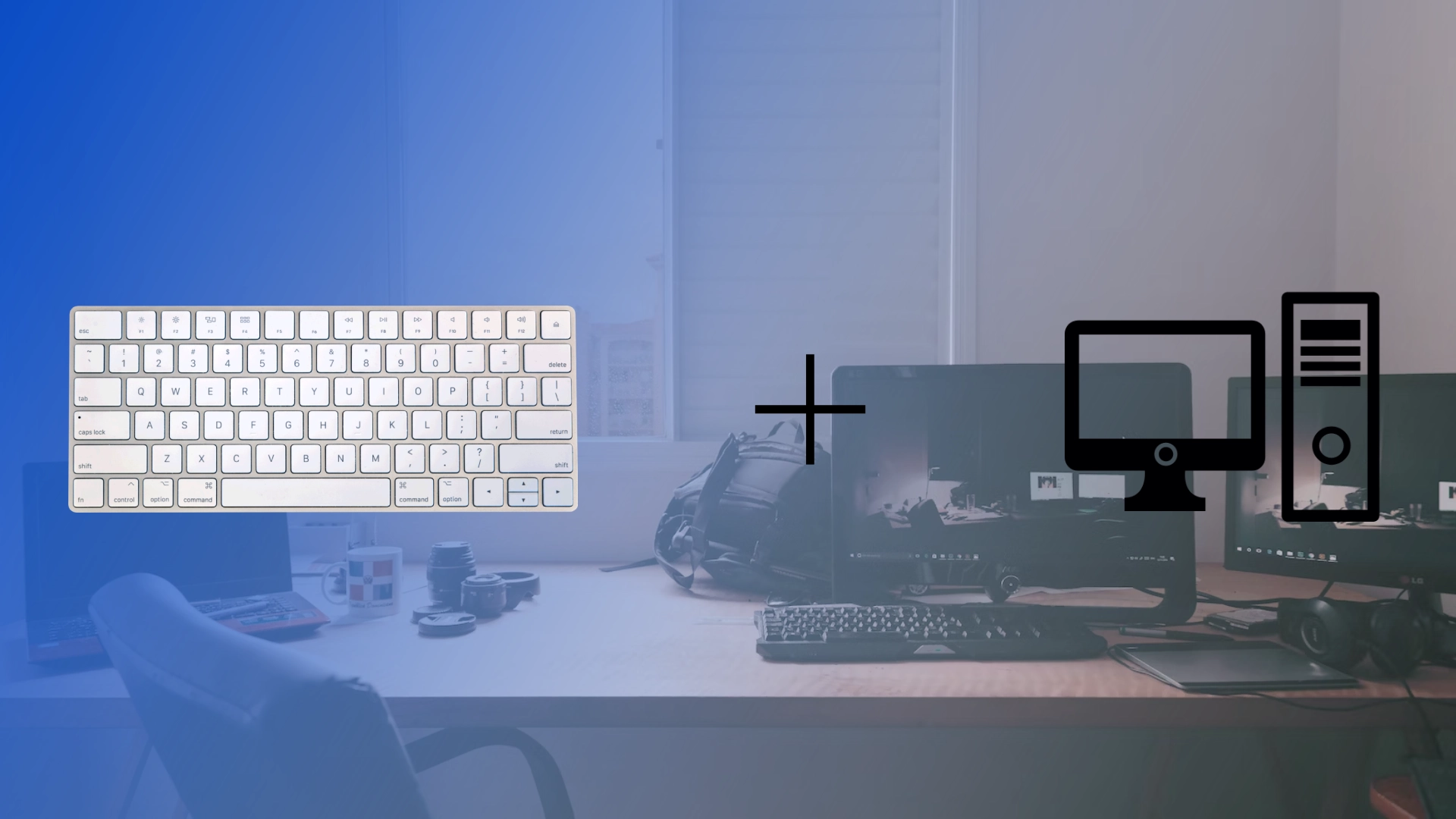Her om dagen gikk hoved-PC-tastaturet mitt tom for strøm, og jeg hadde ingen utskiftbare batterier. Jeg bestemte meg for at jeg midlertidig kunne koble Mac-tastaturet til min Windows-PC. Det som overrasket meg var at det var mye enklere enn jeg forventet.
I stedet for å laste ned tredjepartsprogramvare eller Apple-drivere, måtte jeg koble til Apple Magic Keyboard via Innstillinger som alle andre Bluetooth-enheter, og det fungerte umiddelbart som et hvilket som helst annet tastatur. Jeg fikk imidlertid et lite problem første gang jeg koblet den til, som jeg løste ganske raskt.
La meg fortelle deg om det i detalj og i rekkefølgen nedenfor.
Hvordan koble Mac Magic Keyboard til Windows 11 PC
Hvis du har et Mac Magic Keyboard og ønsker å bruke det med din Windows 11 PC, vil du være glad for å vite at prosessen er grei. Ved å følge trinnene nedenfor kan du koble ditt Magic Keyboard sømløst til din Windows 11 PC, slik at du kan nyte den eksepsjonelle skriveopplevelsen.
- Åpne «Innstillinger» på din Windows 11-PC og velg «Bluetooth & Devices.»
- Vri Bluetooth-bryteren til «På»-posisjon.
- Slå på Magic Keyboard og plasser det nærmere Windows-PCen.
- På din Windows 11-PC klikker du på «Legg til enhet» i Bluetooth-innstillingsmenyen.
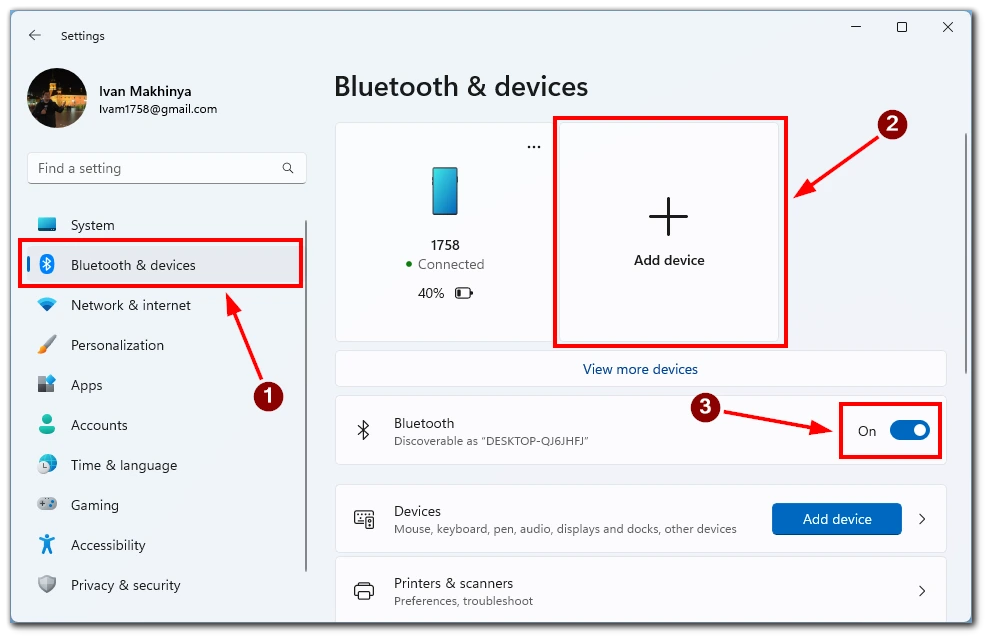
- Velg «Bluetooth» og vent til Magic Keyboard vises i listen over tilgjengelige enheter.
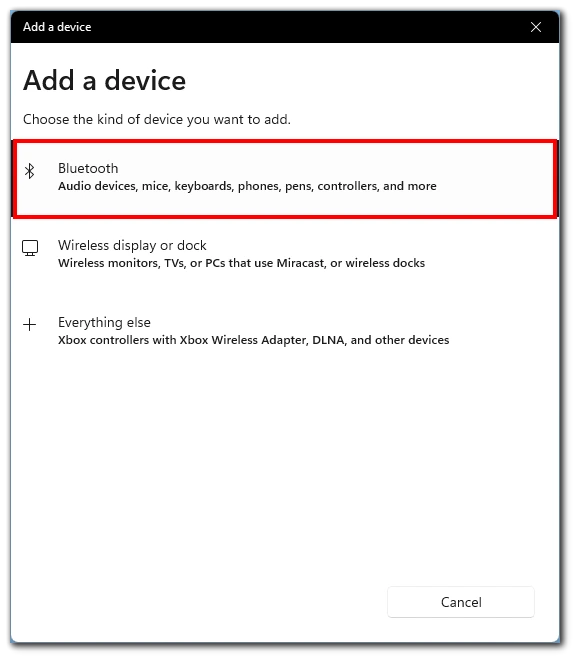
- Klikk på den for å starte sammenkoblingsprosessen.
- Følg instruksjonene på skjermen for å fullføre sammenkoblingsprosessen mellom Magic Keyboard og Windows 11 PC. Når den er sammenkoblet, kan du bruke Magic Keyboard på din Windows 11 PC.
Gratulerer! Du har koblet Mac Magic Keyboard til din Windows 11 PC. Du kan nå nyte Magic Keyboards eksepsjonelle skriveopplevelse og sømløse funksjonalitet mens du bruker Windows 11-operativsystemet.
Hvordan koble Mac Magic Keyboard til Windows 10 PC
Windows 10 fortsetter å være et populært valg for mange PC-brukere, og hvis du har et Mac Magic Keyboard, kan du også bruke de utmerkede funksjonene på din Windows 10 PC. Å koble Magic Keyboard til Windows 10 krever noen få enkle trinn, slik at du kan nyte dette tastaturets elegante design og jevne skriveopplevelse.
- På din Windows 10 PC, gå til Start, naviger deretter til Innstillinger og velg kategorien «Enheter» .
- Her må du velge «Bluetooth og andre enheter.»
- Vri Bluetooth-bryteren til «På» -posisjon.
- Vri bryteren på Magic Keyboard for å slå det på og sette det i sammenkoblingsmodus.
- Klikk på «Legg til Bluetooth eller andre enheter» på din Windows 10-PC .
- Velg «Bluetooth» og velg Magic Keyboard fra listen over tilgjengelige enheter.
- Når du har valgt Magic Keyboard, klikker du på «Koble sammen» eller «Koble til» for å starte sammenkoblingsprosessen. Følg eventuelle instruksjoner eller instruksjoner på skjermen som kan vises.
Nå kan du nyte den eksepsjonelle skriveopplevelsen og den sømløse integreringen av Magic Keyboard med Windows 10-operativsystemet. Enten du skriver, spiller eller deltar i andre aktiviteter, vil Magic Keyboard forbedre produktiviteten din og heve Windows 10-opplevelsen.
Slik kobler du til Mac Magic Keyboard på Windows-PC med ledning
Det neste spørsmålet jeg stilte var, er det mulig å koble Magic Keyboard til en Windows-PC med en ledning? Det viser seg at det er mulig.
Du kan finne en ladeport på Magic Keyboard. I mitt tilfelle er det en Lightning, men jeg vet at det er noen magiske tastaturer med USB-C-kontakter. Du trenger bare å koble den ene ledningen til tastaturet og den andre til PC-en.
Windows installerer automatisk de nødvendige driverne og kobler tastaturet til systemet. Etter det kan du umiddelbart begynne å bruke Magic Keyboard på din Windows-PC.
Hvordan fungerer tastene på Magic Keyboard for tastene i Windows?
Når du bruker et Mac Magic Keyboard på en Windows-PC, lurer du kanskje på hvordan tastene på tastaturet fungerer i Windows-operativsystemet. Mens Magic Keyboard først og fremst er designet for macOS, kan det fortsatt brukes effektivt med en Windows-PC. Det er imidlertid noen få viktige forskjeller i oppsettet og funksjonaliteten til enkelte taster.
- Kommandotast (⌘) og Windows-tast (⊞) : Kommandotasten (⌘) på Magic Keyboard tilsvarer Windows-tasten (⊞) i Windows. Den fungerer som modifikasjonstast for forskjellige tastatursnarveier i macOS. I Windows utfører Windows-tasten (⊞) en lignende rolle, aktiverer Start-menyen og fungerer som en modifikasjonstast for Windows-spesifikke snarveier.
- Tilvalg/Alt-tast (⌥) og Alt-tast : Tilvalg/Alt-tasten (⌥) på det magiske tastaturet tilsvarer Alt-tasten i Windows. Den lar deg få tilgang til alternative tegn og utføre spesifikke funksjoner i macOS. I Windows tjener Alt-tasten et lignende formål, og lar deg få tilgang til alternative tegn og utføre forskjellige snarveier.
- Kontrolltast (⌃) og kontrolltast : Kontrolltasten (⌃) på Magic Keyboard fungerer på samme måte i både macOS og Windows. Det brukes ofte til å utføre en rekke kontrollbaserte snarveier og kommandoer i begge operativsystemene.
- Funksjonstaster (F1-F12) : Funksjonstastene (F1-F12) på Magic Keyboard har varierende funksjonalitet i macOS og Windows. I macOS er disse tastene først og fremst assosiert med funksjoner på systemnivå, for eksempel justering av lysstyrke, kontroll av volum og administrering av medieavspilling. I Windows beholder funksjonstastene sine tradisjonelle roller, og utfører oppgaver som å aktivere menylinjen, oppdatere skjermen og justere lydinnstillingene.
- Kommando/Windows-tast + C/V/X/Z : I macOS brukes Kommando-tasten (⌘) i kombinasjon med C-, V-, X- og Z-tastene for å utføre vanlige redigeringskommandoer (Kopier, Lim inn, Klipp ut og Angre). På Magic Keyboard fungerer disse hurtigtastene på samme måte i Windows når du bruker Windows-tasten (⊞) i stedet for Kommando-tasten (⌘).
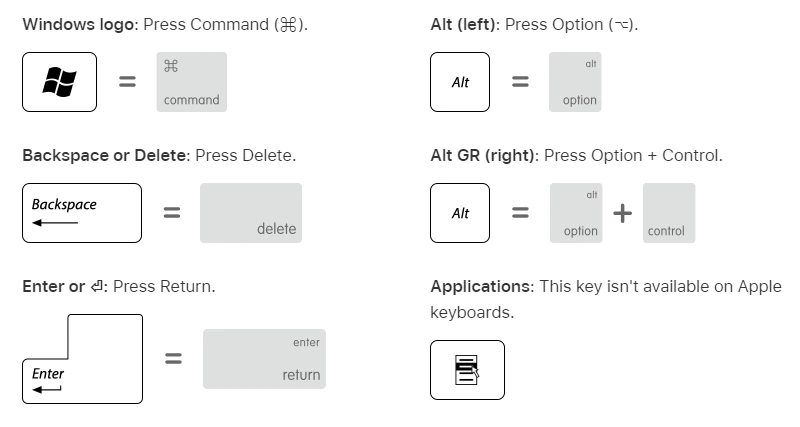
Selv om det er noen subtile forskjeller i nøkkelfunksjonalitet mellom macOS og Windows, kan Mac Magic Keyboard fortsatt brukes effektivt på en Windows-PC. Ved å forstå ekvivalensene mellom tastene på Magic Keyboard og deres Windows-motparter, kan du sømløst navigere og bruke tastaturets funksjoner i Windows-operativsystemet. Enten du kjører snarveier, får tilgang til alternative tegn eller utfører funksjoner på systemnivå, vil tastene på Magic Keyboard gi en jevn og effektiv skriveopplevelse på din Windows-PC.
Hvordan fikse Magic Keyboard-forsinkelse på Windows
Etter den første tilkoblingen møtte jeg en veldig ubehagelig situasjon – tastaturet ble forsinket. Det betyr at teksten ikke ble skrevet inn før noen sekunder etter at jeg trykket på knappen på tastaturet. Jeg fant noen rettelser for å løse dette problemet:
Start Bluetooth på nytt på datamaskinen
Årsaken til tastaturforsinkelsen kan skyldes Bluetooth-tilkoblingsproblemer. For å fikse dette problemet kan du starte Bluetooth på nytt på datamaskinen. For å gjøre dette, åpne datamaskinens innstillinger, finn delen «Bluetooth og andre enheter» og deaktiver Bluetooth. Vent noen sekunder, og slå den deretter på igjen. Dette kan bidra til å etablere en stabil tilkobling og eliminere tastaturforsinkelse.
Start tastaturet på nytt
Noen ganger kan tastaturforsinkelse skyldes et problem med selve tastaturet. For å fikse dette problemet, koble Magic Keyboard fra datamaskinen og vent noen sekunder. Koble deretter tastaturet til datamaskinen igjen. Å starte tastaturet på nytt kan bidra til å fikse mulige tekniske problemer og gjenopprette tastaturet til normal funksjon.
Sett tastaturet på lading
Magic Keyboard-tastaturforsinkelse kan også være relatert til lav batteristrøm. Sørg for at tastaturet er fulladet eller koble det til en strømkilde for riktig drift. Sett tastaturet på lading og gi det nok tid til å lade helt opp. Dette kan bidra til å løse latensproblemet.
Sjekk om tastaturet er koblet til andre enheter
Noen ganger kan tastaturforsinkelse skyldes at tastaturet er koblet til andre enheter. Kontroller at Magic Keyboard ikke er koblet til en annen enhet. Hvis den er tilkoblet, koble den fra den. Når tastaturet er koblet til kun én enhet, kan det bidra til å eliminere konflikter og forbedre ytelsen.
Koble andre Bluetooth-enheter fra datamaskinen
Å ha andre Bluetooth-enheter koblet til datamaskinen din kan forårsake konflikter og føre til at Magic Keyboard blir etterslep. Det anbefales å koble alle andre Bluetooth-enheter fra datamaskinen midlertidig. Dette kan bidra til å etablere en stabil forbindelse mellom datamaskinen og tastaturet, og eliminere mulig ekstern interferens.
Du bør prøve dem en om gangen til du finner en som hjelper. Hvis ingenting av dette hjelper, foreslår jeg at du kontakter Apple-støtte for mer detaljerte trinn for å fikse dette problemet.