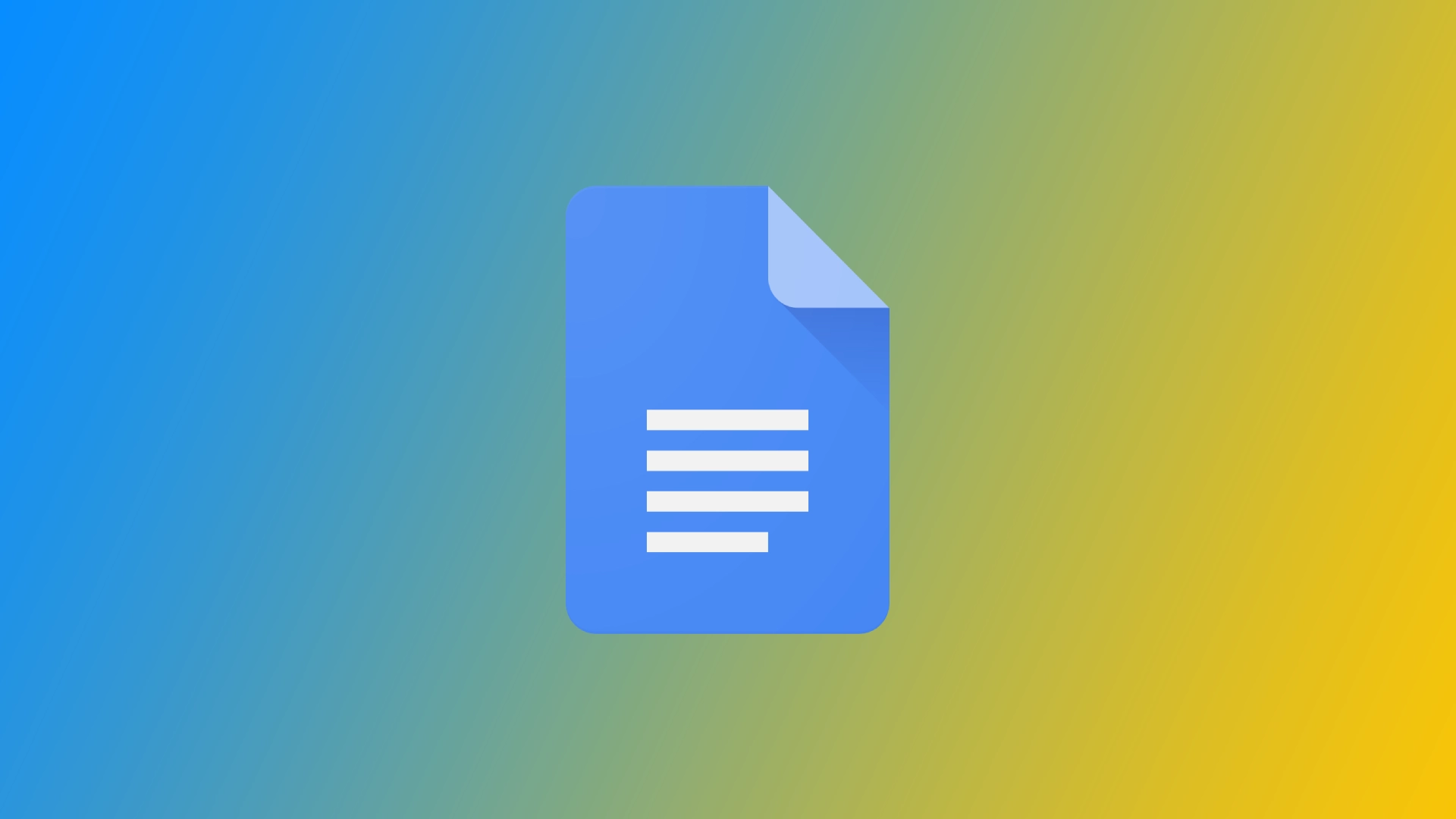Google Docs, en populær skybasert tekstbehandlingsplattform, tilbyr en sømløs og effektiv måte å lage og dele dokumenter med andre. Det er imidlertid avgjørende å sikre at de delte dokumentene dine forblir private og bare tilgjengelige for autoriserte personer. Google Dokumenter har flere nyttige verktøy for dette. La oss forstå hvordan du kan dele et dokument i Google Dokumenter.
Hvordan dele Google Dokumenter privat via skrivebordet
Deling av Google Dokumenter privat via skrivebordet gir en praktisk og sikker måte å samarbeide med andre på, samtidig som sensitiv informasjon beskyttes. Siden de fleste brukere bruker Google Docs med datamaskinene sine, bestemte jeg meg for å begynne med skrivebordsversjonen av Google Docs.
- Åpne Google-dokumentet du vil dele privat.
- Øverst til høyre klikker du på den blå «Del»-knappen .
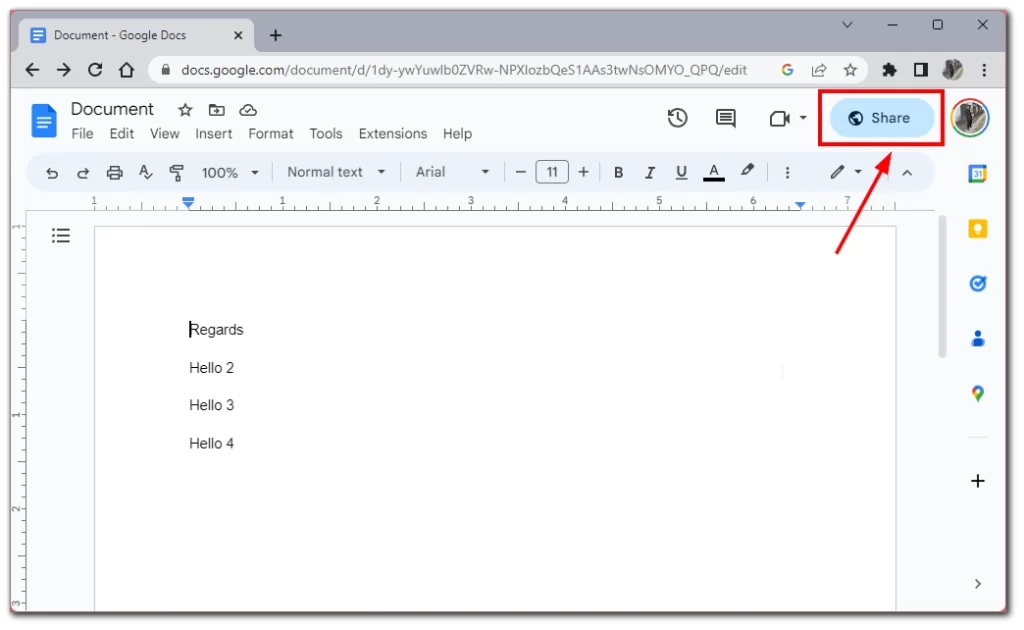
- «Del med andre»-vinduet viser delingsinnstillingene. Som standard kan det være satt til «Alle med koblingen kan se.» For å endre delingsinnstillingen, klikk på rullegardinmenyen ved siden av delingsinnstillingen og velg «Begrenset».
- Etter å ha valgt «Begrenset», kan du begynne å legge til samarbeidspartnere. I tekstboksen skriver du inn e-postadressene til personene du vil dele dokumentet med. Mens du skriver inn e-postadressene, foreslår Google Dokumenter samsvarende kontakter fra adresseboken din. Du kan velge de riktige kontaktene for å spare tid.
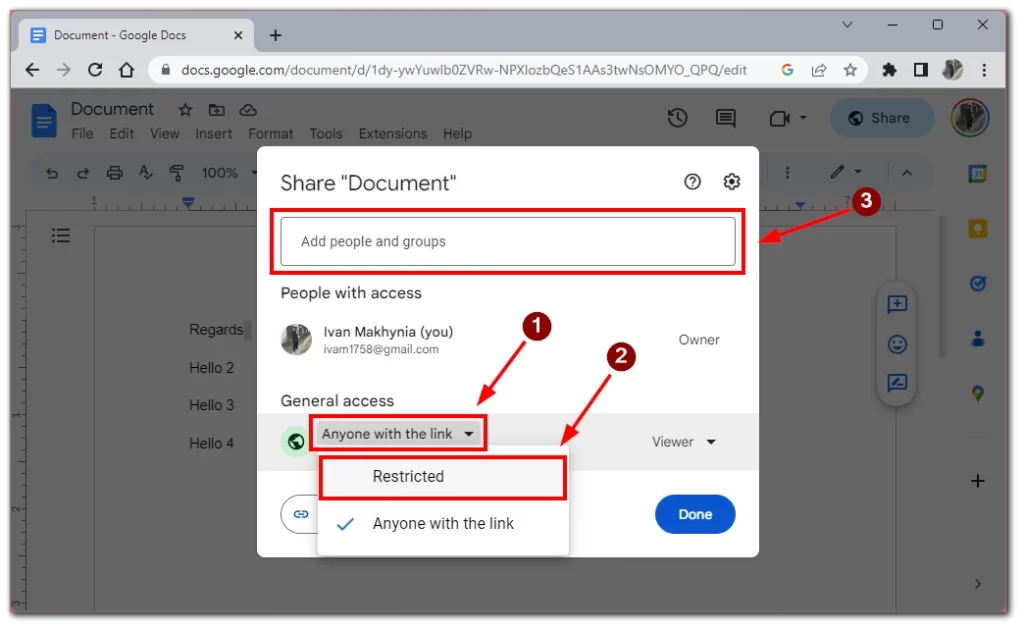
- Velg tilgangsnivået du vil gi til hver samarbeidspartner ved å bruke rullegardinmenyen ved siden av deres e-postadresse. Alternativene inkluderer «Editor», «Commentor» og «Viewer.»
- Om nødvendig kan du legge til en melding i e-postvarslingen som er sendt til samarbeidspartnerne.
- Etter å ha konfigurert delingsinnstillingene og lagt til samarbeidspartnere, klikker du på den blå «Send» -knappen.
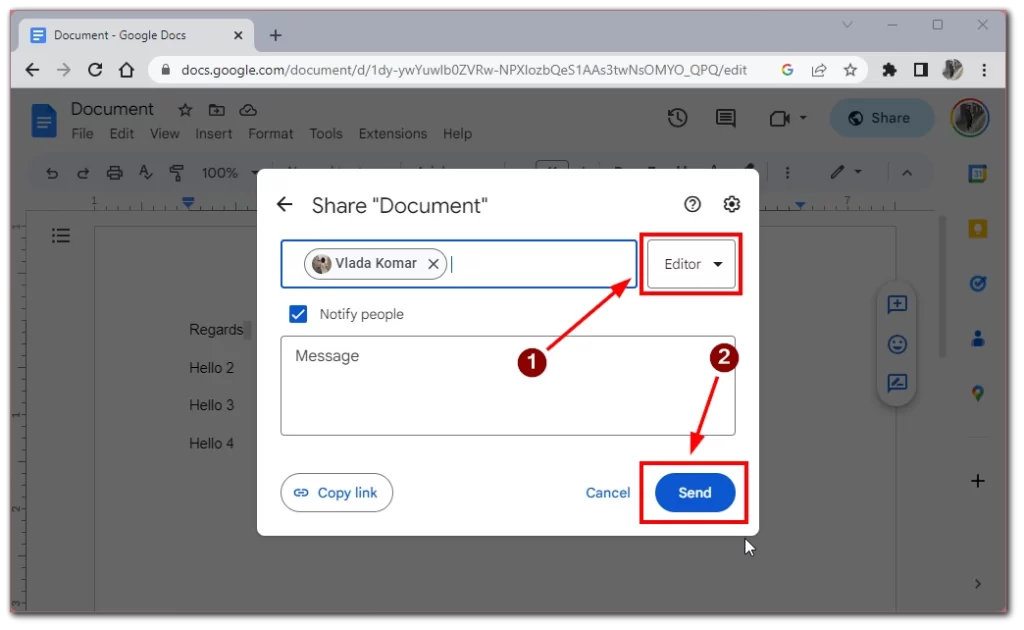
Google Dokumenter sender invitasjoner på e-post til de angitte samarbeidspartnerne, og varsler dem om det delte dokumentet. Samarbeidspartnere kan klikke på lenken i e-posten for å få tilgang til dokumentet. Når de åpner dokumentet, vil de ha tillatelsene du angir, slik at de kan redigere, kommentere eller se dokumentet basert på tilgangsnivået deres.
Vær oppmerksom på at dette dokumentet kun kan åpnes og ses av brukeren som er logget på Google-kontoen du sendte invitasjonen. Hvis du åpner denne invitasjonen fra en annen Google-konto eller i privat modus, vil denne koblingen blokkere dokumentet.
Slik deler du Google Dokumenter privat på mobilappen
Hvis du er på farten eller foretrekker å jobbe fra smarttelefonen eller nettbrettet, vil det være nyttig å vite at funksjonen Sikker deling også er tilgjengelig på mobile enheter. Selv om det kan virke litt mer forvirrende enn på skrivebordet. For å gjøre dette trenger du følgende:
- Fra appens hovedskjerm, finn og trykk på dokumentet du vil dele privat. Dette vil åpne dokumentet.
- Når du åpner dokumentet, se etter deleknappen øverst til høyre på skjermen. Det ligner et omriss av en person med et plusssymbol. Trykk på deleknappen for å fortsette til delingsalternativene.
- I delingsalternativene vil du se gjeldende delingsinnstillinger. Som standard kan det være satt til «Alle med koblingen kan se.» For å endre delingsinnstillingen, trykk på «Person»-knappen under «Administrer tilgang»-delen.
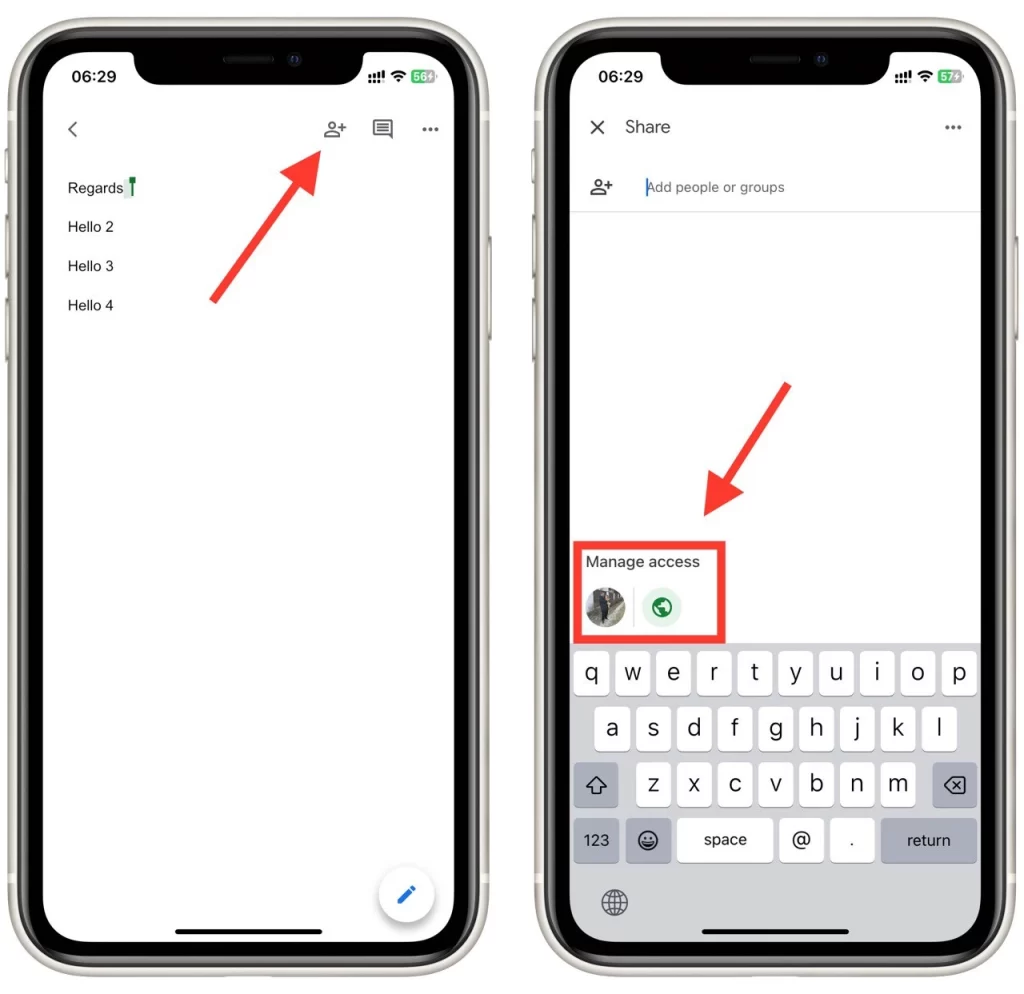
- Velg «Alle med lenken» i listen og endre den til «Begrenset» .
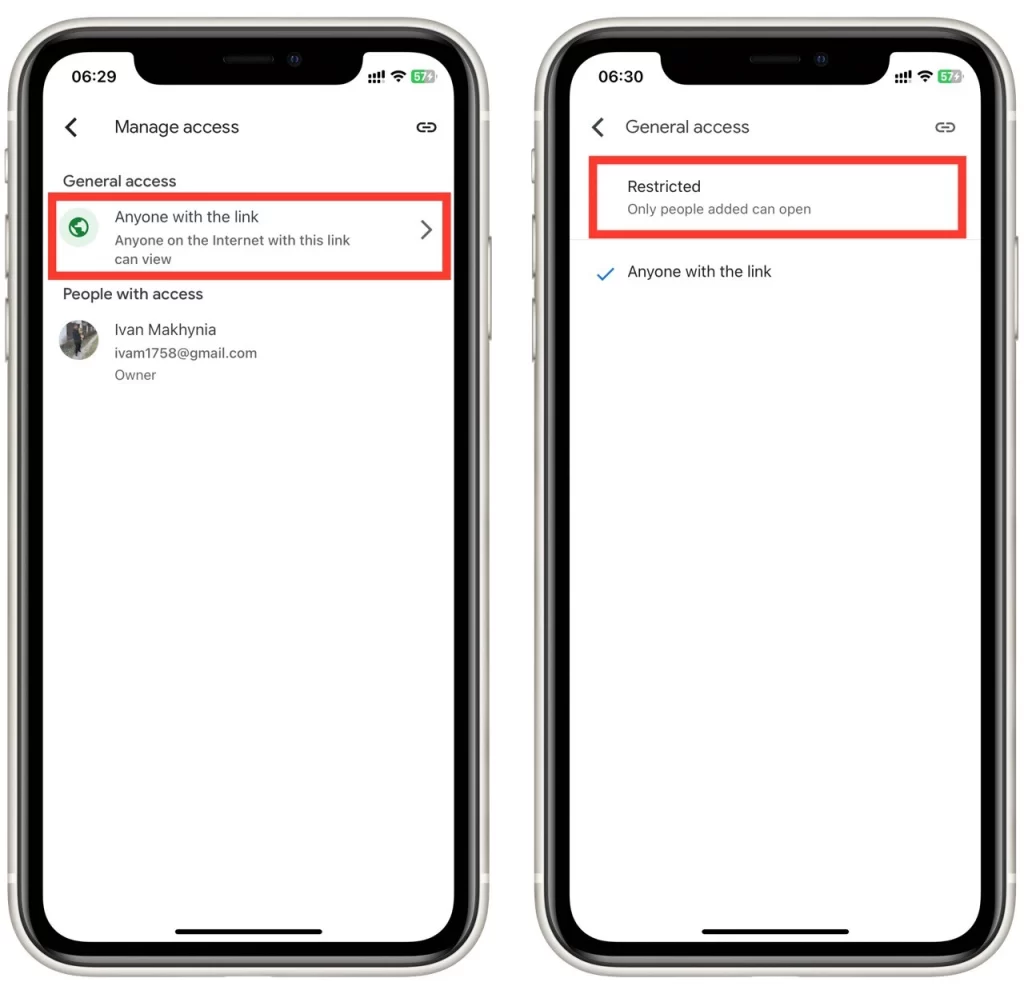
- Etter det kan du legge til samarbeidspartnere i dokumentet. Gå tilbake til «Del»-menyen .
- Skriv inn e-postadressene eller navnene til personene du vil dele dokumentet med, i tekstboksen som vises . Google Dokumenter vil foreslå matchende kontakter fra adresseboken din mens du skriver, noe som gjør det enklere å velge de riktige personene.
- For hver samarbeidspartner kan du velge deres tilgangsnivå (kan se, kommentere eller redigere) ved å bruke rullegardinmenyen.
- Etter å ha konfigurert delingsinnstillingene og lagt til samarbeidspartnere, trykk på «Send»-knappen .
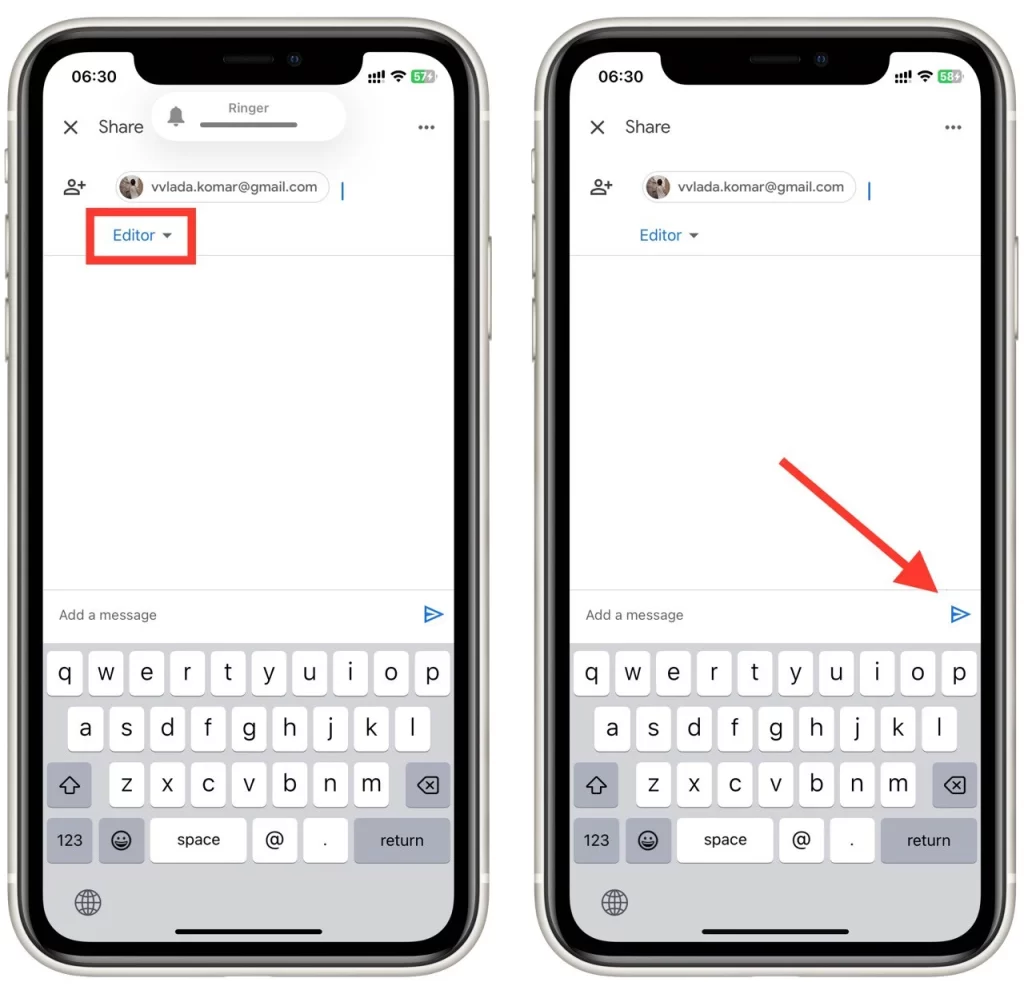
Google Dokumenter sender invitasjoner på e-post til de angitte samarbeidspartnerne, og varsler dem om det delte dokumentet. Som for Desktop-versjonen vil koblingen til dokumentet kun fungere hvis personen som prøver å åpne det er logget på en Google-konto, som er registrert med dette dokumentet.
Hvordan laste ned dokumentet fra Google Docs og dele det privat
Hvis du ikke stoler på Google Docs, kan du også laste ned og dele filen ved hjelp av tredjepartstjenester som har høyere sikkerhetsstandarder enn Google Docs. En fordel med denne metoden er at i dette tilfellet kan en annen person åpne dokumentet ved hjelp av en hvilken som helst tekstbehandlingsapp, ikke bare Google Dokumenter.
- Finn dokumentet du ønsker å laste ned og dele privat fra listen over dokumenter.
- Med ønsket dokument åpent, klikk på «Fil» -fanen i menylinjen.
- I rullegardinmenyen velger du «Last ned» og velger riktig filformat (f.eks. PDF, Microsoft Word, etc.).
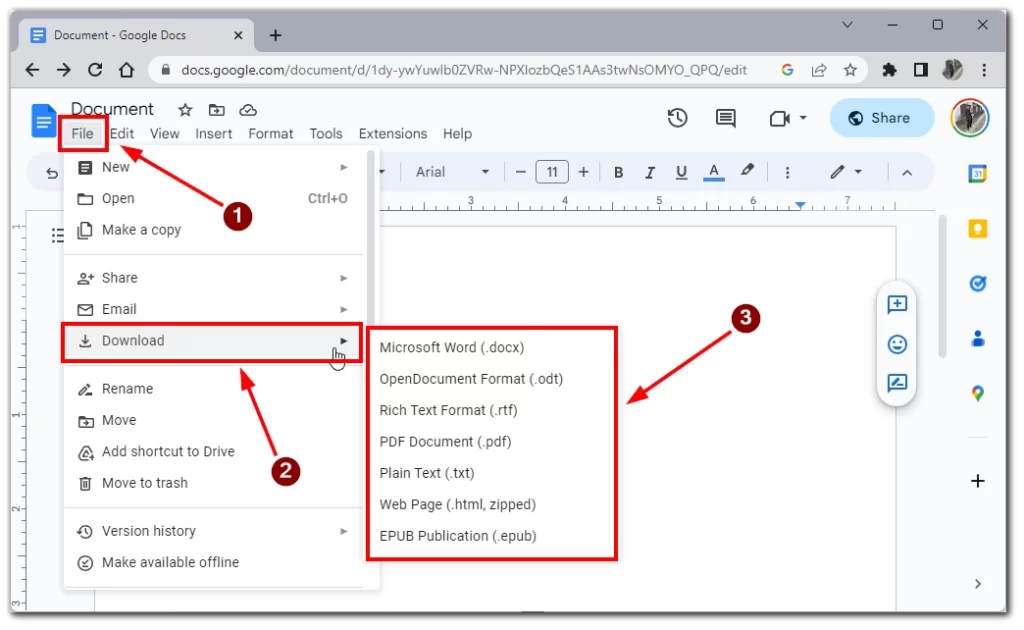
- Fjern eller fjern eventuelle konfidensielle eller sensitive data om nødvendig.
- Velg en metode for privat deling:
- E-postvedlegg : Skriv en ny e-post, legg ved det nedlastede dokumentet og send det sikkert til den eller de tiltenkte mottakerne ved å bruke e-postadressene deres.
- Krypterte fildelingstjenester : Bruk sikre fildelingstjenester eller skylagringsplattformer som tilbyr ende-til-ende-kryptering. Last opp dokumentet og del tilgangslenken eller inviter spesifikke mottakere.
- Sikre dokumentdelingsplattformer : Bruk sikre dokumentdelingsplattformer med detaljerte tilgangskontroller og krypteringsalternativer. Last opp dokumentet og inviter autoriserte brukere til å få tilgang til det.
- Bruk en USB-flash-stasjon : Du kan også ganske enkelt laste ned et dokument til en ekstern USB-flash-stasjon og gi filen til en annen person personlig.
- Del dokumentet privat ved å bruke den valgte metoden, og sørg for at mottakerne er autorisert.
Hvis du bruker e-postvedlegg, må du dobbeltsjekke mottakernes e-postadresser og inkludere en tydelig melding som forklarer dokumentets formål. Ved å bruke krypterte fildelingstjenester eller sikre dokumentdelingsplattformer, gi tilgangsinstruksjoner og eventuelle nødvendige passord eller dekrypteringsnøkler. Understrek viktigheten av å opprettholde dokumentkonfidensialitet og instruer mottakere om ikke å dele det med uautoriserte personer.
Ved å følge disse trinnene kan du laste ned og privat dele Google Docs-dokumenter, noe som muliggjør sikkert samarbeid samtidig som du beskytter sensitiv informasjon.