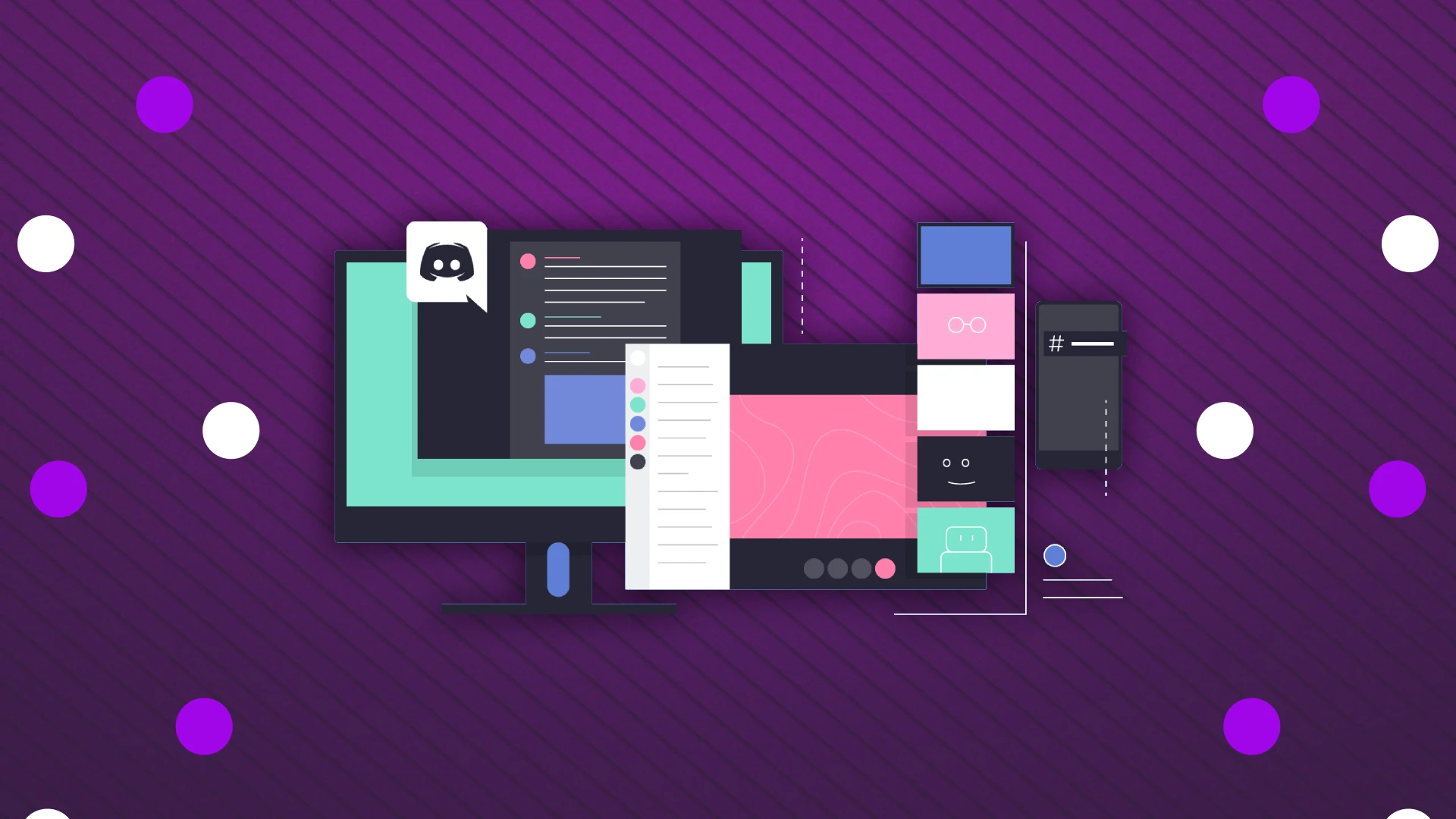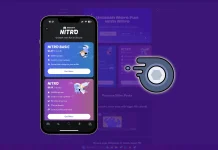Skjermdeling er en enestående funksjon på Discord, som lar deg kringkaste hele skjermen eller en bestemt applikasjon. Dette er spesielt nyttig når du skjuler irrelevant informasjon fra personen du kommuniserer.
Discord tilbyr to primære skjermdelingsmetoder: gjennom et taleanrop eller innenfor en serverkanal. Prosessen for begge er stort sett lik. Klikk på » Del skjermen din «-knappen, velg skjermen eller applikasjonen du ønsker å dele, og klikk deretter » Gå live .»
Discord tilbyr også justerbare kvalitetsinnstillinger for skjermdeling, alt fra en oppløsning på 720p til 1440p og en bildefrekvens fra 15 til 60 FPS. Disse forbedrede alternativene er imidlertid eksklusive for brukere med et Nitro-abonnement. Standardbrukere uten dette abonnementet er begrenset til streaming med 720p og en maksimal bildefrekvens på 15/30 FPS.
For de fleste brukere er disse grunnleggende innstillingene tilstrekkelige. Imidlertid kan et Nitro-abonnement være til nytte for de som ofte streamer til større publikum og krever høyere streamingkvalitet.
Her er en dybdeveiledning for hvordan du bruker funksjonen for skjermdeling på Discord.
Slik deler du skjermen din i et taleanrop på Discord
I tillegg til det jeg sa ovenfor, vil jeg også legge til at du kan dele skjermen ikke bare gjennom Discord-skrivebordsappen, men også på mobilenheten din. Så la oss se på hvordan du gjør det begge veier.
For å dele skjermen din i et taleanrop på Discord, følg disse konsise trinnene:
- Bli med i en taleanrop på Discord.
- Se etter «Del skjermen din»-ikonet, vanligvis plassert nederst i samtalegrensesnittet.
- Klikk på dette ikonet, som vil be et vindu for å velge enten hele skjermen eller et spesifikt programvindu for deling.
- Velg ønsket skjerm eller applikasjon du ønsker å dele.
- Velg strømmeoppløsning og bildefrekvens. Merk at høyere innstillinger kan kreve et Discord Nitro-abonnement.
- Klikk «Go Live» for å begynne å dele skjermen med andre samtaledeltakere.
Nå detaljer om hvordan du gjør det på forskjellige enheter med visualisering i skjermbilder.
Skjermsending: taleanrop i Discord på PC
- Når du starter et taleanrop, klikker du på Del skjermen- knappen.
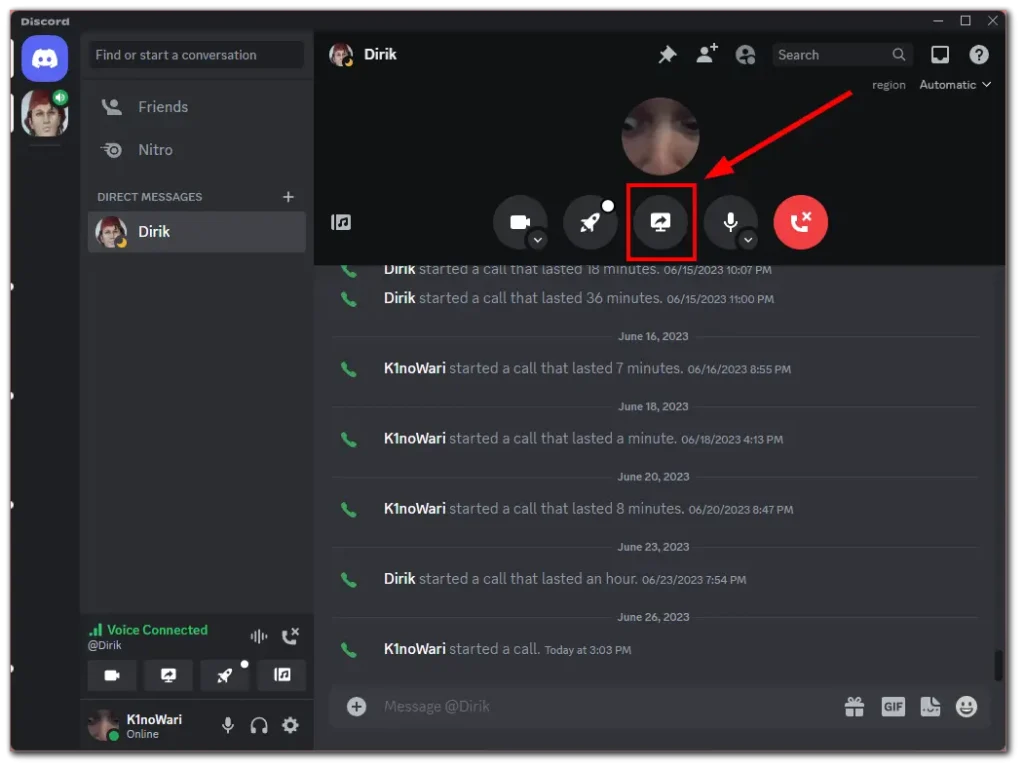
- Velg skjermen eller programmet du vil streame.
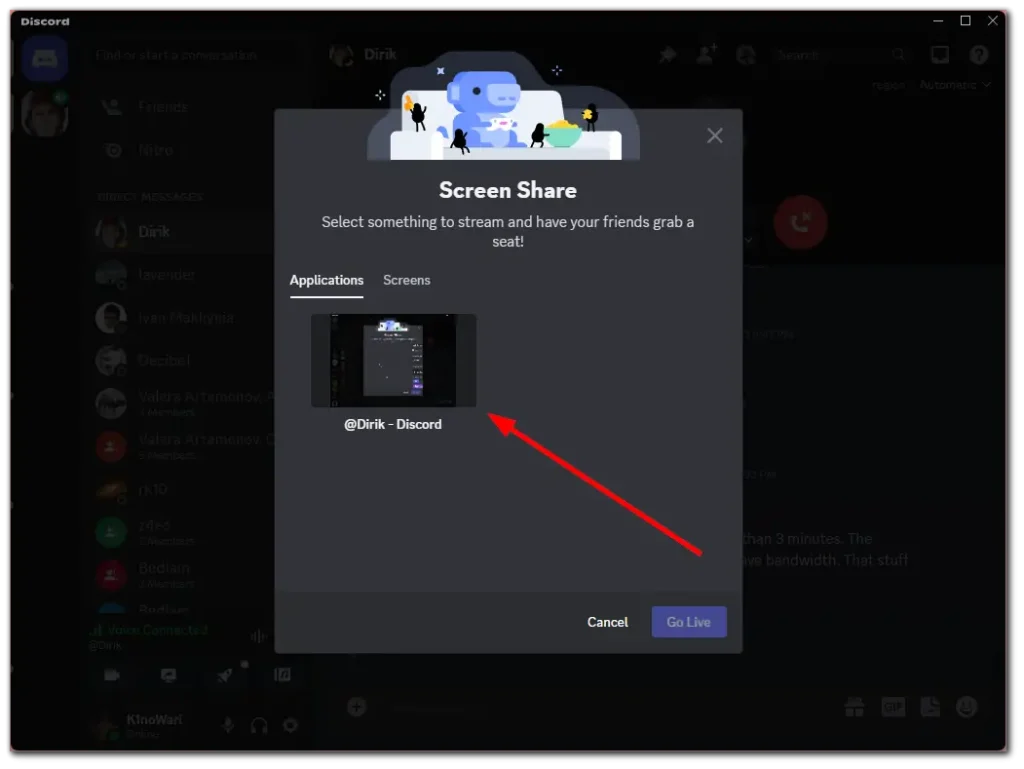
- Juster kvalitetsinnstillingene og klikk på Live .
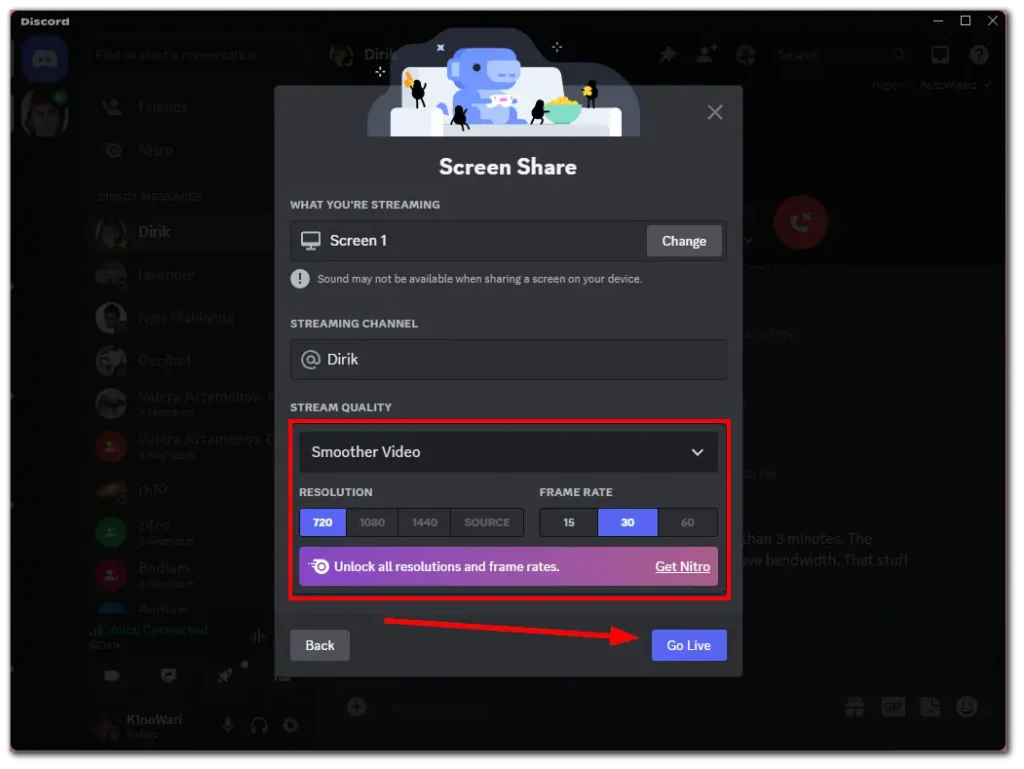
- For å stoppe skjermdeling, gå tilbake til Discord og klikk på Stopp streaming- knappen.
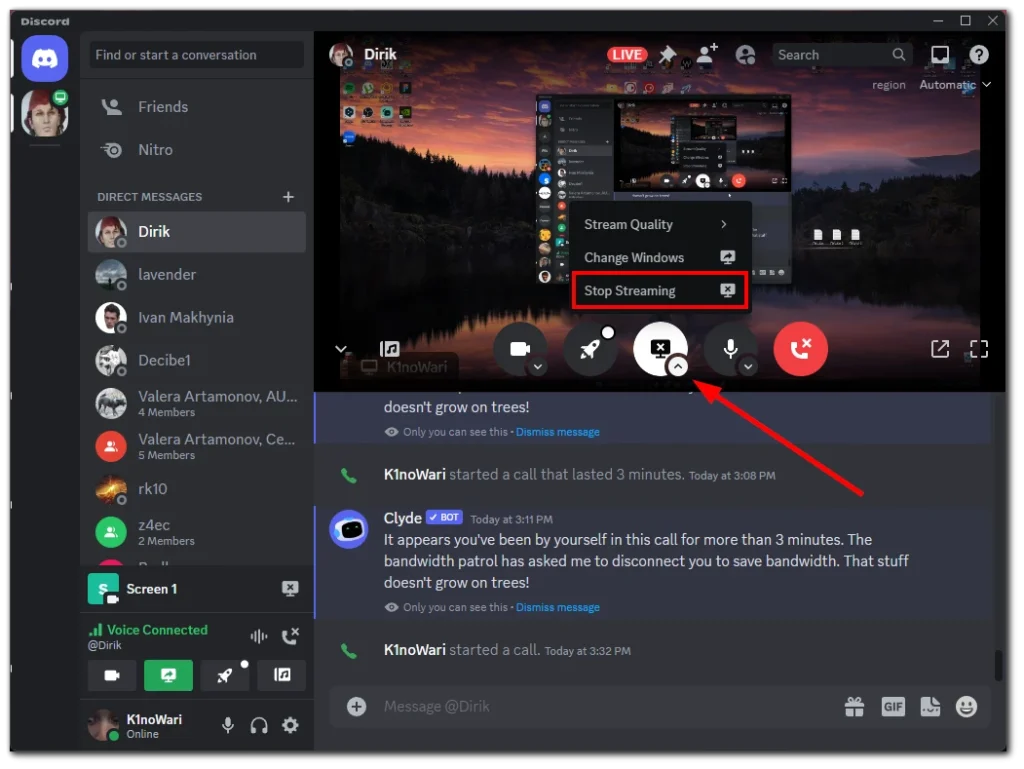
Skjermsending: taleanrop i Discord på mobil
- Når du starter et taleanrop, åpner du flere alternativer fra bunnen og trykker på Del skjermen din .
- Trykk deretter på Start kringkasting .
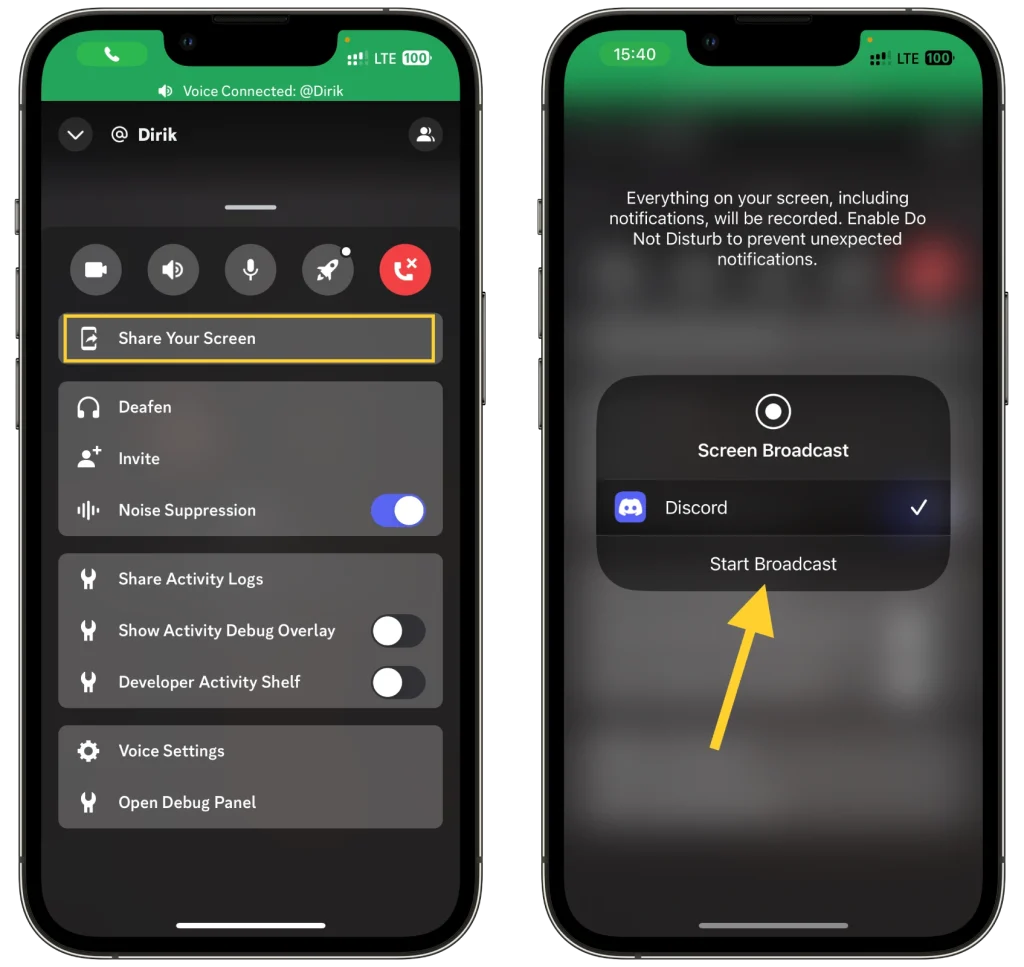
- For å stoppe skjermdeling, gå tilbake til Discord-appen og trykk på Stopp deling .
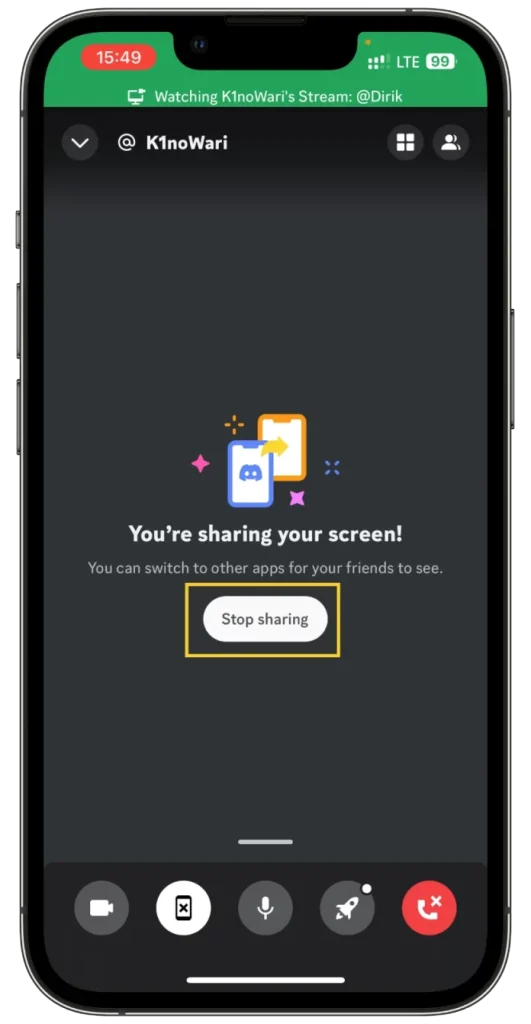
Dette vil avslutte skjermdelingsøkten, og skjermen din vil ikke lenger være synlig i taleanropet.
Hvordan dele skjermen din i en serverkanal på Discord
Her er samme situasjon som ovenfor, men med en liten forskjell.
Hvis det er din server, vil du ikke ha noen problemer. Men hvis du går inn på en annens server, har du kanskje ikke tillatelse til å dele skjermen din. Så husk det og, i tvilstilfeller, kontakt admin før du begynner å strømme.
For å dele skjermen din i en serverkanal på Discord, følg disse enkle trinnene:
- Naviger til serveren der du vil dele skjermen din.
- Bli med i en talekanal på serveren.
- Når du er i talekanalen, finn og klikk på «Del skjermen din»-ikonet. Dette finnes vanligvis nederst i Discord-grensesnittet.
- Et vindu vises som ber deg velge enten hele skjermen eller et spesifikt programvindu for deling.
- Velg skjermen eller programmet du ønsker å streame.
- Velg din foretrukne strømmeoppløsning og bildefrekvens. Husk at høyere kvalitetsinnstillinger kan være tilgjengelige eksklusivt for Discord Nitro-abonnenter.
- Klikk «Go Live» for å begynne å kringkaste skjermen til andre på kanalen.
La oss se på hvordan dette fungerer på desktop og mobil.
Discord-skjermsending: i serverkanalen på PC
- Gå til serveren og skriv inn talekanalen.
- Klikk deretter på Del skjermen- knappen nederst til venstre.
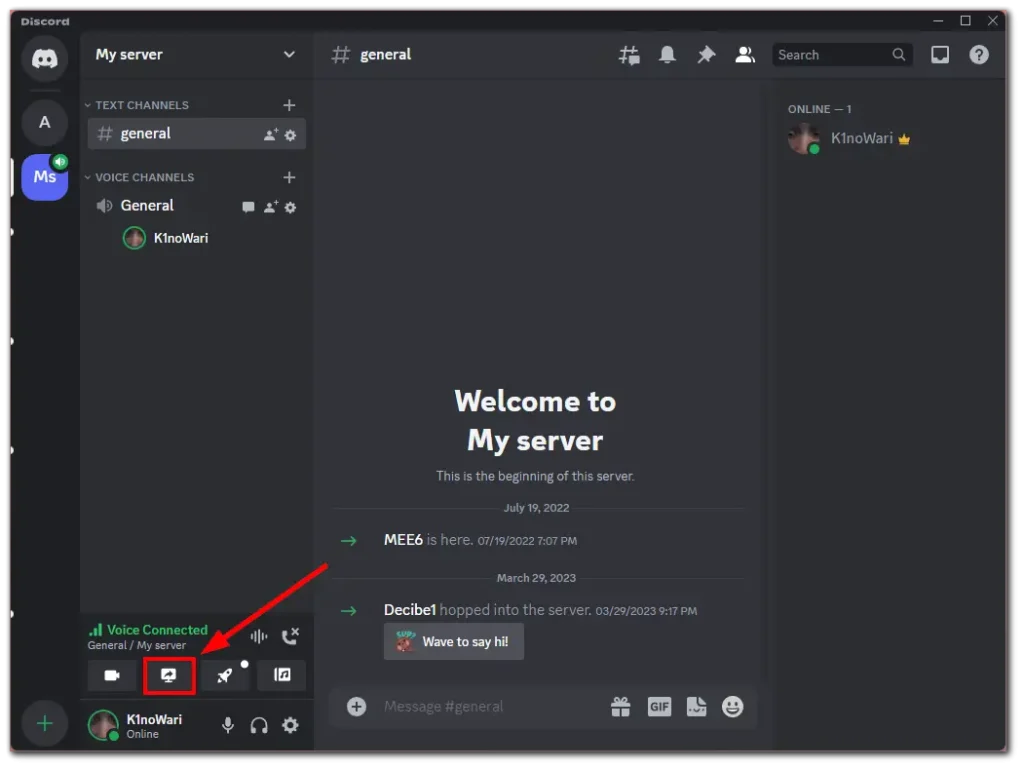
- Etter det, på samme måte som vist ovenfor, velger du skjermen eller appvinduet du vil streame, velger bildefrekvens og oppløsning, og klikker på Live .
- For å stoppe skjermdeling, klikk på Stopp streaming- knappen, akkurat som i et taleanrop.
Discord-skjermsending: i serverkanalen på mobil
o kringkaste skjermen din på Discord mens du er i en serverkanal ved hjelp av en mobilenhet, følg disse trinnene:
- Åpne Discord-appen : Start Discord-appen på mobilenheten din.
- Naviger til server : Gå til serveren der du vil dele skjermen din.
- Bli med i en talekanal : Angi en talekanal på den serveren.
- Start skjermdeling : Når du er i talekanalen, finner du et alternativ for å dele skjermen din. Dette er vanligvis representert av et skjerm- eller monitorikon.
- Velg skjermdelingsalternativer : Når du trykker på dette ikonet, må du kanskje velge hvilken del av telefonskjermen du vil dele eller bekrefte skjermdelingshandlingen. Merk at de nøyaktige alternativene kan variere avhengig av enheten og appversjonen din.
- Kringkast skjermen din : Etter å ha valgt og bekreftet alternativene dine, vil mobilskjermen din begynne å kringkaste til andre medlemmer i talekanalen.
- Stopp deling : For å avslutte skjermdelingsøkten klikker du ganske enkelt på stoppknappen eller går ut av talekanalen.
Husk at ytelsen og kvaliteten på skjermdelingen kan avhenge av enhetens muligheter og internettforbindelsen din. I tillegg kan Discord mobilapp-grensesnittet variere litt mellom iOS- og Android-enheter, så noen trinn kan være litt annerledes.
Hvordan administrere strømmen din på Discord
Under strømmeøkten kan du endre forskjellige parametere. La oss se nærmere på hva du kan gjøre:
- Først klikker du på det lille pilikonet under den uthevede skjermdelingsknappen. Der vil du ha noen alternativer.
- Strømkvalitet: Hvis du har et Nitro-abonnement, kan du endre strømmens bildefrekvens og oppløsning.
- Endre Windows: Hvis flere skjermer er koblet til datamaskinen din, kan du velge den spesifikke skjermen du vil dele. Alternativt kan du velge å dele et spesifikt appvindu i stedet.
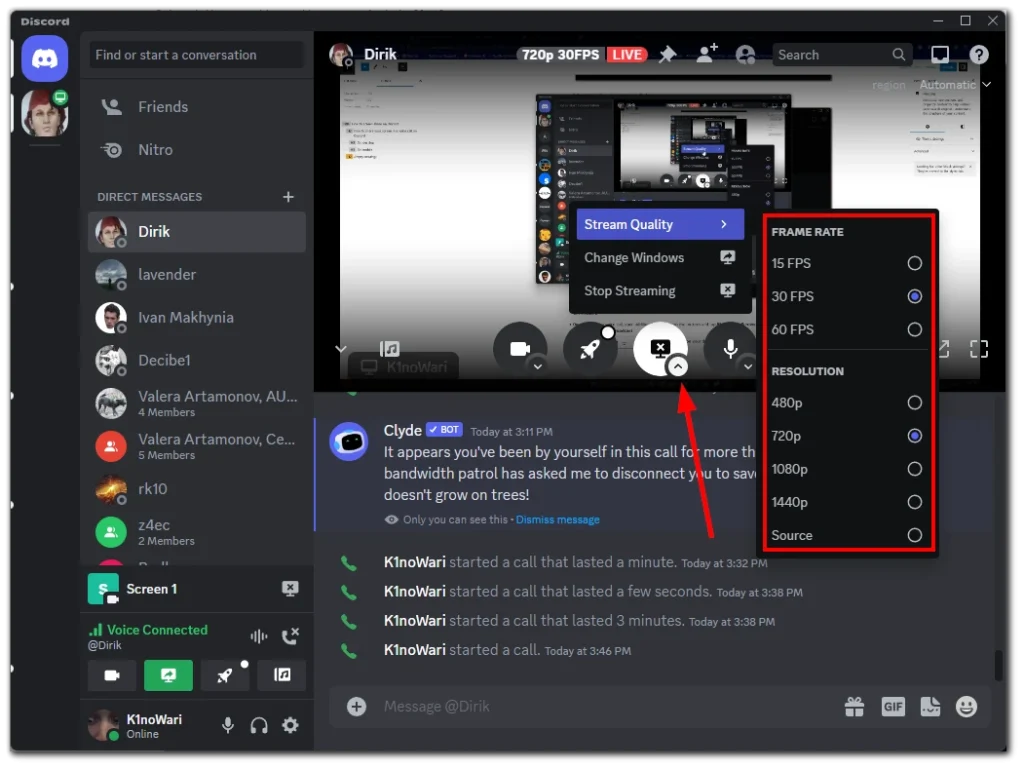
Disse alternativene er bare tilgjengelige for Discord-skrivebordsappen.
Hvordan tillate skjermdeling på en Discord-server
Du kan tillate eller forby skjermdeling separat for hver talekanal på Discord-serveren din. Dette er hvordan:
- Gå til serveren din, marker stemmekanalen og klikk på tannhjulikonet for å åpne innstillingene.
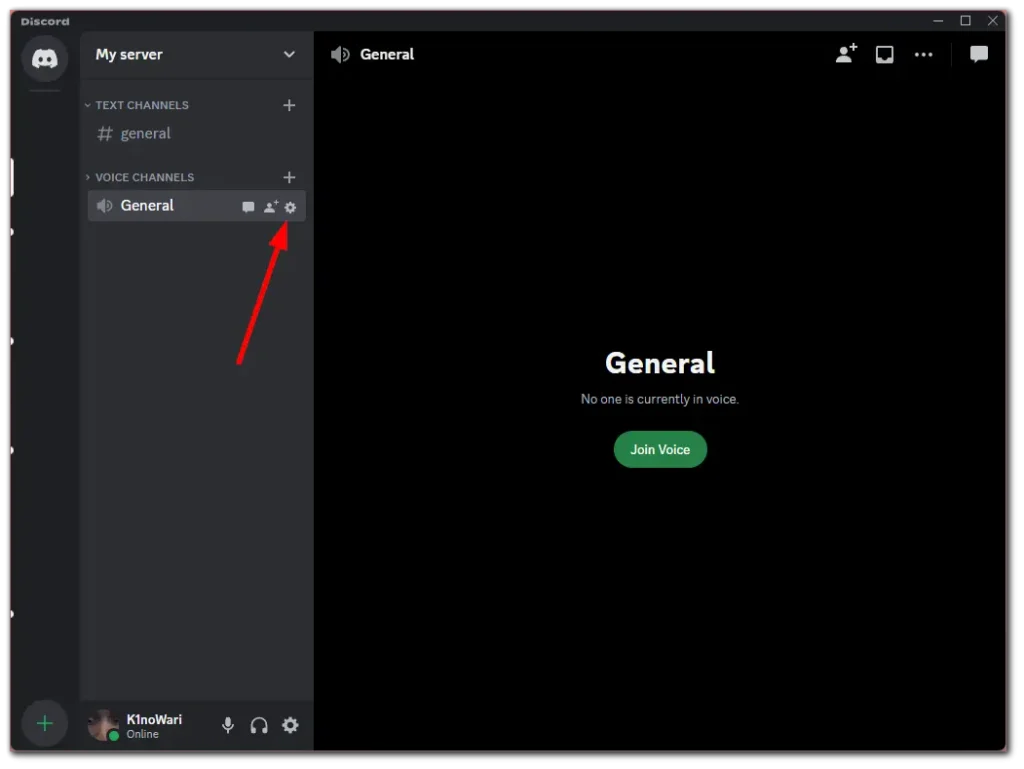
- Deretter går du til Tillatelser- fanen og ruller ned til Video .
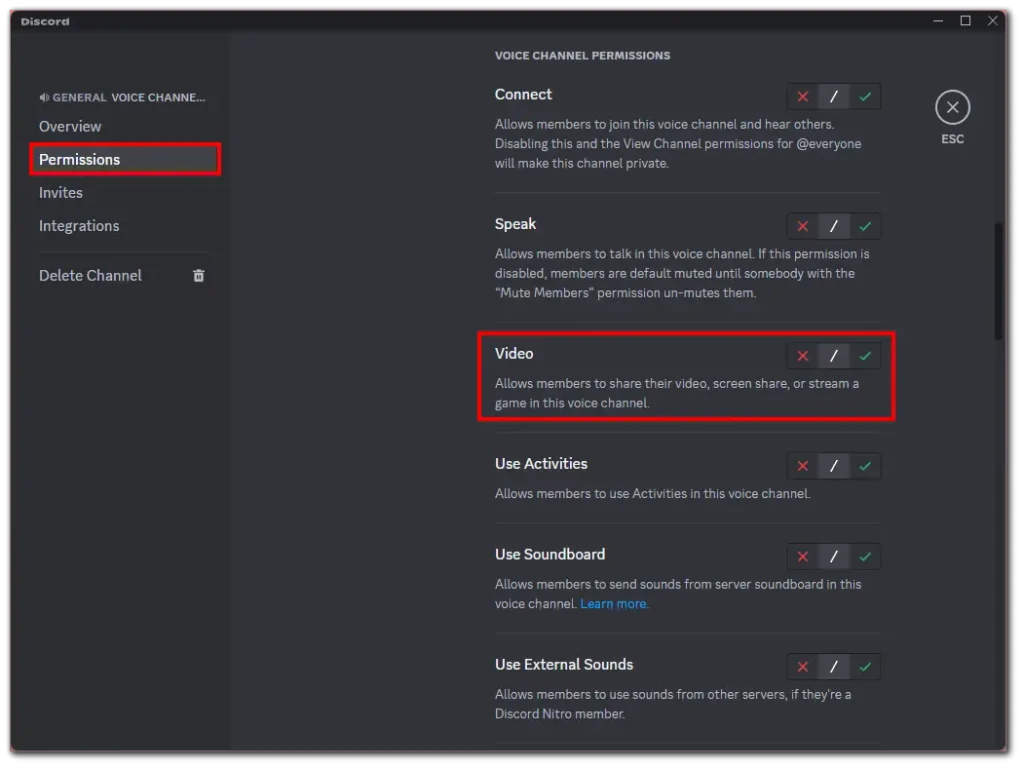
- For å deaktivere denne tillatelsen for servermedlemmer, klikk på det røde krysset. For å tillate det, klikk på det grønne merket.
- Til slutt klikker du på Lagre endringer .
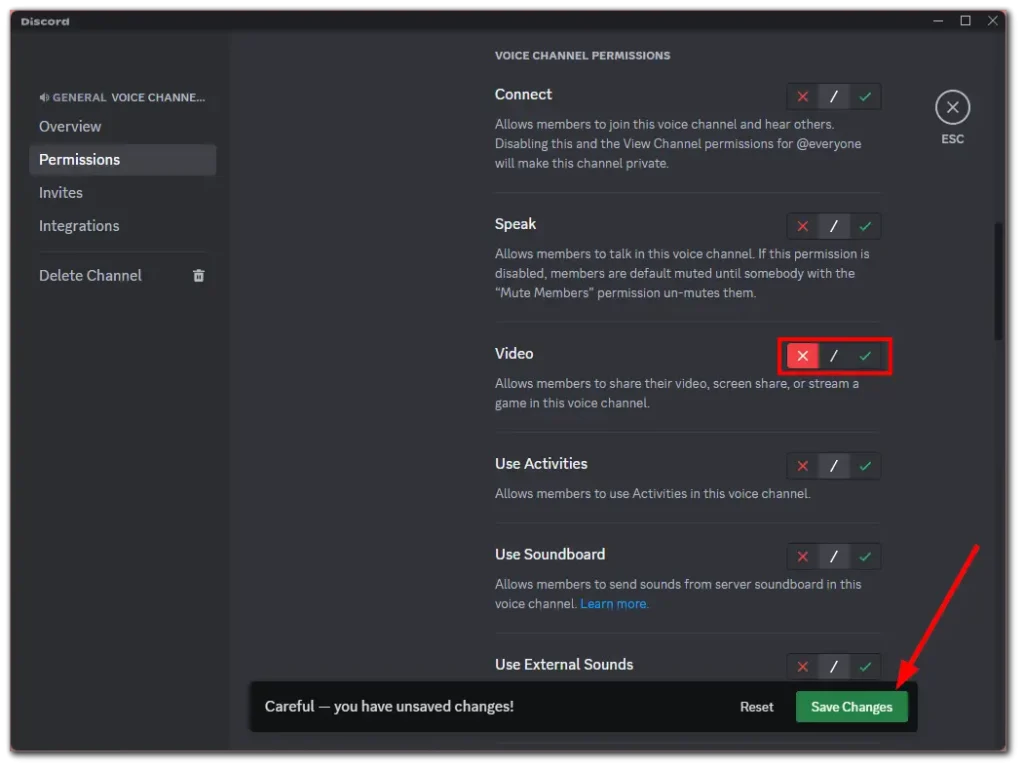
Når du har fullført disse trinnene, be noen om å starte skjermdeling på serveren din for å sjekke om alt fungerer bra.
Er det trygt å dele skjerm på Discord?
Skjermdeling på Discord er generelt trygt når det brukes innenfor plattformens tiltenkte retningslinjer. Imidlertid er det viktig å være forsiktig og ta visse forholdsregler for å beskytte personvernet og sikkerheten. Her er noen faktorer å vurdere:
- Pålitelige deltakere: Sørg for at du deler skjermen med enkeltpersoner eller grupper du stoler på. Del bare skjermen din med folk du kjenner eller de som har en legitim grunn til å se innholdet ditt. Unngå skjermdeling med fremmede eller på offentlige servere der du ikke er kjent med deltakerne.
- Private talekanaler: Bruk Discords talekanaler for skjermdeling i stedet for offentlige kanaler. Private talekanaler begrenser tilgangen til en bestemt gruppe, noe som reduserer risikoen for at uautoriserte personer blir med i økten.
- Begrens sensitiv informasjon: Vær oppmerksom på innholdet du deler på skjermen. Unngå å vise sensitiv eller personlig informasjon, for eksempel passord, økonomiske detaljer eller personlige samtaler, da de utilsiktet kan fanges opp og deles.
- Sjekk innstillingene dine: Se gjennom Discord-innstillingene og sørg for at skjermdelingsalternativene er konfigurert etter dine preferanser. Du kan for eksempel velge om du vil inkludere lyd med skjermdelingen eller bytte mellom overlegg for talechat. Juster disse innstillingene basert på dine behov og ønsket personvernnivå.
- Hold Discord-klienten oppdatert: Oppdater Discord-klienten regelmessig for å sikre at du har de nyeste sikkerhetsoppdateringene og funksjonsforbedringene. Discord gir ofte ut oppdateringer for å adressere sårbarheter og forbedre den generelle brukeropplevelsen.
- Pass på for ondsinnede koblinger eller nedlastinger: Unngå å klikke på mistenkelige koblinger eller laste ned filer fra upålitelige kilder under en skjermdelingsøkt. Vær forsiktig og vær på vakt mot potensielle phishing-forsøk eller skadelig programvare forkledd som ufarlig innhold.
- Respekter andres personvern: Hvis du deltar i andres skjermdeling, respekter personvernet deres og avstå fra å fange eller dele sensitiv informasjon uten deres samtykke.
Mens Discord har sikkerhetstiltak for å beskytte brukernes personvern, er det viktig å være årvåken og ta ansvar for handlingene dine når du deler skjerm.
Hvordan deler jeg skjermen min på Discord uten svart skjerm?
For å dele skjermen din på Discord uten å møte en svart skjerm, kan du følge disse trinnene:
- Oppdater Discord- og videodrivere : Sørg for at du har den nyeste versjonen av Discord og at skjermkortdriverne er oppdatert.
- Kjør Discord som administrator : Prøv å kjøre Discord med administratorrettigheter. Høyreklikk på Discord-ikonet og velg «Kjør som administrator».
- Deaktiver maskinvareakselerasjon : Gå til «Utseende»-delen i Discords innstillinger og deaktiver alternativet «Maskinvareakselerasjon».
- Sjekk skjerminnstillinger : Pass på at oppløsningen på skjermen du deler ikke er for høy for kringkasting. I noen tilfeller kan for høy oppløsning forårsake problemer.
- Del et spesifikt vindu i stedet for hele skjermen : I stedet for å dele hele skjermen, prøv å dele et bestemt programvindu.
- Start Discord og datamaskinen på nytt : Hvis problemet vedvarer, prøv å starte Discord på nytt og start datamaskinen på nytt om nødvendig.
- Sjekk brannmur og antivirus : Sørg for at brannmuren eller antivirusprogrammet ikke blokkerer Discord.
- Kontakt Discord Support : Hvis ingen av disse metodene fungerer, ta kontakt med Discords støtteteam for å få hjelp.
Disse trinnene skal bidra til å løse de vanligste årsakene til en svart skjerm når du prøver å dele skjermen din på Discord.
Hvordan lar jeg Discord dele skjermen min på Mac?
Følg disse trinnene for å aktivere skjermdeling i Discord når du bruker en Mac:
Sjekk skjermopptakstillatelsen din:
- Gå til Macens «Systemvalg» (finnes i Apple-menyen øverst til venstre på skjermen).
- Velg «Sikkerhet og personvern».
- Klikk på «Personvern»-fanen.
- Rull ned og velg «Skjermopptak» fra listen til venstre.
- Du vil se en liste over apper som har bedt om tillatelse til å ta opp skjermen din. Finn Discord i denne listen og merk av i boksen. Hvis Discord ikke er på listen, må du kanskje åpne appen og prøve å dele skjermen for å utløse tillatelsesforespørselen.
Du må kanskje låse opp innstillingene ved å klikke på låsikonet nederst til venstre i vinduet og skrive inn administratorpassordet ditt.
Start Discord på nytt: Når du har disse tillatelsene, avslutter du Discord ( du kan bruke hurtigtasten Kommando + Q ) og åpner den på nytt. Dette vil sikre at tillatelsene brukes.
Start skjermdeling i Discord:
- Bli med i en taleanrop eller serverkanal i Discord.
- Klikk på «Del skjermen din»-ikonet (vanligvis funnet i nedre venstre hjørne av Discord-vinduet).
- Velg å dele hele skjermen eller bare et spesifikt vindu.
- Velg skjermen eller appvinduet du ønsker, og klikk på «Gå live» for å begynne å dele.
Sjekk Mac-innstillingene for ytterligere tillatelser: Hvis du fortsatt støter på problemer, sjekk andre relevante innstillinger under «Sikkerhet og personvern» i Systemvalg, for eksempel å sikre at Discord har de nødvendige tilgangstillatelsene.
Husk at etter å ha oppdatert eventuelle sikkerhets- eller personverninnstillinger, må du ofte starte appen eller til og med Mac-en på nytt for at endringene skal tre i kraft.