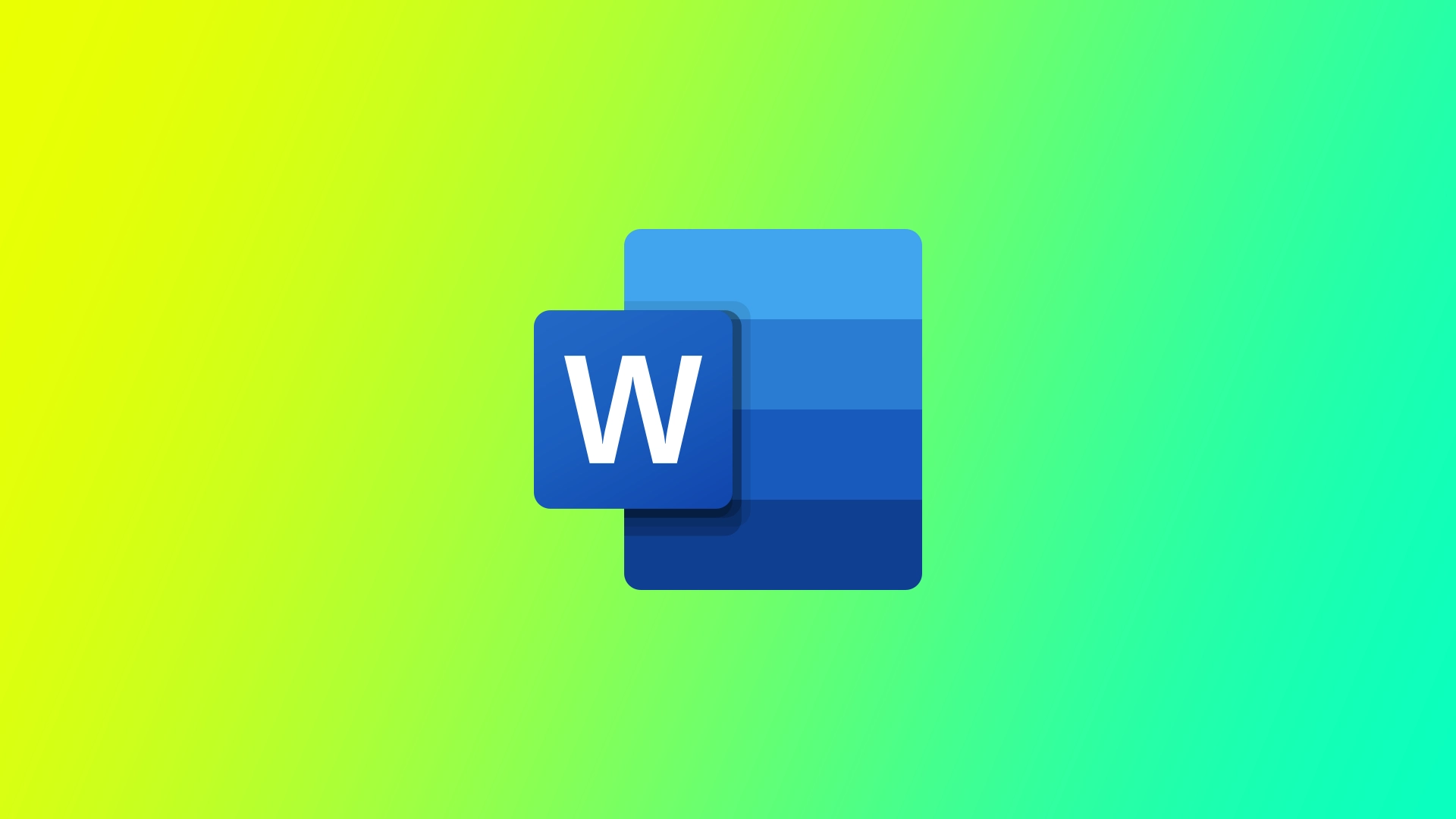Har du noen gang skrevet ut en hel side i et Word-dokument og oppdaget at du må lage flere av de samme sidene? Når det gjelder Word, kan det være mye enklere enn du tror, selv om det for mange brukere kanskje ikke er åpenbart. Jeg vil vise deg noen måter du kan gjøre dette på med ulike versjoner av dokumenter og på ulike enheter.
Slik dupliserer du en side i et enkeltsidig Word-dokument
Duplisering av en side i et Word-dokument med én side er en enkel prosess som kan utføres i noen få trinn. Her er fremgangsmåten:
- Åpne først det ensidige Word-dokumentet du vil kopiere.
- Når du har åpnet dokumentet, markerer du hele siden du vil kopiere. Det gjør du ved å klikke hvor som helst på siden og trykke «Ctrl+A» på tastaturet. Dette markerer alt innholdet på siden.
- Når siden er valgt, må du kopiere den. Dette kan du gjøre ved å trykke «Ctrl+C» på tastaturet eller høyreklikke på det markerte innholdet og velge «Kopier» fra hurtigmenyen.
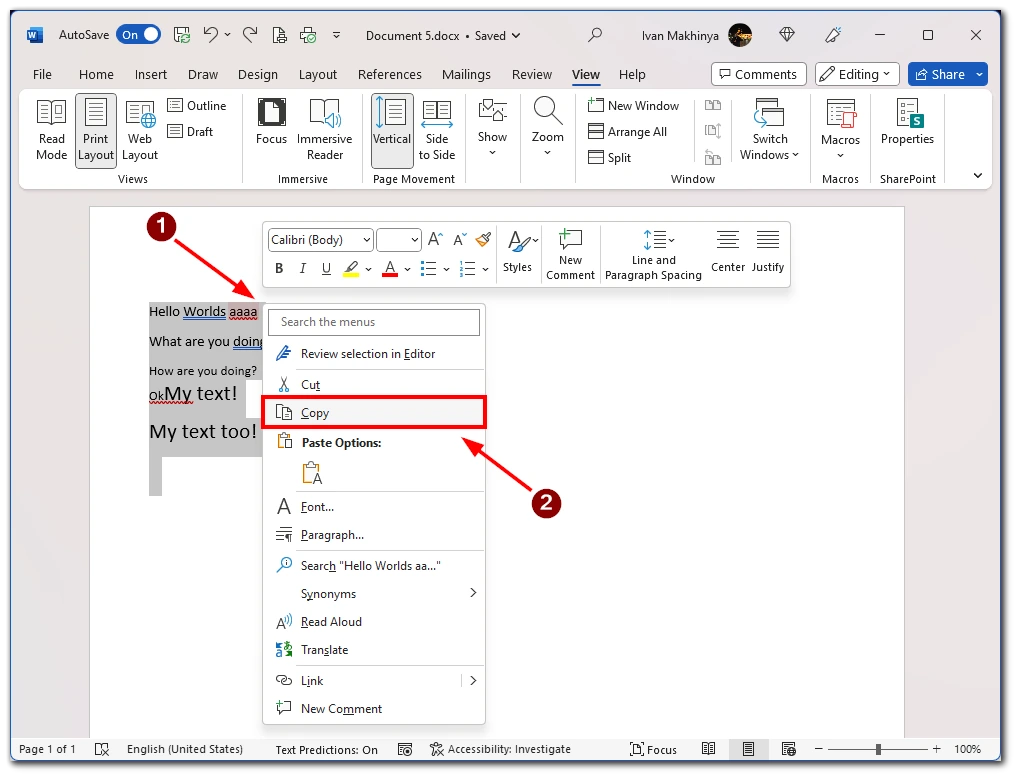
- Deretter setter du inn en ny side i dokumentet der du vil at den dupliserte siden skal vises. Dette gjør du ved å klikke på alternativet «Sett inn» over verktøylinjen og deretter klikke på «Sider» og velge «Blank side». Dette oppretter en ny tom side.
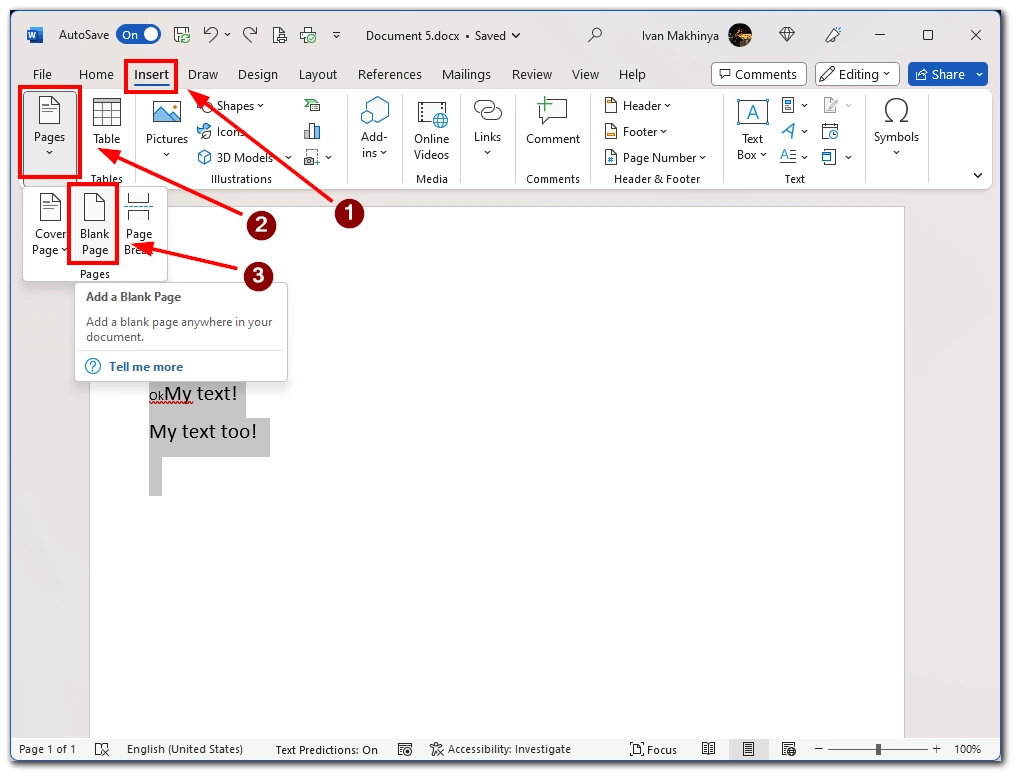
- Når den nye tomme siden er valgt, må du lime inn den kopierte siden på den. Det gjør du ved å trykke på «Ctrl+V» på tastaturet eller høyreklikke på den nye tomme siden og velge «Lim inn» i hurtigmenyen. Den kopierte siden vises nå på den nye tomme siden.
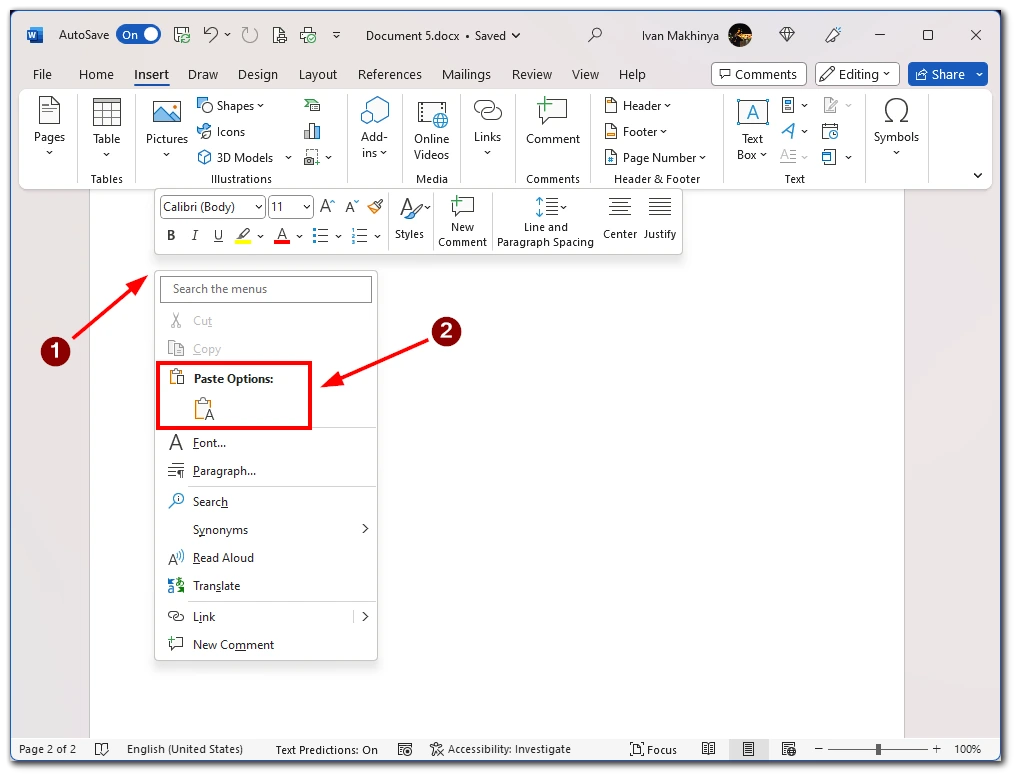
Til slutt må du lagre dokumentet med den dupliserte siden. Det gjør du ved å klikke på knappen «Lagre» i verktøylinjen for hurtigtilgang eller ved å trykke «Ctrl+S» på tastaturet. Da lagres dokumentet med den dupliserte siden inkludert.
Slik dupliserer du en side i et Word-dokument med flere sider
Men hva gjør du hvis du har et dokument med mange sider og bare trenger å kopiere én? I så fall vil ikke tastekombinasjonen «Ctrl + A» fungere for deg. Du må velge teksten manuelt. Her er fremgangsmåten du må følge:
- Åpne først det flersidige Word-dokumentet som du vil kopiere en side fra.
- Finn siden du vil duplisere, og marker all teksten du vil duplisere. Dette gjør du ved å klikke på venstre museknapp i begynnelsen av siden og dra den nedover til all nødvendig tekst er markert.
- Når du har valgt siden(e) du vil kopiere, kan du kopiere dem. Dette gjør du ved å høyreklikke på en av de markerte sidene og velge «Kopier» fra hurtigmenyen. Alternativt kan du trykke «Ctrl+C» på tastaturet.
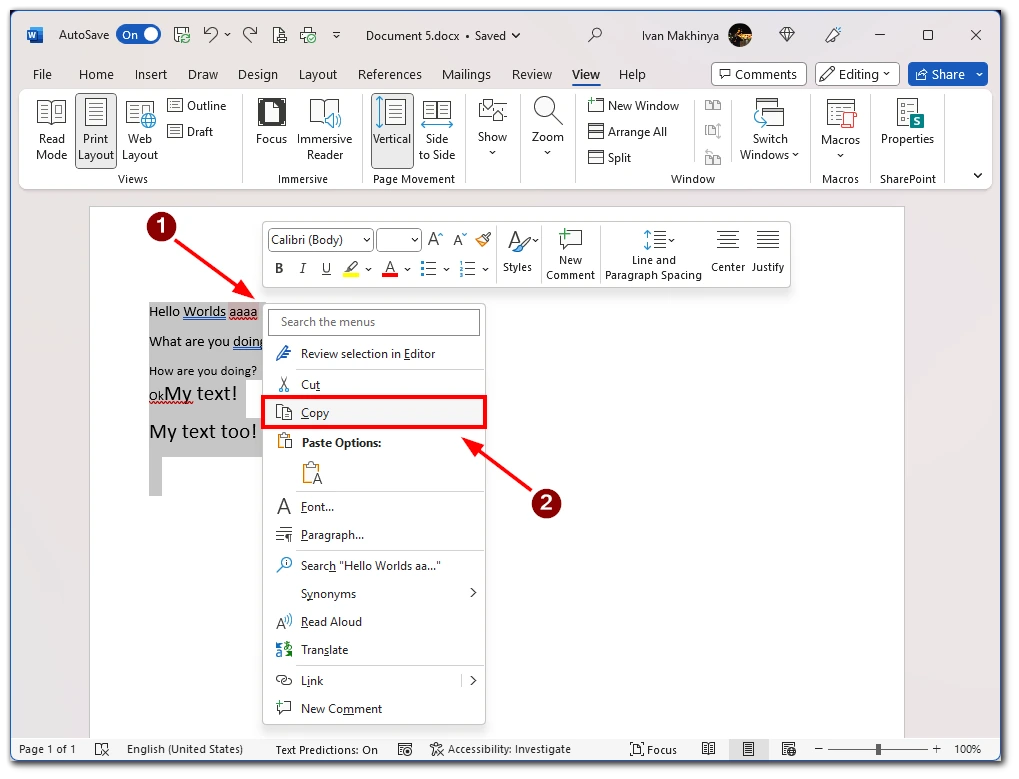
- Deretter må du sette inn en ny side i dokumentet der du vil at de dupliserte sidene skal vises. Dette gjør du ved å flytte markøren til slutten av den eksisterende siden der du vil at de dupliserte sidene skal vises, og trykke på «Ctrl+Enter» på tastaturet. Dette oppretter en ny tom side.
- Når den nye tomme siden er valgt, må du lime inn de(n) kopierte siden(e) på den. Dette kan du gjøre ved å høyreklikke på den nye tomme siden og velge «Lim inn» fra hurtigmenyen. Alternativt kan du trykke «Ctrl+V» på tastaturet. De(n) kopierte siden(e) vises nå på den nye tomme siden.
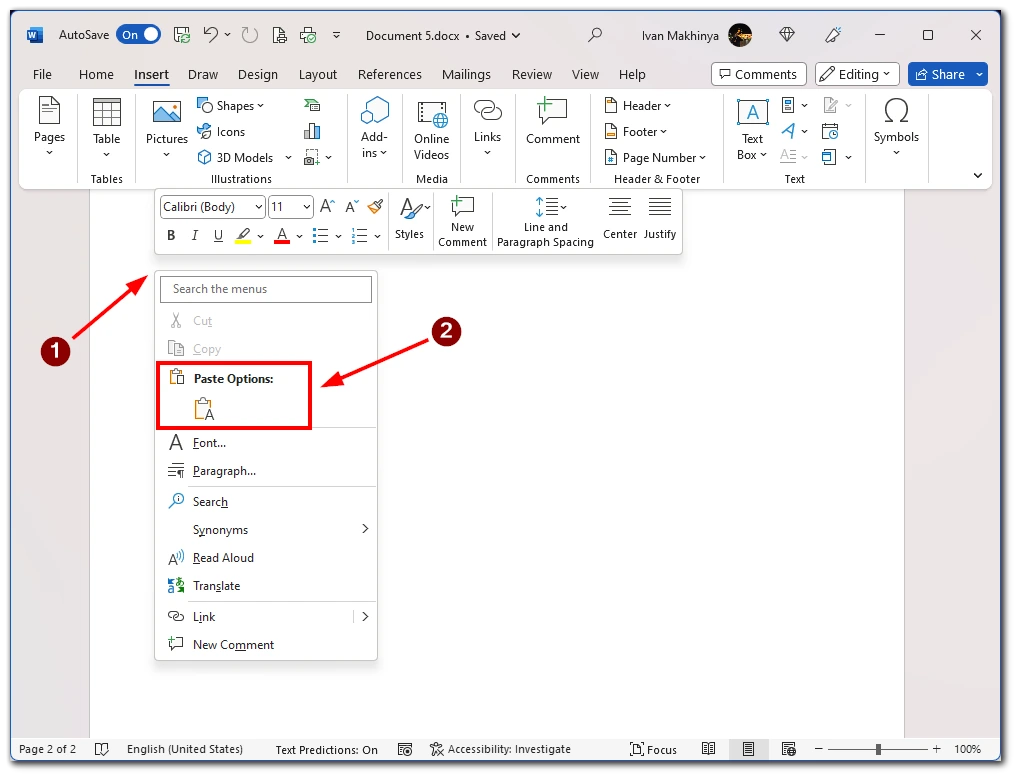
Det er altså enkelt og raskt å duplisere en side i et Word-dokument med flere sider ved hjelp av navigeringsruten. Ved å følge trinnene som er beskrevet ovenfor, kan du duplisere en eller flere sider i dokumentet og spare tid og krefter.
Slik dupliserer du en side i Word-mobilappen
Hvis du trenger å redigere et dokument mens du er på farten, kan Microsoft Word-mobilappen hjelpe deg. For å duplisere en side i Word må du kopiere teksten manuelt og deretter lime den inn på den nye siden. Her er fremgangsmåten du må følge:
- Åpne dokumentet du vil kopiere en side fra i mobilappen.
- Når dokumentet er åpent, går du til siden du vil kopiere.
- Når du har siden du vil duplisere på skjermen, velger du den ved å trykke og holde på teksten eller bildet til en meny vises. Trykk på «Velg alt» for å velge hele dokumentet, eller bruk håndtakene til å velge en bestemt del av siden.
- Når du har valgt siden du vil kopiere, må du kopiere den. Dette gjør du ved å trykke på knappen «Kopier» i hurtigmenyen som vises.
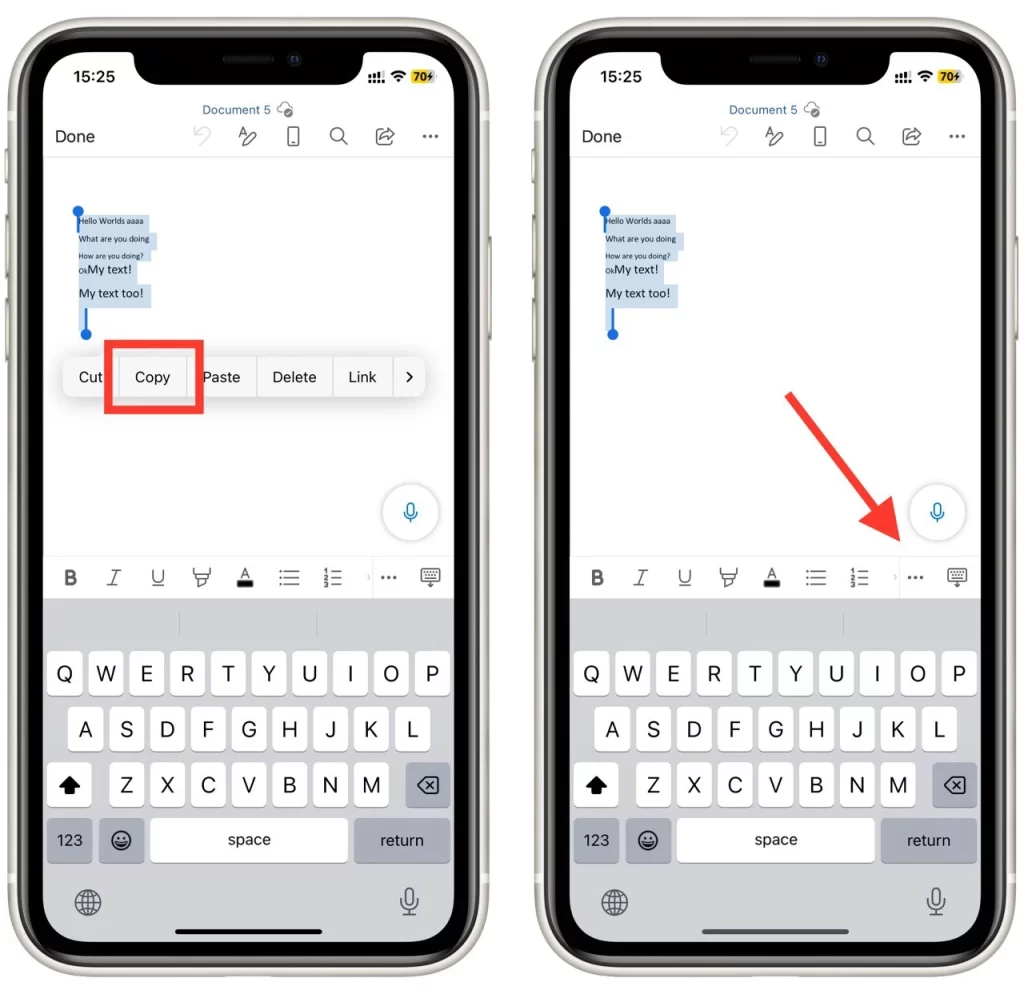
- Deretter setter du inn en ny side i dokumentet der du vil at den dupliserte siden skal vises. For å gjøre dette går du til slutten av den eksisterende siden der du vil at den dupliserte siden skal vises, og trykker deretter på knappen «tre prikker» i verktøylinjen og deretter på «Hjem» til venstre for å åpne rullegardinmenyen og velge alternativet «Sett inn».
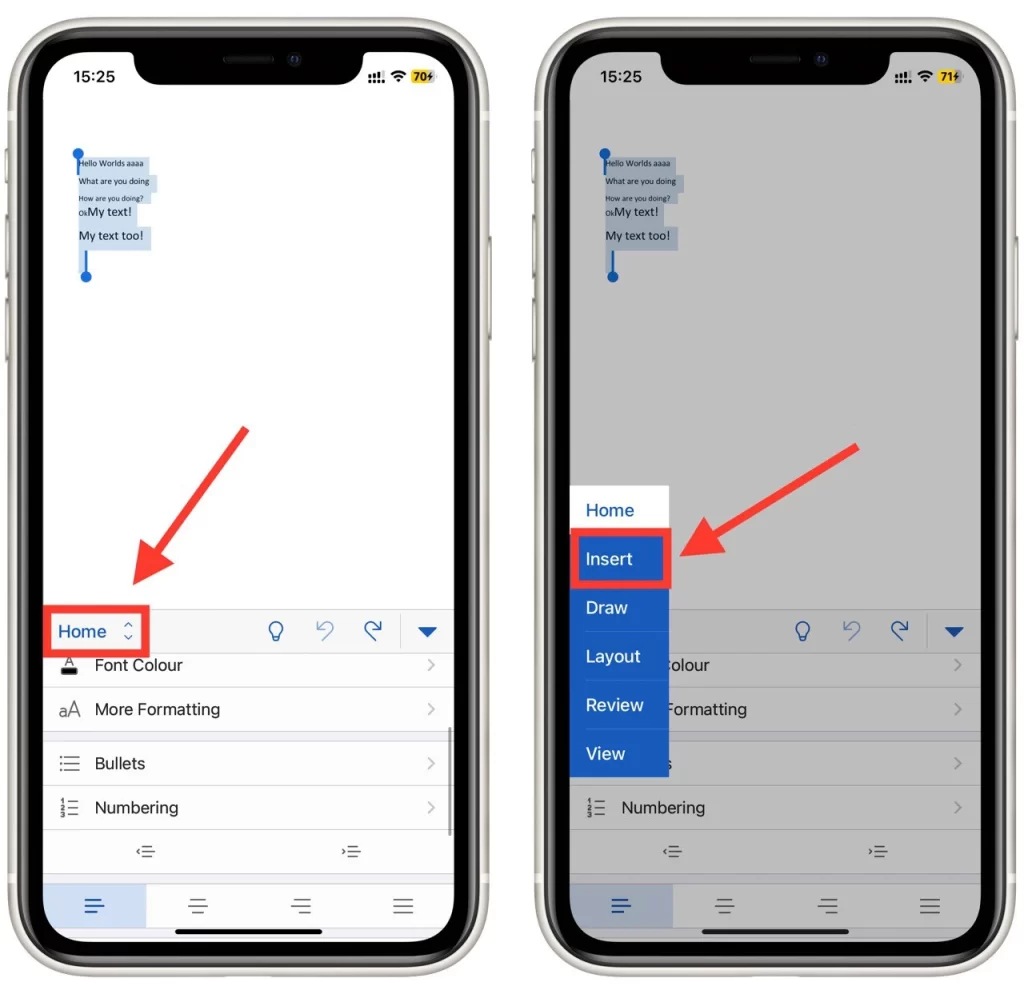
- I menyen «Sett inn» trykker du på knappen «Side» for å legge til en ny tom side.
- Når den nye tomme siden er valgt, må du lime inn den kopierte siden på den. Dette gjør du ved å trykke og holde på den nye tomme siden til en kontekstmeny vises. Trykk på knappen «Lim inn» i hurtigmenyen som vises. Den kopierte siden vises nå på den nye tomme siden.
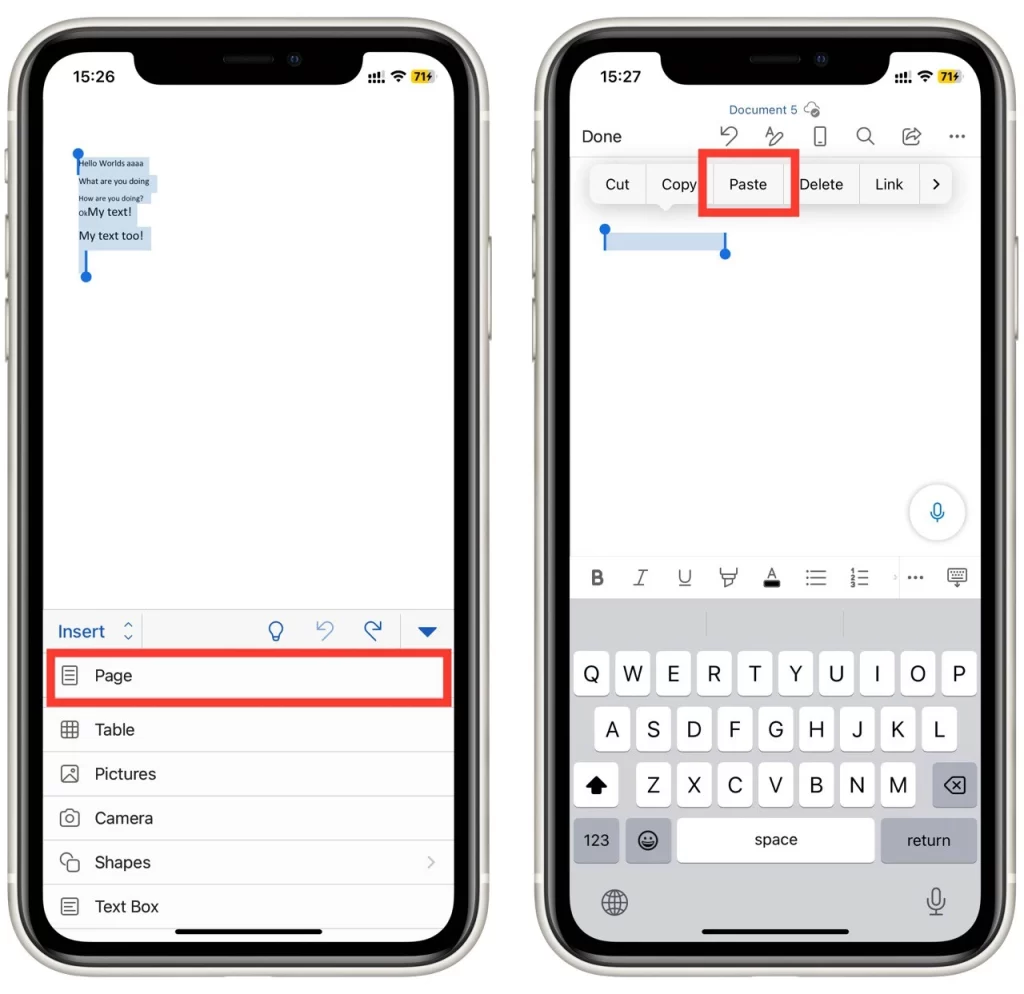
Til slutt må du lagre dokumentet med den dupliserte siden. Dette gjør du ved å trykke på «Lagre»-knappen i verktøylinjen eller velge «Lagre» fra Fil-menyen. Da lagres dokumentet med den dupliserte siden inkludert.
Slik skriver du ut flere kopier av én side i Word
Merk at hvis du trenger flere kopier av én enkelt side, trenger du ikke å opprette et dokument med flere kopier av siden. Du kan velge flere kopier under utskriften. På denne måten trenger du bare én side du vil skrive ut mange ganger. Her er fremgangsmåten du må følge:
- Åpne først Word-dokumentet som inneholder siden du vil skrive ut flere eksemplarer av.
- Når dokumentet er åpent, går du til utskriftsdialogen ved å velge «Fil» fra toppmenyen.
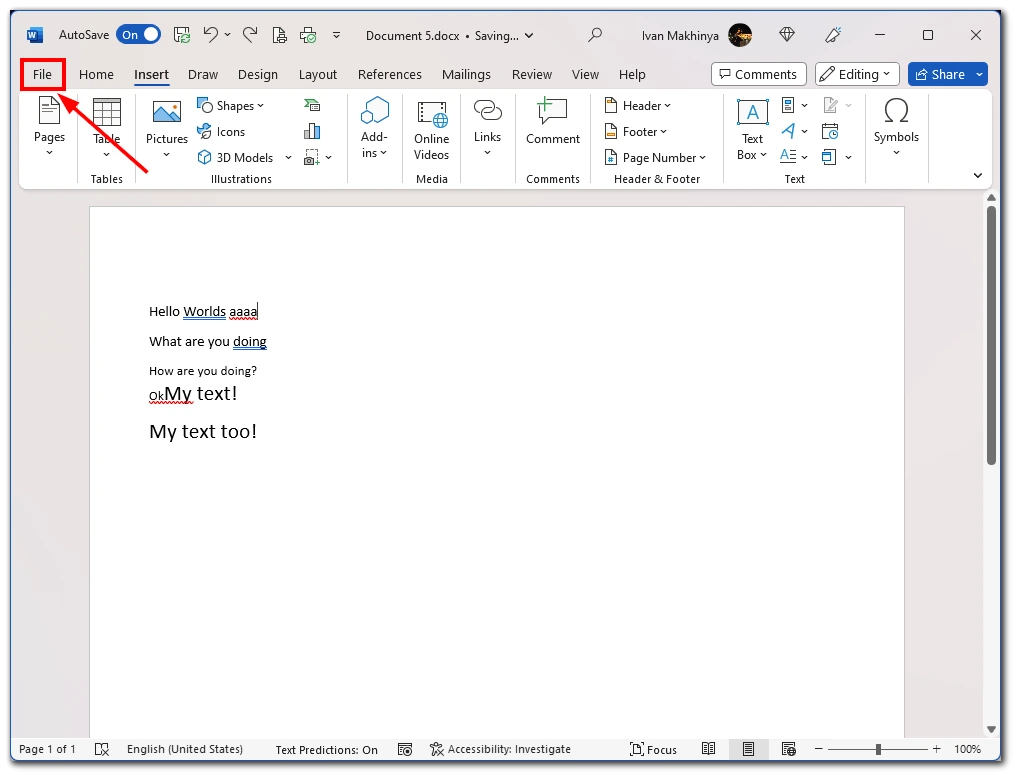
- Velg deretter «Skriv ut» fra rullegardinmenyen. Alternativt kan du bruke hurtigtasten «Ctrl+P» for å åpne utskriftsdialogen.
- I utskriftsdialogen finner du delen «Kopier» og angir antall kopier du vil skrive ut i feltet «Antall kopier». Du kan også bruke pilene til å øke eller redusere antall kopier.
- Velg deretter «Skriv ut gjeldende side» under Innstillinger. For å velge den aktuelle siden blar du gjennom sidene til du finner den du ønsker på høyre side av vinduet.
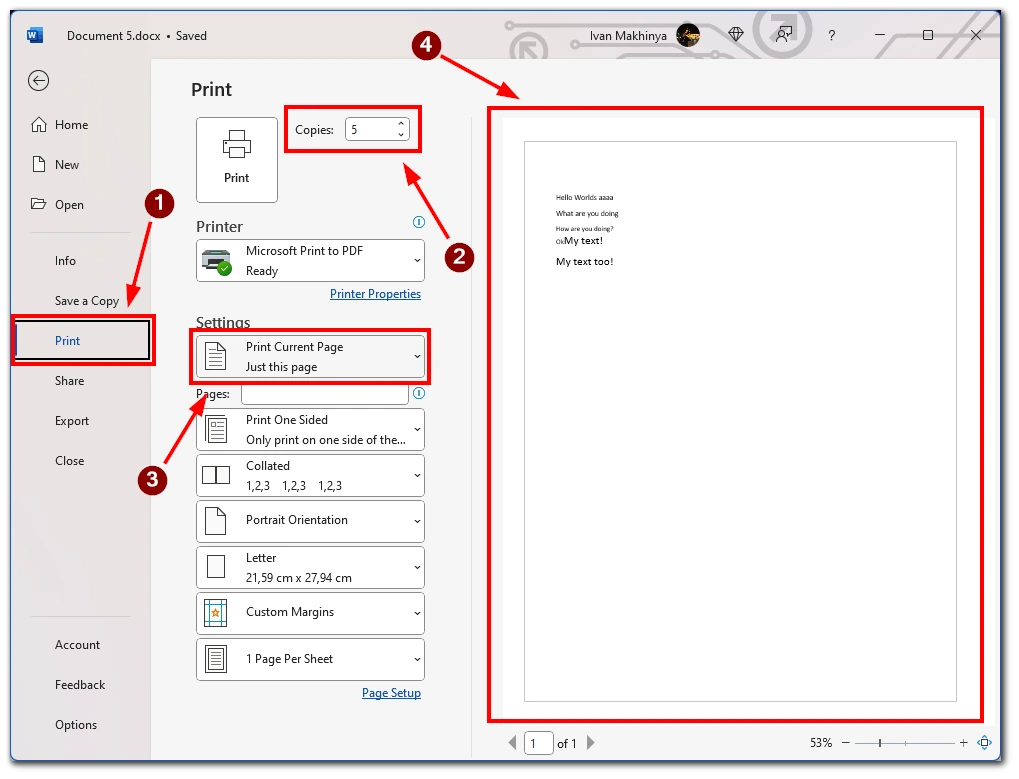
- Deretter velger du hvilken skriver du vil bruke til å skrive ut dokumentet. Dette gjør du ved å klikke på rullegardinmenyen «Skriver» og velge skriveren du vil bruke. Hvis bare én skriver er installert på datamaskinen, kan det hende at den allerede er valgt som standard.
- Avhengig av skriveren og typen dokument du skriver ut, kan det hende du må velge andre utskriftsinnstillinger, for eksempel papirstørrelse, retning eller kvalitet. Disse alternativene finner du vanligvis i utskriftsdialogen under «Skriveregenskaper» eller «Avansert».
- Når du har angitt antall kopier og andre utskriftsinnstillinger, klikker du på knappen «Skriv ut» for å starte utskriften av dokumentet. Skriveren skriver ut den valgte siden det angitte antallet ganger.
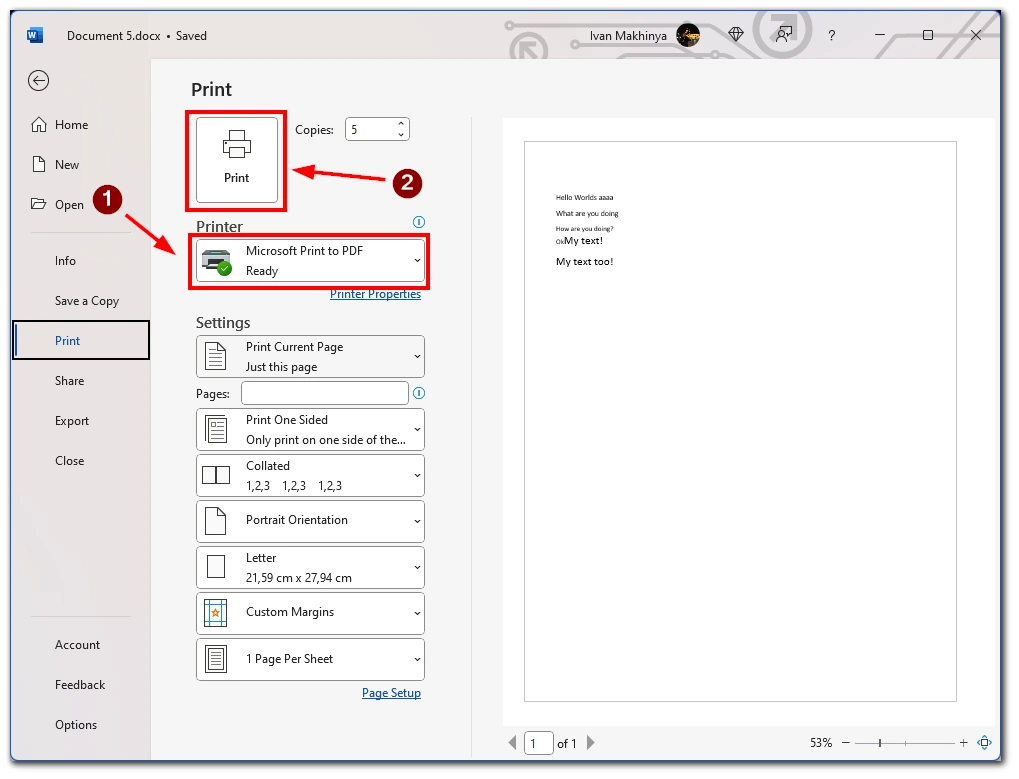
Å skrive ut flere kopier av en enkelt side i Word er en enkel prosess som kan gjennomføres raskt og enkelt. Ved å følge trinnene som er beskrevet ovenfor, kan du skrive ut flere kopier av en hvilken som helst side i dokumentet og spare tid og krefter.