Hvis du er på utkikk etter hvordan du endrer signalkilden på din Samsung TV uten fjernkontroll, trenger du hjelp. Fjernkontrollen er ødelagt eller mistet mens du leter etter den, eller du har bestilt en ny og venter på at den skal komme. Men du vil fortsatt bruke TV-en og se på favorittprogrammene dine. TV-en er som standard slått på for å vise programmer som mottas via antenneinngangen, og for å bytte til en annen HDMI-kilde eller strømme video som Netflix, kreves det vanligvis noen TV-operasjoner. Dette er mer komplisert hvis du ikke har en fjernkontroll, men det er likevel enkelt å gjøre, og det går ganske raskt å bytte kilde på en Samsung-TV.
Måter å styre TV-en uten fjernkontroll på
Det er bare tre måter å styre TV-en på hvis du ikke har en fjernkontroll.
Du styrer TV-en med knappene på TV-en: raskt, men upraktisk hvis du trenger å bytte til HDMI og har en ekstern enhet som en Fire Stick eller Roku, eller hvis du vil se på en strømmetjeneste. Det er upraktisk, for hvis du har aktivert en strømmetjeneste, må du gå bort til TV-en når du vil justere lyden eller slutte å se.
Installer et TV-kontrollprogram: Denne metoden fungerer bare hvis TV-en er smart og koblet til Internett, og TV-en og smarttelefonen må være på samme nettverk; jeg kommer tilbake til dette senere.
Styring via Alexa eller Google Assistant: Hvis du har koblet TV-en til smarthusprogramvaren Samsung SmartThings og integrert den med Alexa eller Google Assistant, kan du styre TV-en med stemmen.
Hvor er kontrollknappen på TV-en?
Det ville hjelpe hvis du lette etter kontrollknappene på selve TV-en. Jeg vil fortelle deg hvordan du finner kontrollknappen på TV-en din. Kontrollknappen (av / på-knappen) er plassert på TV-en. Frem til 2018 hadde Samsung-TV-er flere knapper eller en enkelt joystick-lignende knapp som du kunne trykke og vippe for å velge de innstillingene du ønsket. Fra og med 2018 har muligheten til å styre med en knapp på TV-en blitt dramatisk redusert. Moderne TV-er har vanligvis én enkelt knapp som utløser et begrenset antall kommandoer (kanalbytte, lydjustering og kildevalg).
Slik finner du kontrollknappen på TV-en
Kontrollknappen er vanligvis plassert under Samsung-logoen på TV-en. Se etter om logoen er til høyre eller midt på TV-en. Du kan ikke se den visuelt, men kjenn på den under logoen og trykk på den; TV-en skal reagere. Hvorfor knappen er plassert der er veldig enkelt – den er på kontrollkortet, som også huser den infrarøde kontrollsensoren. På bildet nedenfor kan du se knappen på TV-en i Crystal-serien fra 2022 og kontrollknappen på OLED-TV-en. På TV-er før 2018 kunne kontrollknappen være plassert på baksiden av kabinettet; hvis du står foran skjermen, er dette det høyre hjørnet av TV-en, strekk deg bak TV-en og se etter knappen.


På OLED-TV-er kan logoen være på høyre side og av/på-knappen i midten.
Slik endrer du inngangssignalet på Samsung TV-en ved hjelp av av/på-knappen
Som du allerede har innsett, er tre kontrollalternativer mulige avhengig av TV-modell.
Styring med styrespaken: Ved å trykke på knappen starter du en kommando, og ved å vippe på knappen beveger du deg gjennom menyen. Trykk på knappen, og en meny vises på TV-skjermen. Finn kilder i menyen, trykk på knappen, gå inn i kildemenyen og velg ønsket kilde. Hvis du trykker lenge på knappen, slås TV-en av eller på. Betjening med
fem knapper: Hvis TV-en har fem knapper, brukes den midterste til å slå på/av og åpne menyen. Når menyen vises, bruker du knappene til å bla deg gjennom menyen, finne kilden og trykke på knappen for å gå inn i kildemenyen.
TV-er etter 2018 (én knapp): Etter at TV-er ble smarte, er det ikke lenger nødvendig å stille inn TV-en ved hjelp av knappene på TV-en. Derfor har knappens funksjonalitet blitt dramatisk redusert, og bare et begrenset antall kommandoer er tilgjengelige, nemlig lydkontroll, kanalbytte og kildevalg.
Et kort trykk veksler mellom menyene.
Langt trykk: valg
Hvis alt er enkelt og intuitivt i de to første tilfellene, trenger én knapp mer klarhet. Her er trinnvise trinn for å velge signalkilde ved hjelp av knappen på TV-en.
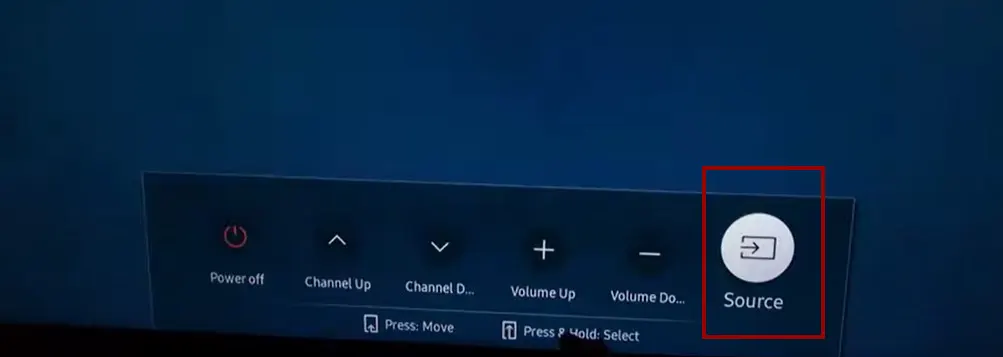
- Slå på TV-en ved å trykke på knappen .
- Trykk på knappen fem ganger til Source blir aktiv.
- Trykk på knappen og hold den inne (initialiserer valget).
- Avhengig av TV-modell kan du holde knappen nede, slik at kildene blar gjennom, eller du kan slippe knappen når en kilde vises og trykke på den igjen for å velge neste kilde.
Bare aktive HDMI-porter er tilgjengelige for valg. Hvis du vil velge en HDMI-port, kobler du enheten til den og slår den på.
Slik endrer du inngangen på Samsung Smart TV-en via smarttelefonen din
Samsung har utviklet programmer for å styre TV-en via smarttelefonen. Dette alternativet passer deg hvis du vet at du ikke vil ha en fjernkontroll.
Det krever at TV-en er koblet til internett via en ruter. Smarttelefonen og TV-en må være på samme nettverk; dette er et must. Installer SmartThings – Samsungs offisielle smarthusprogram – og legg til TV-en på enheten, så kan du styre den via programmet.
Last ned SmartThings for Apple
Last ned SmartThings for Android
Det finnes andre tredjepartsprogrammer for å styre TV-en; se etter dem i appbutikken Samsung Smart Remote TV.
Endre signalkilden på Samsung TV-en ved hjelp av Alexa eller Google Assistant.
Dette byttealternativet er mulig hvis du tidligere har konfigurert Samsung TV-en til å fungere med stemmeassistenter. Hvis du ikke har gjort dette før, kan du ikke gjøre det uten fjernkontrollen; du kan bruke fjernkontrollen på smarttelefonen til å konfigurere den.
Bruke Alexa:
Konfigurer SmartThings og Alexa:
Kontroller at Samsung TV-en er konfigurert med SmartThings-appen.
Installer Amazon Alexa-appen på smarttelefonen eller nettbrettet.
Aktiver ferdigheten «SmartThings» i Alexa-appen.
Koble SmartThings til Alexa:
Åpne Alexa-appen og gå til «Skills»-delen.
Finn «SmartThings».
Velg «Aktiver» og logg på Samsung-kontoen din for å koble dem samme
Enhetsoppdagelse:
Når du har koblet sammen kontoene, må du oppdage Samsung TV-en i Alexa-appen.
Si «Alexa, discover devices» eller trykk manuelt på «Discover Devices» i Alexa-appen.
Talekommandoer:
Når du har funnet og konfigurert TV-en din i Alexa-appen, kan du si noe sånt som «Alexa, bytt til HDMI 1 på [TV-navn]» eller «Alexa, bytt kilde til HDMI 2 på [TV-navn]». Den nøyaktige kommandoen kan variere avhengig av modell og hvordan du har navngitt TV-en i SmartThings-appen.
Bruke Google Assistent:
Konfigurer SmartThings og Google Assistant:
Kontroller at Samsung TV-en er konfigurert i SmartThings-appen.
Installer Google Home-appen på smarttelefonen eller nettbrettet
Koble til SmartThings-kontoen din i Google Home-appen.
Koble SmartThings til Google Home:
Åpne Google Home-appen.
Trykk på «+»-ikonet, velg «Tilpass enheten» og trykk deretter på «Er noe allerede konfigurert?».
Finn «SmartThings» og koble til kontoen din.
Stemmekommandoer:
Når du har funnet og konfigurert TV-en i Google Home-appen, kan du si noe sånt som «Hei Google, bytt til HDMI 1 på [TV-navn]» eller «Hei Google, bytt kilde til HDMI 2 på [TV-navn]». Igjen, den nøyaktige kommandoen kan variere avhengig av modell og hva du har kalt TV-en din i SmartThings-appen.
Husk at for Alexa og Google Assistant må du sørge for at Samsung TV-en, SmartThings-huben (hvis du har en) og stemmeassistentenhetene er på samme Wi-Fi-nettverk.










