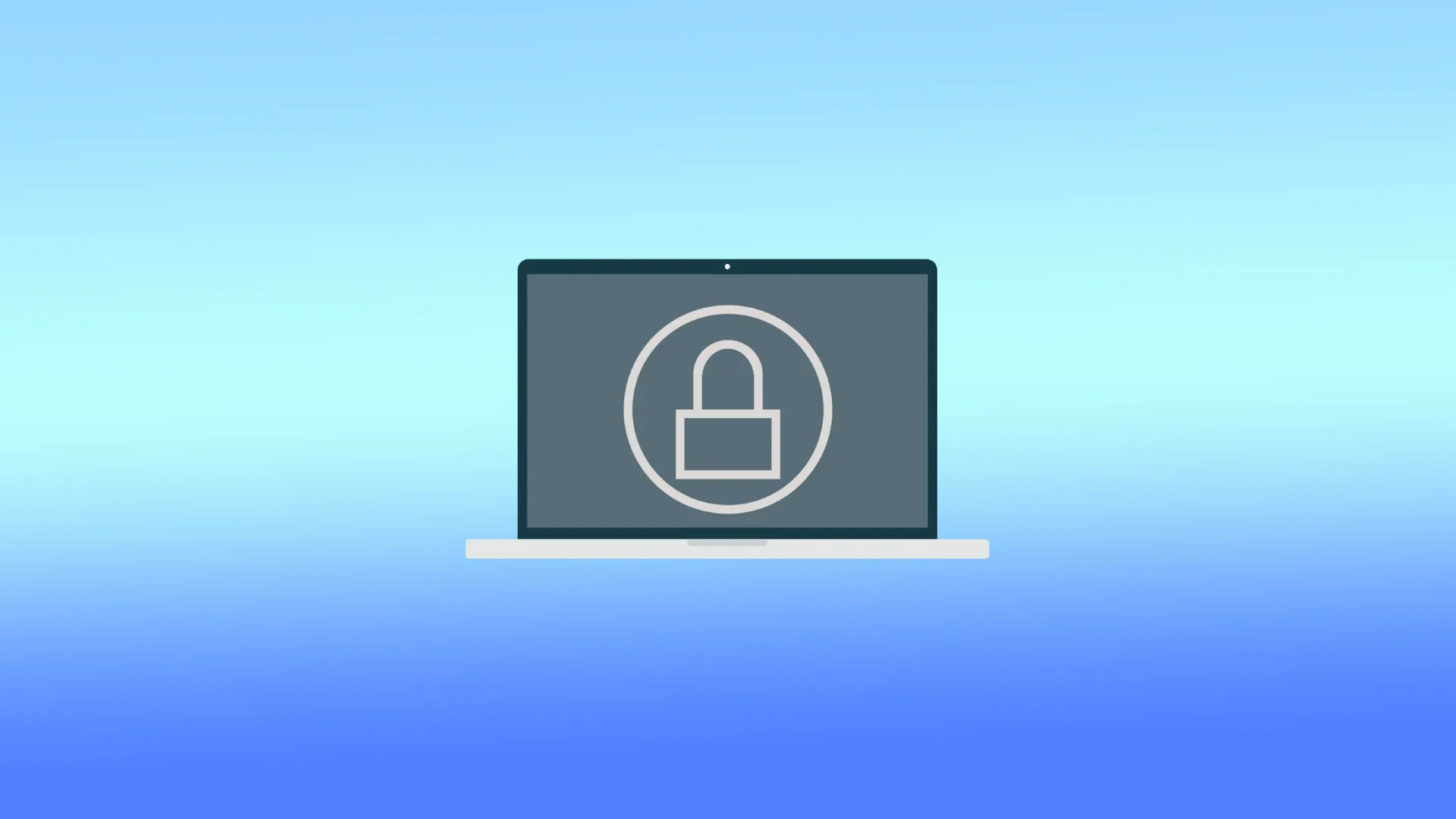Låseskjermen på Mac-en er det første du ser når du vekker Mac-en eller etter at den har vært inaktiv en stund. Det er en sikkerhetsfunksjon som krever at du skriver inn et passord eller bruker Touch ID for å få tilgang til kontoen din. Selv om standardbildet av Macs låseskjerm er funksjonelt, kan du tilpasse det. Du kan bruke en memoji, emoji, monogram, bilde fra kameraet eller bildebiblioteket som profilbilde.
Hva skal jeg gjøre for å endre Macs påloggingsskjermbilde?
Følg disse trinnene for å endre påloggingsskjermbildet på en Mac:
- Du må klikke på Apple-ikonet.
- Deretter velger du Systeminnstillinger.
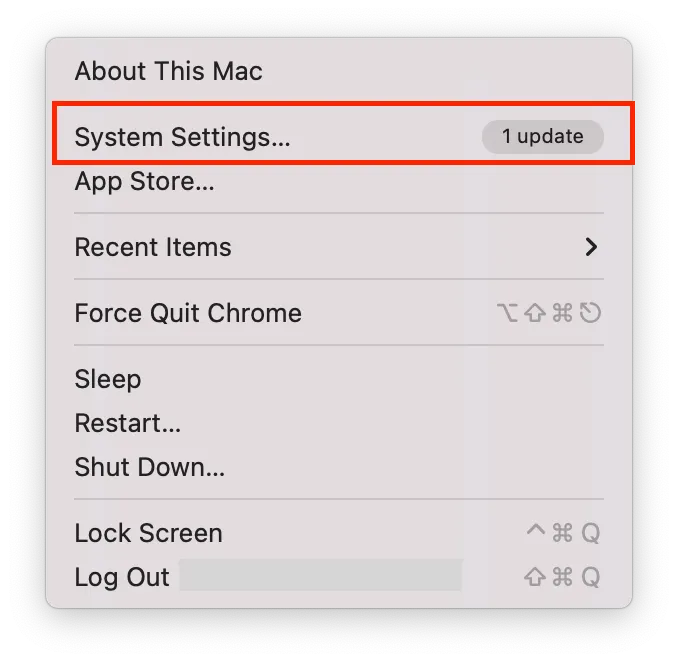
- Klikk deretter på Brukere og grupper.
- Du må velge brukerkontoen øverst.
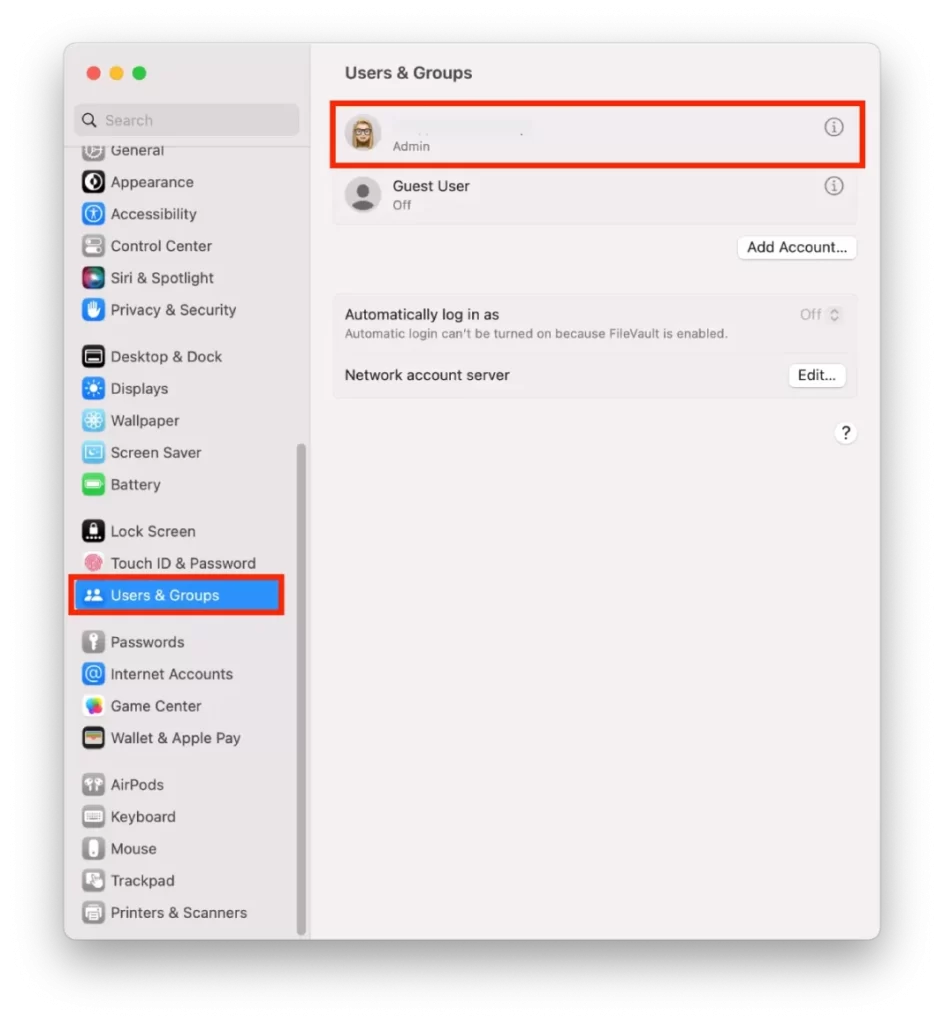
- Klikk deretter på brukerikonet for å redigere det.
- Velg deretter en memoji, emoji, et monogram eller et bilde fra kameraet eller fotobiblioteket ditt som profilbilde.
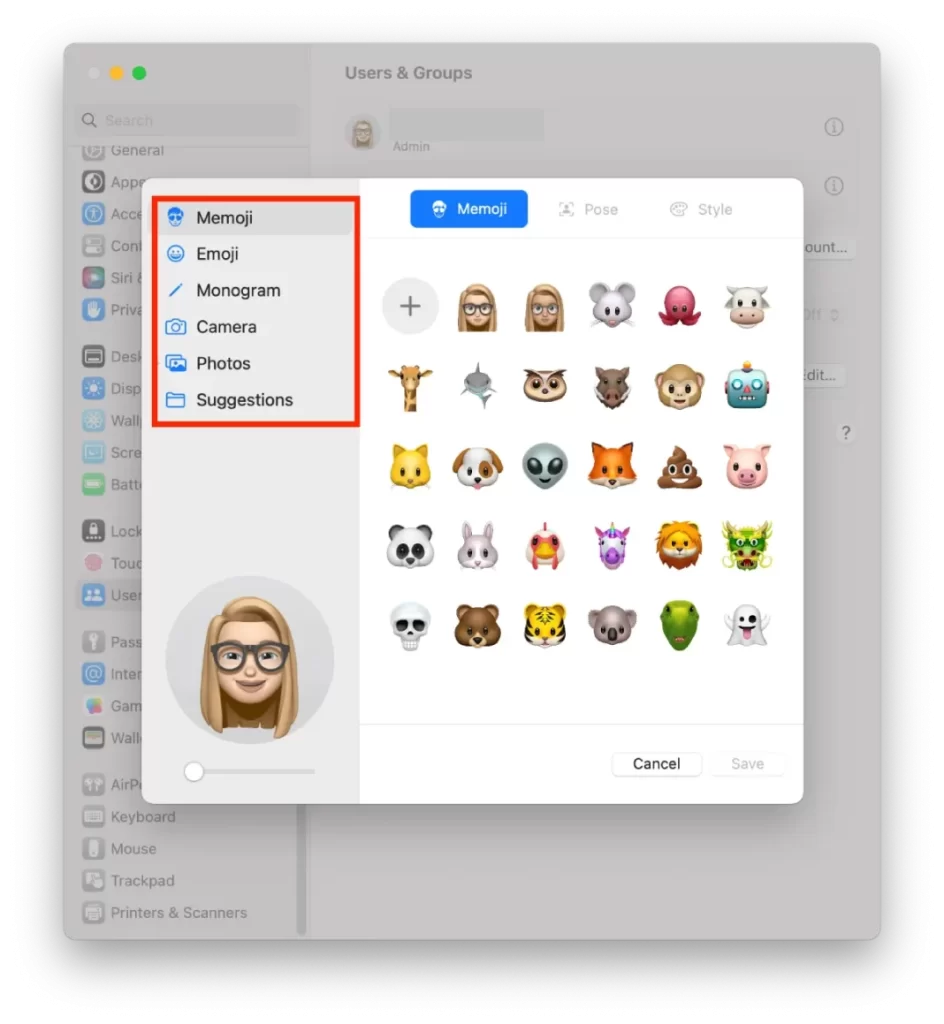
- Klikk på «Lagre» for å bekrefte handlingene dine.
Etter disse trinnene vil den nye låseskjermen automatisk gjelde. Du kan sjekke om den nye samsvarer med bakgrunnsbildet ditt. Og endre det om nødvendig. Vær også oppmerksom på at du ikke kan aktivere forhåndsvisninger for dette. Du kan låse skjermen eller lukke MacBook for dette.
Hva skal jeg gjøre for å endre bakgrunnsbilde på låseskjermen?
For å endre låseskjermbakgrunnen må du først angi riktig størrelse og format. Gi det deretter et navn. Etter det kan du endre låseskjermbakgrunnen. Følg disse trinnene for å gjøre dette:
- Klikk først på Apple-ikonet og velg Om denne Mac-en.
- Deretter må du klikke på Mer informasjon.
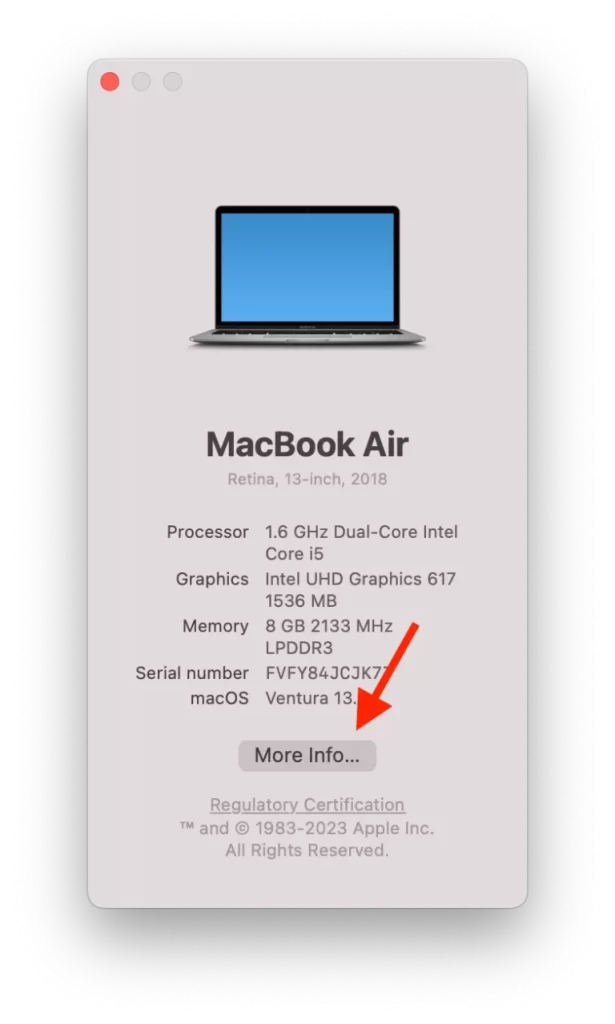
- Du vil se den oppløsningen du trenger.
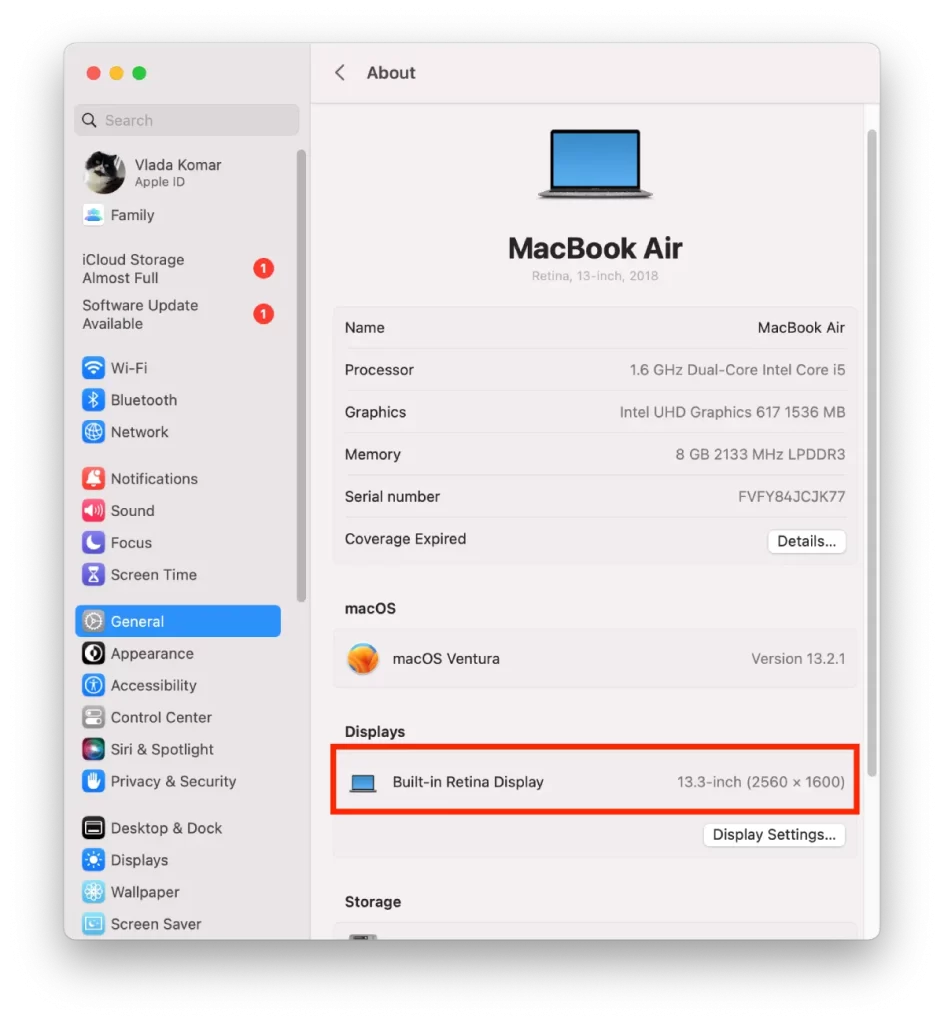
- Endre deretter størrelsen om nødvendig ved hjelp av Forhåndsvisning-appen.
- Høyreklikk deretter på bildet ditt, hold musepekeren over Åpne med, og klikk på Forhåndsvisning-appen.
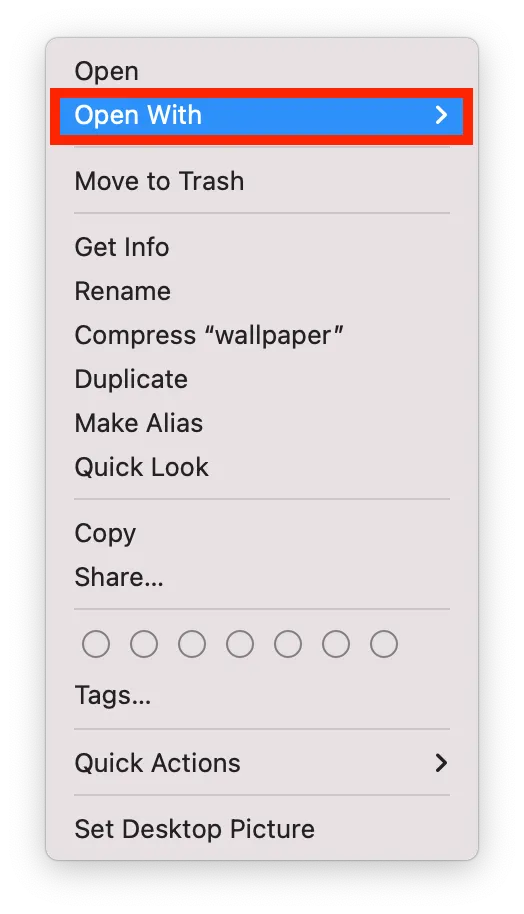
- Klikk deretter på Verktøy og velg Juster størrelse.
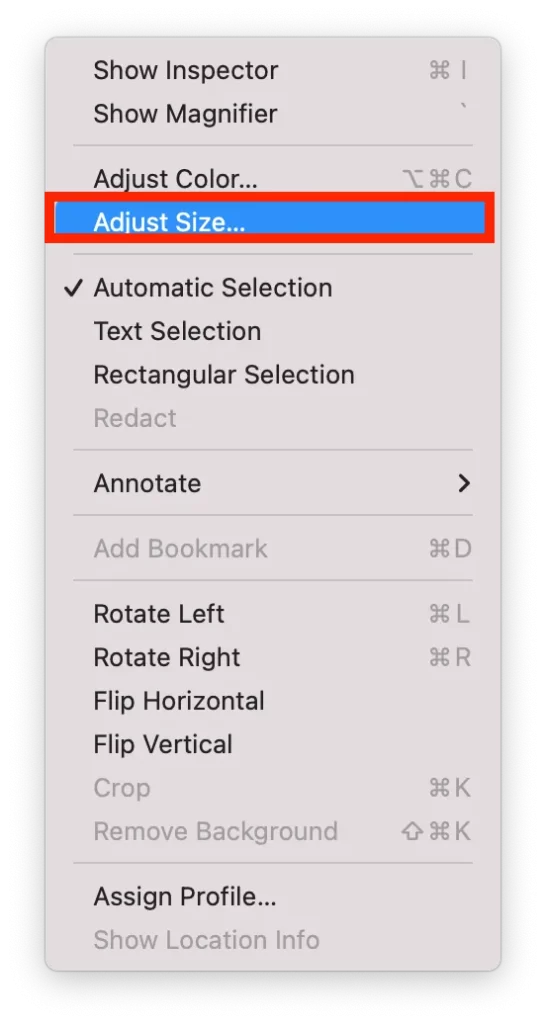
- Endre deretter oppløsningen på bildet ditt.
- Du må klikke på Fil og velge Lagre eller Kommando + S.
- Endre navnet på bildet til lockscreen.png.
- Du må velge i Finder og velge Go.
- Velg deretter Gå til mappe fra listen.
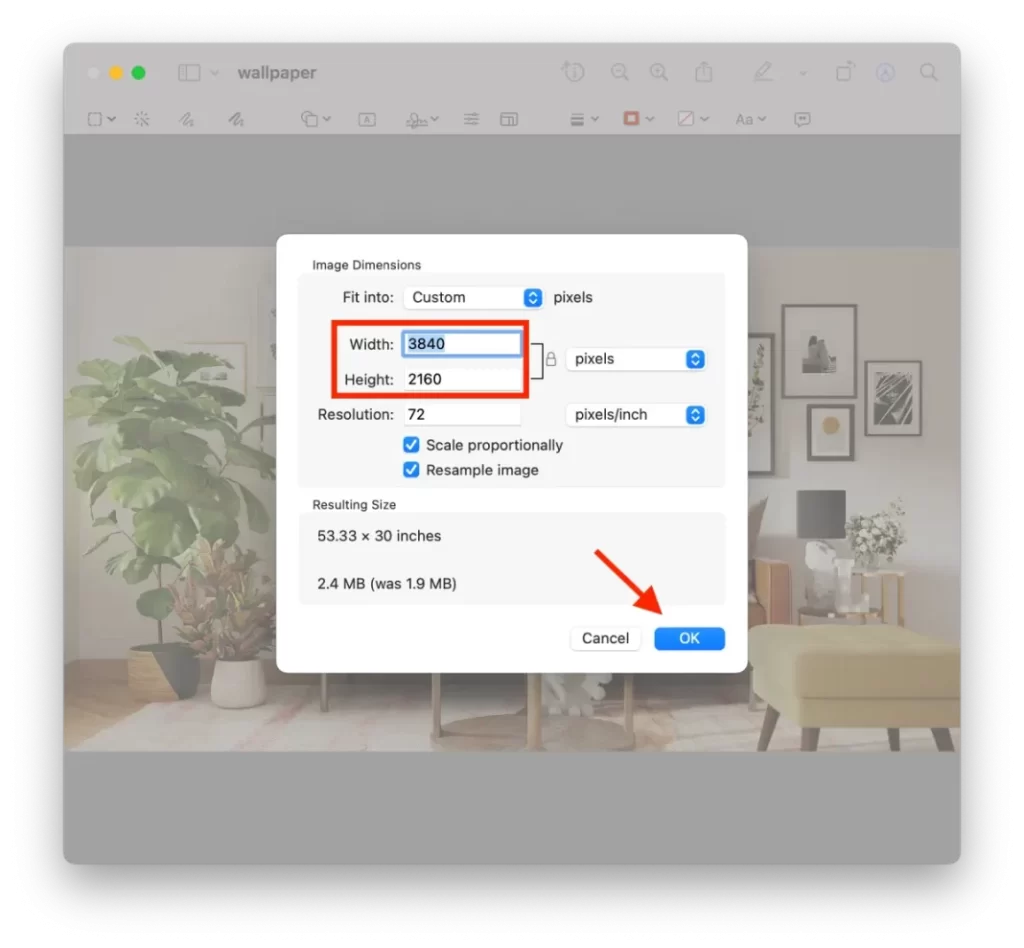
- Deretter skriver du inn /Library/Caches i popup-vinduet og klikker på Go.
- Dra deretter bildet du valgte for den nye låseskjermen inn i Caches-mappen.
Låseskjermbakgrunnen har blitt endret til bildet du valgte. Neste gang du vekker Mac-en, eller etter at den har vært inaktiv i en periode, vises det nye låseskjermbakgrunnsbildet.
Hva skal jeg gjøre for å endre bakgrunnsbilde på Mac?
Følg disse trinnene for å endre bakgrunnsbilde på en Mac:
- Åpne mappen der bildet ligger.
- Høyreklikk deretter på bildet.
- Fra rullegardinlisten velger du «Angi skrivebordsbilde».
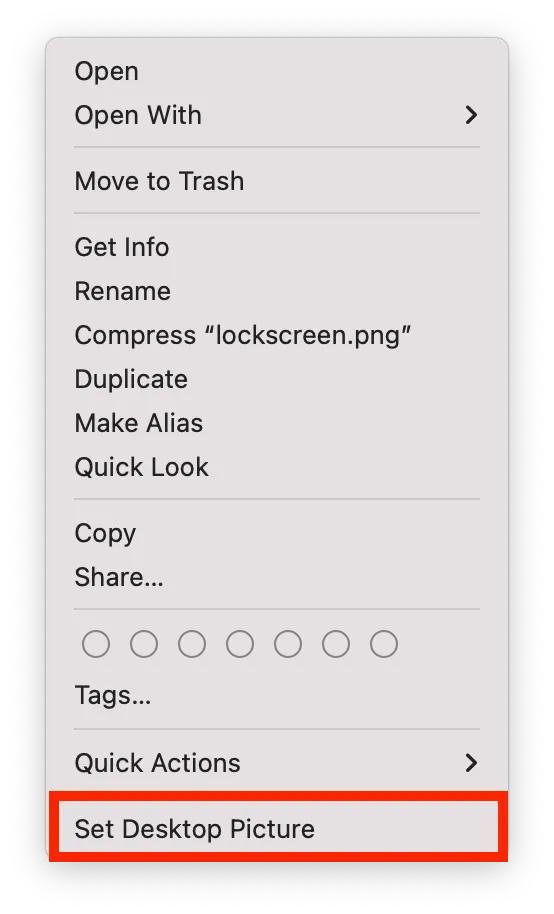
Det nye bakgrunnsbildet vises umiddelbart. Du trenger ikke å starte Mac-en på nytt for å gjøre dette.
Hvilke innstillinger skal bildene for låseskjermen og bakgrunnsbildet på Mac ha?
Låseskjermen og bakgrunnsbildene på en Mac bør oppfylle visse innstillinger og kriterier for å sikre optimal visning og ytelse. Her er noen flere detaljer om de anbefalte innstillingene for begge:
Låseskjerm
Filformat
JPEG eller PNG
Oppløsning
Den bør samsvare med Mac-skjermens oppløsning for optimal kvalitet. Du kan se kravene til skjermen din under «Om Mac».
Filstørrelse
Mindre filstørrelser er generelt bedre for å sikre raske lastetider og for å unngå å redusere Mac-ytelsen. Sikt etter en filstørrelse på rundt 5 MB eller mindre.
Bakgrunn
Filformat
JPEG, PNG eller HEIC
Oppløsning
Den bør samsvare med Mac-skjermens oppløsning for optimal kvalitet. Som nevnt tidligere vil oppløsningen avhenge av din spesifikke Mac-modell. Du kan se kravene til skjermen din under «Om Mac».
Filstørrelse
Større filstørrelser er akseptable for bakgrunnsbilder fordi de bare lastes ned én gang og deretter bufres. For å unngå mulige ytelsesproblemer bør filstørrelsen imidlertid ikke overstige 10 MB.
I tillegg til de ovennevnte innstillingene anbefales det også å bruke bilder av høy kvalitet med god fargebalanse og kontrast. Du kan eksperimentere med forskjellige bilder og innstillinger for å finne det som fungerer best. Til slutt, husk at låseskjermen og bakgrunnsbildene på en Mac er separate, så du må følge trinnene beskrevet i forrige svar for å endre begge deler.