Å sette opp en ny mikrofon er alltid en hodepine, siden hver enkelt har en unik grunnleggende følsomhet. Som standard kan noen være for høye til å bruke; andre kan være for stille. Eller mikrofonen din kan være for følsom, fanger opp omgivelseslyder og kombinerer stemmen din med omgivende støy.
For å fikse dette og få mikrofonen til å høres bedre ut, må du justere volumet og betale litt tid for å mestre mikrofonens følsomhet.
Her er forskjellen mellom volum og følsomhet:
- Mikrofonvolum refererer til lydstyrken til lyden fra et lydsystem etter at en mikrofon fanger opp en lyd.
- Mikrofonfølsomhet måler hvor godt en mikrofon konverterer akustisk trykk til et elektrisk signal.
Med andre ord, mens volumet bestemmer hvor høy lyden vil være i utgangen, bestemmer følsomheten mikrofonens evne til å oppdage roligere lyder og nøyaktigheten i å konvertere dem til et elektrisk signal.
Hvis du har mange omgivelseslyder (som andre mennesker i rommet ditt), anbefaler jeg å senke mikrofonens følsomhet, slik at den vil «fange» mindre støy.
Mikrofoner i datamaskiner og bærbare datamaskiner, typer og tilkobling
Moderne datasystemer bruker ulike mikrofoner, som enten kan være innebygde eller eksterne. Variasjonen av mikrofoner som brukes, bestemmes av spesifikasjonene til applikasjonen og egenskapene til enhetene de er integrert i.
Innebygde mikrofoner: Bærbare datamaskiner leveres med innebygde mikrofoner fordi de er frittstående enheter som krever minimalt med ekstra maskinvare for å utføre daglige oppgaver. Avanserte bærbare modeller kan ha flere mikrofoner for å forbedre lydkvaliteten, slik at brukerens stemme blir bedre fanget opp og bakgrunnsstøyen kan reduseres.
Eksterne mikrofoner: Eksterne mikrofoner gir lyd av høyere kvalitet enn innebygde mikrofoner og kan brukes på stasjonære datamaskiner og bærbare datamaskiner. De er ideelle for profesjonelle lydopptak, streaming, podcasting eller situasjoner som krever høykvalitetslyd (lydkvaliteten varierer etter mikrofon). Frittstående mikrofoner kan ha forskjellige tilkoblinger, for eksempel USB, 3,5 mm lydkontakt eller Bluetooth. Mikrofoner innebygd i hodetelefoner gir et kompromiss mellom bekvemmelighet og lydkvalitet.
Tilkobling og oppsett:
- USB-mikrofoner er generelt enkle å installere og gjenkjennes automatisk av operativsystemet. Driveren eller spesialisert programvare tilbyr et bredt spekter av innstillinger.
- Mikrofoner med en 3,5 mm lydkontakt er vanligvis standard hodetelefonmikrofoner.
- Bluetooth-mikrofoner gir bekvemmeligheten av trådløs kommunikasjon, men kan forårsake forsinkelser i lydoverføringen.
Avhengig av typen mikrofon, kan det hende du må justere lydinnstillingene dine mer presist enn hva Windows tilbyr som standard. I de fleste tilfeller tilbyr systemet en innstilling med nesten maksimal følsomhet. Denne innstillingen er beregnet på mikrofoner av gjennomsnittlig kvalitet, men hvis du bruker en avansert mikrofon, kan denne innstillingen være for høy og forårsake forvrengning av den overførte lyden.
Nedenfor er en detaljert veiledning for hvordan du endrer mikrofonens følsomhet: skru den ned eller opp, juster mikrofonvolumet og test mikrofonen før du bruker den.
Slik justerer du mikrofonfølsomheten i Windows 11 og 10
Følsomhet handler ikke om hvor høy mikrofonen din er; det handler om kraften den fanger opp lyden rundt. Ja, det kan påvirke mikrofonvolumet, som om følsomheten er for lav, vil mikrofonen fange opp den utilstrekkelige lyden. Men hvis mikrofonen din er for stillegående, justerer jeg den for å skru opp volumet først.
Men mikrofonfølsomhet påvirker hvilke omgivende lyder som vil bli fanget, og hvis det er for mye tredjepartsstøy, kan du senke mikrofonfølsomheten.
For å gjøre det, må du følge disse trinnene:
- Åpne Innstillinger ved å trykke Win + I på tastaturet.
- Gå deretter til System- delen og velg Lyd .
- Rull ned og klikk på Flere lydinnstillinger .
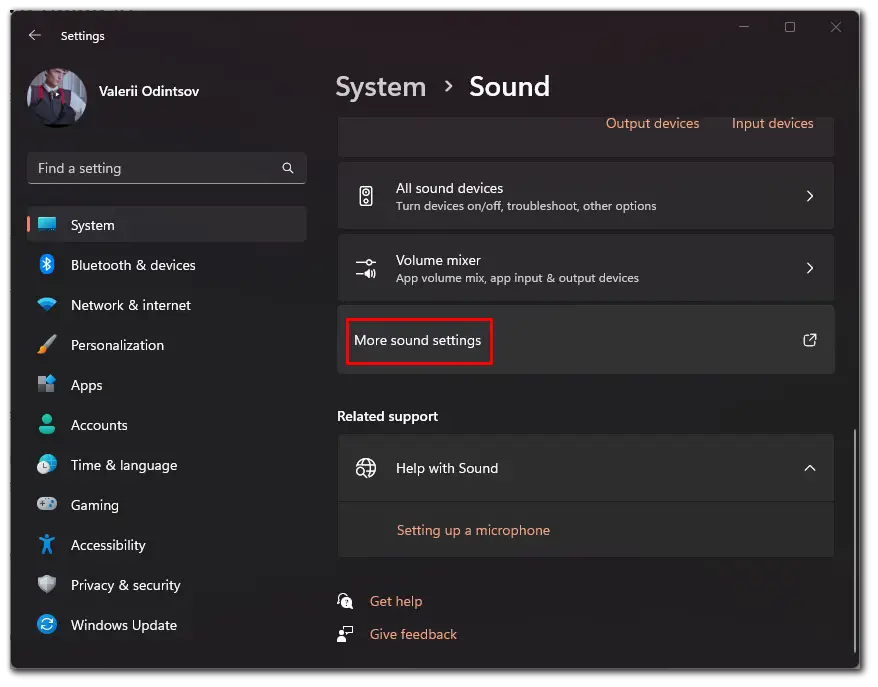
- I det nye vinduet går du til fanen Opptak og velger mikrofonen med ett klikk.
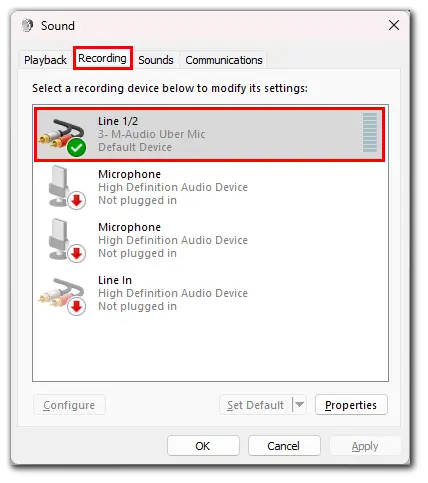
- Etter det klikker du på Egenskaper .
- Gå til kategorien Nivåer og endre dB-verdien, slik at mikrofonfølsomheten blir enda høyere eller lavere.
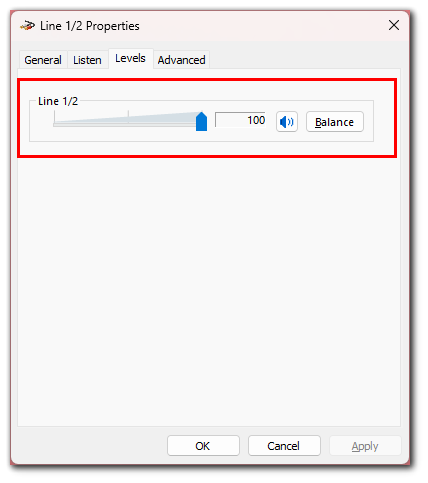
- Til slutt klikker du på Bruk , hvis nødvendig, og OK .
Du kan bytte til andre faner og justere mikrofonen i henhold til dine preferanser: fjern lydeffekter, velg samplingsfrekvens og slå støyreduksjon av eller på.
Slik justerer du mikrofonvolumet på Windows 11 og 10
Hvis mikrofonen din er for lav (eller høy), må du justere volumet. Dette er hvordan:
- Først åpner du Innstillinger ved å trykke Win + I på tastaturet.
- Gå deretter til System- delen og velg Lyd .
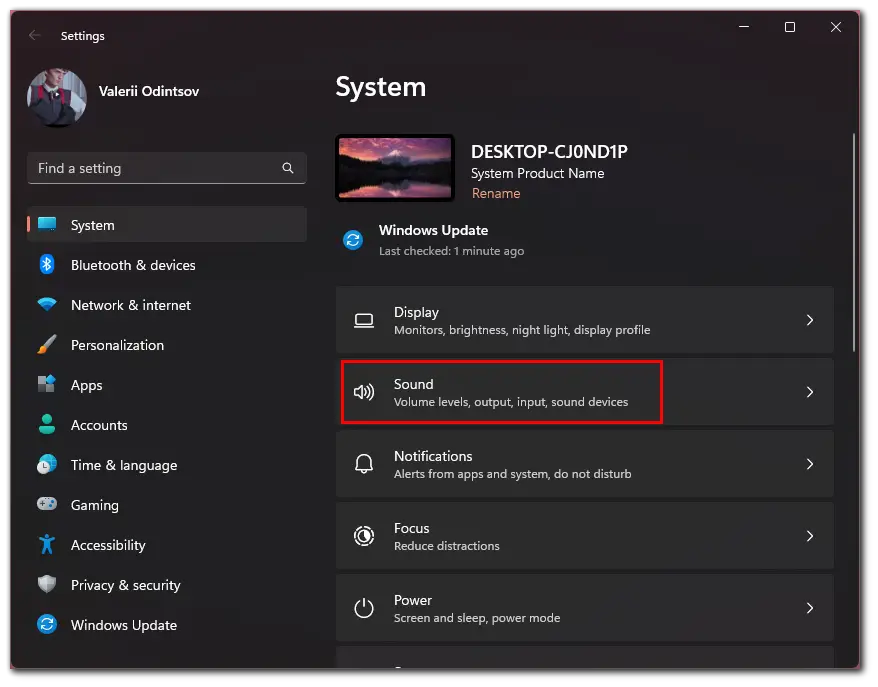
- Etter det, under Input -delen, velg mikrofonen din.

- Du vil se Input volum- glidebryteren som du kan bruke til å øke eller redusere mikrofonvolumet.
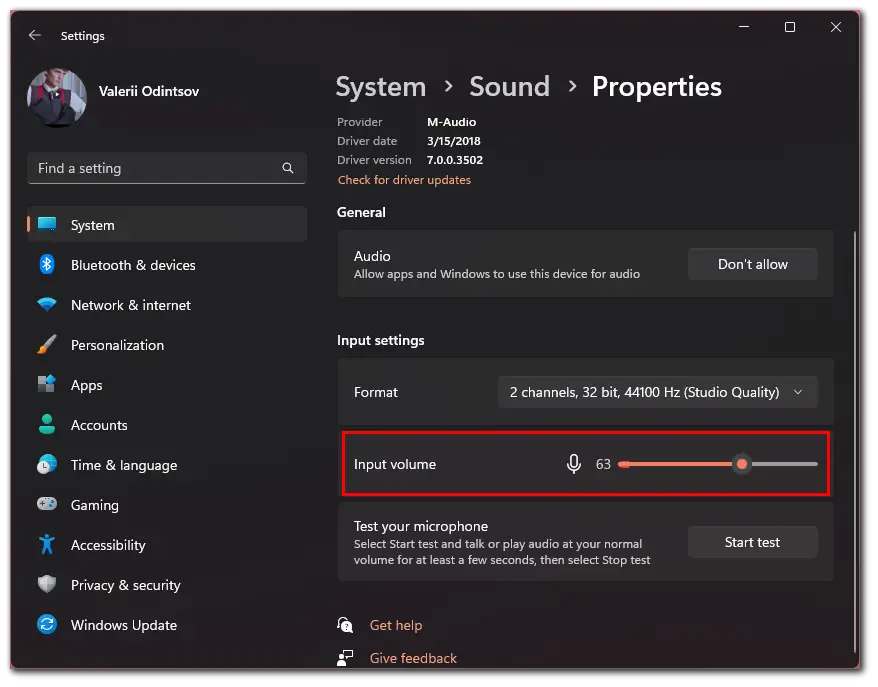
Slik tester du mikrofonen din på Windows
Før du bruker mikrofonen, kan du teste den. Høyttalerne eller hodetelefonene dine spiller lyden slik andre hører den. Jeg anbefaler å bruke hodetelefoner for denne testen slik at mikrofonen ikke fanger lyden.
- Klikk Start test hvis du ikke vet hvilken mikrofonfølsomhet du skal stille inn.
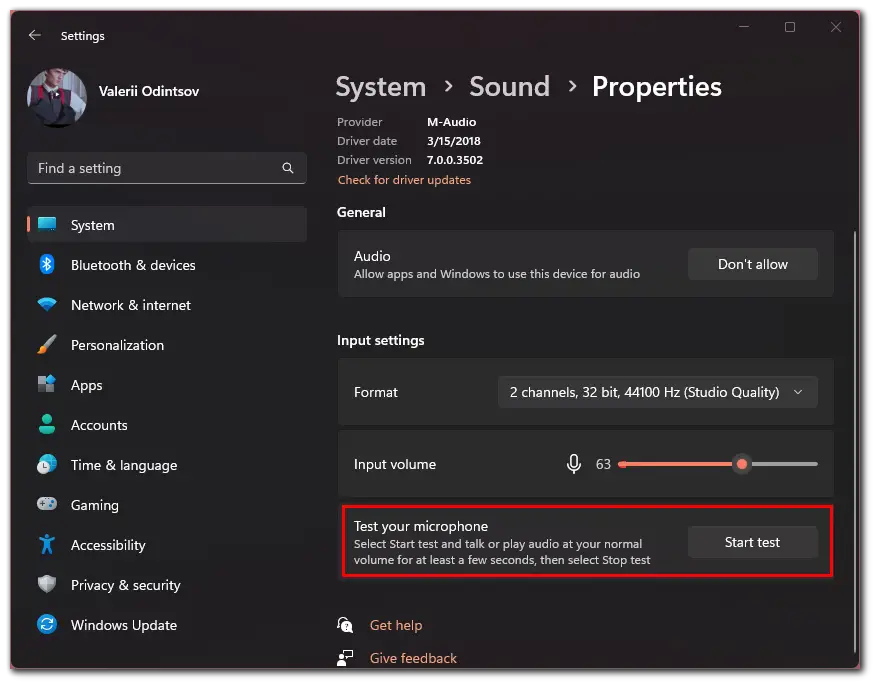
- Si noen setninger med vanlig stemme inn i mikrofonen og klikk på Stopp-testen .
- Til slutt vil du se et tall for maksimalverdien til stemmenivået, som du kan bruke som utgangspunkt.
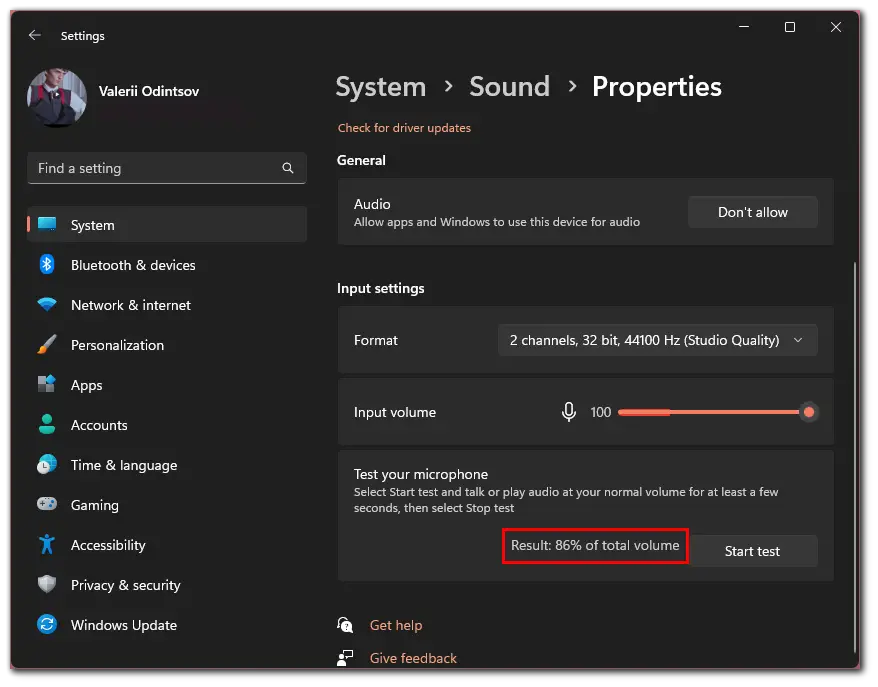
Når du har fullført disse trinnene, vil du sette opp mikrofonvolumet på din Windows-PC eller bærbare datamaskin.
Hvorfor er det viktig å stille inn mikrofonens følsomhet og volum riktig?
Feil justerte mikrofonfølsomhetsinnstillinger kan føre til uønsket bakgrunnsstøy eller summing når du bruker mikrofonen. Dette kan være irriterende når du prøver å ta opp lyd av høy kvalitet.
Problemer med mikrofonfølsomhet eller volum i Windows er ikke uvanlig. Vanligvis er standardinnstillingene levert av Windows ennå ikke optimalisert for å redusere bakgrunnsstøy og få mikrofonen til å fungere skikkelig. Selv om dette også nesten alltid avhenger av mikrofonmodellen.
Det er absolutt ikke det du forventer å få tilbake når du bruker en mikrofon, så før du bruker den, må du betale litt tid for å gjennomføre en test, og hvis du ikke er fornøyd med lydkvaliteten, endre følsomheten og volumet til mikrofonen din for å få den til å høres bedre ut.










