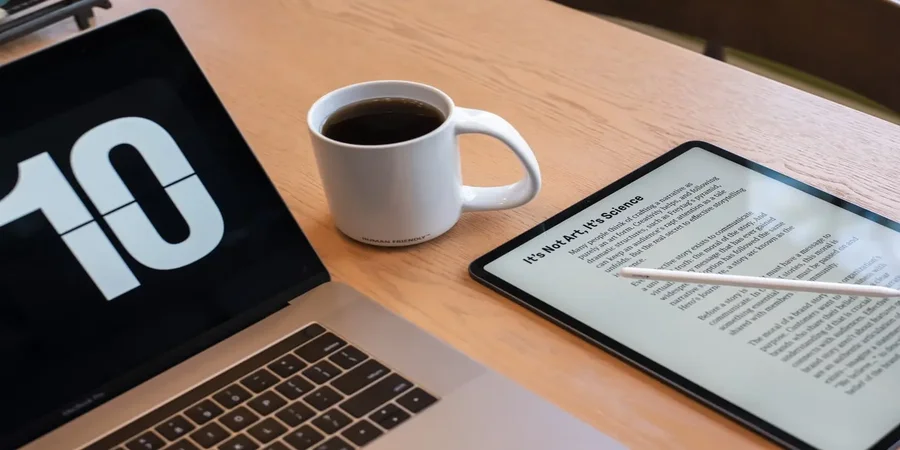Vil du fremheve tekst- og tekstbokser i forskjellige farger i Adobe Acrobat Reader? Kanskje bakgrunnen eller teksten i dokumentet samsvarer med standardfargen. I så fall kan du enkelt endre valgfargen.
Hvorfor Adobe Acrobat Reader er en av de mest nyttige appene for redigering av tekstdokumenter
Arbeid med dokumenter har blitt en uunnværlig del for kontorarbeidere som bruker datamaskiner til jobb hver dag. Studenter som for eksempel forbereder et samarbeidsprosjekt, må også vite hvordan de skal jobbe med dokumenter.
For disse formålene er det allerede laget mange forskjellige kontorprogrammer. Noen av dem er egnet for å lese et ordinært dokument i DOC-format, mens andre er designet for å vise og jobbe med tabeller på riktig måte.
Det finnes imidlertid også et spesielt program for å jobbe med Pdf-filer. Pdf er et populært filformat som oftest ikke kan redigeres direkte. Du kan lage en kopi av den med redigeringer, men originalen forblir slik skaperen laget den.
Adobe Acrobat Reader DC er veldig bra for å jobbe med denne typen dokumenter. Den har mange funksjoner som kan distrahere oppmerksomheten din og hindre deg i å konsentrere deg om virkelig nyttige ting. Selv nyttige funksjoner viser seg imidlertid ikke alltid å være like nyttige som de først ser ut.
Hvis du for eksempel bestemmer deg for å bruke tekstuthevingsfunksjonen, kan det være svært vanskelig for deg å forstå ved første øyekast at du kan endre fargen på det du har uthevet.
Hvordan endre fargen på et høydepunkt i Adobe Reader
Det er mange metoder du kan bruke for å endre fargen på valgt tekst i Adobe Acrobat. Du kan også endre fargen både før og etter at du har gjort uthevingen.
Alle har imidlertid forskjellige preferanser, og standard fargevalg er kanskje ikke i smak hos alle. Det er mange måter å endre fargen på utvalget i Adobe Acrobat Reader, selv om denne funksjonen faktisk er nesten umulig å finne. Ikke bekymre deg, denne artikkelen vil også fortelle deg! Her er noen måter å endre fargen på utvalget i Adobe Acrobat Reader.
Det første og mest grunnleggende er å endre fargen etter at teksten er valgt.
Det er ganske enkelt å gjøre:
- Du må høyreklikke på den valgte delen av teksten.
- Velg deretter Egenskaper .
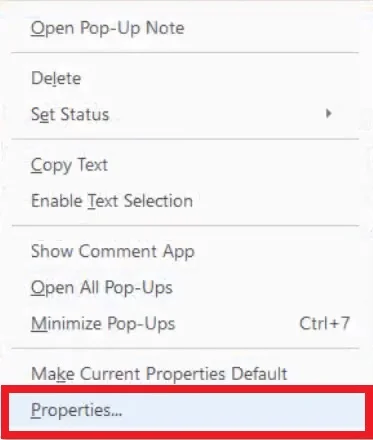
- Deretter åpnes en dialogboks for fremhevingsegenskaper .
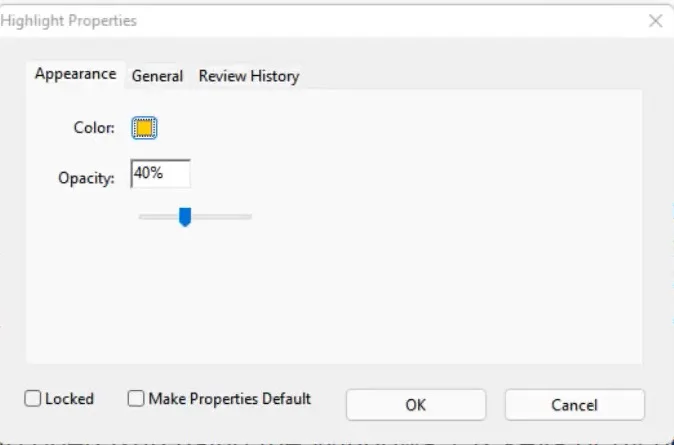
- Bytt til Utseende-fanen og du kan bruke fargevelgeren til å velge fargen du ønsker. Det er også en glidebryter for å stille inn fargens gjennomsiktighet .
- Du kan også angi standardfargen her. Etter å ha valgt ønsket fargetone, merk av i boksen Make Properties Default .
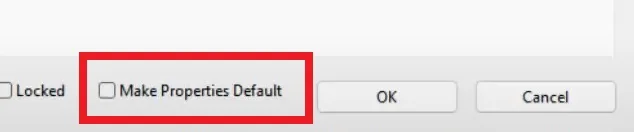
- Når du er klar, klikker du bare OK og fargen på teksten skal endres.
Det er flere andre måter du kan justere uthevingsfargen på. Denne metoden er imidlertid den raskeste.
Hvordan endre fargen ved å bruke egenskaper for fremhevingsverktøy
Måten beskrevet ovenfor er ikke den mest praktiske når det kommer til fargevalg i sanntid. Det er en mer effektiv måte å endre fargen på høydepunktet.
Du trenger bare å trykke Ctrl+E. Dette vil få opp panelet Egenskaper for Highlighter Tool. Hvis verktøylinjen ikke åpnes, må du klikke på uthevingsikonet og deretter utføre tastekombinasjonen på nytt.
Verktøylinjen forblir på til du opphever den. Den kan flyttes til hvilken som helst del av skjermen. Den består av en fargepalett hvor du enkelt kan velge farge på høydepunktet på forhånd. Det er også en rullegardinmeny der du kan justere opasiteten til fargene. Det er virkelig et veldig hendig verktøy.
Den lar deg også velge uthevingsverktøyet til enhver tid. Dette er veldig nyttig hvis du raskt trenger å velge noe i et PDF-dokument.
Opasitetsmenyen i dette verktøyet vil inneholde 5 forhåndsinnstilte posisjoner. Den tilbyr ikke samme nivå av nøyaktighet som dialogboksen Høydepunkter. Det vil imidlertid være raskere å bruke.
Når du velger en farge, blir den automatisk standard uthevingsfarge, selv om du lukker programmet helt og kjører det på nytt. Gitt hvor enkelt det er å slå verktøylinjen av og på, blir det raskt veldig enkelt å endre farger.
Hvordan endre farge i kommentarmodus
Det er en annen måte å endre farge på, men for å gjøre det må du bytte til talemodus. Du vil miste skjermplass på grunn av verktøylinjen og sidelinjen (som kan skjules).
Det er ganske enkelt å aktivere denne modusen:
- Vis på menylinjen .
- Velg deretter Verktøy .
- Da trenger du en kommentarknapp .
- Trykk Åpne på slutten .
Når du er i kommentarmodus, bruker du bare fargevelgeren på det nye panelet. Velg deretter uthevingsverktøyet og marker den delen av dokumentet du ønsker. Den valgte fargen vil være standardfargen til du velger en annen.
Du kan også beholde uthevingsverktøyet valgt ved å klikke på knappenålsikonet. Du finner også en skyveknapp for opasitet her for å justere fargen mer detaljert.
Når du er ferdig, klikker du på Lukk – knappen til høyre på verktøylinjen for å gå ut av kommentarmodus.
Husk at du kan endre fargen på utvalget i Adobe Acrobat ved å endre det i kommentarmodus, men denne metoden fungerer kanskje ikke for alle som sidefelt. Dessuten tar den ekstra verktøylinjen opp mye skjermplass.
Hvordan endre uthevingsfargen i en app på iOS
Når det gjelder Adobe Acrobat Reader DC-appen på Android, vil du ha muligheten til å velge uthevingsfargen i brukergrensesnittet. Versjonen for iOS er litt annerledes, og det kan være vanskeligere å endre fargen her. Men hvis du vet hva du skal gjøre, kan du enkelt gjøre det.
For å gjøre dette må du:
- Klikk på den uthevede teksten .
- I menyen som vises, klikk på Farge , du skal åpne et fargevalgsvindu.
- Velg fargen du ønsker, den vil erstatte den eksisterende fargen og bli standardfargen for fremtidige høydepunkter.
- Her kan du også endre opasitetsinnstillingen for fargen, bare klikk på Opacity – alternativet. Opasitetsnivået vil også forbli standard.
Dette er ikke den mest praktiske måten hvis du trenger å endre fargen regelmessig, men i iOS-appen er det den eneste måten å fungere på.
Adobe Acrobat Reader er utvilsomt et av de ledende programmene for visning, fremheving og tilgang til dokumenter. Adobe Acrobat Reader er imidlertid veldig enkelt å jobbe med. Likevel er det noen funksjoner som er vanskelige å venne seg til. Disse kan være den irriterende verktøylinjen eller til og med fargeendringsvelgeren.