I dagens verden er fjernkommunikasjon viktigere enn noensinne, og Zoom har blitt en av de mest populære plattformene for nettmøter. Selv om mange av oss er vant til å starte et Zoom-møte med en vert, er det noen ganger du må starte et møte uten en vert. Enten du organiserer et spontant møte eller den utpekte verten din ikke kan delta, er det viktig å vite hvordan du starter et Zoom-møte uten vert.
Hva er alternativet «Tillat deltakere å bli med før verten» i Zoom?
Alternativet «Tillat deltakere å bli med før verten» i Zoom er en funksjon som gjør det mulig for deltakere å bli med i et møte før verten ankommer. Denne funksjonen kan være nyttig i en rekke situasjoner:
- Store møter: I et stort møte med mange deltakere kan det ta litt tid før møtelederen ankommer og starter møtet. Å la deltakerne komme før møtelederen kan bidra til å sikre at alle er klare når møtelederen kommer.
- Nettverksarrangementer: Hvis du er vert for et nettverksarrangement, kan det å la deltakerne bli med før verten kan bidra til å legge til rette for introduksjoner og samtaler mellom deltakerne før arrangementets offisielle start.
- Webinarer: Å la deltakerne bli med før verten kan være nyttig for å sikre at alle kan koble seg til og feilsøke eventuelle tekniske problemer før presentasjonen begynner.
- Samarbeid: Hvis du jobber på et prosjekt med et team, kan det å la deltakerne bli med før verten bidra til å legge til rette for samarbeid og idémyldring før den offisielle starten på møtet.
Generelt kan alternativet «Tillat deltakere å bli med før verten» i Zoom være verdifullt for å sikre at møtene går smidig og effektivt, særlig i større eller mer komplekse situasjoner.
Slik lar du deltakere delta i gruppesamtaler uten en vert
Anta at du er administrator for Zoom-kontoen din. I så fall kan du konfigurere alternativet «Tillat deltakere å bli med før verten» for alle medlemmer i organisasjonen din, en bestemt gruppe eller individuelle brukere. For å gjøre dette må du:
For å ta hensyn til hele organisasjonen
For å aktivere dette alternativet for alle medlemmene i organisasjonen din, må du logge på Zoom-nettportalen som administrator og følge disse trinnene:
- Klikk på Kontoadministrasjon og deretter Innstillinger i navigasjonsmenyen.
- Kontroller at alternativet «Tillat deltakere å bli med før verten» er aktivert i fanen Møte. Hvis det er deaktivert, slår du det på og velger «Slå på» for å bekrefte endringen.
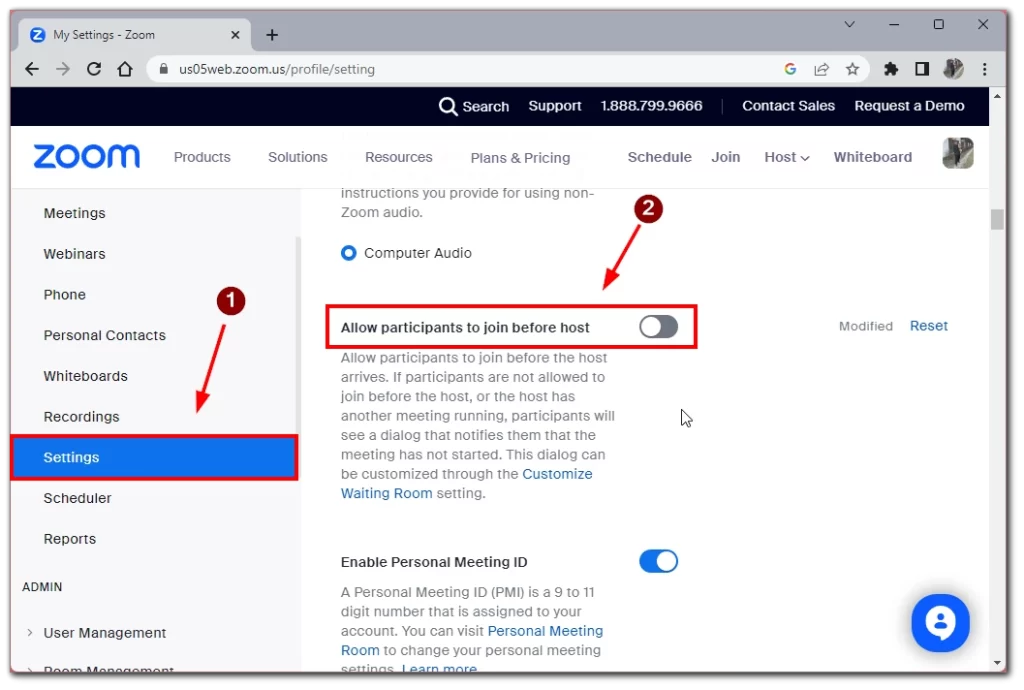
- Du kan også angi en tidsbegrensning for å bli med før verten ved å bruke alternativet Deltakere kan bli med () minutter før starttidspunktet.
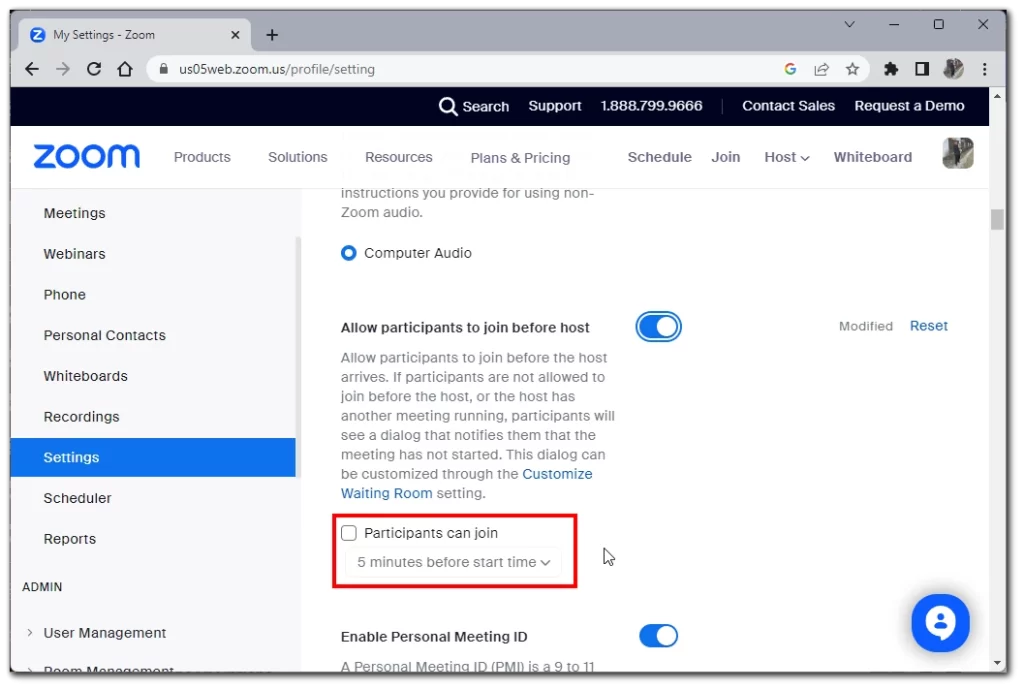
For å ta hensyn til en bestemt gruppe
Hvis du vil aktivere dette alternativet for en bestemt gruppe, må du logge på Zoom-nettportalen som administrator med rettigheter til å redigere brukergrupper og følge disse trinnene:
- Klikk på Brukeradministrasjon og deretter Grupper i navigasjonsmenyen.
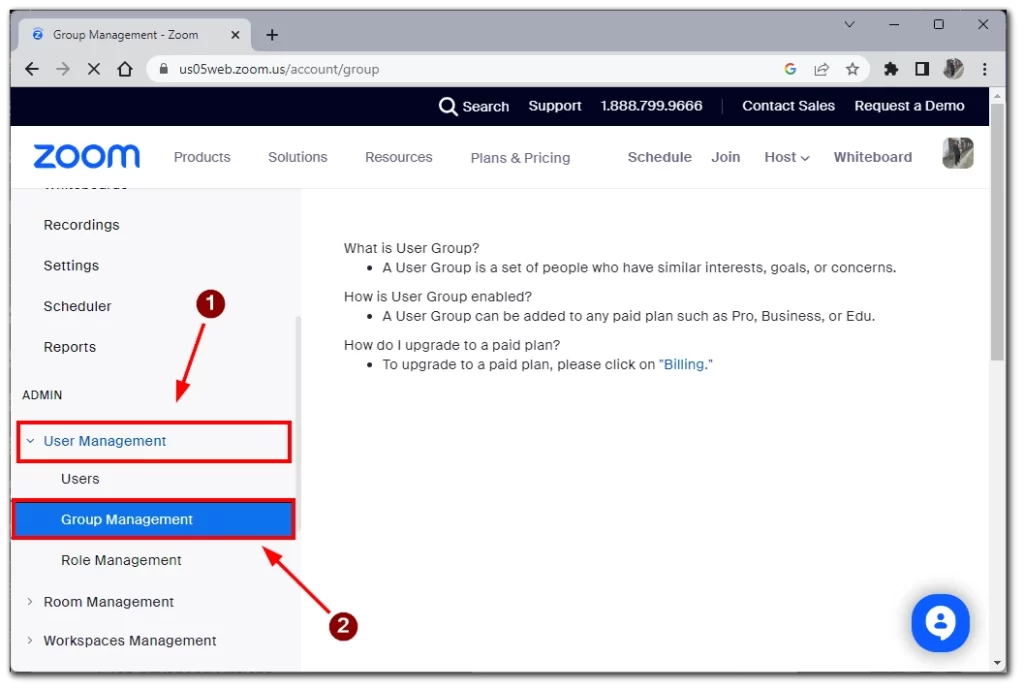
- Klikk på gruppens navn, og klikk deretter på fanen Møte for å kontrollere at alternativet «Bli med før vert» er aktivert. Hvis det er deaktivert, slår du det på og velger «Slå på» for å bekrefte endringen.
- Hvis du vil gjøre denne innstillingen obligatorisk for alle brukere i denne gruppen, klikker du på låsikonet og deretter på «Lås» for å bekrefte innstillingen.
For å tillate en bestemt bruker
Hvis du er en individuell bruker, kan du aktivere dette alternativet for dine egne møter ved å logge på Zoom-nettportalen og følge disse trinnene:
- Klikk på Innstillinger i navigasjonsmenyen.
- Kontroller at alternativet «Tillat deltakere å bli med før verten» er aktivert i fanen Møte. Hvis det er deaktivert, slår du det på og velger «Slå på» for å bekrefte endringen.
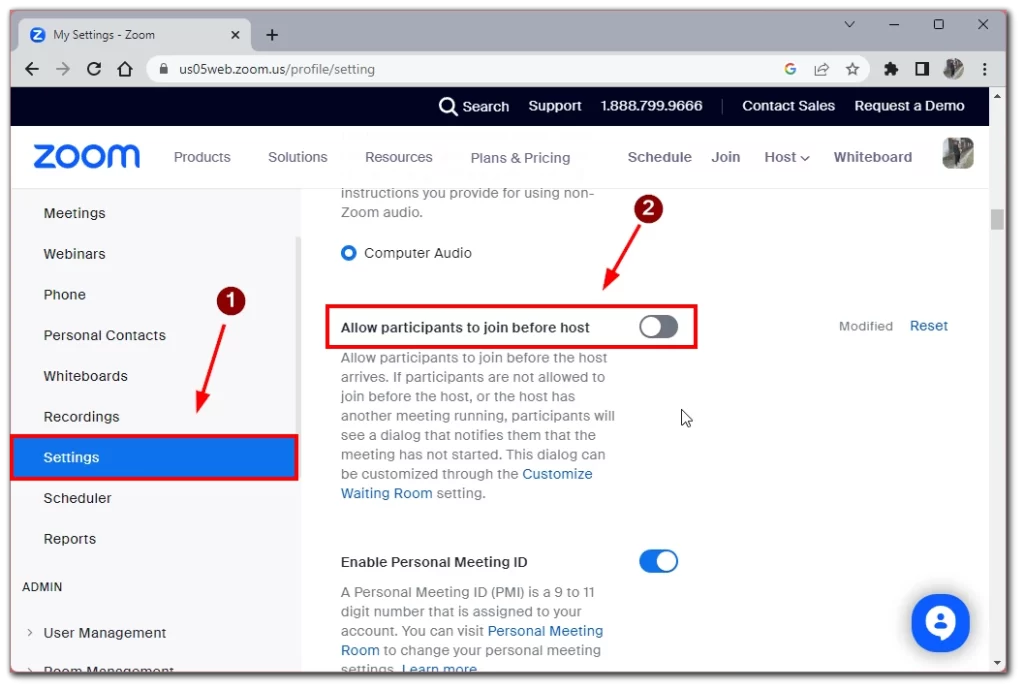
- Hvis du vil angi egendefinerte tidsgrenser for Join Before Host, merker du av for alternativet «Deltakere kan bli med () minutter før starttid«.
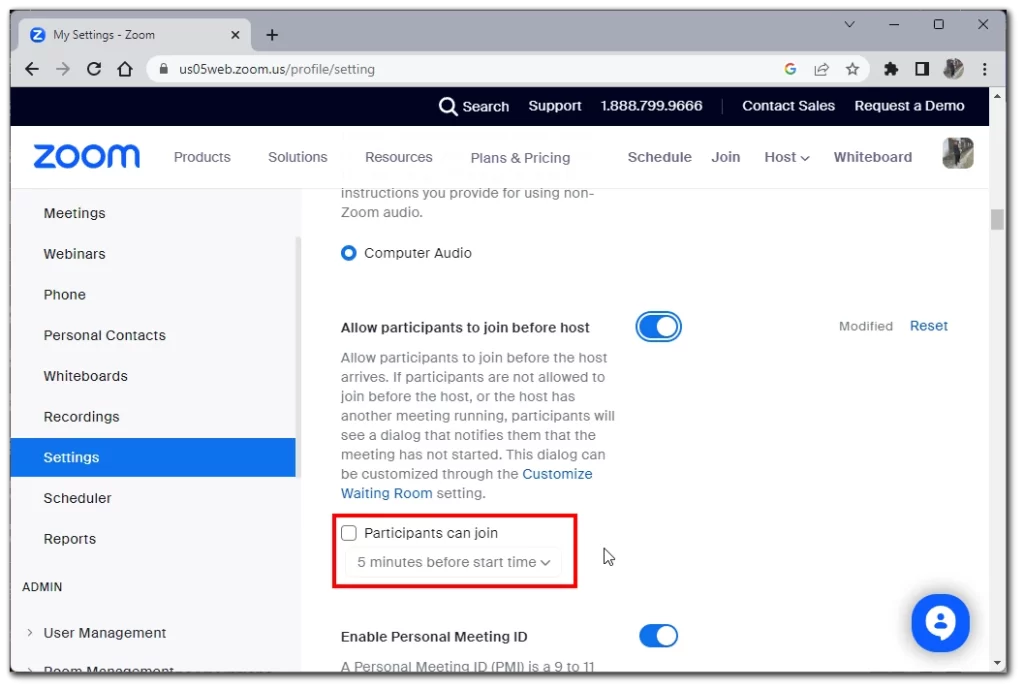
Merk at hvis alternativet «Tillat deltakere å bli med før verten» er grått, har det blitt låst på enten gruppe- eller kontonivå, og du må kontakte Zoom-administratoren for å gjøre endringer i denne innstillingen.
Hvordan gjøre det mulig for deltakere å delta i individuelle møter uten vertskap
Du kan også tillate deltakere å bli med i individuelle møter ved hjelp av møteinnstillingene i timeplanen. Du kan gjøre dette på alle tilgjengelige plattformer, og instruksjonene vil variere noe. For å gjøre dette må du:
Windows/MacOS/Linux
- Det første trinnet er å logge på Zoom-skrivebordsklienten.
- Klikk deretter på Hjem-fanen og velg Planlegg for å åpne planleggingsvinduet.
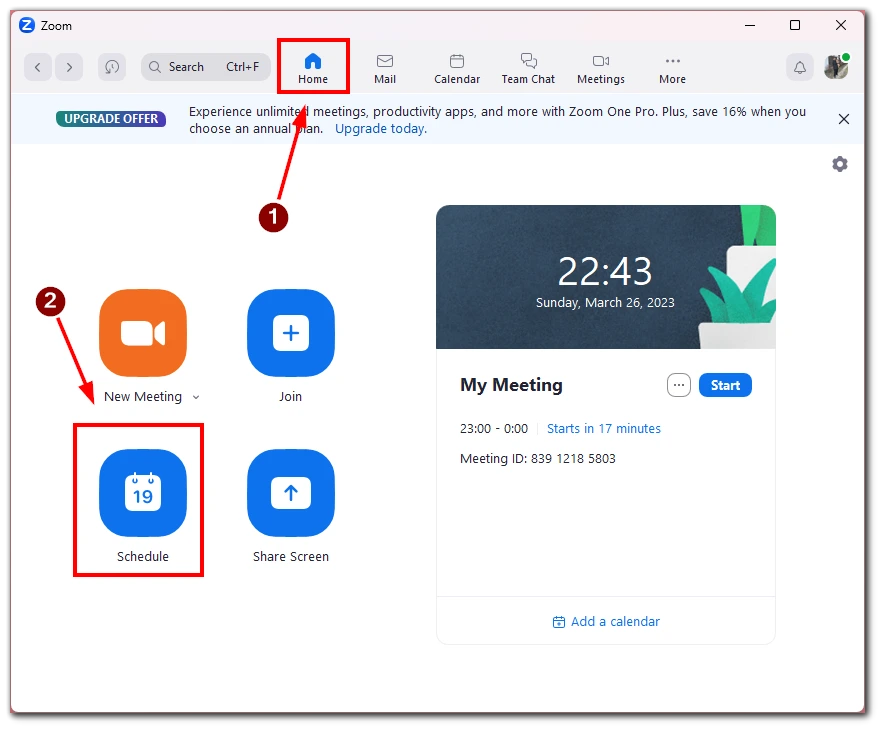
- Klikk på Avanserte alternativer og kryss av for «Tillat deltakere å bli med når som helst«. Til slutt klikker du på Lagre for å lagre innstillingene.
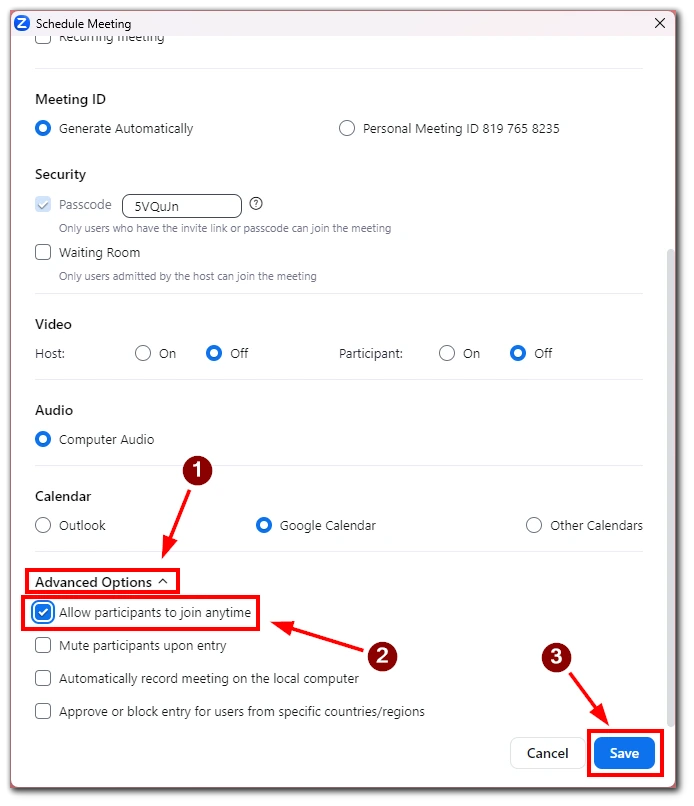
Nett
- Hvis du foretrekker nettportalen Zoom, logger du på kontoen din og klikker på «Møter».
- Velg møtet du vil aktivere for å bli med før du er vert for eller planlegger et nytt, og klikk på Rediger.
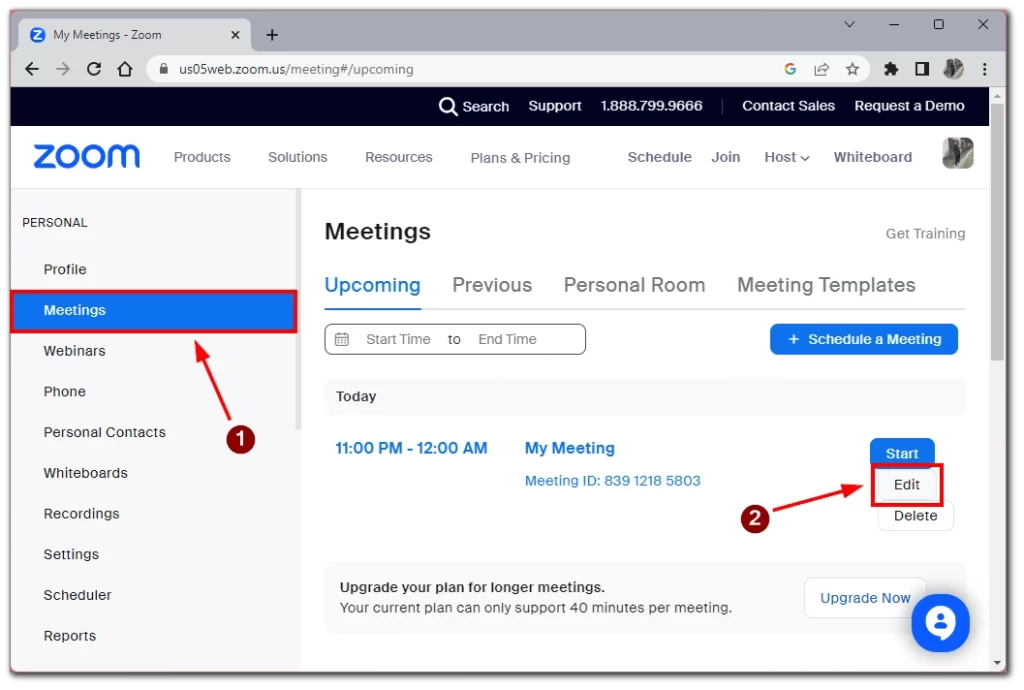
- Under Møtealternativer merker du av for «Tillat deltakere å bli med før starttidspunktet» og velger tidsbegrensningen du vil angi. Klikk på Lagre for å lagre endringene.
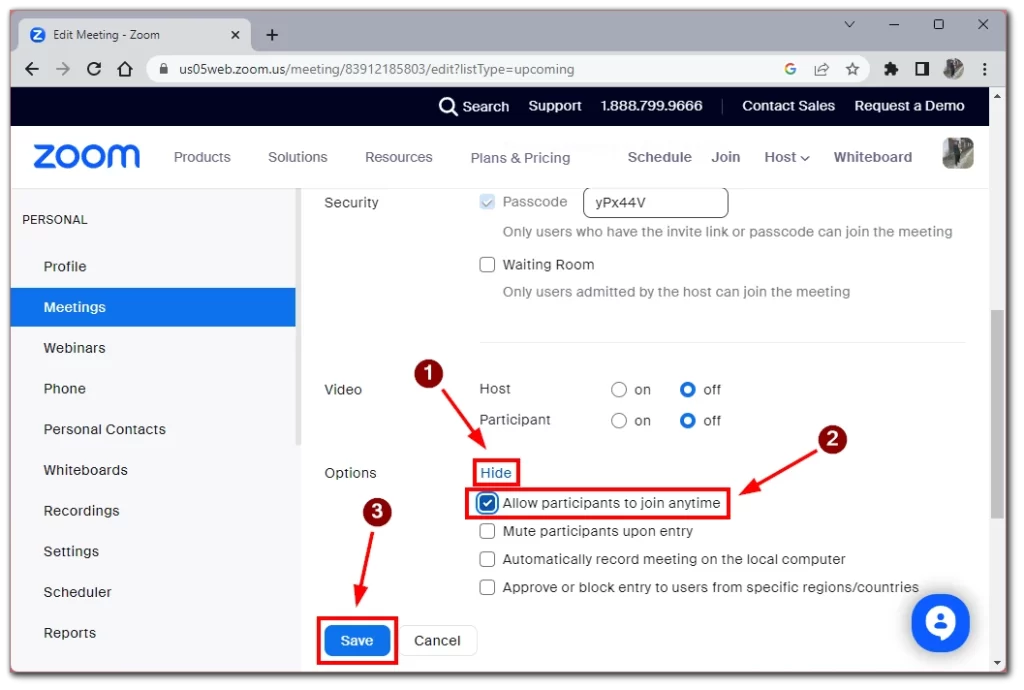
Android/iOS
- Hvis du bruker Zoom-mobilappen på en Android-enhet, trykker du på fanen Møter og velger Planlegg.

- Trykk på Avanserte alternativer og slå på «Tillat deltakere å bli med før vert«.
- Klikk på Lagre for å fullføre planleggingen av møtet.
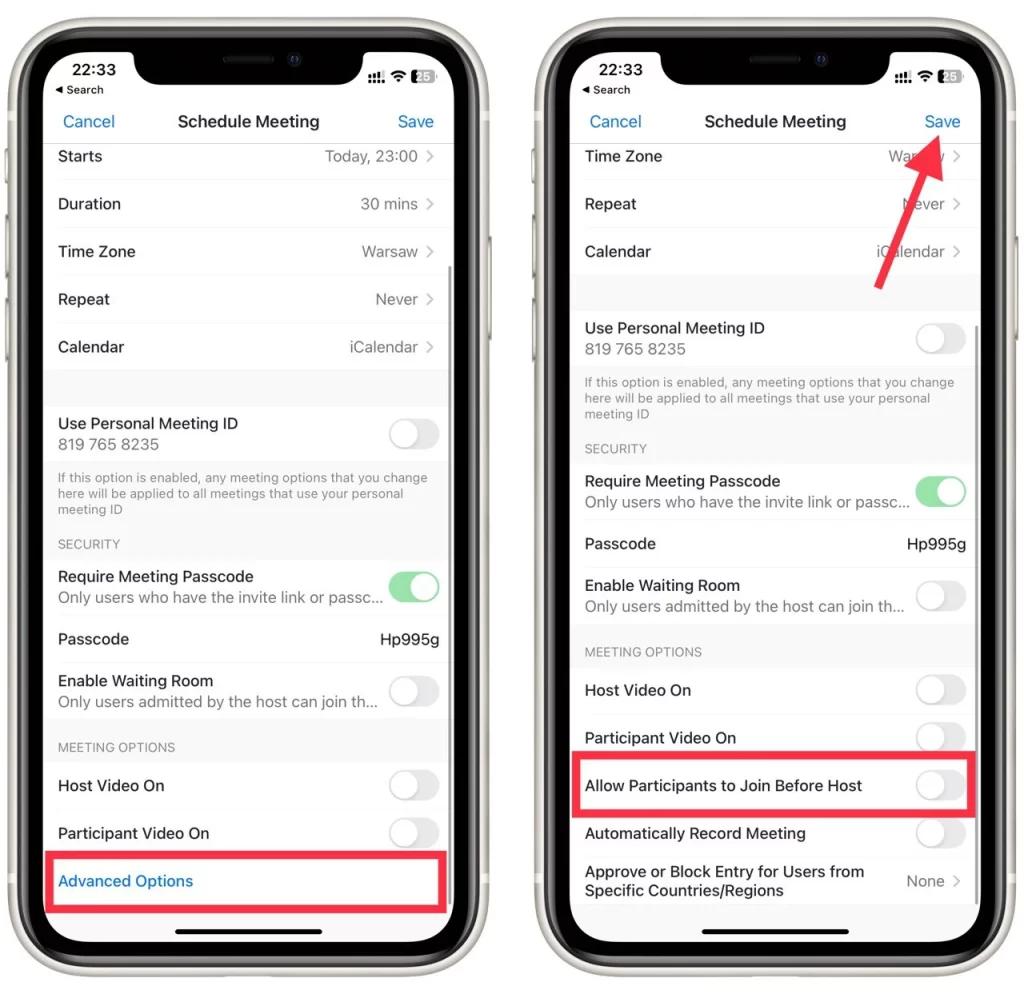
Merk:
- Hvis verten ikke blir med i møtet eller ikke er pålogget når han/hun blir med, er det ingen kontroller for verten, for eksempel opptak, slå av/på lyden for alle, låse møtet eller fjerne deltakere.
- Custom join before limits kan ikke brukes med din PMI og kan ikke brukes når du bruker ende-til-ende-kryptering.
- Hvis Waiting Room er aktivert i møteinnstillingene dine, vil ikke Join Before Host fungere for møtene dine, med mindre du har satt Waiting Room til å tillate visse brukere å omgå.
- Hvis du vil at møtet skal tas opp uten at verten er til stede, må du slå på automatisk skyopptak for møtet.
Hvis du aktiverer «join before host» for Zoom-møtene dine, kan det bidra til å sikre at møtene starter i tide, selv om verten ikke er til stede i begynnelsen. Ved å følge trinnene ovenfor kan du enkelt aktivere denne funksjonen på din foretrukne enhet eller plattform.









