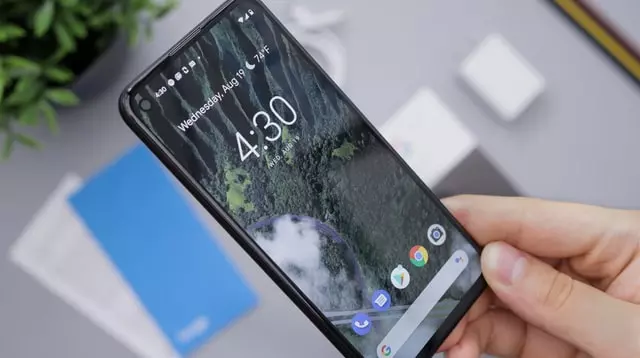Dagens Android-mobilenheter lagrer en enorm mengde informasjon som brukeren trenger. I tillegg har smarttelefoner blitt en finansterminal; du kan bruke telefonen til å betale i butikken, foreta pengeoverføringer og kommunisere på sosiale nettverk, så smarttelefoner er uunnværlige for en person. For å beskytte telefonen mot uautorisert tilgang, er det flere måter å beskytte enheten på. Å miste tilgangen til en moderne Android-smarttelefon krever mye innsats.
Låse opp metoder, angi et passord på Android-telefonen din.
Du kan bruke tre opplåsingssystemer.
- Grafisk nøkkel (kobler sammen flere prikker med en linje) eller numerisk kode, tilgjengelig på alle telefoner
- Fingeravtrykk (ikke tilgjengelig på alle telefoner)
- Face ID – ansiktsgjenkjenning av eieren (ikke tilgjengelig på alle telefoner)
Det er ønskelig å bruke så mange opplåsingsmuligheter som mulig.
Men det er situasjoner når brukeren mister tilgang til enheten. Et motspørsmål oppstår: hvordan låse opp Android-telefonen hvis du glemmer passordet, og om det kan gjøres uten å skade de interne dataene.
Slik låser du opp Android-telefonen din hvis du har glemt passordet
Du bør vite at moderne telefoner følger følgende sikkerhetsregler: Hvis du ikke kan låse opp telefonen eller glemme passordet eller mønsternøkkelen på skjermen, må du slette all informasjon fra telefonen. Selvfølgelig vil du ha valget mellom å beholde nettverket, språket og generelle innstillinger eller tørke telefonen helt; da er det som ut av esken.
Må jeg huske passordet eller mønsteret?
Selvfølgelig, etter oppdatering av programvaren eller omstart av telefonen, er standardprosedyren å sørge for at du eier telefonen; du må skrive inn et passord eller et mønster på skjermen. Først da vil fingeravtrykket eller Face ID begynne å fungere.
Det er ingen skam å glemme passordet for smarttelefonlåsen. Spesielt hvis det ikke er en kombinasjon av tall, men en kompleks kombinasjon av forskjellige symboler eller en vanskelig grafisk nøkkel. Siden folk nesten har sluttet å bruke dem, og foretrekker biometriske data, har hjernen erstattet disse minnene som irrelevante. Og hvorfor ha i minnet noe du nesten ikke trenger? Men stikkordet her er nesten. Som jeg sa, før eller siden trenger du et passord.
La oss nå gå direkte til praksis – hva skal du gjøre hvis du trenger å bruke smarttelefonen din umiddelbart, og den irriterende meldingen «Lås opp denne enheten» eller «Denne telefonen er låst» vises på skjermen?
Eldre versjoner av Android
Først må du slutte å få panikk og stille ut minnekortet hvis det er der. Deretter må du sørge for at smarttelefonen har tilgang til Internett via et Wi-Fi-nettverk eller mobiltariff (det første alternativet er å foretrekke). Til slutt, gjør deg klar og begynn nøye og nøyaktig ved å følge instruksjonene nedenfor.
Slik låser du opp telefonen med Google-kontoen din
Noen enheter på Android 4.4 og eldre OS-versjoner lar deg låse opp skjermlåsen ved hjelp av Google-kontoen din. Forutsatt at enheten din er koblet til Internett.
For å se om smarttelefonen din støtter denne metoden, skriv inn et passord, PIN-kode eller bildenøkkel fem ganger. Etter fem feil opplåsingsforsøk, bør du se meldingen «Glemt passordet ditt?» eller en lignende melding. Trykk på den og skriv inn brukernavnet og passordet til Google-kontoen enheten din er synkronisert med. Hvis Android-versjonen er nyere, vil telefonen være låst fra å skrive inn passordet en stund. I så fall vil du ikke kunne låse opp telefonen.
Det er det; brukeren får umiddelbart tilgang til sin mobile enhet. Versjoner av operativsystemet over Android 5 har ikke denne funksjonen.
Bruker Smart Lock-funksjonen verdt et forsøk
Smart Lock fjerner automatisk skjermlåsen når et spesifikt krav er oppfylt. For eksempel hvis enheten er i hjemmet ditt eller hvis den andre enheten kobles til den via Bluetooth.
Du kan bare bruke denne funksjonen hvis du tidligere har aktivert den og valgt en låsetilstand. I dette tilfellet, gjør det. Aktiver for eksempel den trådløse modulen på begge gadgetene hvis du har spesifisert automatisk opplåsing når du kobler til en pålitelig Bluetooth-enhet. Når tilkoblingen skjer, vil du kunne få tilgang til telefonen din uten å angi PIN-kode, passord eller nøkkel.
Denne metoden er uegnet hvis Smart Lock ikke er satt opp på forhånd eller hvis du ikke kan oppfylle en spesifisert betingelse.