Når du prøver å kopiere og lime inn innhold fra en app til en annen, har du kanskje opplevd å få feilmeldingen «Beklager, ingen manipulasjoner med utklippstavlen tillatt». Dette kan være et frustrerende problem, spesielt hvis du ofte bruker utklippstavlen til arbeid eller personlige oppgaver.
Dette problemet oppstår ikke ofte, men det finnes noen måter å løse det raskt på.
Hva betyr «Beklager, ingen manipulasjoner med utklippstavlen tillatt»?
Feilmeldingen «Beklager, utklippstavlemanipulering forbudt» betyr vanligvis at du ikke kan kopiere eller lime inn innhold fra en app til en annen på Mac-en på grunn av sikkerhetsinnstillinger. Disse innstillingene begrenser bruken av utklippstavlen.
Denne feilmeldingen kan vises av forskjellige grunner, for eksempel når en app ikke kan kontrollere Mac-en eller en annen prosess bruker utklippstavlen.
Denne feilmeldingen kan hindre deg i å utføre visse oppgaver eller arbeidsflyter som er avhengige av utklippstavlen, for eksempel å kopiere og lime inn tekst eller bilder. I noen tilfeller kan feilmeldingen også vises når du prøver å bruke hurtigtaster eller kontekstmenyalternativer for å kopiere eller lime inn innhold.
Hvordan løse problemet?
Hvis du opplever feilen «Beklager, ingen manipulasjoner med utklippstavlen tillatt» på Mac-en din, er det noen trinn du kan ta for å løse problemet:
Sjekk systeminnstillingene dine
I denne delen må du sørge for at appen du prøver å kopiere eller lime inn innholdet i, har tillatelse til å kontrollere Mac-en. Du må følge disse trinnene:
- Klikk på Eple-ikonet og velg Innstillinger System.
- Klikk deretter på Personvern og sikkerhet.
- Velg avsnittet «Tilgjengelighet».
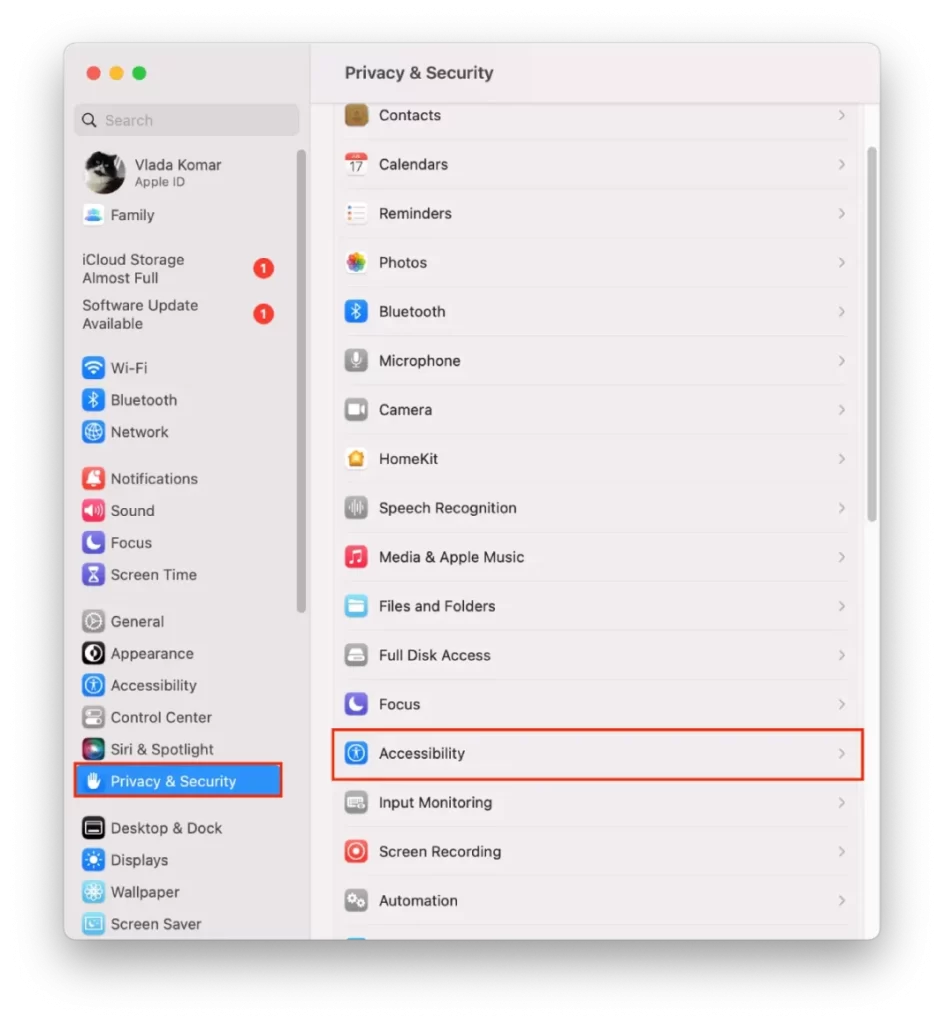
- Hvis appen du prøver å kopiere eller lime inn innhold ikke er i listen, kan du legge den til.
- Klikk på +-ikonet.
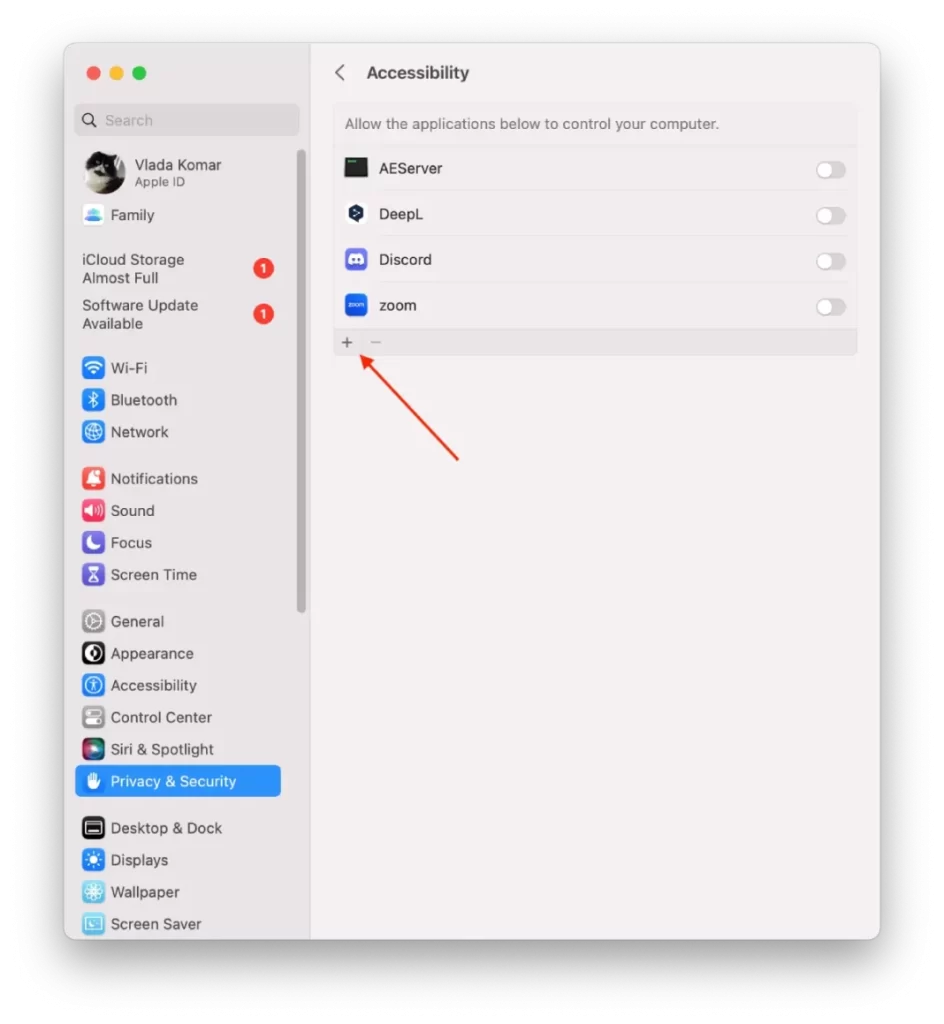
- Velg deretter appen du ønsker fra listen, og klikk på «Åpne».
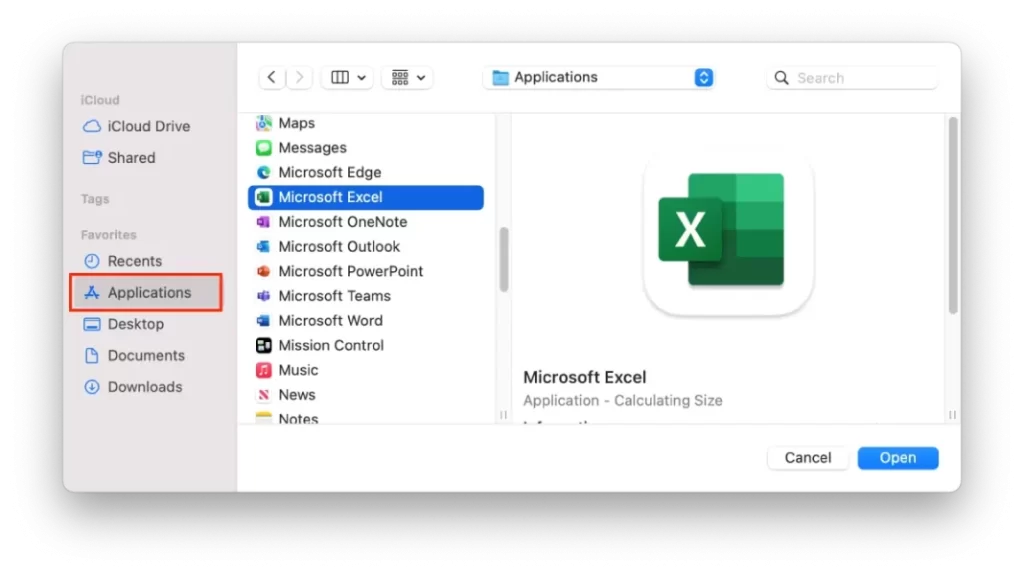
Dette gir appen tilgang til utklippstavlen din og lar deg kopiere og lime inn innhold.
Start appen på nytt
Avslutt appen du prøver å kopiere eller lime inn innholdet i, og åpne den på nytt. Noen ganger kan det hjelpe å starte appen på nytt for å løse midlertidige problemer som hindrer utklippstavlen i å fungere som den skal.
Start «pboard»-serveren på nytt med aktivitetsmonitoren
En annen metode for å fikse feilen «Beklager, ingen manipulasjoner med utklippstavlen tillatt» på en Mac er å starte «pboard»-serveren på nytt med Activity Monitor. Slik gjør du det:
- Åpne appen «Activity Monitor». Bruk Spotlight-søk, og trykk Kommando + mellomrom.
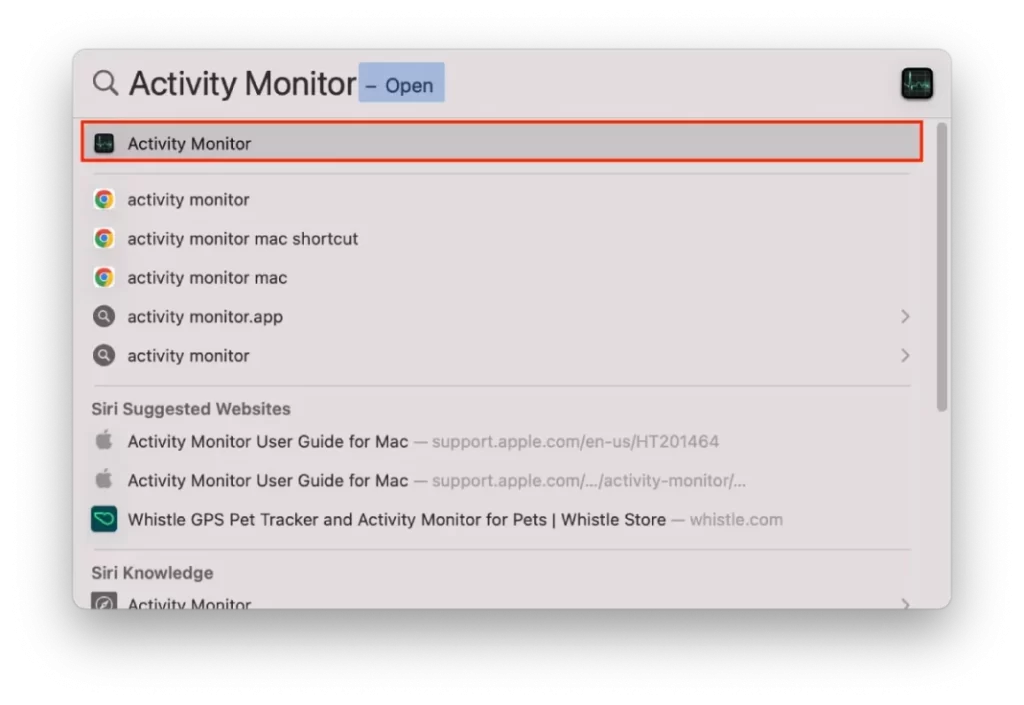
- I Activity Monitor søker du etter «pboard» i søkefeltet øverst til høyre i vinduet.
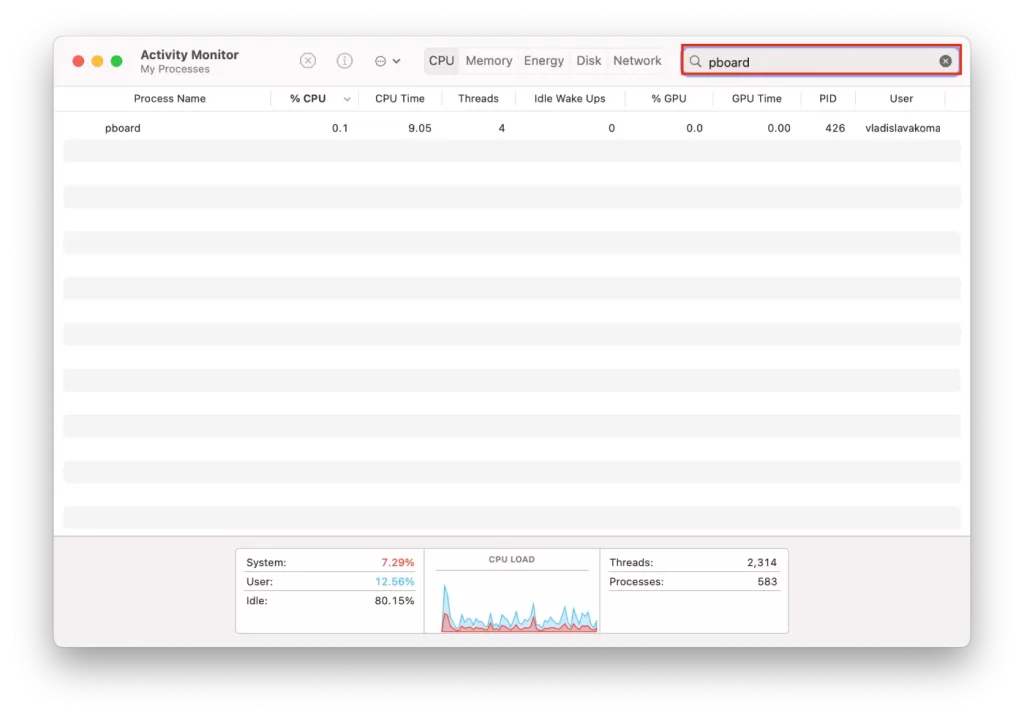
- Velg den, og klikk deretter på «X»-ikonet øverst til venstre i vinduet Aktivitetsovervåking.
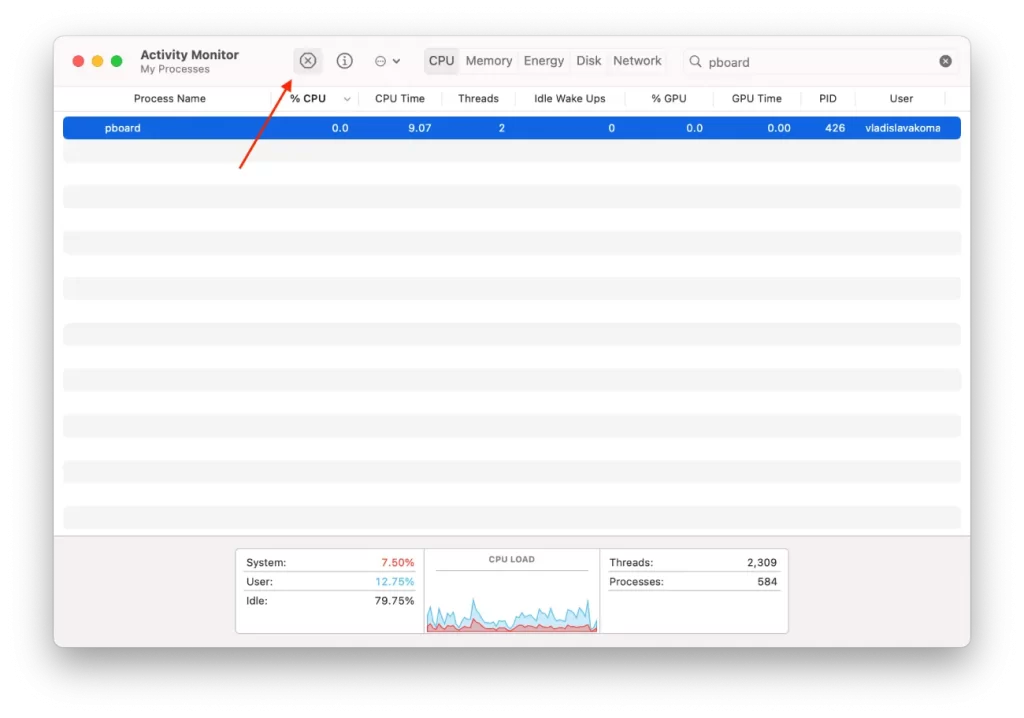
- Klikk på «Force Quit» for å bekrefte.
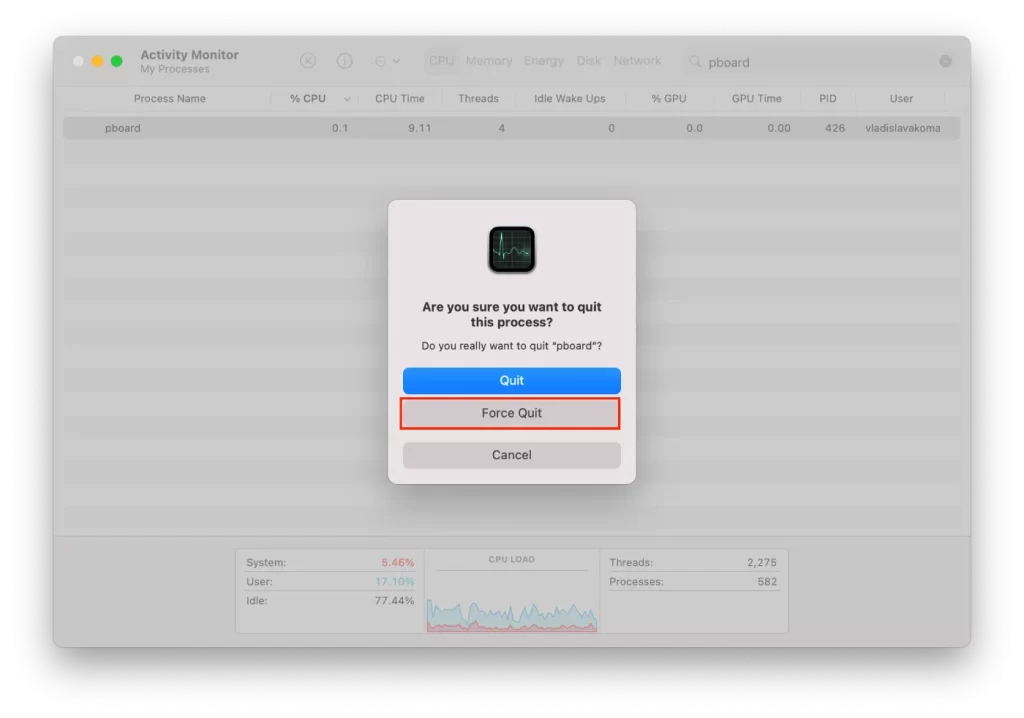
Når du har tvunget avslutningen, lukker du Activity Monitor og prøver å kopiere og lime inn igjen. Dette skal starte «pboard»-serveren på nytt og løse eventuelle problemer som hindrer utklippstavlen i å fungere som den skal.
Det er viktig å merke seg at tvangsavslutning av «pboard»-serveren vil avslutte alle utklippstavlerelaterte prosesser som kjører, noe som kan påvirke andre apper som er avhengige av utklippstavlen. Derfor anbefales det å lukke alle apper før du starter «pboard»-serveren på nytt.
Hvis problemet vedvarer, må du kanskje ta kontakt med en Apple Support-representant eller utvikleren av appen du bruker for å få ytterligere hjelp.
Tilbakestill «pboard»-server via Terminal
En annen metode for å fikse feilen «Beklager, ingen manipulasjoner med utklippstavlen tillatt» på en Mac er å tilbakestille «pboard»-serveren via Terminal. Slik gjør du det:
- Åpne Terminal-appen. Bruk Spotlight-søk, trykk Kommando + mellomrom.
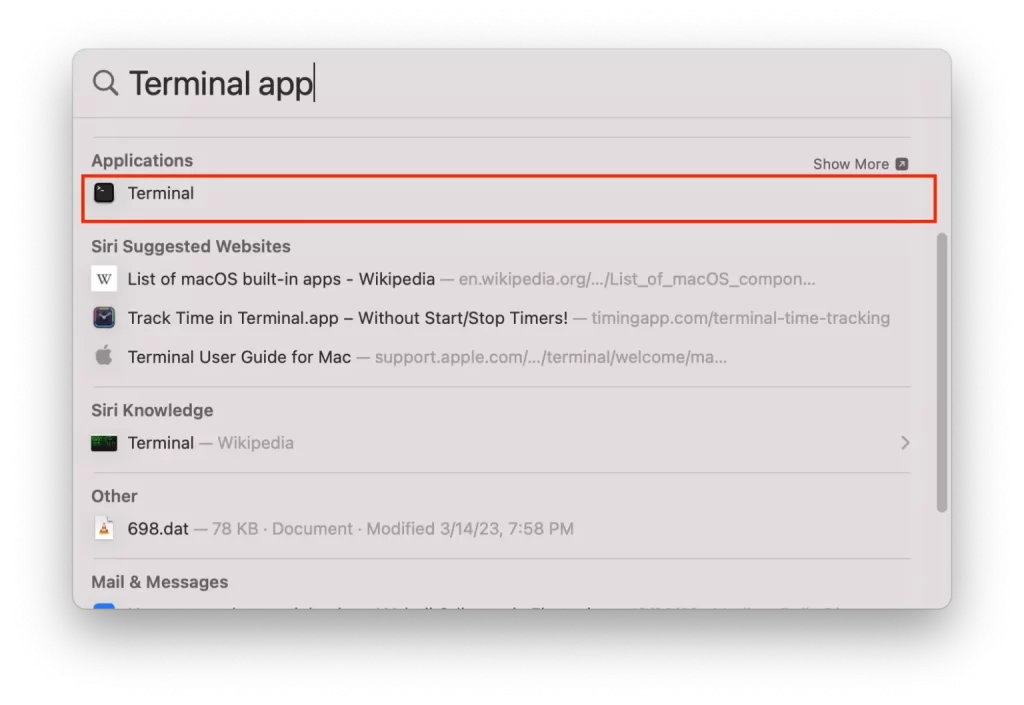
- Skriv inn følgende kommando i Terminal-vinduet: «sudo killall board«
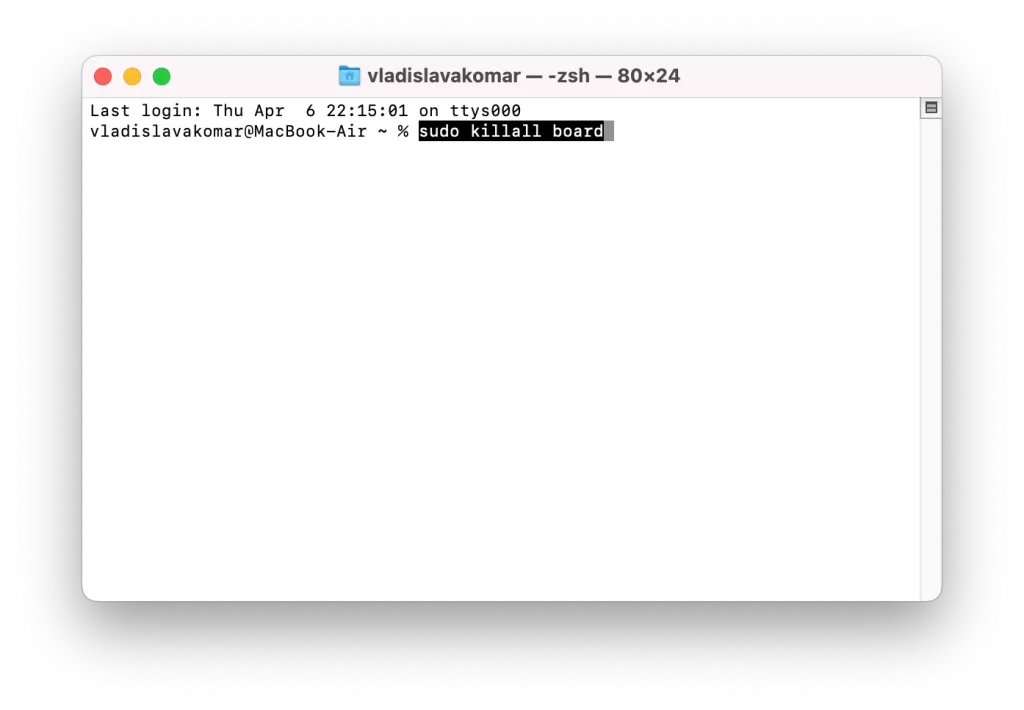
- Trykk på «Return»-tasten for å utføre kommandoen.
- Skriv inn Mac-passordet ditt og trykk Return.
Lukk terminalvinduet og prøv å kopiere og lime inn igjen. Dette bør starte «pboard»-serveren på nytt og løse eventuelle problemer som hindrer utklippstavlen i å fungere som den skal.
Det er viktig å merke seg at tilbakestilling av «pboard»-serveren kan påvirke andre apper som er avhengige av utklippstavlen, så det anbefales å lukke alle apper før du utfører kommandoene i terminalen.
Start Mac-en på nytt
Hvis ingen av metodene ovenfor fungerer, kan du prøve å starte Mac-en på nytt for å se om det løser problemet. Dette kan bidra til å løse eventuelle midlertidige problemer som påvirker utklippstavlen eller appen du prøver å bruke.










