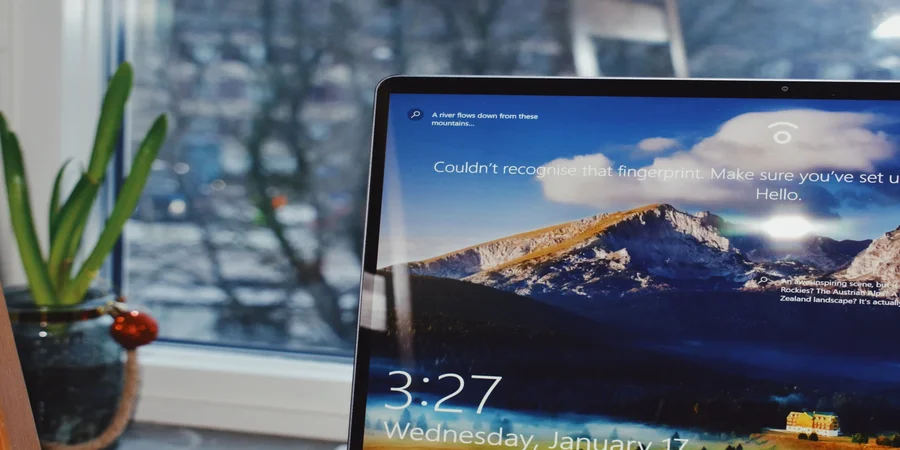Det er et velkjent faktum at hvis en fil allerede er i bruk, kan den ikke endres av en annen prosess. I dette scenariet, når et program eller en prosess åpner en fil, låser operativsystemet den, og hvis et annet program prøver å endre den, blir det ikke tillatt. Du kan imidlertid prøve å eliminere denne feilen.
Hva trenger du for å fikse feilen «Et annet program bruker denne filen» i Windows 10
Noen ganger når du sletter en fil på din Windows-PC, kan du støte på en feilmelding som sier: «Et annet program bruker denne filen for øyeblikket». Når denne feilen vises, betyr det at du har å gjøre med en låst fil og at du ikke kan slette den uansett hva du gjør. PC-en din vil fortsette å gi deg den samme feilmeldingen på skjermen, og gir deg beskjed om at filen brukes i et eller annet program.
Å fikse slike låste filfeil er faktisk ganske enkelt, selv om det kanskje ikke virker slik ved første øyekast. Du har sikkert allerede gjettet at grunnen til at du ikke kan slette en fil er at en app på PC-en din bruker den.
Vel, her er hvordan du fikser denne feilen på forskjellige måter.
Hvordan fikse feilen «Et annet program bruker denne filen» på forskjellige måter
Den mest åpenbare løsningen er å lukke programmet ved å bruke filen du vil slette. Hvis det er en Word-fil som er åpnet i MS Word, lukker du programmet og du kan slette den låste filen.
På samme måte, uansett hvilket program filen er åpen i, bare lukk programmet og det vil frigi filen klar for sletting.
Noen ganger hender det at et program som bruker en låst fil ikke reagerer på handlingene dine og bare blir sittende fast på et tidspunkt. Hvis dette er tilfellet med deg, kan du stoppe prosessen for programmet slik at det kan tvangstenges på din PC.
Så du kan prøve følgende metoder for å løse dette problemet. Den første metoden er å tvinge applikasjonen til å lukke ved å bruke Task Manager.
Hvordan fikse feilen «Et annet program bruker denne filen» med Task Manager
Hvis Windows 10 sier at denne filen brukes av en annen app, og du ikke finner den rette, er det lurt å lukke alle apper som kjører i bakgrunnen.
Den enkleste måten å gjøre dette på er å bruke Task Manager. Å gjøre dette:
- Først av alt, trykk «Ctrl + Alt + Delete» samtidig på tastaturet.
- Du vil gå til en blå skjerm med en kort meny midt på skjermen. Blant de tilgjengelige alternativene, velg «Oppgavebehandling» .
- Etter dette vil hovedskjermen til din PC eller bærbare datamaskin lastes inn igjen. Den eneste forskjellen er at du vil se et aktivt Oppgavebehandling-vindu.
- Naviger til Task Manager-vinduet, og deretter til «Prosesser» -fanen.
- Deretter kan du finne ønsket program blant de aktive prosessene. Høyreklikk på programmet.
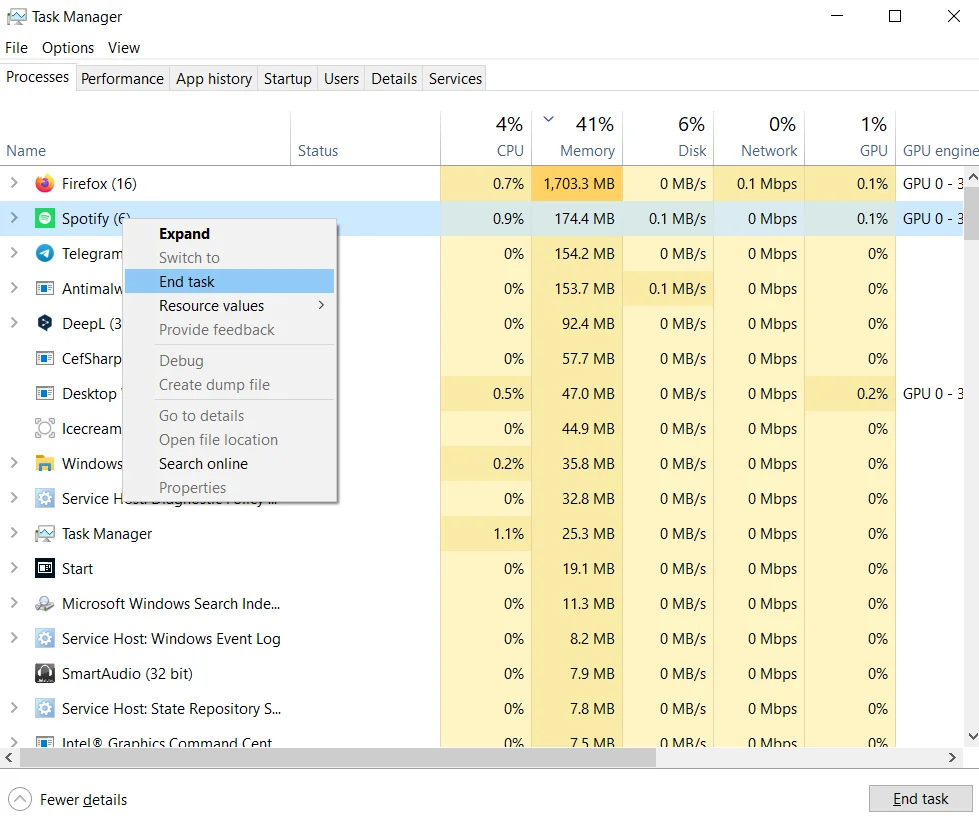
- Til slutt, fra alternativene som vises, velg «Avslutt oppgave» for å lukke den.
Når programmet lukkes, skal filen din være fri for alle prosesser, og du bør kunne fjerne den fra PC-en.
Hvis feilmeldingen ikke spesifiserer hvilket program som bruker filen, lukk eventuelle unødvendige programmer. Sjekk om feilen har forsvunnet.
Hvordan fikse feilen «Et annet program bruker denne filen» ved å logge ut og logge på igjen etter dette
Som alltid, hvis noe går galt, er det første du gjør etter den foreslåtte løsningen på problemet å starte på nytt. Den andre handlingen etter det er sannsynligvis å logge av og på igjen.
Fordi i begge tilfeller lukker systemet manuelt de åpne programmene, og i det andre tilfellet til og med de du konfigurerte slik at de aktiveres ved oppstart, kan dette hjelpe deg med å løse problemet.
Noen brukere har klart å fikse feilen ved å logge ut av kontoene sine. Logg ut og lås skjermen. Logg deretter på igjen og sjekk om filen brukes av en annen app.
Hvordan fikse feilen «Et annet program bruker denne filen» med DISM og SFC
Hvis du har ødelagte systemfiler på enheten din, er det mest sannsynlig de som forårsaket feilen. Det kan også bare være en midlertidig feil.
I slike tilfeller er det best å bruke DISM og SFC. De er to praktiske verktøy som du kan bruke hvis noen programmer ikke fungerer som du skal. For å bruke dem må du:
- Skriv først inn «cmd» i Windows-søkeboksen.
- Deretter klikker du på alternativet «Kjør som administrator» .
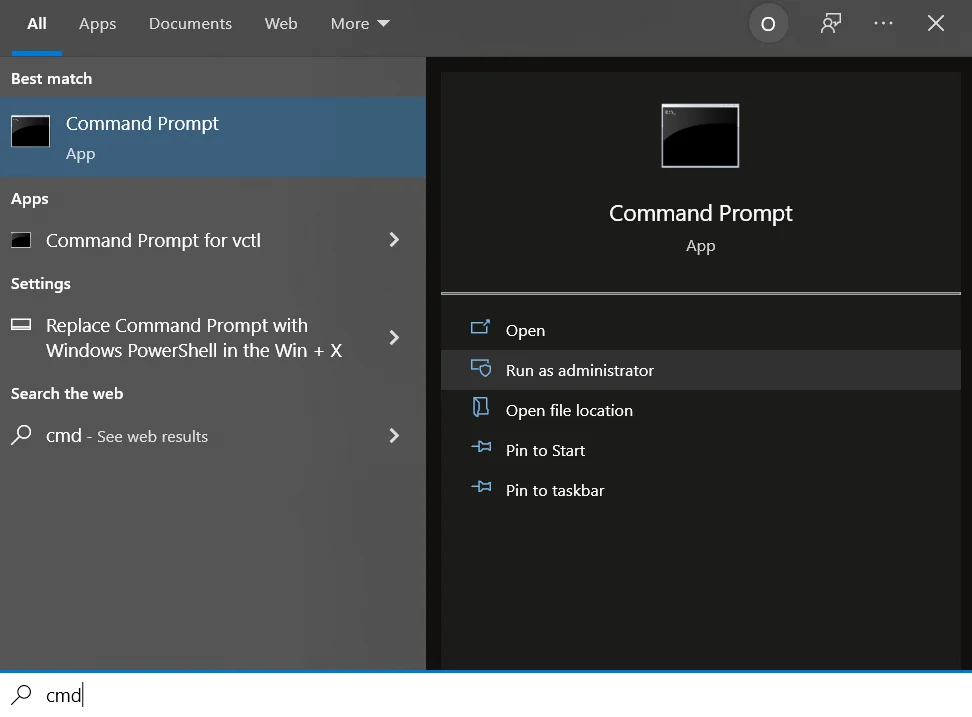
- Når den er lansert, kjør denne kommandoen: «DISM.exe /Online /Cleanup-image /Restorehealth.dism restore health windows 10» .
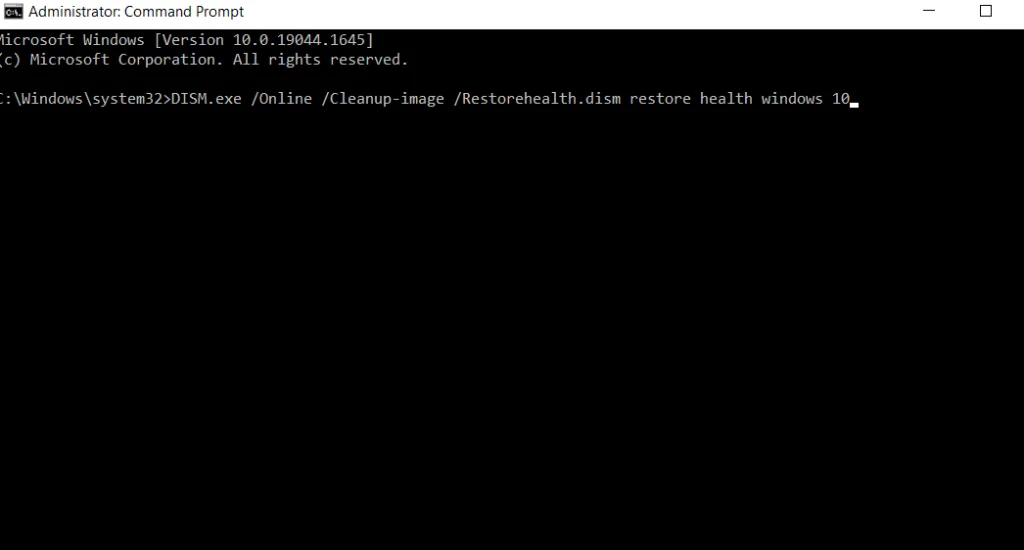
- Den neste kommandoen du må angi er «sfc /scannow» . Etter det, trykk Enter på tastaturet. Kjør SFC-kommandolinjen.
- Når du kjører kommandoene, sjekk om du stadig får den samme feilen.
Hvis feilen fortsatt vises, start datamaskinen på nytt og sjekk på nytt. Hvis feilen vedvarer etter omstart, gå videre til neste løsning.
Hvordan fikse feilen «Et annet program bruker denne filen» med diskopprydding
Du kan også prøve å kjøre Diskopprydding-programmet for å rense disken og fjerne unødvendige filer. Midlertidige filer kan også være årsaken til feilen. For å gjøre dette, følg trinnene nedenfor:
- Skriv først «diskrydding» i søkefeltet i Windows.
- Klikk på «Diskopprydding» -verktøyet for å starte det.
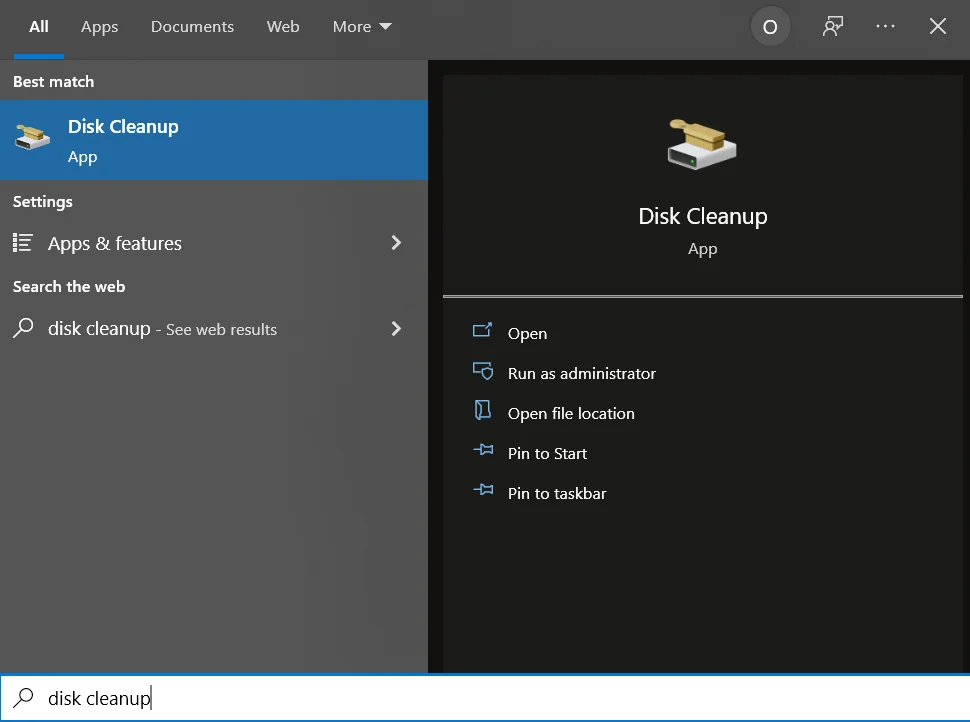
- Deretter velger du stasjonen der du installerte Windows og programmer og klikker «OK» .
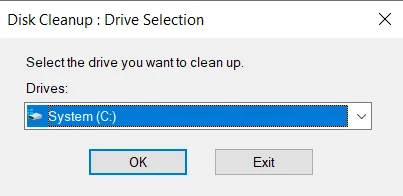
- Deretter identifiserer du filene du vil slette og velger dem fra listen.
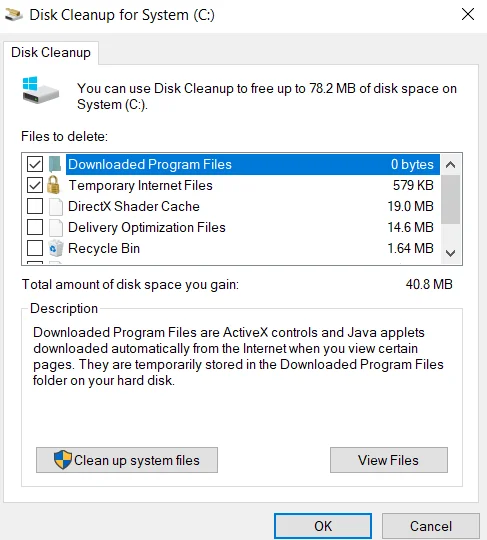
- Når du har sjekket alle filene du ikke trenger, klikker du på «OK» -knappen.
- Dette vil starte oppryddingsprosessen, hvoretter du må starte enheten på nytt.
Den ultimate, mest radikale metoden ville være å tilbakestille enheten til fabrikkinnstillinger. Imidlertid er det bedre å ty til det først etter at du har prøvd alle metodene ovenfor.
Tenk også på om problemet med en enkelt app er verdt alle kontoene dine, informasjon som er lagret på enheten, og alle innstillingene du har gjort under operasjonen.