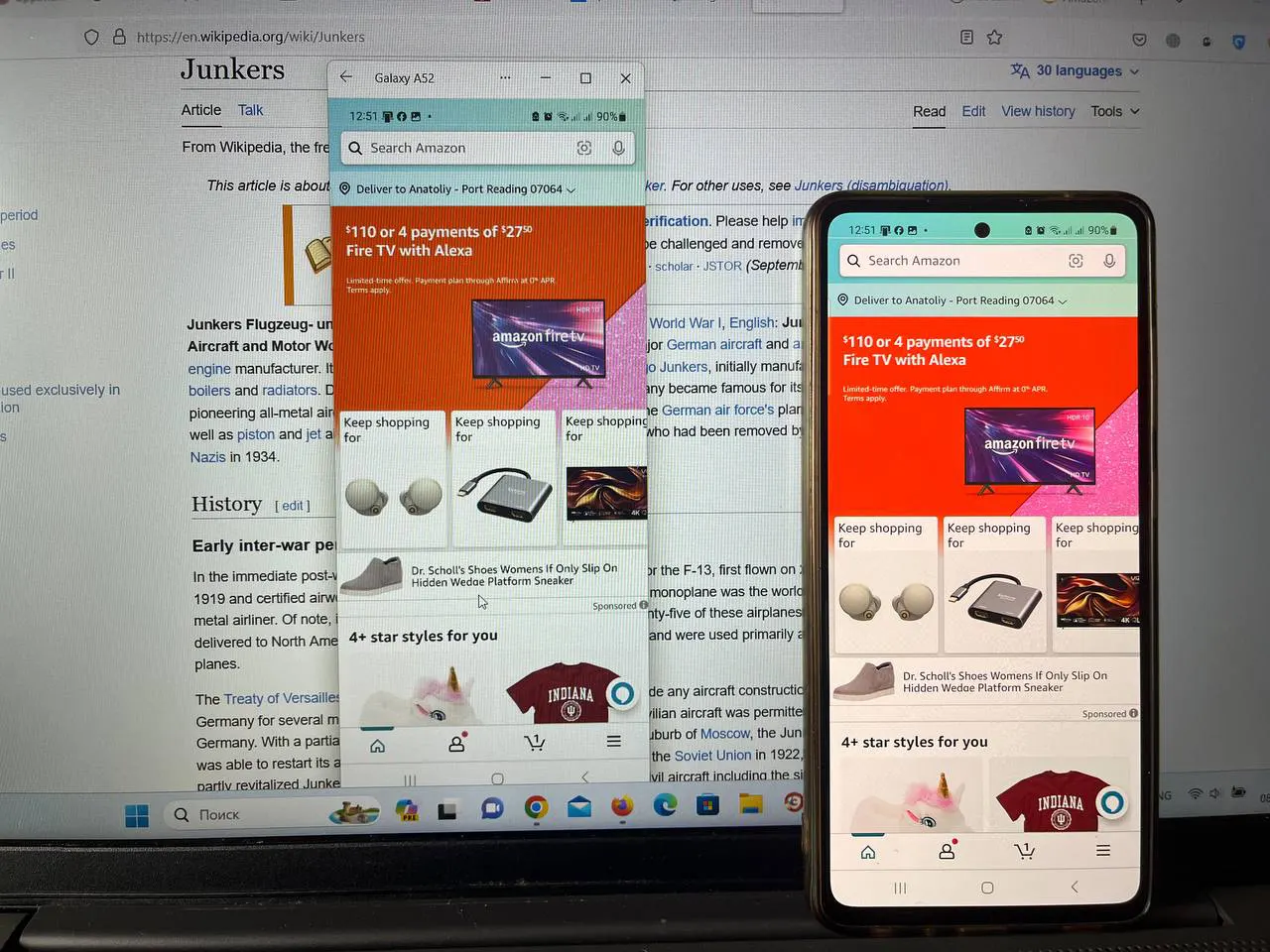Når du prøver å ta et skjermbilde på mobilenheten din, kan du få en melding som sier: «Sikkerhetspolicy forhindrer å ta et skjermbilde.» Skjermbilder er nyttige når du vil dele informasjon du har funnet på nettet med noen eller for å vise hvordan noe fungerer på enheten din. Og noen ganger kan det være veldig frustrerende å ta et skjermbilde og få en melding som dette.
Årsaker til blokkering av skjermbilder på Android
Meldingen «Kan ikke ta skjermbilde på grunn av sikkerhetspolicy» på Android-enheten din vises vanligvis i følgende situasjoner.
- Beskyttelse av sensitiv informasjon: Noen apper, spesielt bank-, pengeoverførings- og forretningsapper, bruker sikkerhetspolicyer som blokkerer muligheten til å ta et skjermbilde. Dette gjøres for å beskytte brukerens sensitive informasjon.
- Inkognitomodus i nettlesere: Hvis du bruker inkognitomodus i enkelte nettlesere, for eksempel Google Chrome, kan du også se dette varselet. Dette er for å beskytte brukerens personvern når du surfer på nettet.
- Begrensninger for bedriftens retningslinjer: Hvis enheten din administreres gjennom en bedriftskonto eller programvare for administrasjon av mobilenheter (MDM), kan administratoren sette begrensninger på å ta skjermbilder.
- Programsikkerhetspolicyer: Individuelle apper eller tjenester kan ha sikkerhetspolicyer som forbyr å ta skjermbilder for å forhindre deling av sensitiv informasjon.
- DRM-begrensninger: Rettigheter for digital rettighetsadministrasjon (DRM) kan også begrense muligheten til å ta skjermbilder når du ser på beskyttet innhold, for eksempel filmer eller TV-serier på strømmeplattformer.
- Ved å kontrollere telefonen fra datamaskinen kan du se telefonskjermen på den bærbare datamaskinens skjerm og ta skjermbilder.
I disse tilfellene er begrensning av skjermbilder en del av en sikkerhetspolicy for å beskytte en brukers sensitive informasjon eller innholdsrettigheter.
Hvordan omgå skjermbildebeskyttelse på Android
Å omgå skjermbildebeskyttelse på Android installert i apper eller nettlesere er teknisk mulig, men det bryter ofte appens vilkår for bruk og personvernregler og kan være ulovlig.
- Hvis du er bekymret for skjermbildebeskyttelse i Chrome-nettleseren, kan du slå den av hvis du ønsker det, og det er ikke noe ulovlig med det, men det er andre måter som ikke anbefales eller som kan bryte loven:
- Det anbefales ikke å deaktivere policybeskyttelse ved å bruke uoffisiell programvare eller installere root-tilgang på telefonen. Mange programmer som omgår policyen er virus som er utviklet for å stjele dataene dine, spesielt bankinformasjon.
- Hvis du får root-tilgang, blir du telefonens superadministrator og kan endre operativsystemets systemfiler. Utviklere krever vanligvis root-privilegier, men kan brukes til å installere ulisensiert programvare, som også er usikker. Og på telefonen med root-privilegier vil mange applikasjoner ikke fungere; Google Wallet, for eksempel, vil ikke utføre transaksjoner på en slik telefon.
Alternativer: I noen tilfeller finnes det legitime alternativer, for eksempel å bruke eksportfunksjonene i applikasjonen. Mange bankapper lar deg for eksempel laste ned kvitteringer og betalingshistorikk, men lar deg ikke ta skjermbilder.
Sikkerhetspolicy for Google Chrome-nettleseren
Du kan finne mye informasjon om at Chrome ikke tillater deg å ta skjermbilder i inkognitomodus. Dette er imidlertid ikke sant; Google Chrome-nettleseren for Android har ikke en innebygd funksjon som blokkerer å ta skjermbilder i nettleseren, selv i inkognitomodus. Som med de fleste andre Android-applikasjoner, avhenger muligheten til å ta skjermbilder i Chrome av enhetens generelle sikkerhetsinnstillinger og individuelle applikasjoner. Skjermbilder kan imidlertid bli blokkert i inkognitomodus fordi noen informasjonskapsler er blokkert. Hvis dette skjer, bytt til Chrome og ta et skjermbilde.
Noen nettsteder eller nettapplikasjoner kan prøve å begrense muligheten til å ta skjermbilder gjennom spesielle skript eller sikkerhetsinnstillinger. Dette er imidlertid ikke en standard Chrome-funksjon, og effektiviteten kan variere. Generelt er skjermbildebeskyttelse oftest forbundet med apper som krever et høyt personvernnivå, for eksempel bank- eller meldingsapper, samt beskyttelse mot uautorisert kopiering av informasjon – som alle fungerer på appnivå.
Du kan tukle med innstillinger, tillatelser og så videre, men det er ikke praktisk. De fleste utviklere har kjent løsninger i lang tid, og vanligvis får du bare en svart skjerm etter 30 minutter med fiksing og omstart av telefonen.
Hvordan løser jeg problemet «Kan ikke ta skjermbilder på grunn av sikkerhetspolicy»?
Det er flere hovedårsaker til at skjermdumping ikke fungerer. Det er ikke lett å komme seg rundt denne begrensningen. Tross alt er beskyttelsen utformet for å forhindre at din personlige informasjon blir delt uten din tillatelse. Derfor er det ingenting som hindrer deg i å ta et skjermbilde på andre måter.
Hvis du kommer over en app som har en sikkerhetspolicy mot å ta skjermbilder, for eksempel en bank-, PayPal- eller pengeoverføringsapp, er det noen triks du kan prøve. For eksempel:
- Bruk en tredjepartsapp som tar skjermbilder. Det er ganske mange i Play Store. Selvfølgelig vil de sannsynligvis ikke fungere i svært sikre apper, men husk at installering av apper fra ukjente utviklere øker risikoen for datatyveri fra telefonen.
- Ta tak i en annen telefon og ta et bilde av skjermen. Dette er en ganske grov metode, men den fungerer. Kvaliteten på bildene vil ikke være bra, men du får den informasjonen du trenger.
- Gå til nettstedet du vil ha på datamaskinen. Siden en datamaskin er en mer sofistikert enhet, kan du ta skjermbildene du trenger på den.
- Du kan speile telefonens skjerm på datamaskinen eller til og med jobbe på telefonen fra datamaskinen, i så fall kan du ta alle skjermbildene du trenger. I dette tilfellet må telefonen og datamaskinen være på samme WiFi-nettverk. Dette er den enkleste måten å ta et skjermbilde av en applikasjon på telefonen din, du trenger ikke root-privilegier og du trenger ikke installere noen applikasjoner.
Slik omgår du forbudet mot å ta skjermbilder av en app eller nettside på Android-telefonen din
Hvis du trenger å ta skjermbilder av en app med en sikkerhetspolicy, er det en enkel og lovlig måte å gjøre det på. Koble telefonen til en datamaskin som kjører Windows 10 eller Windows 11. I tilfelle av Windows 10, sørg for at du har de siste oppdateringene installert.
Når telefonen og datamaskinen er koblet sammen, kan du jobbe på datamaskinen som om den var telefonen din og ta et skjermbilde av hvilken som helst app, selv den sikreste. Slik ser det ut på datamaskinen.
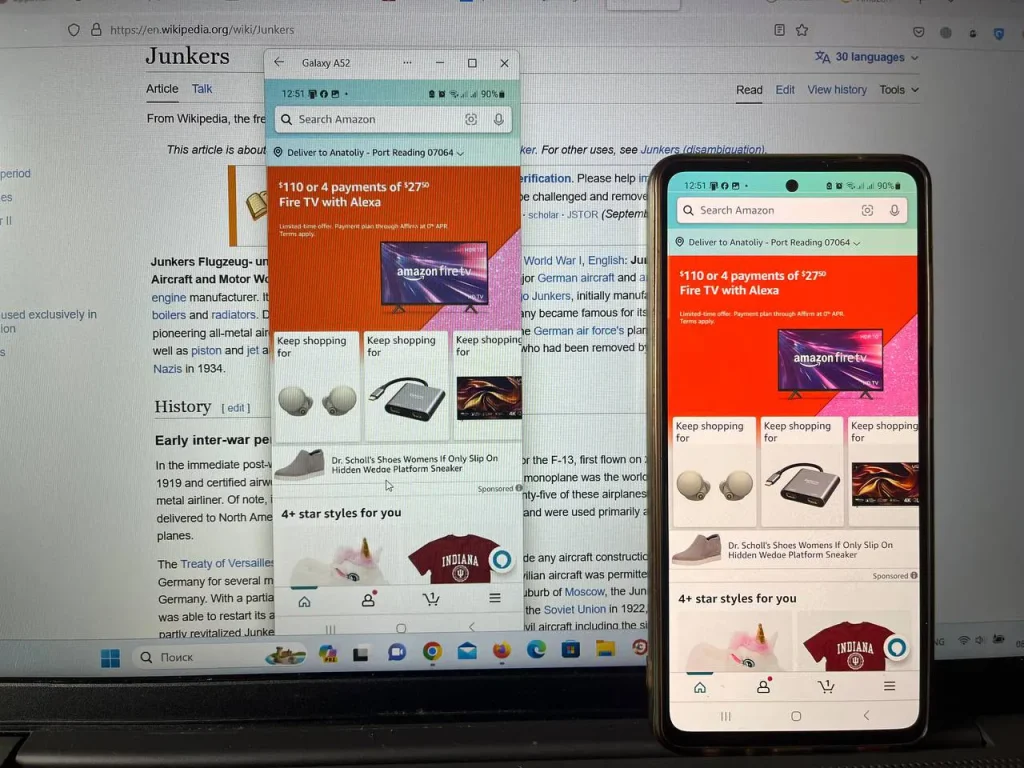
Det er litt komplisert fordi du trenger en datamaskin, men fordelen er at du kan ta hvilket skjermbilde du vil.
Koble en Android-telefon til en Windows 11-basert datamaskin
Start datamaskinen din:
- I søkeboksen på oppgavelinjen skriver du inn Telefontilkobling , og velg deretter programmet Telefontilkobling .
- Du kan bli bedt om å logge på Microsoft-kontoen din hvis du ikke allerede er logget på. Du må gjøre dette for å administrere tilkoblingene dine.
Din telefon:
- Installer eller åpne Connect with Windows Mobile-appen på Android-enheten din. For å gjøre dette, åpne en nettleser på Android-enheten din og skriv inn koblingen som vises på datamaskinen din ( www.aka.ms/yourpc ).
- Logg på mobilappen med den samme Microsoft-kontoen som du logget på med på datamaskinen.
- Når du er logget på, går du tilbake til datamaskinen og velger feltet Link til QR-kode .
- Merk: Hvis du vil sammenkoble enheter uten å bruke en QR-kode , klikker du på Manuell sammenkobling-knappen på datamaskinen. Du vil bli bedt om å skrive inn koden på Android-enheten din.
- Et popup-vindu med QR-koden vises på dataskjermen.
- I mobilapplikasjonen på Android-enheten din velger du Koble telefonen til datamaskinen. Når du blir spurt om QR-koden er klar på datamaskinen din, klikker du Neste.
- Du vil bli bedt om å gi appen tilgang til kameraet. Når den er akseptert, åpnes Kamera-appen. Bruk kameraet til å skanne QR-koden som vises på datamaskinen.
- Etter skanning av QR-koden kan det være nødvendig med ytterligere Android-tillatelser. Disse tillatelsene gir deg tilgang til enhetens innhold på datamaskinen.
Telefonen din er sammenkoblet med datamaskinen din, og du kan nå bruke telefonen til å jobbe på dataskjermen, eller berøre den hvis du har en berøringsskjerm, eller bruke en mus hvis du ikke har berøringsskjerm.