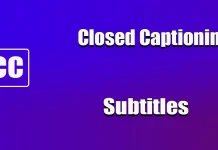Feilkoden 0x80244018 oppstår ofte når du prøver å oppdatere Windows 10 eller Windows 11. Denne meldingen vises når Windows Update ikke kan koble til Microsofts servere for å laste ned eller installere oppdateringen. Dette skjer vanligvis når datamaskinen er koblet til internett via en proxyserver eller en VPN-tjeneste. Slike mellomliggende tilkoblinger kan blokkere eller omdirigere enkelte forespørsler, noe som forhindrer Windows i å fullføre oppdateringsprosessen. En ustabil internettforbindelse eller midlertidige nettverksfeil kan også føre til denne feilen. Feilmeldingen i seg selv gir ofte lite informasjon, men problemet kan vanligvis løses med noen enkle trinn.
Hvordan løse feilkode 0x80244018 i Windows 10 eller 11
Start først datamaskinen på nytt – det kan være en midlertidig feil i operativsystemet eller nettverkstilkoblingen.
Det anbefales også å midlertidig deaktivere eventuelle proxyservere eller VPN-tilkoblinger hvis du bruker slike. Disse kan forstyrre kommunikasjonen mellom datamaskinen din og Windows Update-serverne. Deaktiver VPN hvis det er aktivt, og prøv å oppdatere på nytt. Hvis det fortsatt ikke fungerer, kontroller om internettforbindelsen din er stabil. En svak eller avbrutt forbindelse kan også føre til denne feilen. Om mulig, koble enheten til et annet nettverk for å se om problemet vedvarer.
Andre metoder hvis standardløsninger ikke fungerer
Hvis du fortsatt får samme feilmelding etter å ha endret innstillinger og sjekket nettverket, kan du bruke Windows sine innebygde feilsøkingsverktøy. Windows Update har et eget feilsøkingsverktøy som du finner under Innstillinger > Oppdatering og sikkerhet > Feilsøking. Dette verktøyet forsøker automatisk å finne og rette opp feil i oppdateringssystemet. Etterpå kan du prøve å kjøre oppdateringen på nytt.