I dagens verden er det enklere enn noensinne å holde kontakten, takket være teknologien. En slik funksjon er konferansesamtaler, som gjør det mulig for flere personer å delta i én enkelt samtale. Hvis du eier en iPhone, kan du foreta konferansesamtaler med bare noen få enkle trinn. Du kan også bruke forskjellige måter på iPhone for å gjøre dette.
Slik legger du til en deltaker i en telefonkonferanse på iPhone ved hjelp av en telefon-app
Det er enkelt å legge til en deltaker i en telefonkonferanse på en iPhone ved hjelp av Telefon-appen. Alt du trenger å gjøre er å starte den første samtalen, legge til en ny deltaker, slå nummeret og administrere konferansesamtalen etter behov. Slik gjør du det i detalj:
- For å starte en telefonkonferanse må du først starte det første anropet. Åpne Telefon-appen på iPhone og slå nummeret du ønsker å ringe.
- For å legge til en ny deltaker i telefonkonferansen må du trykke på knappen «Legg til samtale» på skjermen. Dette vil sette den første innringeren på vent og la deg ringe det andre nummeret.
- Når du har trykket på knappen «Legg til samtale», kommer du til oppringingsskjermen, der du kan skrive inn nummeret til personen du vil legge til i samtalen. Du kan skrive inn nummeret manuelt eller velge det fra kontaktlisten din.
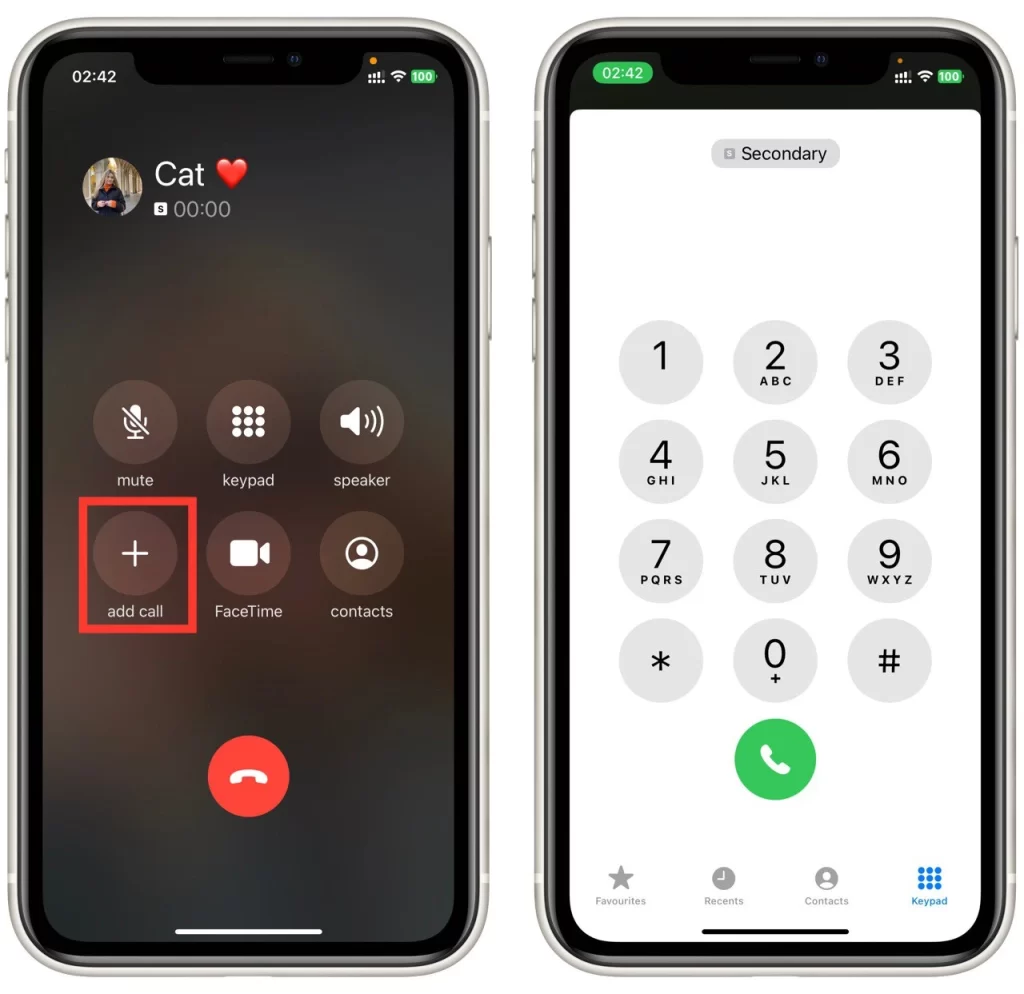
- Når du har tastet inn nummeret, trykker du på den grønne anropsknappen for å starte anropet. Når anropet er koblet til, ser du alternativet «Slå sammen anrop» på skjermen. Trykk på den.
Når du har alle deltakerne på konferansesamtalen, kan du administrere samtalen ved hjelp av ulike alternativer som er tilgjengelige på iPhone. Du kan for eksempel slå av eller på lyden for deg selv ved å trykke på «Mute»-knappen. På samme måte kan du også dempe eller slå av lyden for andre deltakere ved å trykke på «i»-knappen ved siden av navnet deres og velge «Mute» eller «Unmute».
Hvordan sparke noen fra en konferansesamtale på iPhone
Å sparke noen fra en konferansesamtale på en iPhone er nødvendig når en deltaker forårsaker forstyrrelser eller forstyrrer samtalen. Slik gjør du det i detalj:
- Når du er i telefonkonferansen, ser du en liste over alle deltakerne. Finn deltakeren du vil fjerne fra samtalen, og trykk på «i»-ikonet ved siden av navnet.
- Når du har trykket på «i»-ikonet, ser du flere alternativer. Hvis du vil fjerne deltakeren fra samtalen, trykker du på «Avslutt» eller «Fjern», avhengig av hvilken versjon av iOS du bruker.
- Når du har trykket på «Avslutt» eller «Fjern», vises en bekreftelsesmelding på skjermen. Trykk på «Avslutt» eller «Fjern» igjen for å bekrefte handlingen og fjerne deltakeren fra telefonkonferansen.
Når du har fjernet deltakeren, kan du fortsette konferansesamtalen med de gjenværende deltakerne. Du kan gjenta denne prosessen for å fjerne flere deltakere fra samtalen om nødvendig.
Avslutningsvis er det å sparke noen fra en konferansesamtale på en iPhone en enkel prosess som kan gjøres raskt og effektivt. Alt du trenger å gjøre er å åpne Telefon-appen, vise konferansesamtalen, velge deltakeren du vil fjerne, og bekrefte handlingen. Ved å følge disse trinnene kan du sikre at konferansesamtalen går jevnt og effektivt.
Hvordan slå sammen samtaler på iPhone
Sammenslåing av samtaler på en iPhone kan også gjøres når du mottar et innkommende anrop mens du allerede er i en samtale. Her er trinnene for å slå sammen samtaler på en iPhone når noen ringer deg mens du allerede er i en samtale:
- Når du mottar et innkommende anrop mens du er i en samtale, vil du se alternativet «Hold og godta» eller «Avslutt og godta» det innkommende anropet. Hvis du vil slå sammen samtalene, trykker du på «Hold og godta». Dette vil sette ditt nåværende anrop på vent og besvare det innkommende anropet.
- Når du godtar det innkommende anropet, vil du se alternativet «Slå sammen anrop» på skjermen. Trykk på dette alternativet for å slå sammen samtalene til en konferansesamtale.
- Hvis du trenger å legge til flere deltakere i konferansesamtalen, kan du gjenta prosessen med å legge til en samtale og slå den sammen med den eksisterende samtalen. Trykk på «Legg til samtale», slå nummeret, velg det fra kontaktlisten og trykk på «Slå sammen samtaler» igjen for å legge til den nye deltakeren.
Når du har slått sammen samtalene, kan du administrere konferansesamtalen ved hjelp av kontrollene på skjermen. Du kan slå av eller på lyden for deltakere, bytte mellom samtaler og avslutte konferansesamtalen etter behov. Når du er klar til å avslutte konferansesamtalen, trykker du på «Avslutt samtale» for å koble alle deltakerne fra samtalen.
Avslutningsvis er sammenslåing av samtaler på en iPhone en praktisk måte å opprette en konferansesamtale med flere deltakere. Når du mottar et innkommende anrop mens du er i en samtale, kan du godta anropet og slå det sammen med den eksisterende samtalen for å opprette en konferansesamtale. Du kan deretter administrere konferansesamtalen ved hjelp av kontrollene på skjermen og avslutte samtalen når den er ferdig.
Hvordan opprette en konferansesamtale på iPhone ved hjelp av FaceTime
Å opprette en konferansesamtale på en iPhone ved hjelp av FaceTime er en fin måte å ha en videokonferanse med flere deltakere. Her er trinnene for å opprette en konferansesamtale på iPhone ved hjelp av FaceTime:
- Åpne først FaceTime-appen på iPhone for å opprette en konferansesamtale på iPhone ved hjelp av FaceTime. Appen ligger vanligvis på startskjermen og er representert med et grønt ikon med et hvitt videokamera.
- Når du er i FaceTime-appen, trykker du på knappen «Ny FaceTime» øverst til høyre på skjermen. Dette lar deg starte en ny samtale.
- Hvis du vil legge til deltakere i samtalen, skriver du inn navn, telefonnummer eller e-postadresser i søkefeltet. Du kan legge til opptil 32 deltakere i en FaceTime-konferansesamtale.
- Når du har lagt til alle deltakerne, trykker du på knappen «Audio» eller «Video» for å starte samtalen. Hvis du velger «Lyd», blir samtalen en talekonferanse, mens hvis du velger «Video», blir det en videokonferanse.
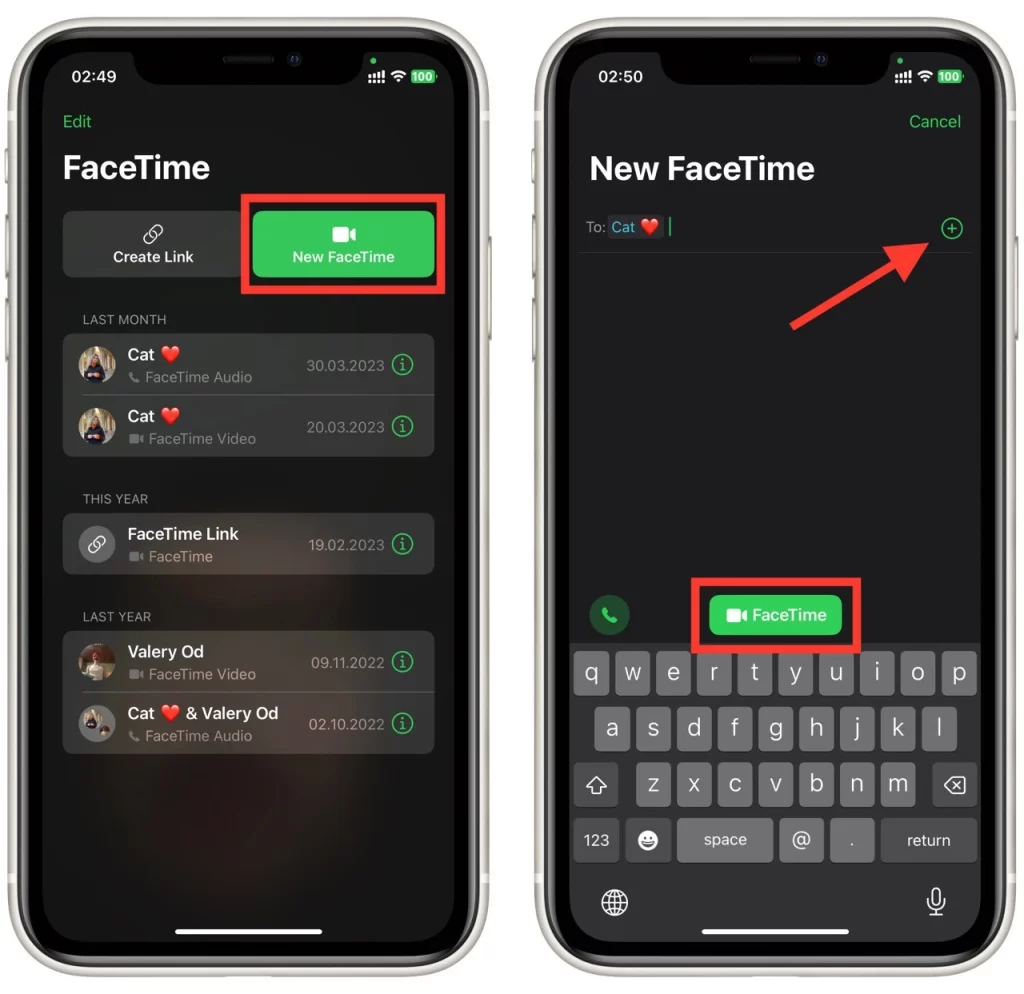
Når konferansesamtalen har startet, kan du administrere samtalen ved hjelp av kontrollene på skjermen. Du kan bytte mellom deltakerne, slå av eller på lyden og slå av kameraet hvis du er i en videosamtale. For å avslutte konferansesamtalen trykker du bare på «Avslutt»-knappen på skjermen.
Hvilke tredjepartsapper kan du bruke til å foreta en konferansesamtale på iPhone?
Visst, her er en kort oppsummering av de tre populære tredjepartsappene som kan brukes til å ringe konferansesamtaler på iPhone:
- Zoom: En videokonferanse-app som støtter konferansesamtaler med opptil 100 deltakere. Den tilbyr skjermdeling, virtuelle bakgrunner og mange andre funksjoner for effektiv kommunikasjon.
- Skype: Skype er en populær app for tale- og videosamtaler og kan brukes til konferansesamtaler med opptil 25 deltakere. Den tillater også fildeling, meldinger og skjermdeling.
- Google Meet: En videokonferanse-app som muliggjør konferansesamtaler med opptil 100 deltakere. Den inkluderer teksting i sanntid, kansellering av bakgrunnsstøy og integrering med Google Workspace.
Disse appene er gode alternativer til de innebygde telefon- og FaceTime-appene for konferansesamtaler på iPhone. De tilbyr en rekke funksjoner som gjør det enkelt å koble til og kommunisere med flere deltakere hvor som helst og når som helst. Disse appene er pålitelige og brukervennlige for konferansesamtaler på iPhone, enten det er for forretnings- eller privat bruk. I tillegg er de kompatible med flere plattformer, noe som betyr at du kan delta i eller være vert for en telefonkonferanse ved hjelp av ulike enheter som smarttelefoner, nettbrett og bærbare datamaskiner.










