Jeg trengte en gang å gjenopprette Mac-en min til en tidligere dato, men jeg hadde ikke en sikkerhetskopi for å gjøre det. MacOS har ikke en systemgjenopprettingsfunksjon som lar deg gjenopprette PC-en til en tidligere tilstand hvis du ikke sikkerhetskopierer den. Det finnes imidlertid måter å gjenopprette Mac-en til en tidligere dato ved hjelp av sikkerhetskopieringsprogramvaren Time Machine.
Time Machine er et sikkerhetskopiverktøy som lar deg lagre fullstendige kopier av systemet og dataene dine på en ekstern harddisk eller nettverksstasjon. Dette betyr at hvis du har problemer med PC-en din, kan du gjenopprette alle filene, appene og innstillingene dine fra en sikkerhetskopi.
For å ta regelmessige sikkerhetskopier trenger du en egen lagringsenhet på ca. 1 TB eller en MacOS-server. MacOS Server er programvare som lar deg gjøre Mac-en din til en fullverdig server. I gjennomsnitt kan størrelsen på en sikkerhetskopi være 50-70% av størrelsen på de opprinnelige dataene. Hvis du for eksempel har en Mac med en 500 GB harddisk og 400 GB for øyeblikket er opptatt, kan den første sikkerhetskopien ta omtrent 200-300 GB plass på en ekstern harddisk.
Hva er Time Machine?
Time Machine er en funksjon som automatisk sikkerhetskopierer hele systemet ditt, inkludert personlige filer, apper og systeminnstillinger, og lagrer dem på en ekstern harddisk. Samtidig fungerer det slik at Time Machine utfører inkrementelle sikkerhetskopier. Det vil si at etter den første sikkerhetskopien kopieres bare endringene som er gjort siden forrige sikkerhetskopi. Dette lar deg enkelt gjenopprette filer eller til og med hele systemet til en tidligere tilstand om nødvendig.
Det lar deg se sikkerhetskopiene dine og gjenopprette individuelle filer eller mapper som kan ha blitt slettet eller mistet ved et uhell. Det er en kraftig og pålitelig løsning for sikkerhetskopiering som kan bidra til å beskytte viktige data mot tap på grunn av systemfeil, maskinvareproblemer eller andre problemer.
Første gang du konfigurerer Time Machine, opprettes det en første sikkerhetskopi av hele systemet ditt. Dette kan ta litt tid, avhengig av størrelsen på systemet og hastigheten på den eksterne harddisken. Etter den første sikkerhetskopien oppretter Time Machine automatisk inkrementelle sikkerhetskopier hver time av alle endringer du gjør i systemet, for eksempel nye filer, programvareinstallasjoner eller systemoppdateringer.
Time Machine lagrer deretter sikkerhetskopiene så lenge det er plass til dem på den eksterne harddisken. Når harddisken går tom for plass, sletter Time Machine automatisk de eldste sikkerhetskopiene for å gjøre plass til nye.
Hvordan sikkerhetskopiere Mac til forrige dato?
Måten data sikkerhetskopieres på kan variere avhengig av databehandleren. Så før du begynner å følge trinnene, bør du finne ut hva slags databehandler du har.
For å finne ut hvilken prosessor du har installert på Mac-en, kan du følge disse trinnene:
- Klikk på «Eple»-ikonet øverst til venstre på skjermen.
- Velg «Om denne Mac-en» fra rullegardinmenyen.
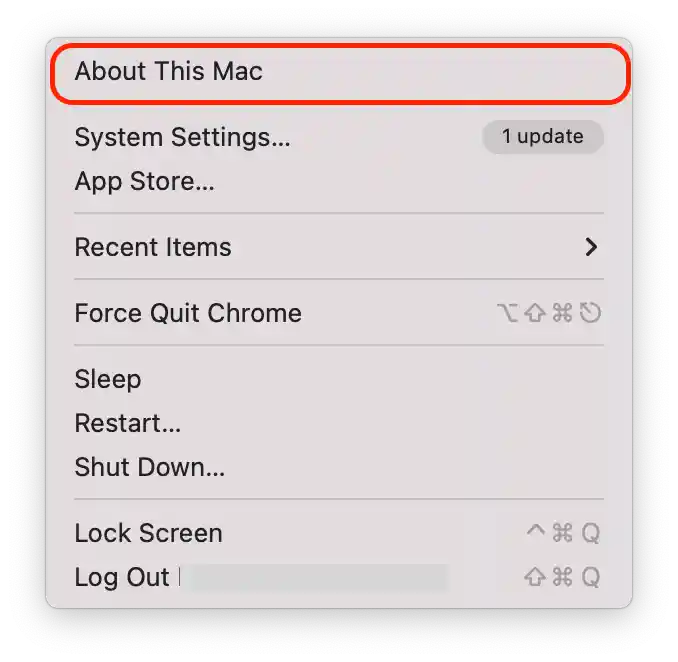
- I listen over egenskaper finner du elementet «Prosessor».
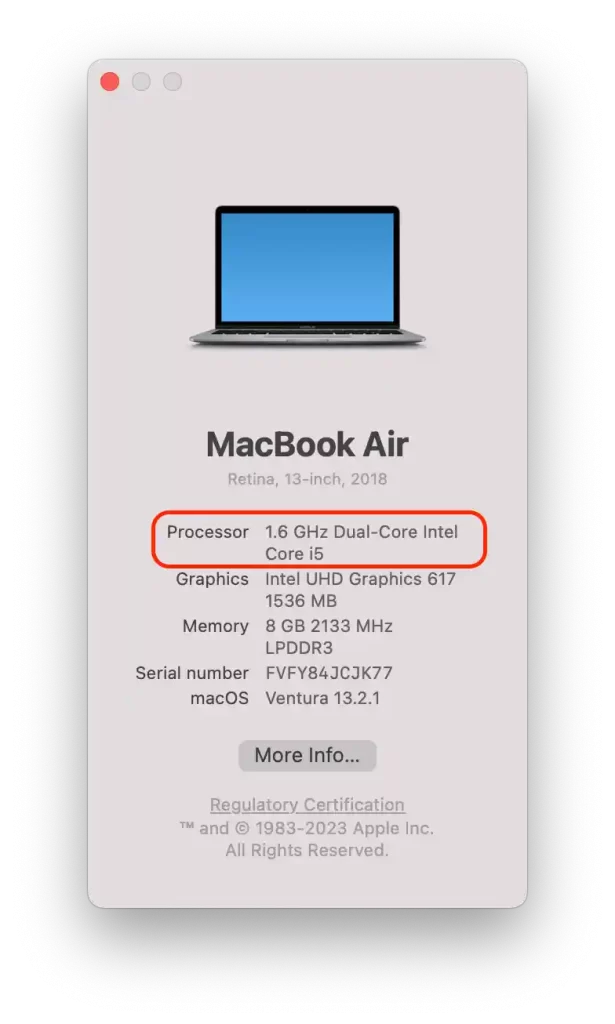
Dette elementet angir navnet på prosessoren og dens hastighet. Hvis navnet inneholder ordet «Intel», betyr det at du har en datamaskin med en Intel-prosessor. Hvis du har «M1» i denne linjen, betyr det at du har en Mac med en Apple Silicon (M-chips) prosessor.
Hvis du tidligere har tatt regelmessige sikkerhetskopier, kan du bruke denne metoden. For å sikkerhetskopiere din Intel Mac til forrige dato, må du følge disse trinnene:
- Først kobler du Time Machine-stasjonen til Mac-en og slår den av.
- Trykk deretter på strømknappen og hold nede Kommando + R.
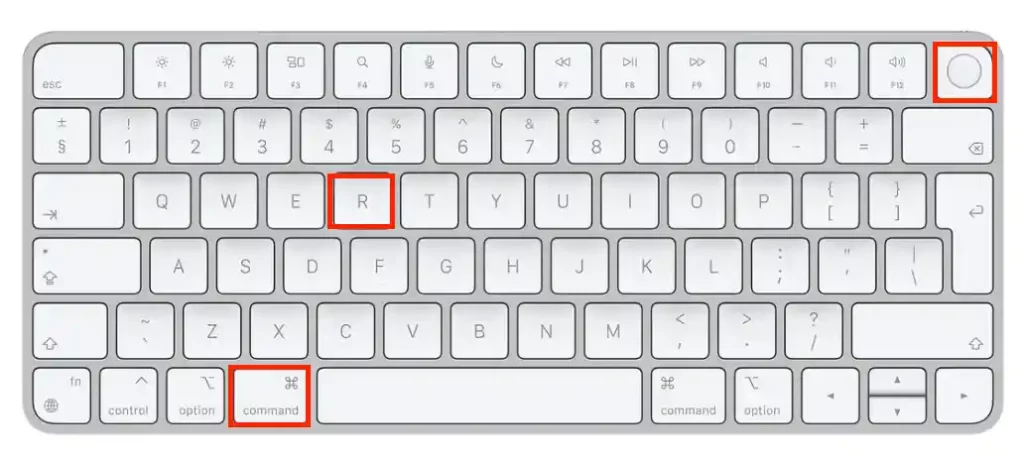
- Når du ser Apple-logoen eller en snurrende globus, må du slippe Kommando + R.
- Deretter må du oppgi brukernavn og passord som administrator.
- Deretter åpner du macOS-verktøy fra listen.
- Du må velge «Gjenopprett fra Time Machine-sikkerhetskopi».
Etter disse trinnene må du velge et tidspunkt og en dato for sikkerhetskopien som skal gjenopprettes.
For å sikkerhetskopiere Apple Silicon Mac til forrige dato, må du følge disse trinnene:
- Trykk og hold inne strømknappen til Loading Startup Options vises på Mac-skjermen.
- Etter disse trinnene velger du delen «Alternativer».
- Deretter må du oppgi administratorens brukernavn og passord.
- I det neste vinduet velger du «Gjenopprett fra Time Machine-sikkerhetskopi».
Etter disse trinnene må du velge sikkerhetskopidatoen du vil gjenopprette fra.
Hvorfor gjenopprette Mac-en til en tidligere dato?
Som Mac-bruker har jeg støtt på forskjellige problemer som kan løses ved hjelp av en systemgjenoppretting til en tidligere dato. Her er noen av disse grunnene:
- MacOS-oppdatering
Etter å ha oppdatert MacOS opplevde jeg inkompatibilitet med noen applikasjoner som sluttet å fungere ordentlig. Ved å gjenopprette til en tidligere dato kunne jeg gå tilbake til en stabil versjon av MacOS og fortsette å jobbe uten problemer.
- Uønskede endringer i systemet
Noen ganger sletter jeg ved et uhell viktige filer eller endrer systeminnstillinger som forårsaker problemer med Mac-en min. Gjenoppretting til en tidligere dato har hjulpet meg med å fikse disse feilene og returnere systemet til optimal tilstand.
- Virusinfeksjon
Selv om jeg alltid prøver å beskytte Mac-en min mot virus, kan noen trusler komme forbi antivirusprogramvaren. Ved å gjenopprette til en tidligere dato med Time Machine kunne jeg fjerne skadevaren og gjenopprette systemet.
- Langsom ytelse
Noen ganger begynner Mac-en min å kjøre sakte, noe som kan skyldes en rekke årsaker, for eksempel at harddisken min fylles opp. Gjenoppretting til en tidligere dato hjalp meg med å bli kvitt de akkumulerte filene og få systemet tilbake til det normale.
- Tap av data
Hvis du ved et uhell sletter viktige filer eller opplever tap av data på grunn av maskinvarefeil eller andre problemer, kan det hjelpe å gjenopprette Mac-en til en tidligere dato for å gjenopprette tapte data.
Det er imidlertid viktig å merke seg at gjenoppretting av Mac-en til en tidligere dato også kan ha sine ulemper. For eksempel vil eventuelle endringer eller oppdateringer som er gjort i systemet eller programvaren etter gjenopprettingspunktet, gå tapt. I tillegg kan det hende at gjenoppretting av Mac-en til en tidligere dato ikke alltid løser problemet, og mer dyptgående feilsøking kan være nødvendig.










