Når du kobler til et Wi-Fi-nettverk på Windows 11-PC-en din, lagres nettverket automatisk, og datamaskinen kobler seg automatisk til det når det er innen rekkevidde. Denne funksjonen er praktisk, men kan også utgjøre en sikkerhetsrisiko hvis du kobler til et offentlig eller usikret nettverk. Å glemme et lagret Wi-Fi-nettverk i Windows 11 er en enkel prosess som hindrer datamaskinen i å koble seg til nettverket automatisk. Denne artikkelen vil veilede deg gjennom trinnene for å glemme et lagret Wi-Fi-nettverk på Windows 11.
Hvordan glemme et lagret nettverk i Windows 11 på to måter
Å glemme et lagret Wi-Fi-nettverk i Windows 11 kan gjøres på flere måter. I denne delen vil jeg gi trinnvise instruksjoner om hvordan du glemmer et lagret nettverk i Windows 11: ved hjelp av Innstillinger-appen og Hurtiginnstillinger-menyen.
Bruke hurtiginnstillingsmenyen
Dette er en rask måte som lar deg glemme med et par klikk nettverket du er koblet til eller nettverket innen rekkevidde for datamaskinens mottaker. For å gjøre dette må du:
- Klikk på Wi-Fi-ikonet nederst til høyre på oppgavelinjen.
- Klikk deretter på pilen ved siden av Wi-Fi-knappen for å åpne en liste over tilgjengelige nettverk.
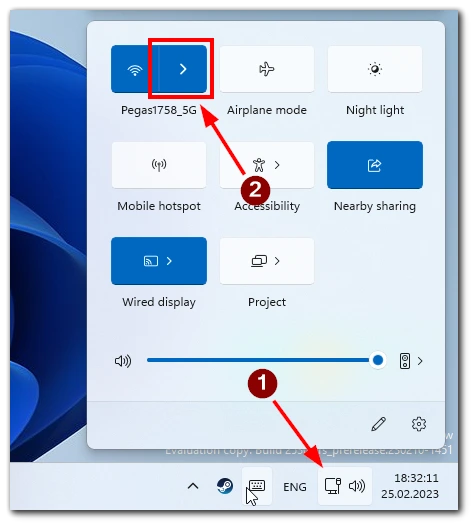
- Høyreklikk på nettverket du vil glemme.
- Klikk på knappen «Glem«.
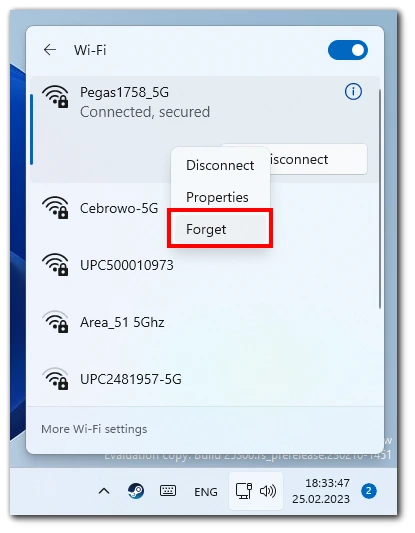
- Det vises en bekreftelsesmelding der du blir spurt om du vil glemme det valgte nettverket. Klikk på «Glem» igjen for å bekrefte.
- Det valgte nettverket fjernes nå fra listen over lagrede Wi-Fi-nettverk.
Husk at denne metoden ikke vil hjelpe deg med å fjerne nettverk langt borte fra deg, men de lagres i datamaskinens minne.
Bruke appen Innstillinger
Denne metoden vil hjelpe deg med å se alle lagrede Wi-Fi-nettverk og slette dem raskt. For å gjøre dette må du:
- Klikk på Windows Start-knappen og Innstillinger-ikonet (tannhjulikonet) for å åpne Windows-innstillingene.
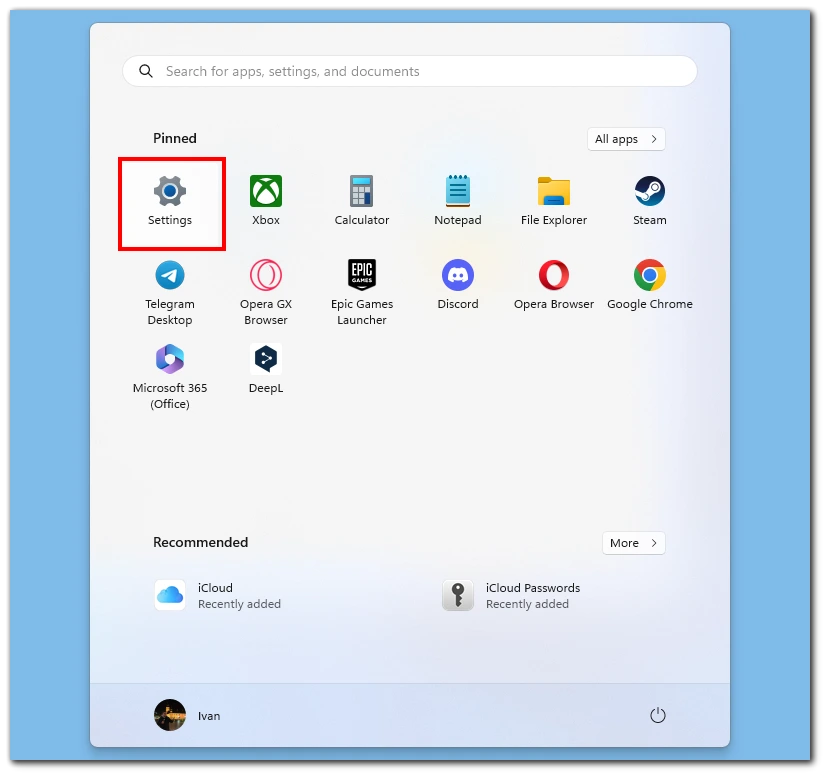
- I Windows-innstillingene klikker du på Nettverk og Internett.
- Deretter klikker du på Wi-Fi.
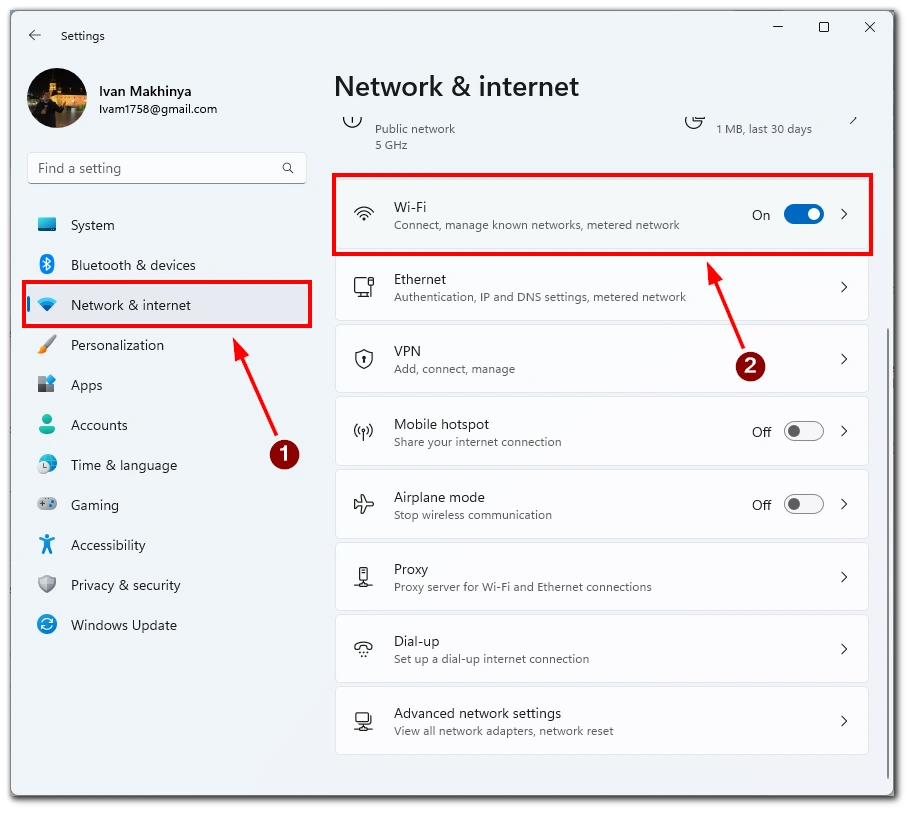
- Her klikker du på Administrer kjente nettverk.
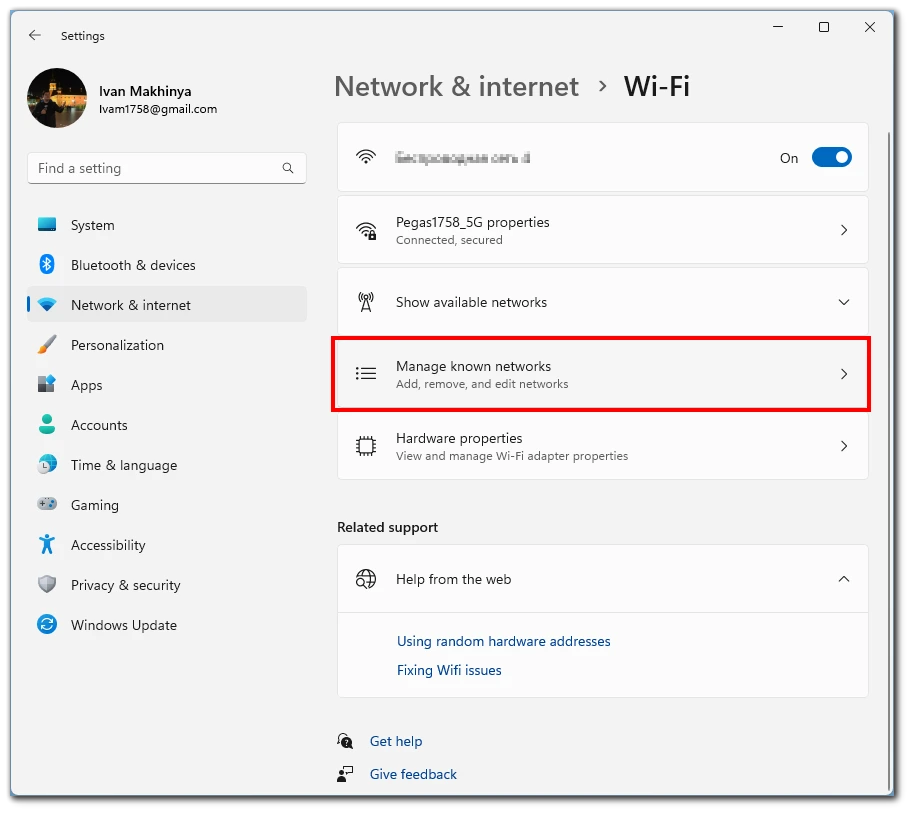
- En liste over alle lagrede Wi-Fi-nettverk vises. Finn nettverket du vil glemme, og klikk på knappen Glem.
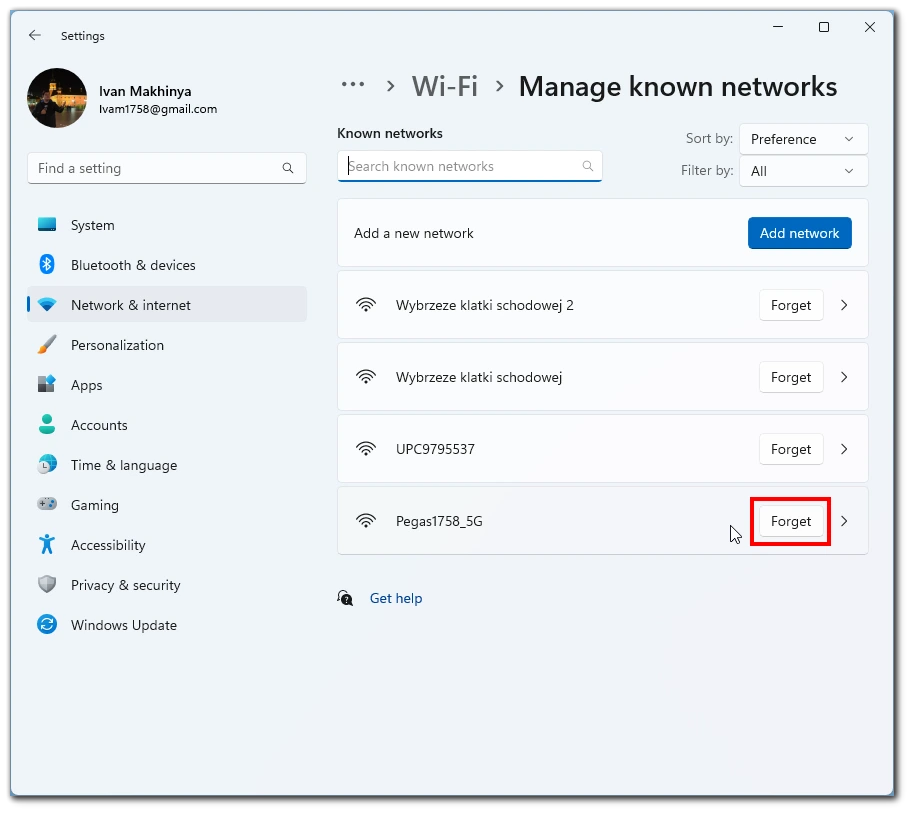
- Det vises en bekreftelsesmelding der du blir spurt om du vil glemme det valgte nettverket. Klikk på «Glem» igjen for å bekrefte.
- Det valgte nettverket fjernes nå fra listen over lagrede Wi-Fi-nettverk.
Husk at det vil være umulig å angre denne handlingen. Dette betyr at du må skrive inn passordet for dette nettverket på nytt for å koble til det. Så du bør være forsiktig så du ikke sletter nettverket du ønsker ved et uhell.
Hvordan fjerne flere lagrede Wi-Fi-nettverk på Windows 11
Fjerning av flere lagrede Wi-Fi-nettverk på Windows 11 er nyttig når du vil tømme datamaskinens liste over lagrede nettverk eller når du har mange lagrede nettverk som ikke lenger er i bruk. Denne delen gir trinnvise instruksjoner om hvordan du fjerner flere lagrede Wi-Fi-nettverk på Windows 11 ved hjelp av Ledetekst.
- Åpne Ledetekst som administrator. Dette gjør du ved å skrive «cmd» i søkefeltet i Windows, høyreklikke på Ledetekst og velge «Kjør som administrator».
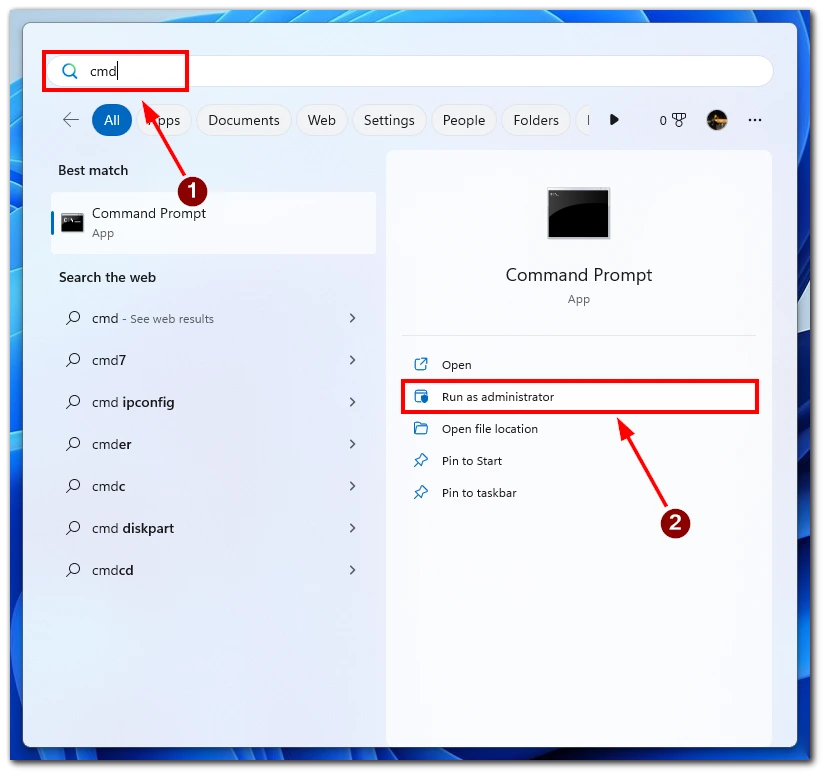
- Skriv inn følgende kommando og trykk Enter: netsh wlan show profilesDenne kommandoen viser alle Wi-Fi-nettverkene datamaskinen din noen gang har koblet til.
- Finn navnet på Wi-Fi-nettverket du vil fjerne, og kopier navnet (inkludert anførselstegnene).
- Skriv inn følgende kommando og erstatt «Wi-Fi-nettverksnavn» med navnet på Wi-Fi-nettverket du vil fjerne (inkludert anførselstegnene): netsh wlan delete profile name=»Wi-Fi-nettverksnavn»Denne kommandoen fjerner det valgte Wi-Fi-nettverket fra datamaskinens liste over lagrede nettverk.
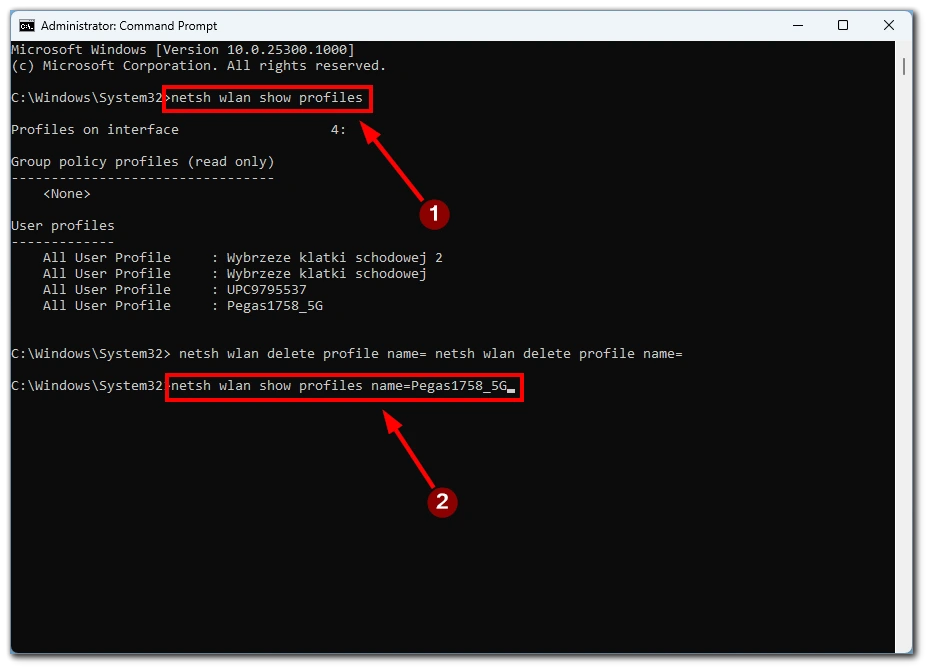
- Gjenta trinn 3-4 for hvert Wi-Fi-nettverk du vil fjerne.
Merk: Hvis du vil fjerne alle lagrede Wi-Fi-nettverk samtidig, kan du bruke følgende kommando i Ledetekst eller PowerShell: netsh wlan delete profile name=* i=* Denne kommandoen fjerner alle lagrede Wi-Fi-nettverk fra datamaskinens liste over lagrede nettverk.
Fjerning av flere lagrede Wi-Fi-nettverk på Windows 11 kan være en nyttig måte å fjerne gamle eller ubrukte nettverk på, og forbedre ytelsen til datamaskinens nettverkstilkoblinger. Ved å følge de trinnvise instruksjonene som er skissert ovenfor, kan du enkelt fjerne ett eller flere lagrede Wi-Fi-nettverk ved hjelp av Ledetekst eller PowerShell.
Hvorfor det er viktig å fjerne nettverk på Windows 11
Det er viktig å fjerne lagrede Wi-Fi-nettverk på Windows 11 av flere grunner, inkludert sikkerhet, personvern og ytelse. La oss se nærmere på hver av disse grunnene i detalj.
- Sikkerhet: Ved å fjerne lagrede nettverk reduserer du risikoen for at noen får uautorisert tilgang til datamaskinen eller nettverket ditt. Hvis du har lagret nettverk som du ikke lenger bruker eller stoler på, kan de fortsatt være tilgjengelige for andre hvis de er innenfor rekkevidden til datamaskinen din. Ved å fjerne disse nettverkene kan du forhindre uautorisert tilgang og beskytte dataene dine.
- Personvern: Lagrede nettverk kan også utgjøre en trussel mot personvernet ditt. Når du kobler deg til et nettverk, kan datamaskinen din automatisk dele data med andre enheter på nettverket, for eksempel skrivere eller andre datamaskiner. Hvis du har koblet deg til et offentlig nettverk eller et upålitelig nettverk, er det mulig at personopplysningene dine kan deles med andre på nettverket uten at du vet om det. Ved å fjerne lagrede nettverk kan du sørge for at datamaskinen din ikke automatisk kobler seg til disse nettverkene og deler personopplysningene dine.
- Ytelse: Over tid kan datamaskinen akkumulere mange lagrede nettverk, noe som reduserer datamaskinens ytelse. Dette skyldes at datamaskinen må skanne gjennom alle de lagrede nettverkene for å finne det den trenger å koble til. Ved å fjerne lagrede nettverk du ikke lenger bruker, kan du øke datamaskinens ytelse og redusere tiden det tar å koble til et nettverk.
I tillegg til disse grunnene kan fjerning av lagrede nettverk også bidra til å rydde opp i nettverkslisten og gjøre det lettere å finne nettverkene du bruker regelmessig. Det er viktig å merke seg at fjerning av et nettverk ikke hindrer deg i å koble til det igjen i fremtiden. Hvis du trenger å koble til et nettverk igjen, skriver du inn nettverkets passord og kobler til som vanlig.
Generelt er det viktig å regelmessig gjennomgå og fjerne lagrede nettverk på Windows 11 for å sikre at datamaskinen din er sikker, personvernet ditt er beskyttet og ytelsen din er optimalisert.










