Vil du gi enheten din et nytt, unikt utseende? Da kan du aktivere fargeinversjon, en av de mange iOS-tilgjengelighetsinnstillingene.
I et nøtteskall betyr invertering å snu fargene på iPhone-skjermen til det motsatte. Dette kan være spesielt nyttig for personer med nedsatt syn eller fargeblindhet, da det kan gjøre skjermen lettere å lese. Men noen brukere synes det inverterte fargevalget er mer estetisk tiltalende, selv om det ser rart ut.
Det er to fargeinversjonsmoduser i iOS 16: Smart og Classic. Smart Invert reverserer fargene på skjermen, bortsett fra bilder, medier og noen apper som bruker mørke fargestiler. Og Classic Invert reverserer alle farger. Videre er det et alternativ å sette opp en snarvei for å slå denne funksjonen på eller av.
Så la oss se nærmere på hvordan du inverterer farger på iPhone.
Slik aktiverer du fargeinversjon på iPhone
Som nevnt ovenfor er det to fargeinversjonsmoduser i iOS 16. Så følg disse trinnene for å aktivere en av dem:
- Åpne Innstillinger på iPhone og gå til Tilgjengelighet.
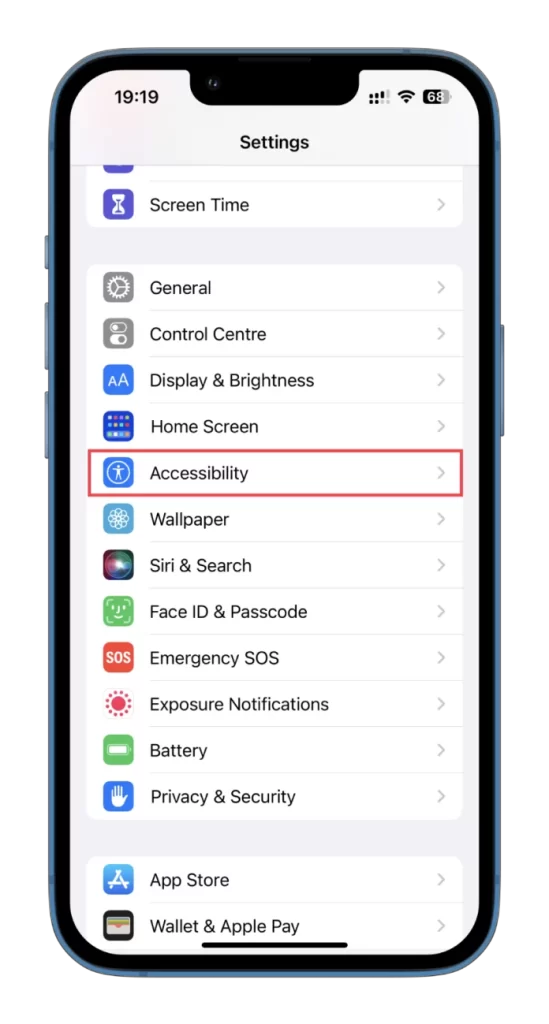
- Velg deretter Visning og tekststørrelse.
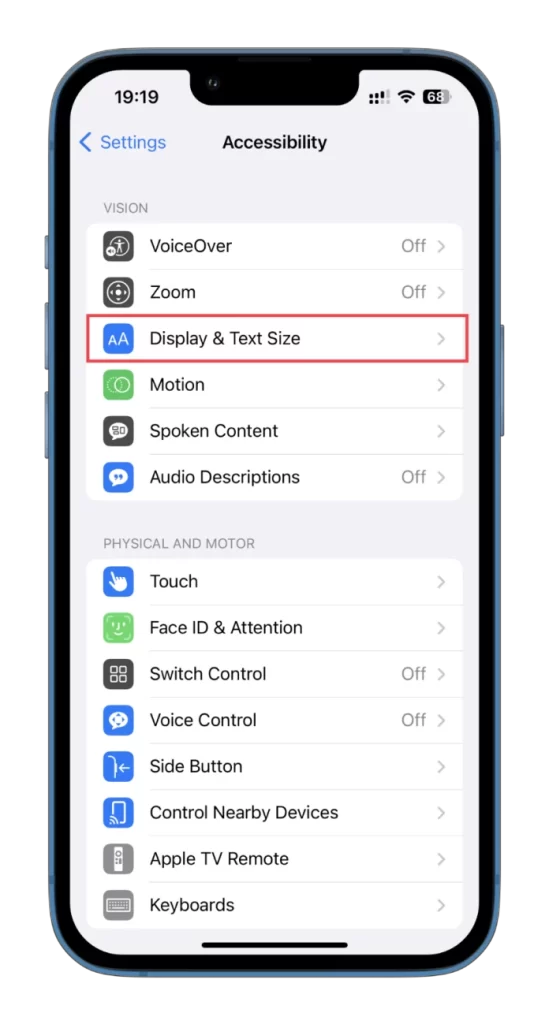
- Rull ned og aktiver Smart Invert eller Classic Invert.
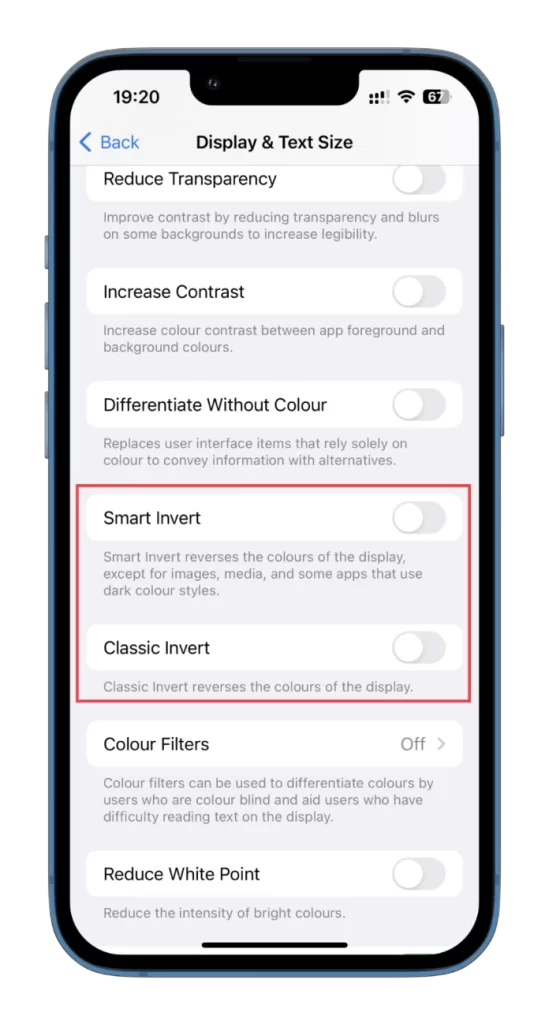
- Slik ser Smart Invert ut:
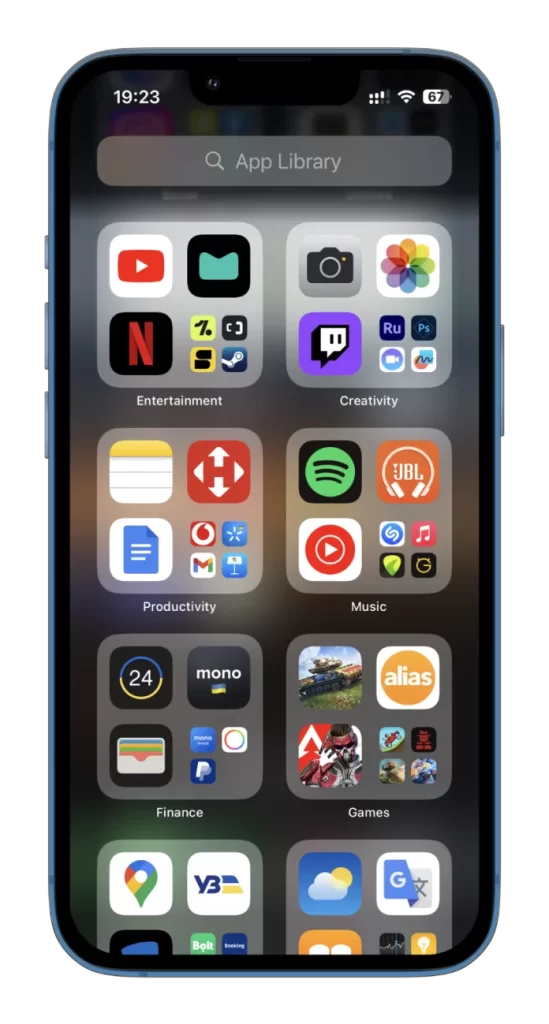
- Slik ser Classic Invert ut:
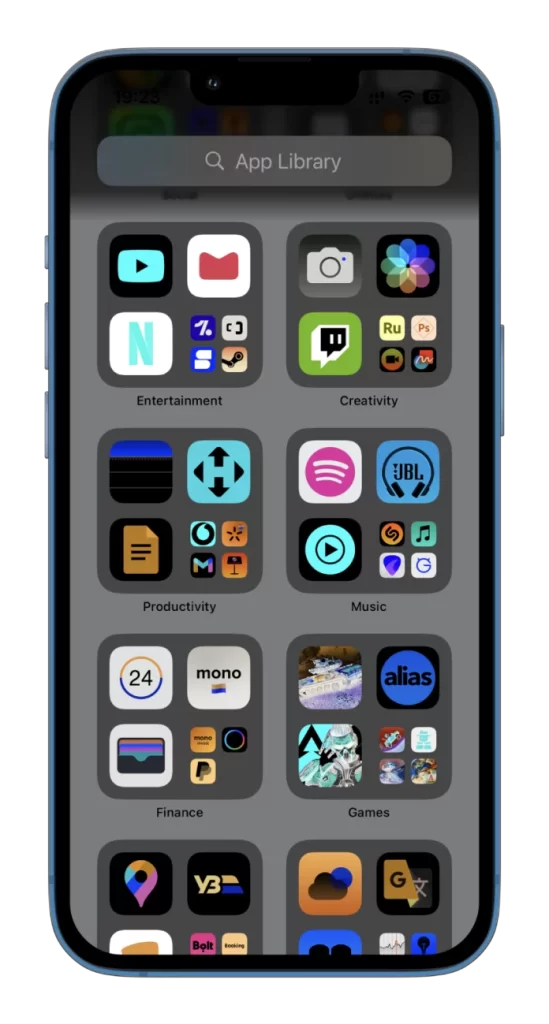
Som du ser, endrer Сlassic-modus farger fullstendig, inkludert videoer og bilder, og Smart-modus reverserer farger uten å påvirke start- og låseskjermer, bilder og ikoner. Når du bruker Classic Invert-funksjonen på iPhone, vil alle bilder eller videoer du tar, gå tilbake til de opprinnelige fargene når de vises på andre skjermer enn din egen.
Fargeinverteringen gjelder med andre ord bare skjermen på enheten din og er ikke en permanent endring av selve innholdet. Så hvis du deler et bilde eller en video med noen andre eller laster det opp til sosiale medier, vises det i originalfargene i stedet for det inverterte skjemaet du ser på iPhone.
Hvordan sette opp en snarvei for å invertere farger på iPhone
For å unngå å ha inverterte farger på iPhone til enhver tid, kan du bruke funksjonen Tilgjengelighetssnarveier til å slå funksjonen raskt av og på ved å trippelklikke på Side-knappen. Denne snarveien gjør det enkelt å bytte mellom vanlige og inverterte fargevalg, avhengig av dine nåværende behov.
Så her er hvordan du setter det opp:
- Åpne Innstillinger på iPhone og gå til Tilgjengelighet.
- Deretter blar du nedover og trykker på Snarvei til tilgjengelighet.
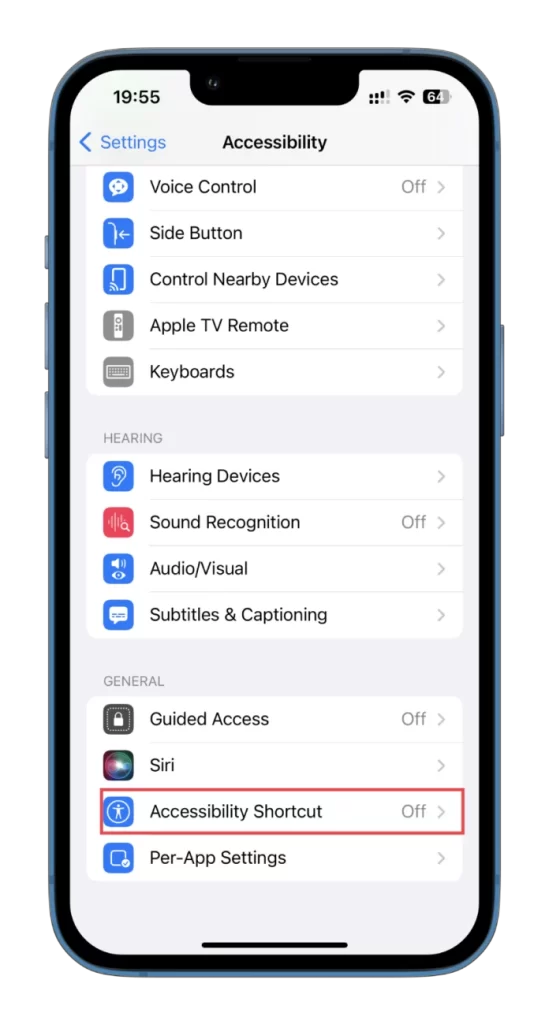
- Velg en eller to inversjonsmoduser samtidig fra listen.
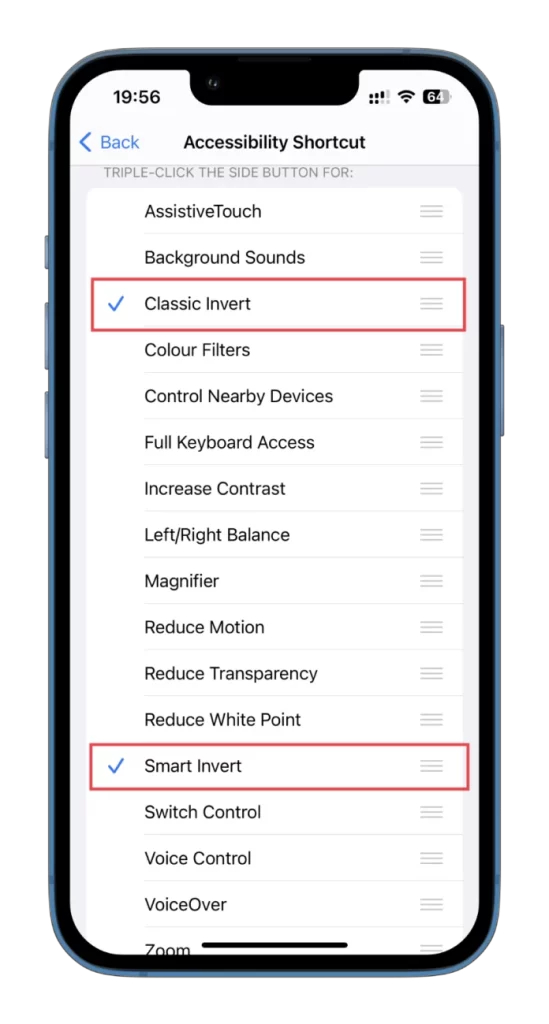
- Når du trippelklikker på Side-knappen, vises en meny der du kan velge ønsket modus.
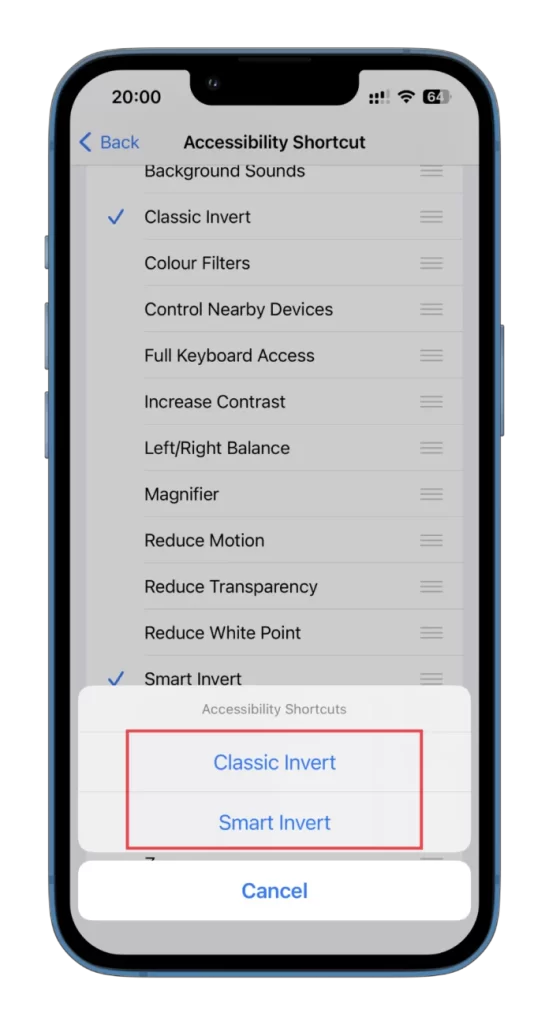
Du kan legge til andre tilgjengelighetsfunksjoner på samme måte.
Hvordan bruke fargefiltre på iPhone
Fargefilterfunksjonen på iPhone er også et tilgjengelighetsverktøy som lar brukerne justere fargevalget slik at det passer bedre til deres visuelle behov. Denne funksjonen er nyttig for brukere med fargeblindhet eller andre synshemminger, siden den kan gjøre det lettere å skille mellom farger på skjermen.
Følg disse trinnene for å bruke fargefiltre på iPhone:
- Åpne Innstillinger på iPhone og gå til Tilgjengelighet.
- Velg deretter Visning og tekststørrelse.
- Bla nedover og trykk på Fargefiltre.
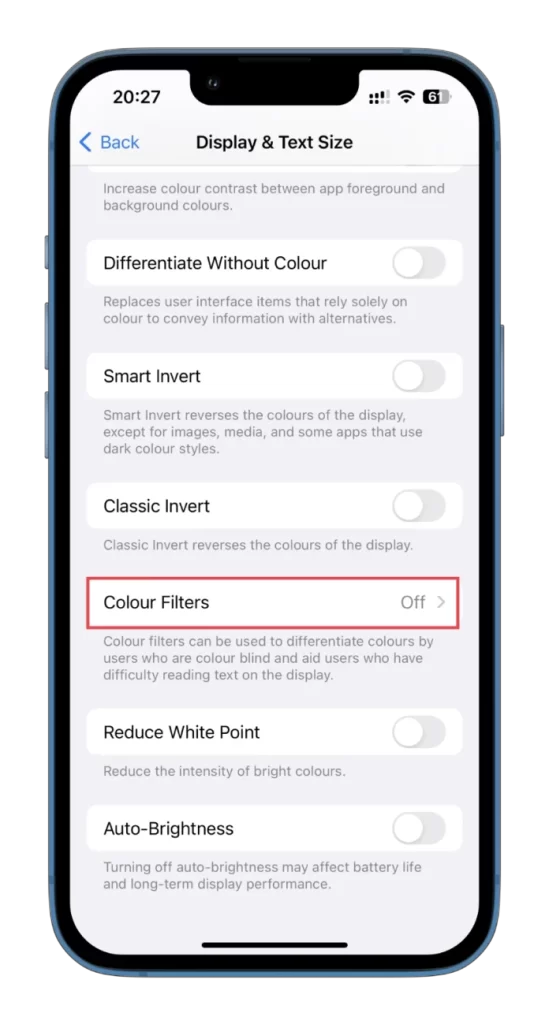
- Deretter aktiverer du fargefiltre.
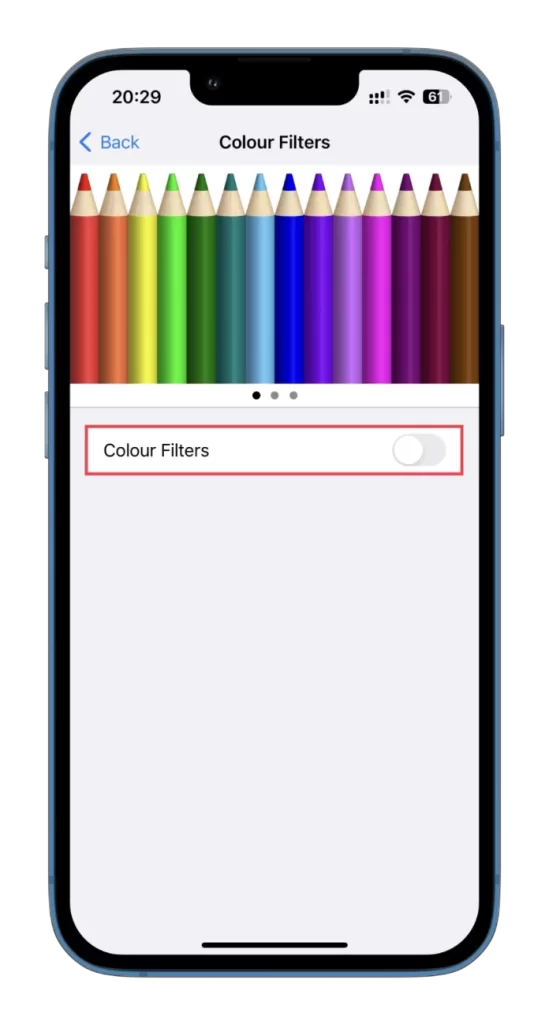
- Til slutt velger du et fargefilteralternativ som passer dine visuelle behov.
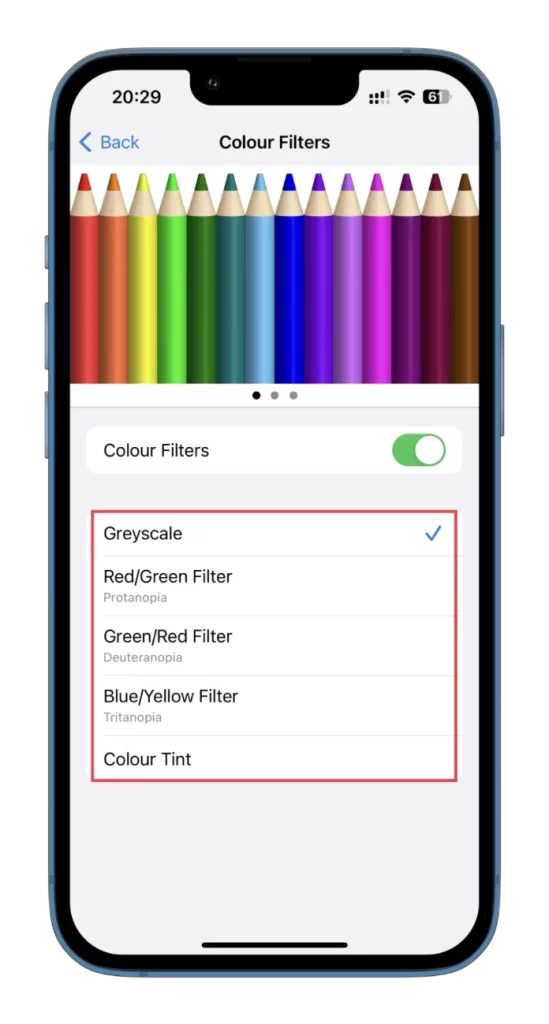
Du kan også justere intensiteten til fargefilteret ved å flytte glidebryteren Intensitet til venstre eller høyre.
Når du har valgt et fargefilter og justert intensiteten etter eget ønske, vil endringen bli brukt på iPhone-skjermen. Denne funksjonen kan slås av når som helst ved å sette fargefilterbryteren i av-posisjon.
Fargefilterfunksjonen, som Inverter farger, hjelper deg med å tilpasse enhetens fargevalg for å oppfylle dine visuelle behov. Det kan bidra til å gjøre iPhone-skjermen mer behagelig og enklere å se på, enten du trenger å forbedre kontrasten eller redusere intensiteten til bestemte farger.










