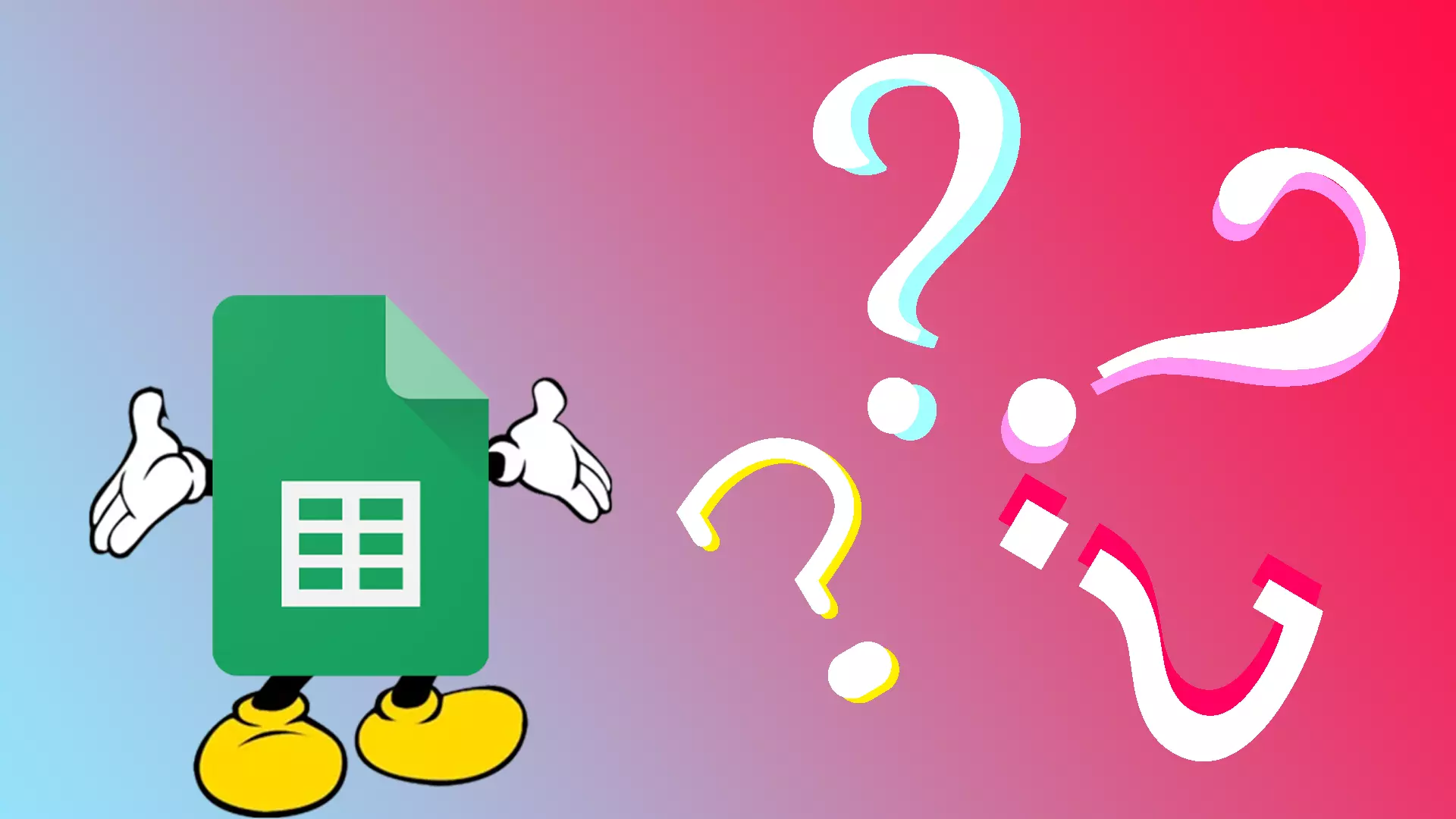Hvis du ser at du har mange celler i forskjellig størrelse og ønsker å gjøre dem like store, bør du vite at det finnes en enkel metode for å hjelpe deg. Det er imidlertid umulig å endre størrelse på valgte eller alle celler i Google Regneark. Du kan bare endre størrelse på kolonner og rader separat.
Kort sagt, du må markere bestemte rader eller kolonner, høyreklikke på dem og velge «Endre størrelse på rader» eller «Endre størrelse på kolonner.» Dessuten kan du til og med gjøre alle kolonner og rader til samme størrelse samtidig. For å gjøre det, må du bruke en snarvei for å markere dem alle og deretter endre størrelsen på dem.
Så nå, la oss se på hvordan det fungerer mer detaljert.
Hvordan lage utvalgte rader like store i Google Sheets
Hvis du vil gjøre bare utvalgte rader til samme størrelse i Google Sheets-dokumentet, følger du disse trinnene:
- Bruk musen til å markere rader du vil ha samme størrelse.
- Høyreklikk deretter på dem og velg Endre størrelse på rader .
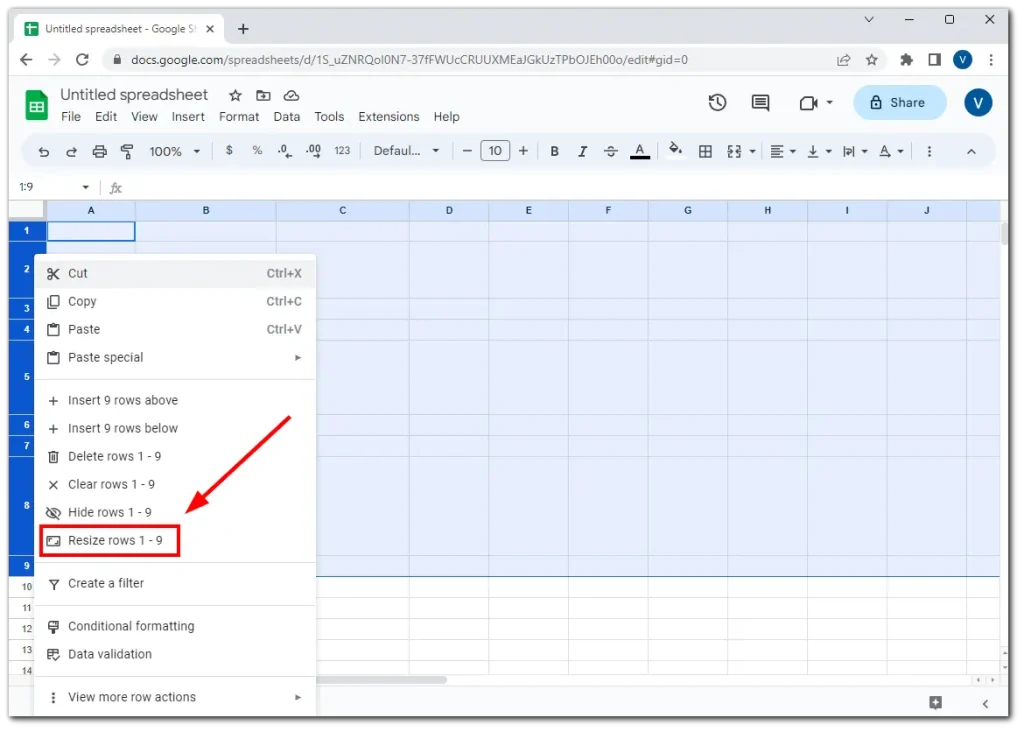
- I dialogboksen som vises, skriv inn ønsket høyde for de valgte radene og klikk OK for å bruke endringer.
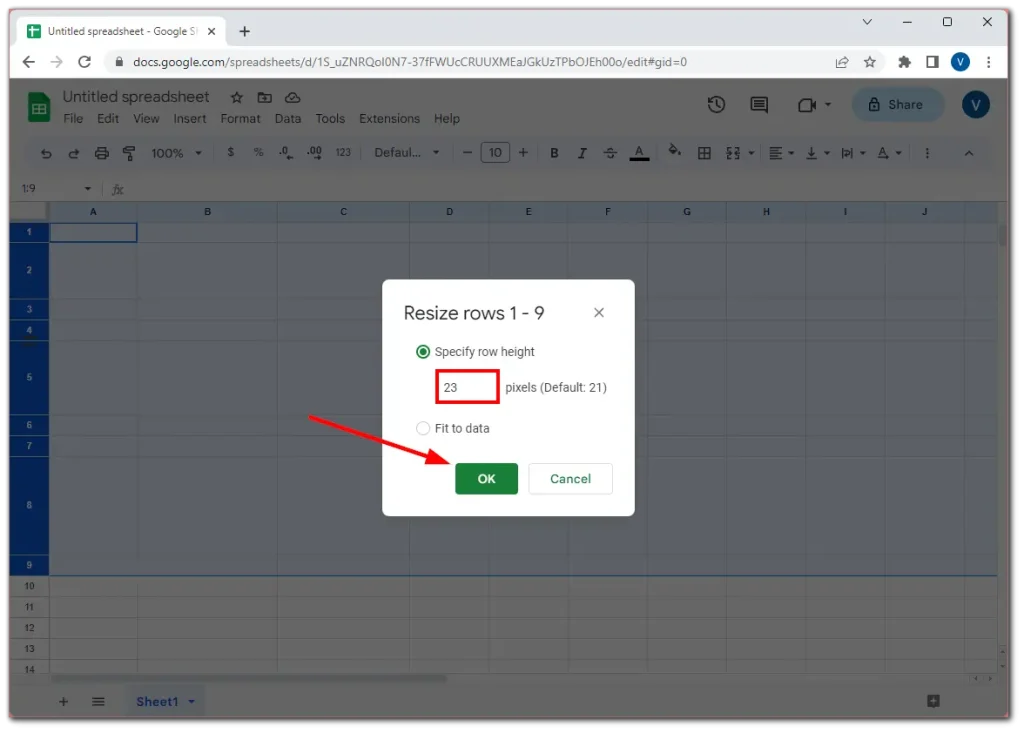
Slik gjør du alle rader like store i Google Sheets
Hvis du vil at alle rader skal ha samme størrelse i Google Sheets-dokumentet, gjør du følgende:
- Marker den første raden og trykk Ctrl + Shift + Pil ned .
- Du skal føres til bunnen av regnearket, hvor du vil se at alle rader er uthevet.
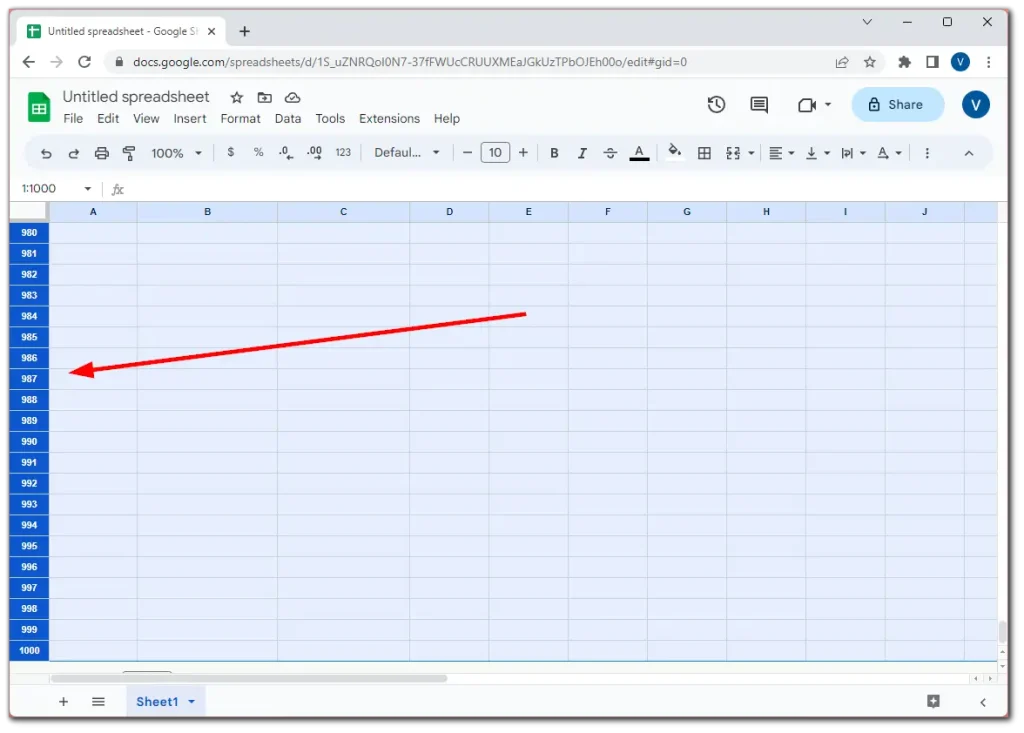
- Høyreklikk nå på en av de uthevede radene og velg Endre størrelse på rader .
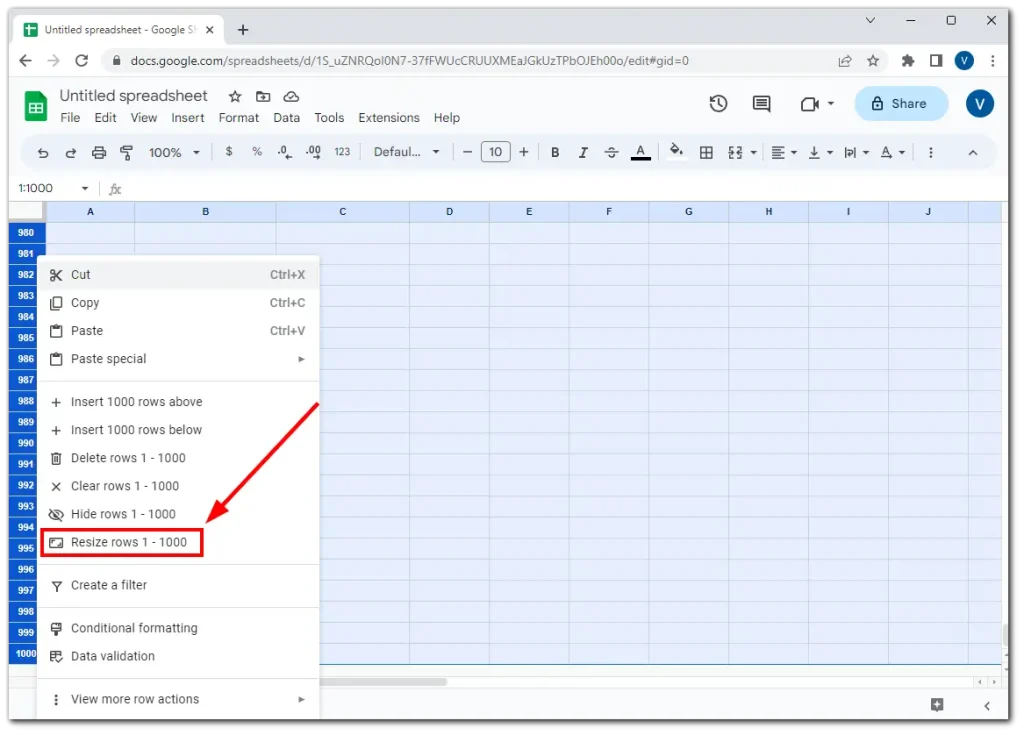
- Angi ønsket høyde og klikk OK .
For kolonnene kan du gjøre akkurat de samme trinnene. La oss se på dem nedenfor.
Hvordan lage utvalgte kolonner like store i Google Sheets
Vel, hvis du vil gjøre utvalgte kolonner til samme størrelse i regnearket ditt, kan du følge disse trinnene:
- Først velger du kolonnene du vil bringe til samme bredde.
- Høyreklikk deretter på en av de uthevede kolonnene og velg Endre størrelse på kolonner .
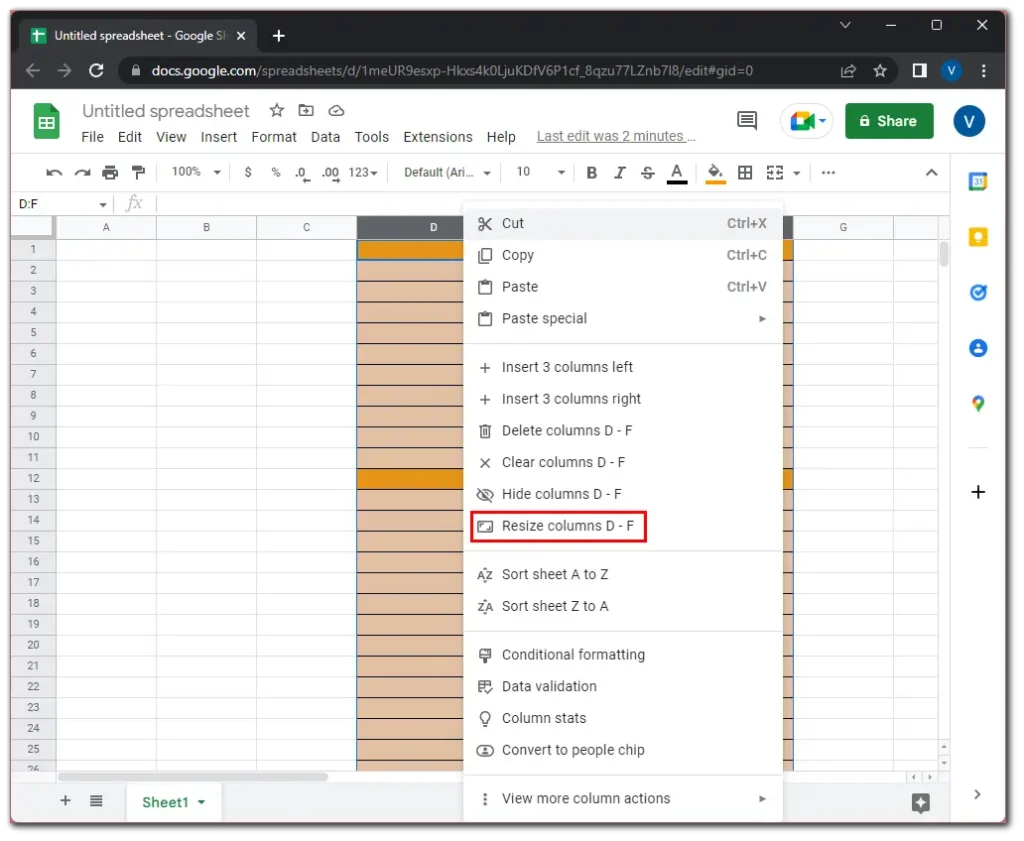
- Når den nye dialogboksen vises, skriv inn kolonnebredden. Standard kolonnebredde i Google Sheets er 120 piksler. Så la oss skrive inn dette nummeret.
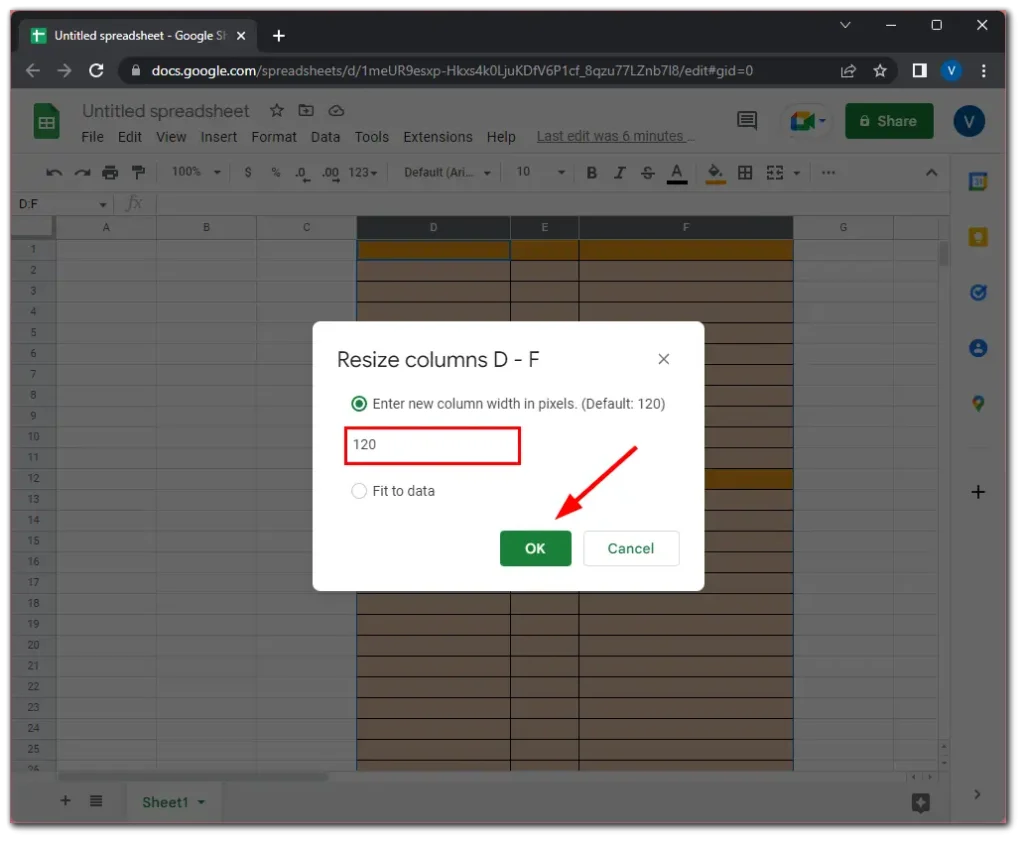
- Til slutt klikker du OK for å bekrefte.
Slik gjør du alle kolonnene like store i Google Sheets
Hvis du vil ha samme størrelse på alle rader i Google Sheets-dokumentet, gjør du følgende:
- Marker den første kolonnen og trykk Ctrl+Shift+høyrepil .
- Du skal bli tatt helt til høyre i regnearket, hvor du vil se at alle kolonnene er uthevet.
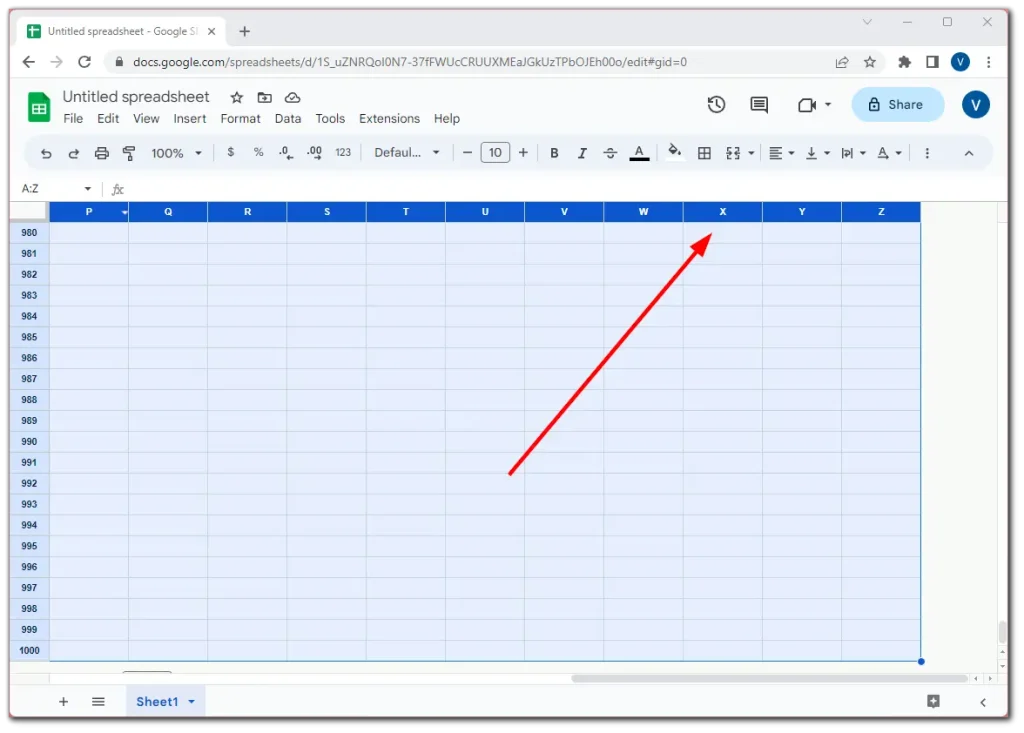
- Deretter høyreklikker du på en av de uthevede kolonnene og velger Endre størrelse på kolonner .
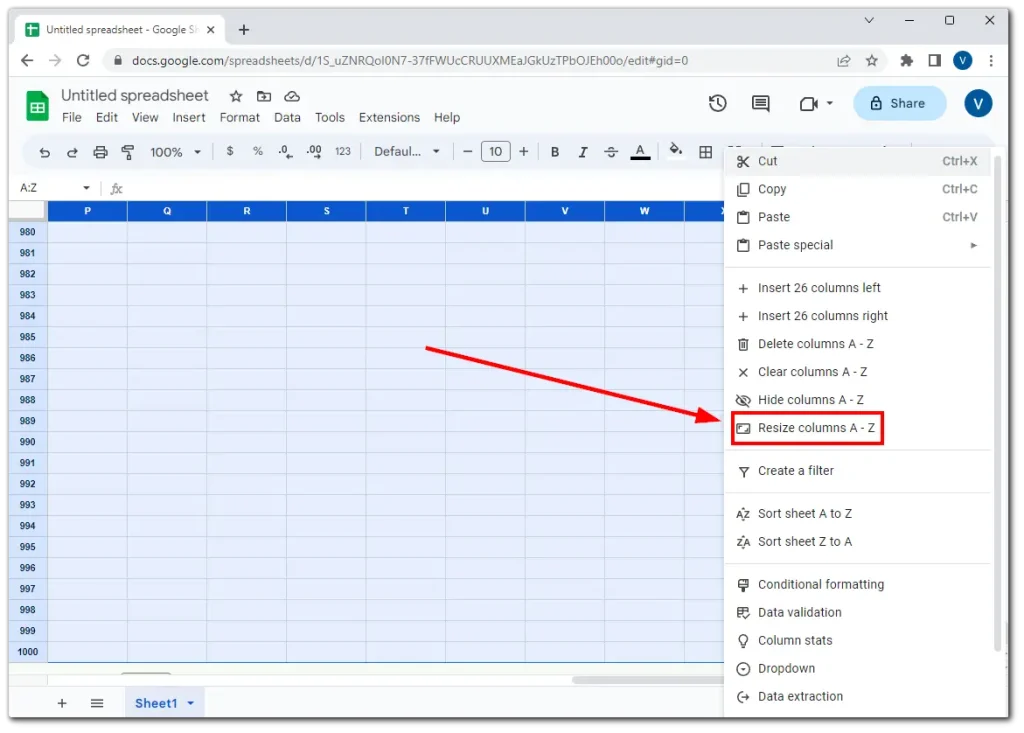
- Angi ønsket bredde og klikk OK .
Det er det. Som du kan se, er ingenting komplisert med å lage rader og kolonner like store i Google Sheets.
Merk:
Hvis du velger «Tilpass til data»-alternativet for rader, justerer Google Sheets radhøyden for å vise hele innholdet i den høyeste cellen i den valgte raden. Dette sikrer at all radens tekst, tall eller andre data er synlige uten beskjæring eller overlapping.
På samme måte, hvis du bruker «Tilpass til data»-alternativet på kolonner, endrer Google Sheets størrelsen på bredden for å få plass til det bredeste celleinnholdet i den valgte kolonnen. Dette sikrer at alt innholdet i kolonnen er synlig uten trunkering.
Men dette garanterer selvsagt ikke at kolonnene og radene alle vil ha samme størrelse.
Hvordan endrer jeg størrelsen på celler automatisk i Google Regneark?
Har du noen gang vært i en situasjon der du jobber med et regneark og innser at du ikke får plass til alle dataene i én celle? Du kan endre størrelsen på cellen manuelt, men du må kanskje se om du kan se alt cellens innhold.
Google Tables har to måter å endre størrelse på celler for å tilpasse innholdet automatisk. Slik gjør du det:
Endre størrelsen på celler i en rad eller kolonne automatisk.
Flytt markøren til høyre for kolonneoverskriften (A, B, C) – markøren endres til et kryss – og dobbeltklikk på venstre museknapp (handlingsknapp). Dette vil automatisk endre størrelsen på kolonnen for å passe til det mest utvidede innholdet i den kolonnen.
Hvis teksten ikke passer til høyden din, flytter du markøren til bunnen av overskriftsraden (1, 2, 3); markøren endres til et kryss og dobbeltklikker venstre museknapp. Kolonnene dine blir størrelsen på det mest betydningsfulle innholdet.
For automatisk å endre størrelse på flere kolonner eller rader
Velg kolonnene eller radene du vil endre størrelsen på.
Flytt markøren til kanten av en valgt kolonne-/radoverskrift.
Dobbeltklikk og alle valgte kolonner/rader endres for å passe til det lengste/høyeste innholdet.
Kan du lage celler av samme størrelse på Google Sheets mobil?
Dessverre gir Google Sheets-mobilappen på iPhone og Android, av en eller annen grunn, ikke valg av flere rader og kolonner. Du kan endre størrelsen på en enkelt kolonne eller rad, men det er umulig å få dem alle til å være ideelt sett like store på denne måten.
Google Sheets mobil fokuserer fortsatt først og fremst på visning og redigering av regnearkdata på en liten skjerm, og noen avanserte formateringsfunksjoner, for eksempel justering av størrelsen på flere rader og kolonner, er ikke tilgjengelige.
Så foreløpig er den eneste måten å gjøre det på å bruke skrivebordsversjonen.