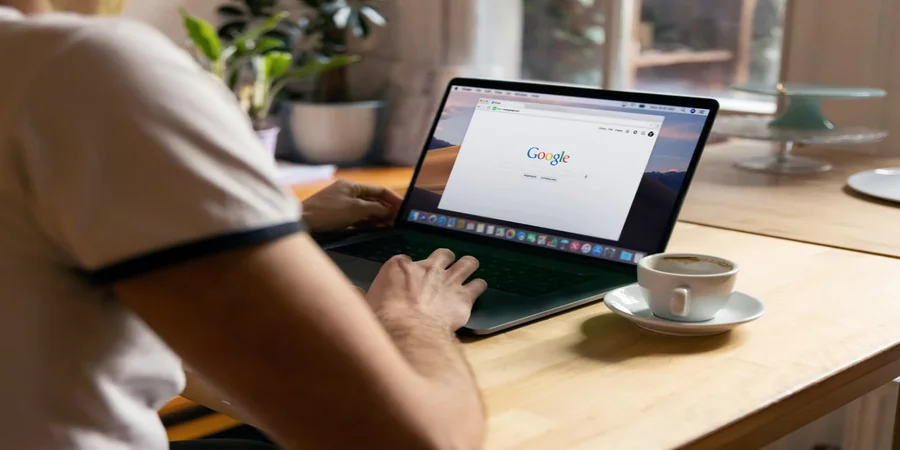Hvis du finner deg selv å lage den samme dokumentoversikten om og om igjen, kan du spare enormt mye tid med en mal. Du kan enkelt lage en mal i Google Dokumenter.
Hva trenger du for å lage en mal i Google Dokumenter
Maler er en måte å gjøre ditt produktive liv mye enklere. I stedet for å lage det samme dokumentet om og om igjen, kan du bruke en mal og fylle ut nødvendig informasjon. Google Dokumenter har et stort antall maler tilgjengelig som spenner fra CV, brev, prosjektforslag og mer.
På den annen side, hva vil skje hvis du vil bruke din egen mal? Hvis du bruker den betalte versjonen av Google Dokumenter, kan du gjøre det. I gratisversjonen tillater ikke malverktøyet deg å laste opp egendefinerte maler. Med litt kreativitet kan du enkelt bruke dine egne tilpassede maler.
Selv om Google Dokumenter tilbyr et bredt utvalg av maler å velge mellom for gratis kontoer, er de ikke egnet for alle. For å lage din egen mal som du kan bruke gjentatte ganger, må du bruke denne lille løsningen for å lage dem.
Så her er hvordan du lager en mal i Google Dokumenter.
Hva trenger du å vite om Google Dokumenter-maler
For å lage et tekstdokument ved hjelp av malen, må du følge denne lenken . Når du har gjort dette, i vinduet som åpnes, kan du velge en av malene. Først vil du bli bedt om å bruke de grunnleggende malene. Du vil imidlertid også kunne åpne flere maler ved å klikke på «Malgalleri»-knappen.
Du bør også vite at alle eksisterende maler er delt inn i kategorier. Når du har valgt riktig mal for deg fra ønsket kategori, klikker du bare på den. Så snart du gjør det, opprettes dokumentet automatisk. Den vil bli utformet nøyaktig som vist i miniatyrbildet av malen du valgte.
Dokumentet vil allerede være fylt med ulike data (tekst, tall, bilder). De er lagt til der slik at du kan se hvordan dokumentet vil se ut som et resultat av bruk av malen.
Tross alt trenger du bare å endre innholdet i det opprettede dokumentet. Du vil kunne erstatte abstrakte data fra malen med det du vil at det endelige dokumentet skal inneholde. Du trenger ikke å endre de visuelle innstillingene. Du må bare justere ting som fortsatt ikke virker perfekte.
Hva trenger du for å lage en Google Dokumenter-mal
Det eneste du trenger er en Google-konto og noen tilpassede maler å jobbe med. Det spiller ingen rolle hvilket verktøy du bruker for å lage disse malene, så lenge du kan kopiere og lime inn malinnholdet. Dette betyr at du kan lage malene dine fra selve Google Dokumenter eller lage dem lokalt med et verktøy som LibreOffice.
Hvis du opprettet maler ved hjelp av en lokal app, er det viktig at du ikke laster opp disse malfilene til Google Disk. Hvis du lager malfiler i Google Disk, er alt du trenger å gjøre å åpne filene slik at du kan kopiere og lime inn innholdet.
Du kan også bruke en av de tilgjengelige malene i malgalleriet i Google Dokumenter. For å gjøre dette, følg trinnene nedenfor:
- Først av alt, åpne en av malene i malgalleriet i Google Dokumenter .
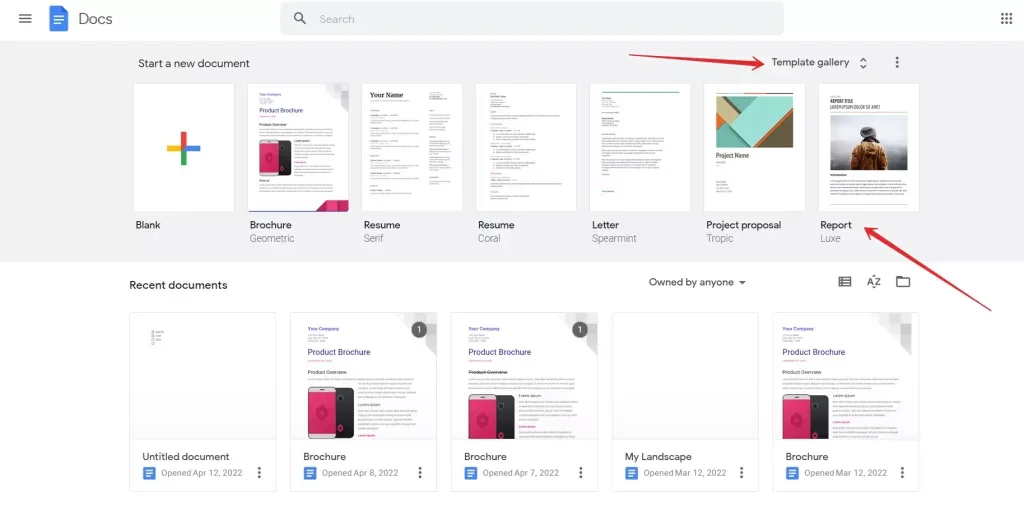
- Rediger malen slik at den samsvarer med dine krav.
- Etter det, gi nytt navn til malen ved å klikke på gjeldende navn i øvre venstre hjørne og angi et nytt navn.
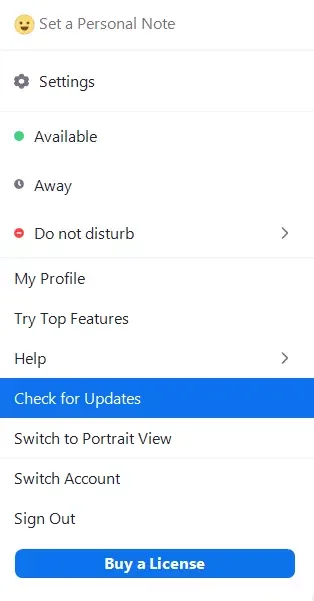
- Deretter bruker du «Enter» eller «Return» -knappen på tastaturet for å lagre navnet.
- Til slutt lukker du filen.
Etter å ha lukket den endrede malfilen, vil den automatisk lagres i hovedkatalogen på Google Disk.
Hvordan lage en malmappe i Google Disk
Det første du må gjøre er å lage en mappe for å være vert for malene. Hvis du vil opprette en malmappe i Google Disk, må du følge disse trinnene:
- Logg på Google-kontoen din og gå til Google Disk.
- Sørg for at du er i rotmappen (ikke en undermappe).
- I den katalogen klikker du på «Min stasjon» -knappen og velger alternativet «Ny mappe» .

- Til slutt, navngi denne nye mappen «Templates» og klikk «Create» .
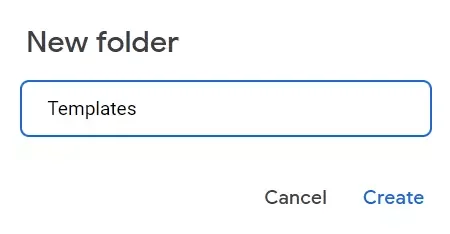
Hvis du har opprettet noen nye maler fra malgalleriet i Google Dokumenter, må du klikke og dra dem til den nyopprettede mappen «Maler». Når du har gjort dette, naviger til den nyopprettede mappen ved å dobbeltklikke på den.
Slik legger du til en mal i Google Dokumenter
Hvis du vil legge til en mal i Google Dokumenter, må du følge disse trinnene:
- Først klikker du på «Ny» og velger deretter Google Dokumenter i mappen «Maler» . Dette vil opprette en tom dokumentfil.
- Deretter åpner du malen for å legge til en lokal app (som MS Office eller LibreOffice).
- Når du åpner denne filen, velg alt innholdet i malen mens du trykker «Ctrl + A» .
- Etter det kopierer du den valgte teksten ved å trykke «Ctrl + C» samtidig.
- Til slutt, gå tilbake til det tomme Google-dokumentet og lim inn innholdet i malen mens du trykker på «Ctrl + V» .
Etter å ha limt inn innholdet, gi nytt navn til den nye malen (akkurat som du gjorde før).
Slik bruker du en egendefinert mal i Google Dokumenter
Du tror kanskje at det å bruke nylig lagt til maler er like enkelt som å åpne en og fylle ut de nødvendige feltene. Dette er ikke tilfelle. Utfør i stedet følgende trinn:
- Naviger til mappen «Maler» og høyreklikk på malen du vil jobbe med.
- Klikk på «Lag kopi» . Dette vil lage en kopi av malen du vil bruke. Det nye dokumentet vil vises i mappen «Maler» , og filnavnet begynner med «Kopi av» .
- Høyreklikk på filnavnet og velg «Gi nytt navn» . Gi dokumentet et unikt navn, så kan du åpne det og begynne å legge til innhold.
Fordi du har laget en kopi av den originale dokumentmalen, er malen fortsatt intakt og kan kopieres så mange ganger som nødvendig.