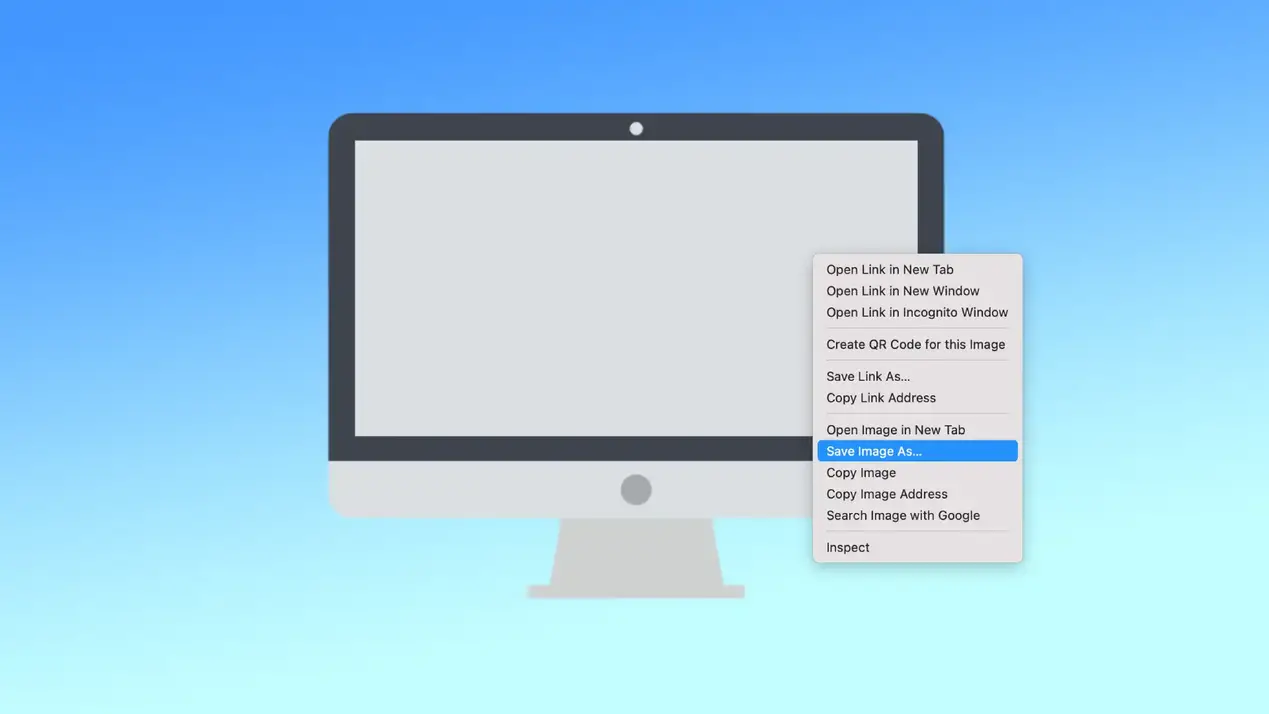Å lagre et bilde på en Mac er en enkel, men viktig oppgave som brukerne ofte trenger å utføre for en rekke formål. Som oftest trenger brukerne å lagre bilder fra en nettside i nettleseren. I så fall kan du lagre et enkelt bilde i tillegg til å ta skjermbilder. Hvis du trenger å lagre et bilde fra Gmail eller Apple Mail, må du følge helt andre trinn.
Hvordan lagrer jeg et bilde på en Mac fra et nettsted?
Uansett hvilken nettleser du bruker, er de neste trinnene de samme. Denne metoden fungerer for alle nettsider der det er mulig å lagre et bilde. For å lagre et bilde på en Mac fra et nettsted, må du følge disse trinnene:
- Naviger til nettstedet og finn bildet du vil lagre.
- Når du har funnet bildet, høyreklikker du på det med musen eller styreflaten.
- Fra rullegardinmenyen velger du «Lagre bilde som…».
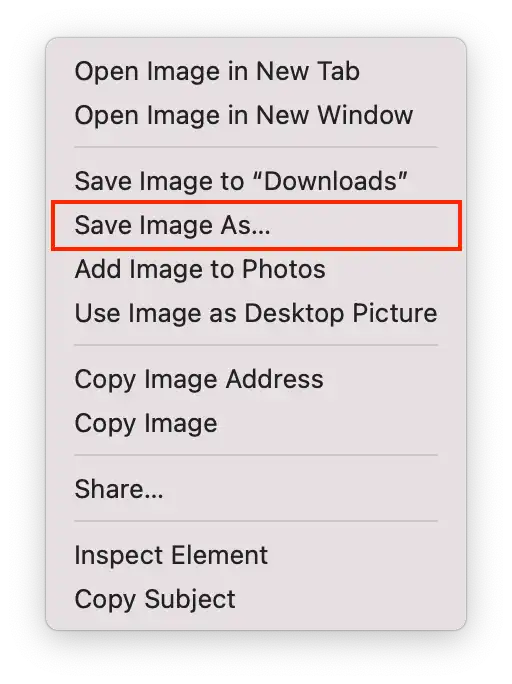
- Velg hvor på Mac-en du vil lagre bildet. Du kan også opprette en ny mappe for å lagre bildet. Klikk på knappen «Ny mappe» for å gjøre dette.
- Gi filen nytt navn om ønskelig.
- Klikk på «Lagre»-knappen for å lagre bildet på Mac-en.
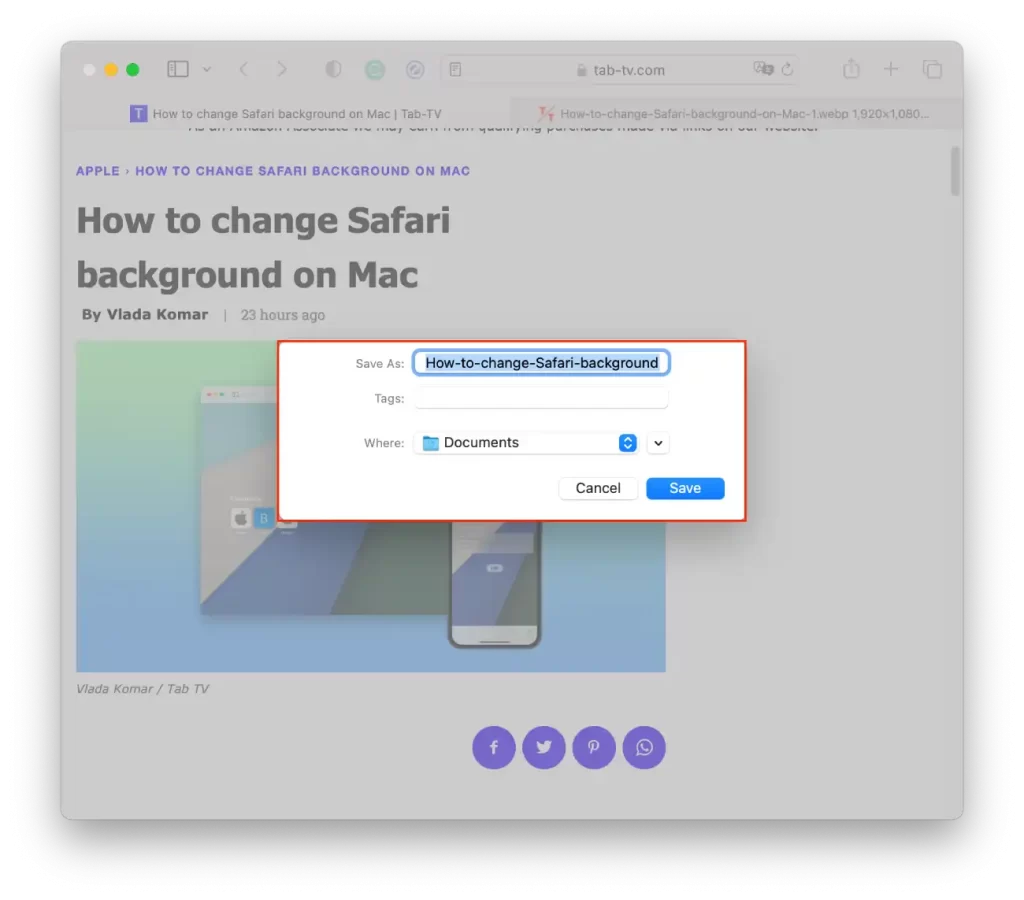
Du kan også velge «Lagre i nedlastinger» fra rullegardinlisten. Alle nye filer, bilder og skjermbilder lagres som standard i nedlastingsmappen. Hvis du ikke trenger dette bildet i en bestemt mappe, kan du bruke alternativet «Lagre bilde som nedlastinger».
Hvordan lagrer jeg et bilde på en Mac ved hjelp av et skjermopptaksverktøy?
MacOS leveres med et innebygd skjermbildeverktøy. Ved hjelp av dette kan du ta et skjermbilde i forskjellige størrelser, hele vinduet med bildet eller velge et bestemt vindu. Følg disse trinnene for å lagre et bilde på en Mac ved hjelp av et skjermopptaksverktøy:
- Du må trykke Shift + Command + 5 på tastaturet.
- Velg hvilken type skjermbilde du vil ta. Du kan ta bilde av hele skjermen, et valgt vindu eller en valgt del av skjermen. Klikk på et av alternativene nederst på skjermen for å velge type skjermbilde.
- Trykk deretter på Retur-tasten for å ta et skjermbilde.
Som standard lagres skjermbildet i nedlastingsmappen. Hvis du vil at flere skjermbilder skal lagres i en annen mappe, kan du angi dette. Etter at du har trykket Shift + Command + 5, klikker du på Alternativer og velger en mappe.
Hvordan lagrer jeg et bilde på Mac fra Gmail?
For å lagre et bilde på Mac fra Gmail, kan du bruke følgende trinn:
- Åpne Gmail og finn e-posten som inneholder bildet du vil lagre.
- Klikk på bildet for å åpne det.
- Klikk på Last ned-knappen øverst til høyre.
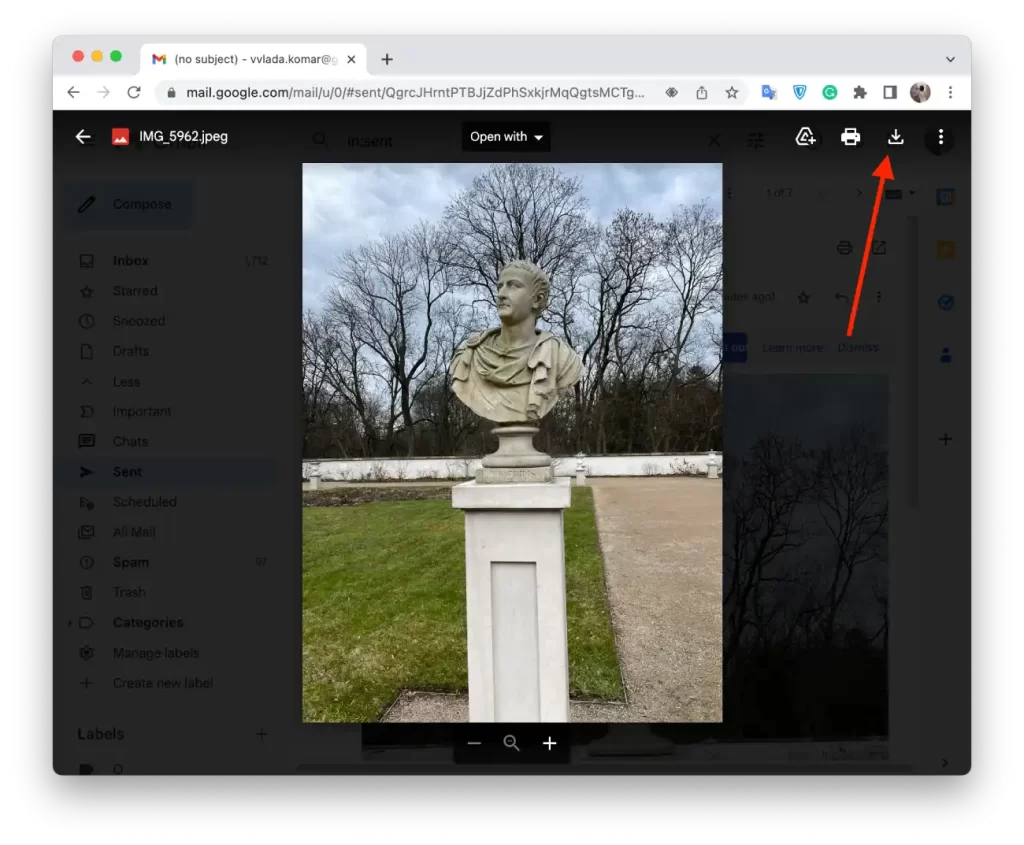
Etter disse trinnene lastes bildet ned til Mac-en din. Du kan også høyreklikke på bildet og velge «Lagre som».
Hvordan lagre et bilde på Mac fra Apple Mail?
For å lagre et bilde på Mac fra Apple Mail, kan du bruke følgende trinn:
- Åpne Apple Mail og velg meldingen med bildene du vil lagre.
- Hold musepekeren på den horisontale linjen rett under overskriften for å få opp en handlingslinje.
- I listen må du velge ikonet binders.
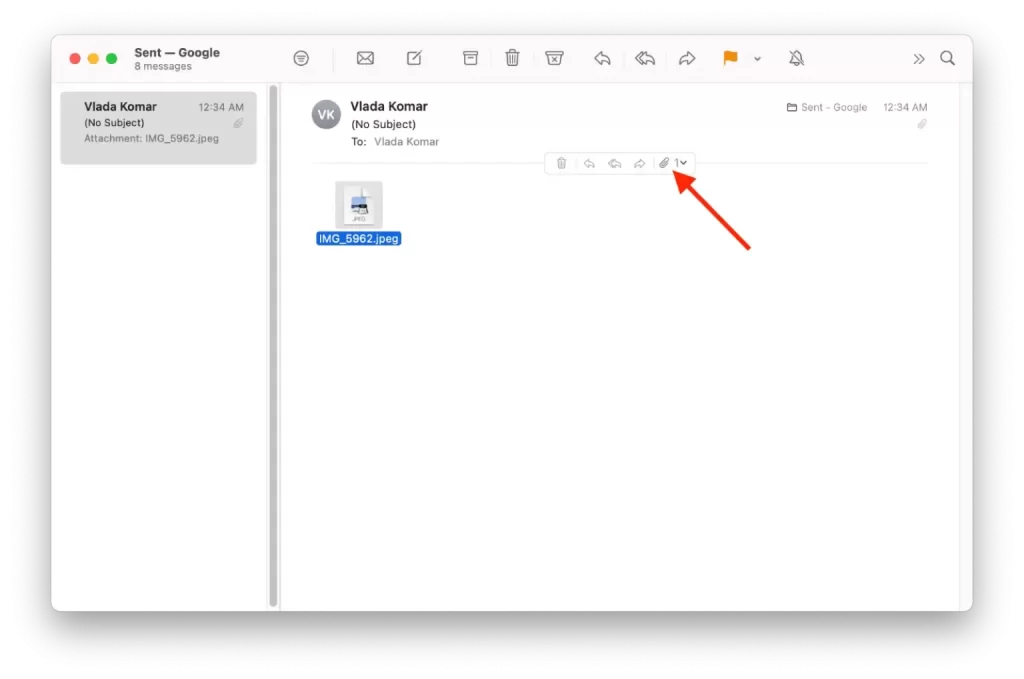
- Velg «Lagre alle» fra rullegardinlisten.
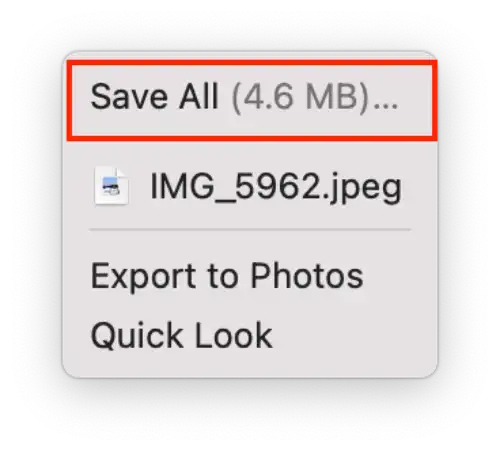
- Velg en mappe å legge bildet i, og endre navnet etter behov.
Alternativt kan du også dra og slippe bildet fra e-posten til skrivebordet eller et annet sted på Mac-en. Dette gjør du ved å klikke og holde nede museknappen på bildet i e-posten og deretter dra det til stedet der du vil lagre det på Mac-en.