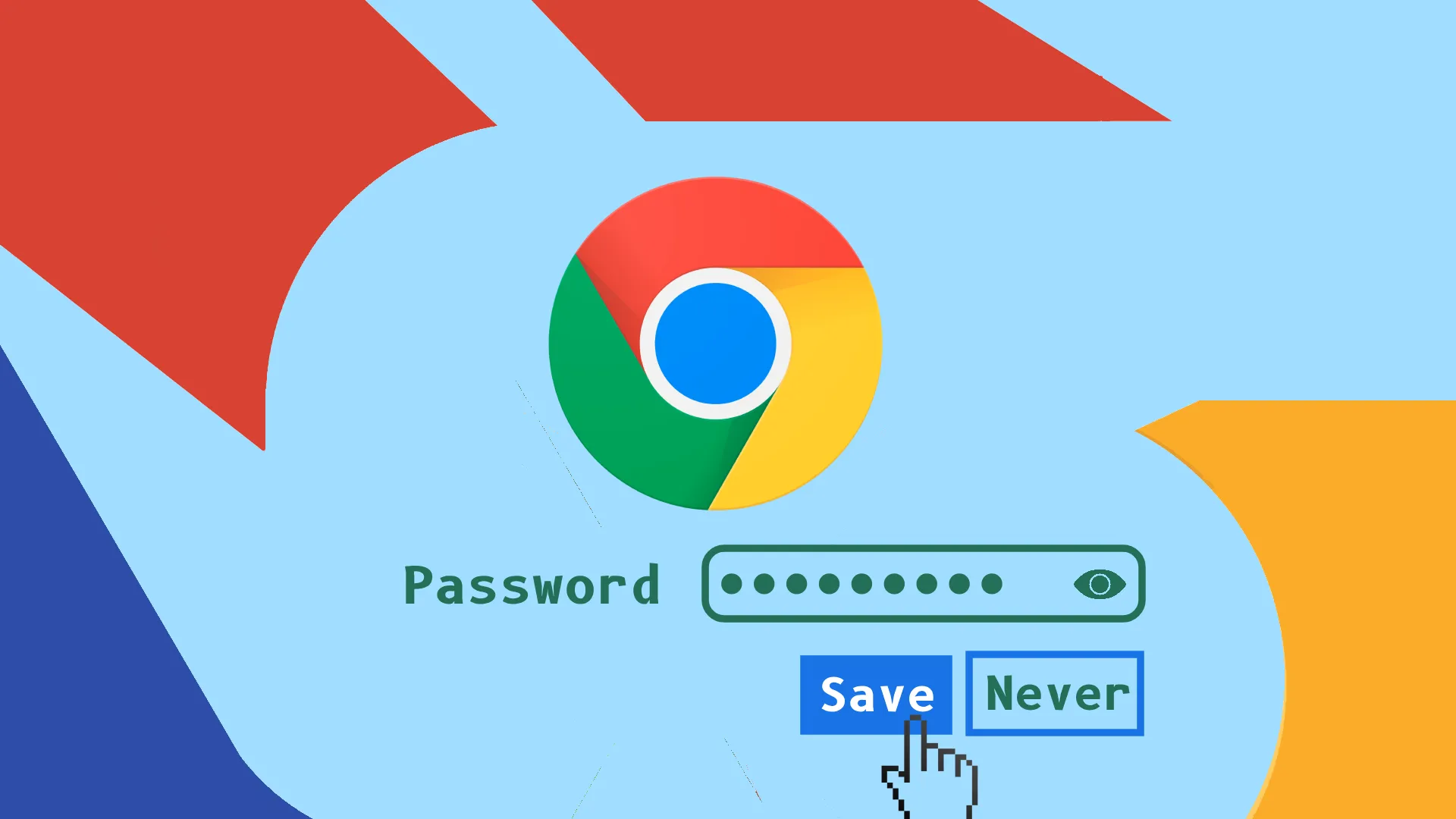Å lagre og administrere passord i Chrome er en enkel prosess. For å begynne må du logge på Google-kontoen din i Chrome. Når du er logget på, forenkler Chrome din nettopplevelse ved å tilby å lagre passordene dine hver gang du logger på et nytt nettsted.
For de som foretrekker en praktisk tilnærming, tilbyr Chrome alternativer for manuelt å legge til, redigere eller fjerne passord. Dette kan gjøres direkte gjennom Chromes innebygde Passordbehandling eller ved å gå til Google-kontoinnstillingene dine.
En av hovedfunksjonene ved bruk av Chrome med en Google-konto er synkronisering av passord på tvers av enheter. Dette betyr at ethvert passord du lagrer i Chrome på én enhet, for eksempel datamaskinen din, blir automatisk tilgjengelig i Chrome på de andre enhetene dine, inkludert mobiltelefonen din.
La oss fordype oss i detaljene om hvordan denne funksjonaliteten forbedrer nettleseropplevelsen din.
Slik lagrer du passord i Chrome
Som jeg sa, du må besøke hvilken som helst nettside og skrive inn passordet ditt. Chrome vil da be deg om å lagre disse dataene. La oss se på hvordan dette fungerer på stasjonære og mobile enheter.
På skrivebordet
- Start Chrome og gå til nettstedet der du kan logge på.
- Når du er logget på, ber en popup-vindu deg om å lagre passordet eller aldri gjøre det for denne nettsiden.
- Bare klikk Lagre .
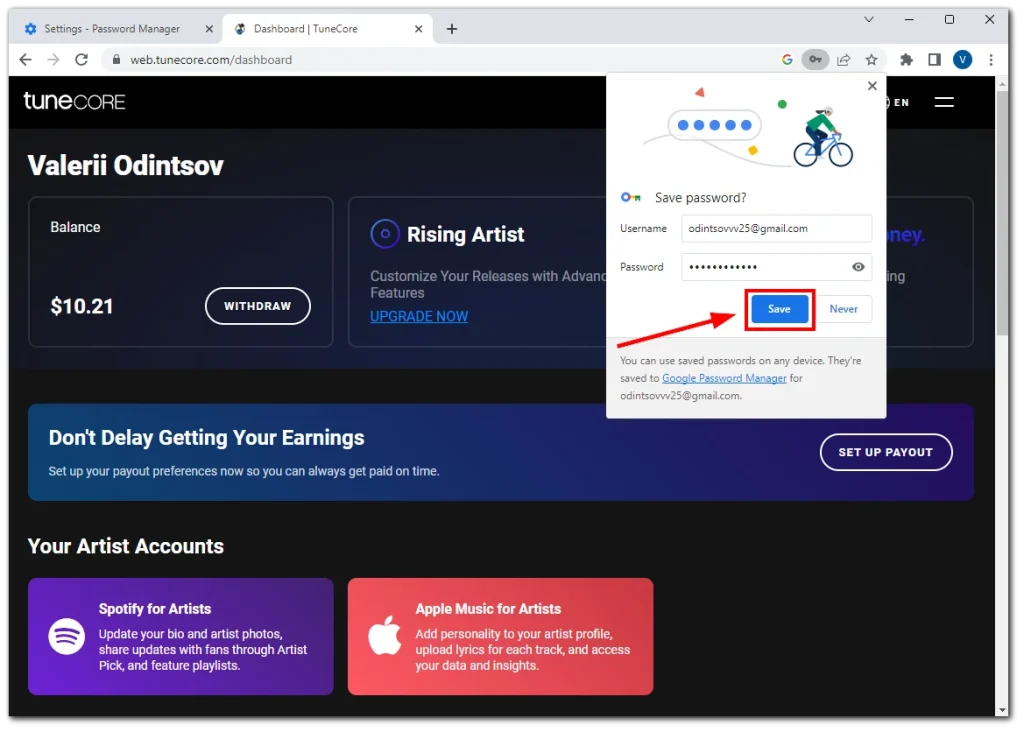
- Hvis du ved et uhell lukker denne popup-vinduet, kan du klikke på nøkkelikonet i adressefeltet for å åpne det igjen.
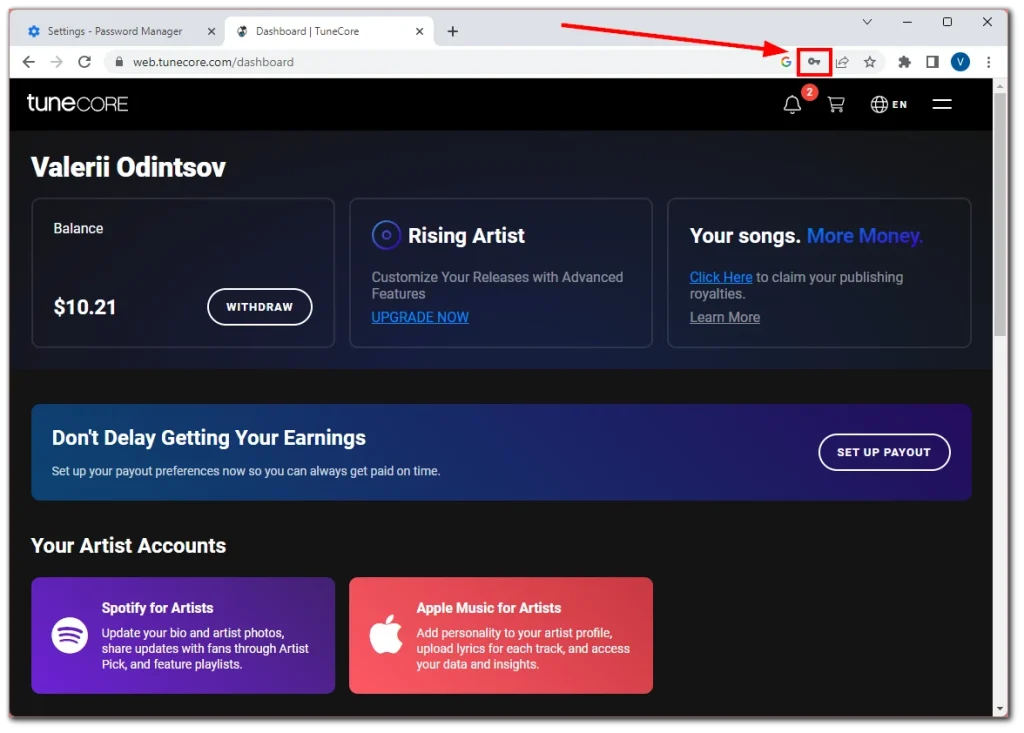
På mobil
- Åpne Chrome og gå til nettstedet der du kan logge på.
- Når du er logget på, vises en popup som ber deg lagre passordet.
- Trykk på Lagre .
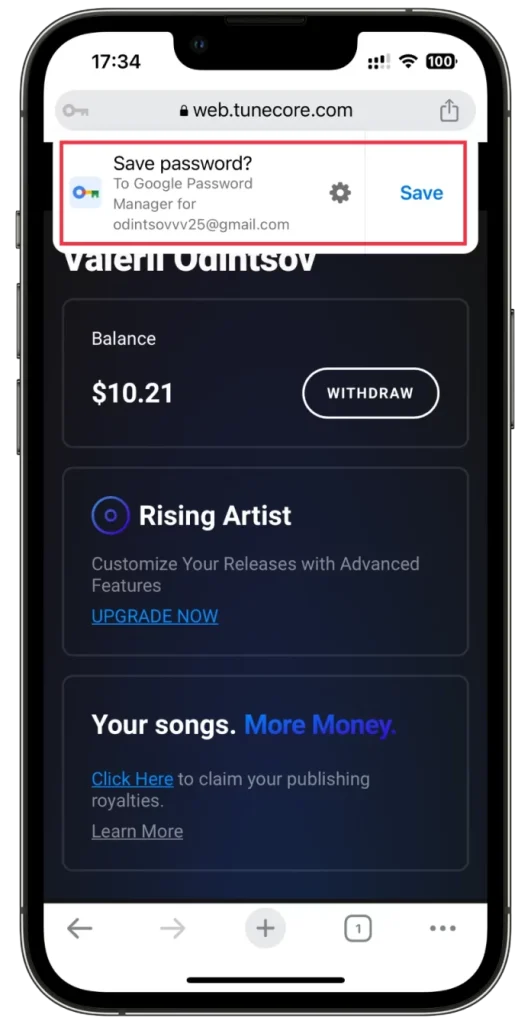
- Du kan også få tilgang til denne popup-vinduet ved å trykke på nøkkelikonet øverst til venstre.
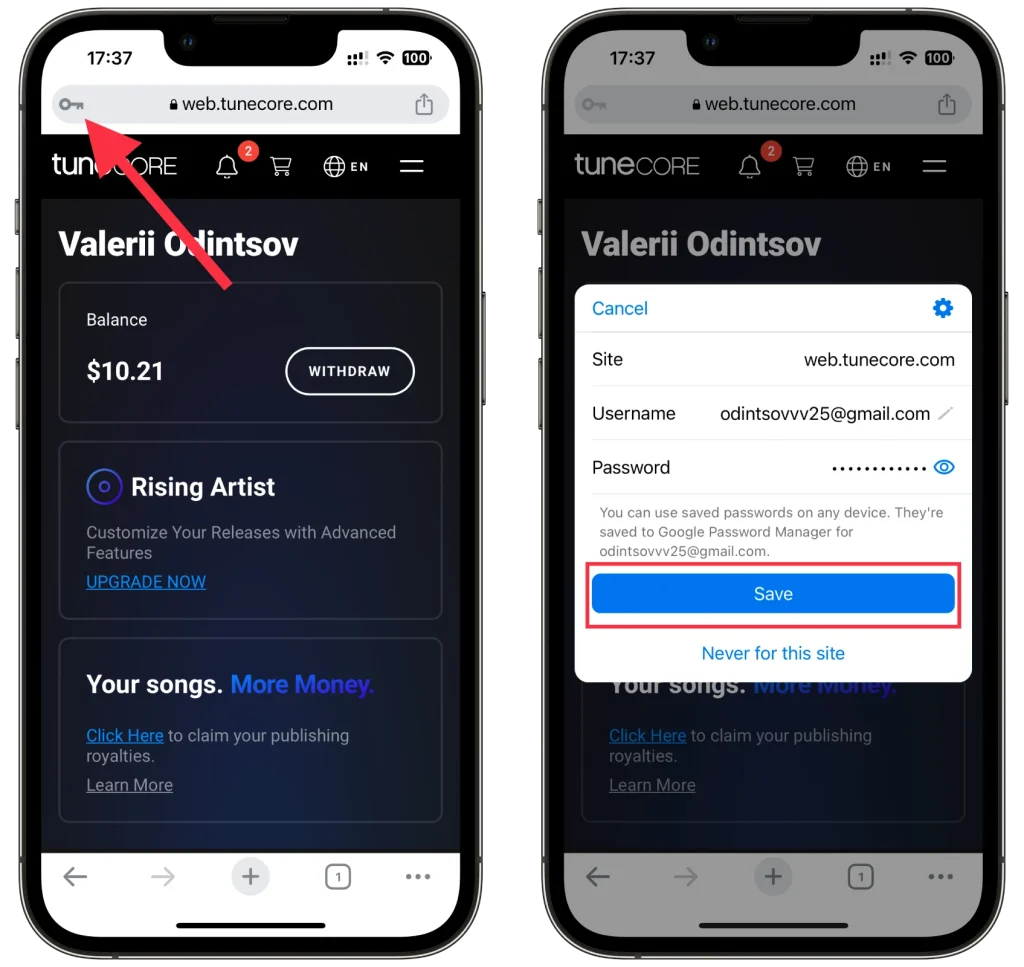
Passordet vil nå være sikkert lagret i Google Password Manager.
Slik administrerer du lagrede passord i Chrome
Google tilbyr et praktisk grensesnitt for å administrere dine lagrede passord. Slik redigerer og sletter du dem:
På skrivebordet
- Når du er i Chrome, klikker du på ikonet med tre prikker øverst til høyre og velger Innstillinger .
- Naviger deretter til Autofyll og passord- fanen og åpne Passordbehandling .
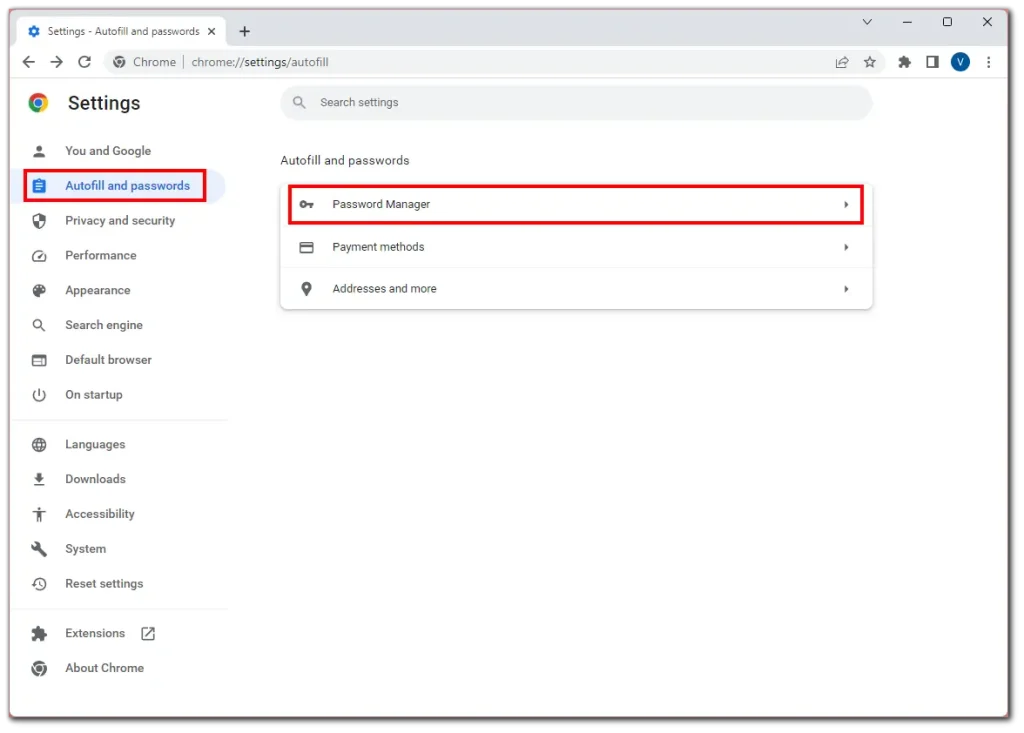
- Deretter ruller du ned til det lagrede passordet ditt og klikker på det.
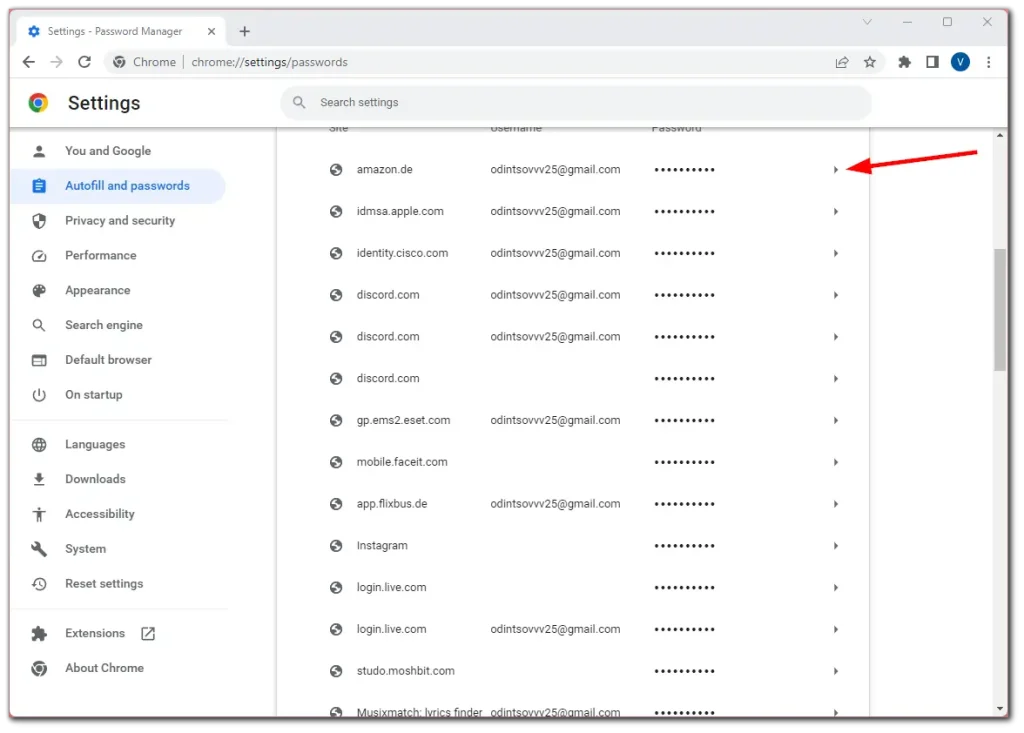
- Skriv inn skrivebordspassordet for å bekrefte at det er deg, og klikk på Rediger/slett .
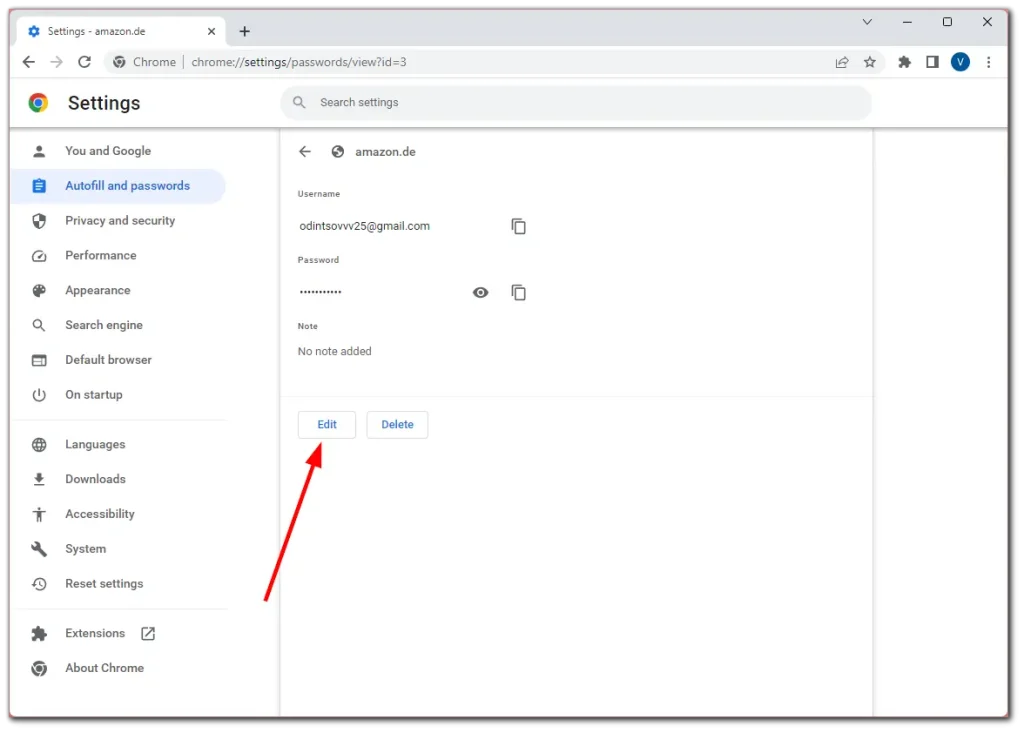
- Til slutt, hvis du velger å redigere passordet ditt, gjør endringer og klikker på Lagre .
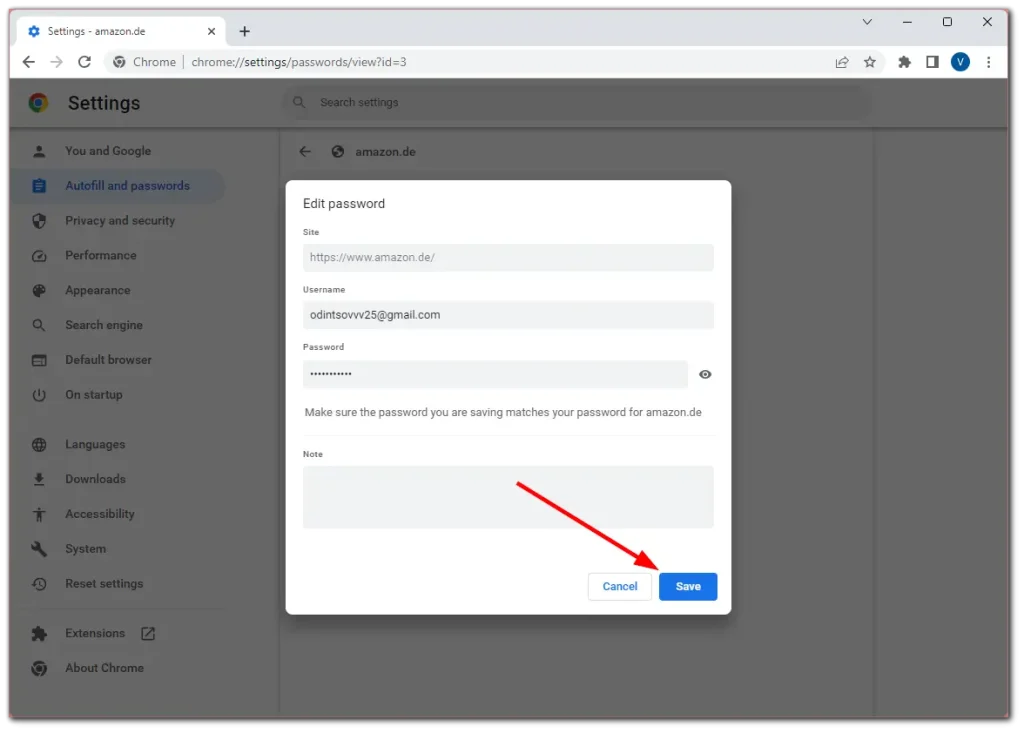
Etter å ha slettet passordet, kan du avbryte denne handlingen raskt ved å klikke på Angre nederst i vinduet.
På mobil
- I Chrome trykker du på profilikonet ditt og går til Passordbehandling .
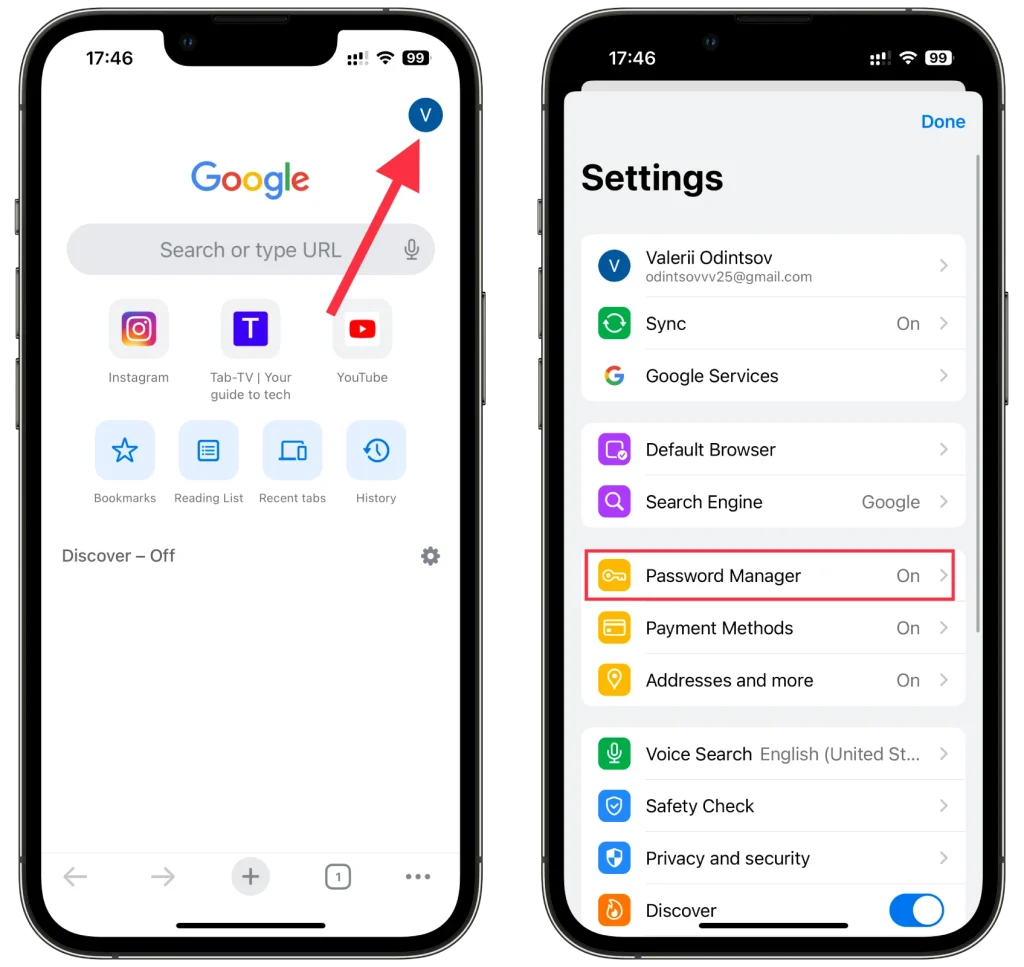
- Her kan du se listen over alle passordene dine.
- Velg den du vil endre og trykk på Rediger .
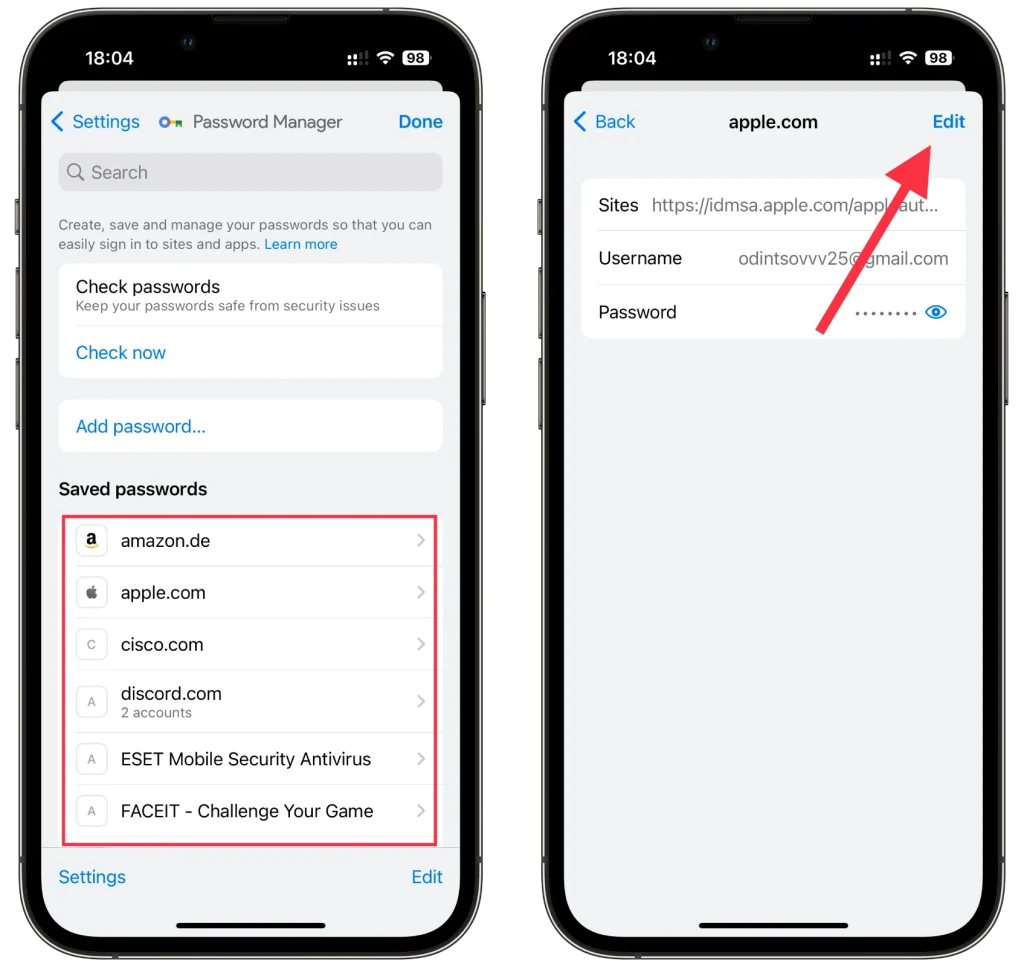
- Etter redigering, trykk på Ferdig for å lagre den nye passordkonfigurasjonen.
- For å fjerne passordet, trykk på Slett passord og bekreft det ved å trykke på Slett igjen.
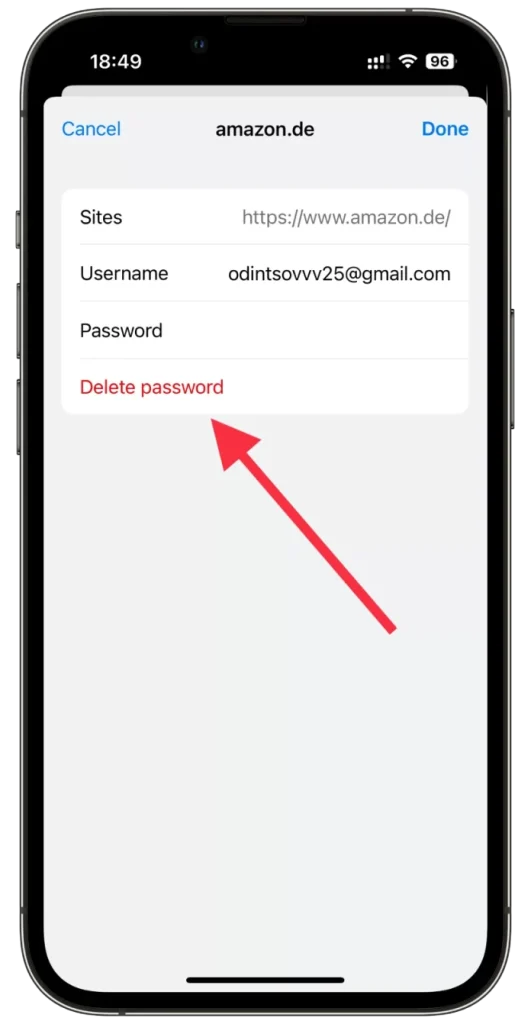
Du kan til og med slette flere passord samtidig i Chrome-mobil. Bare trykk på Rediger , velg passordene du ikke trenger lenger, og trykk på Slett .
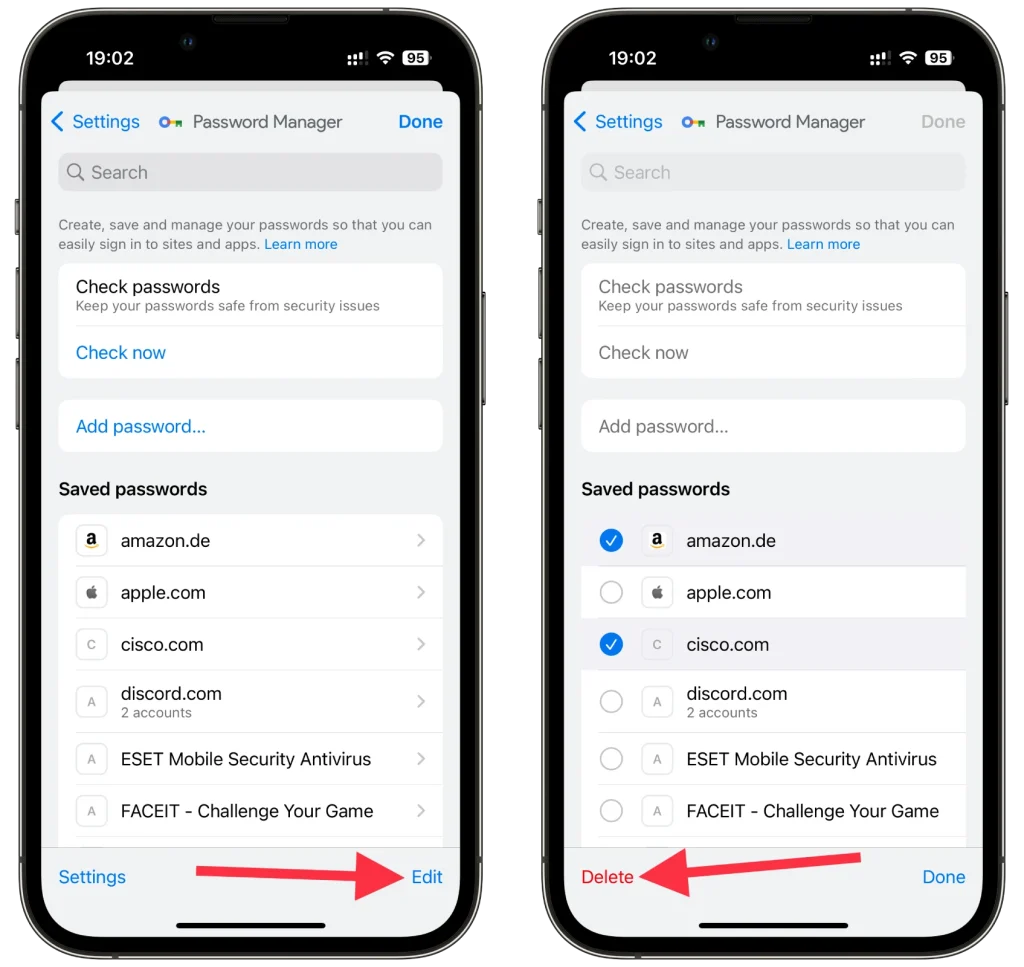
Husk at du må bekrefte at det er deg ved å bruke passordet ditt eller Face ID. Også på denne måten kan du ganske enkelt se passordet ditt hvis du glemmer det.
Slik legger du til passord manuelt i Chrome
Å legge til passord manuelt i Google Chrome er en enkel prosess. Slik gjør du det:
På skrivebordet
- Gå til Passordbehandling som vist i instruksjonene ovenfor, og klikk på Legg til .
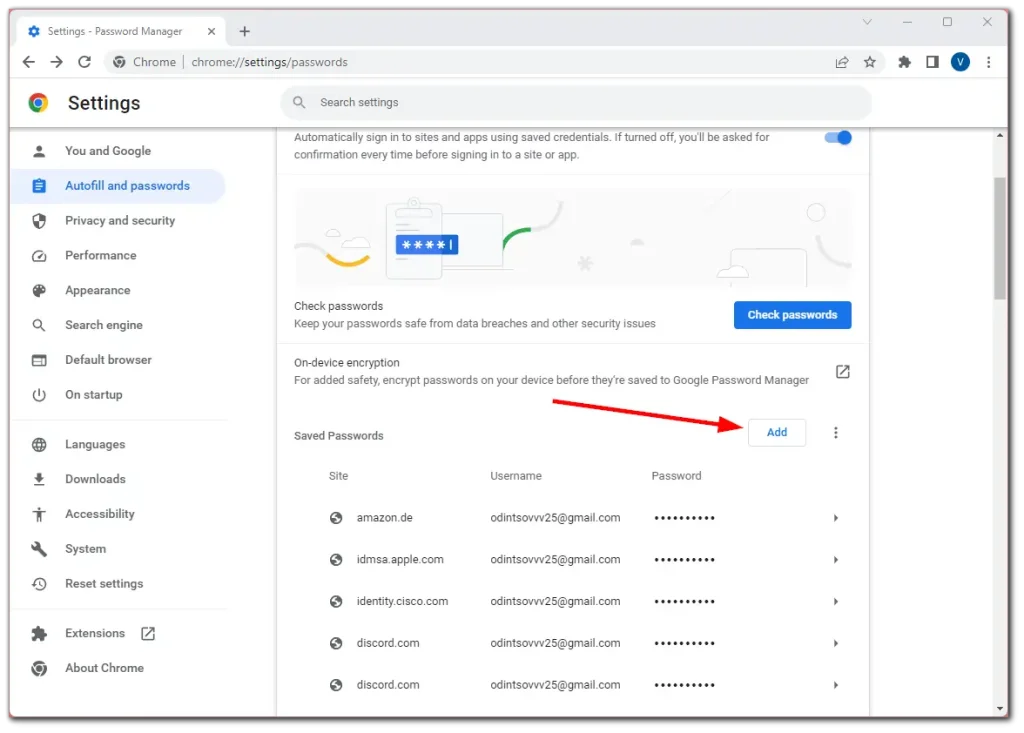
- Deretter skriver du inn alle nødvendige data (URL, brukernavn, passord) og klikker på Lagre .
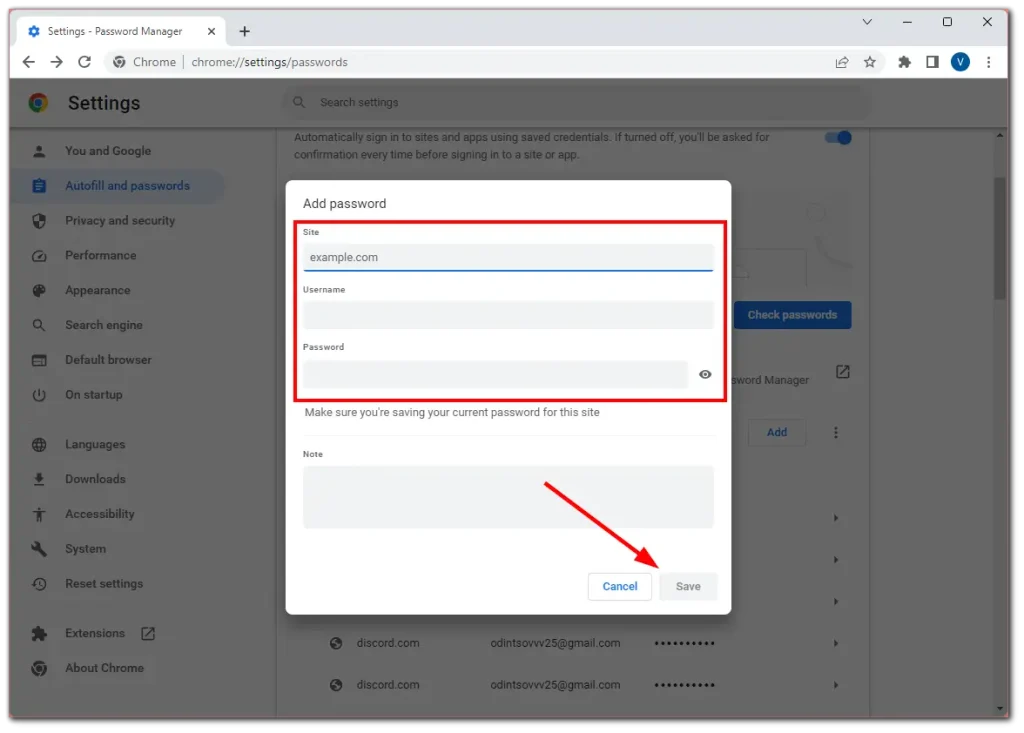
På mobil
- Gå til Passordbehandling som vist i instruksjonene ovenfor og trykk på Legg til passord .
- Deretter skriver du inn alle nødvendige data (URL, brukernavn, passord) og trykker på Lagre .
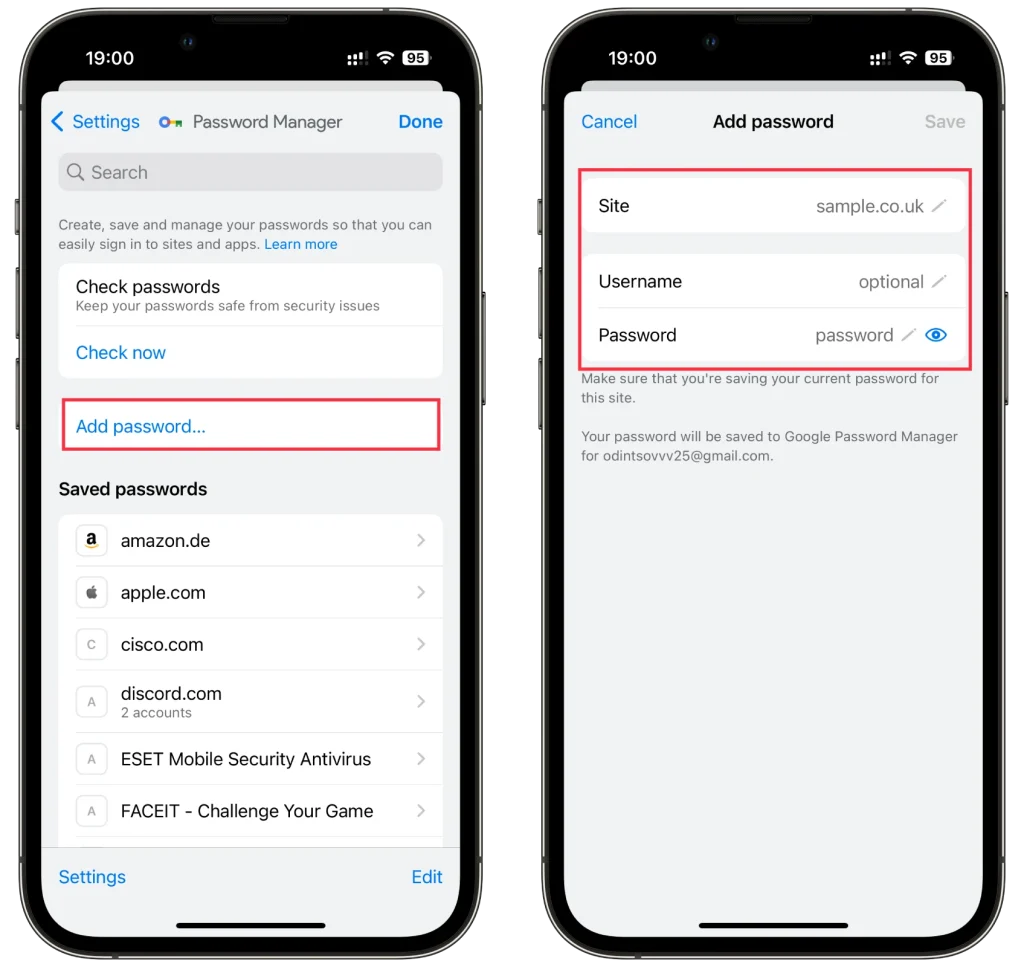
Nå, når du logger på denne nettsiden, vil Chrome automatisk fylle ut brukernavnet og passordet ditt med dataene du skrev inn i Passordbehandling.
Slik deaktiverer du passordlagring i Chrome
Hvis du ikke vil at Chrome skal be deg om å lagre passordene dine, kan du deaktivere dette. Så gjør følgende:
På skrivebordet
- Gå til Passordbehandling som vist ovenfor, og slå av funksjonen Tilbud for å lagre passord .
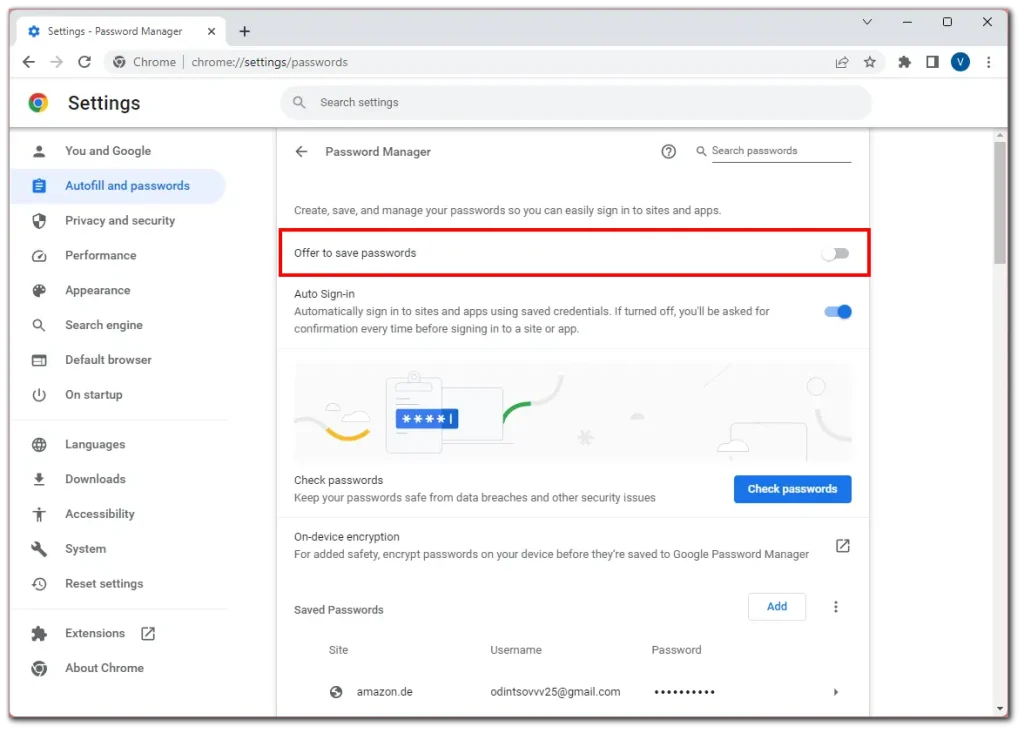
På mobil
- Gå til Passordbehandling som vist ovenfor og trykk på Innstillinger .
- Deaktiver deretter Tilbud om å lagre passord .
- Til slutt trykker du på Ferdig for å lagre endringer.
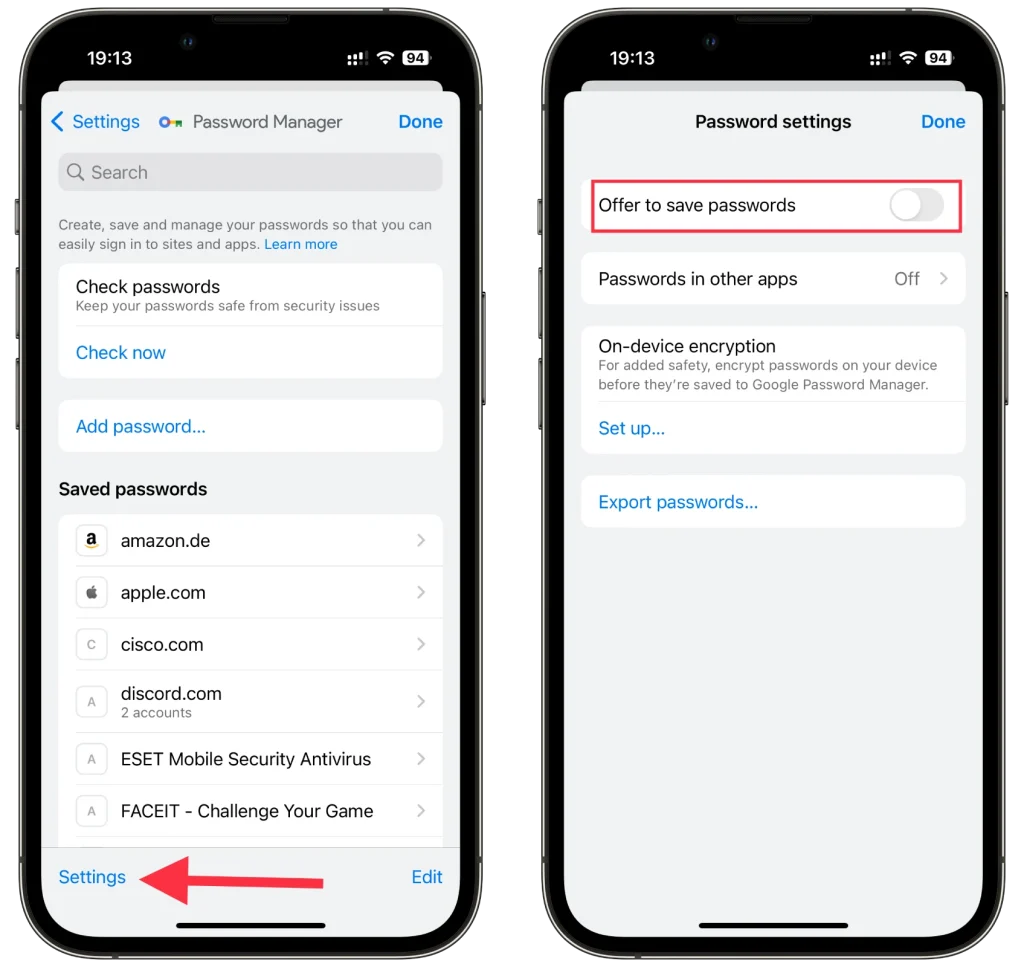
Nå, etter å ha logget på noen av nettstedene, vil ikke Chrome be deg om å lagre påloggingsinformasjonen din.
Er det trygt å lagre passord i Google Chrome?
Å lagre passord i Google Chrome er generelt trygt. Chrome bruker kryptering for å beskytte passordene dine og krever påloggingsinformasjon for Google-kontoen din for å få tilgang til dem. Den oppdaterer regelmessig sikkerhetstiltakene for å holde passordene dine sikre. Det er imidlertid fortsatt viktig å bruke sterke, unike passord og aktivere tofaktorautentisering for ekstra beskyttelse.
Hvordan sikkerhetskopierer jeg Chrome-passord og -innstillinger?
Hvis du trenger å sikkerhetskopiere passordene og innstillingene dine, kan du gjøre det, men du bør være oppmerksom på at en kopi av passordene dine og en kopi av Chrome-innstillingene dine er helt forskjellige data. For å beskytte dataene dine krypteres passord på spesielle servere som ikke er koblet til Chrome-innstillingene dine. Men du kan lagre innstillingene dine separat og lagre passordene dine separat; slik gjør du det:
Lag en kopi av Google-passordene dine.
Hvis du er bekymret for at du av en eller annen grunn kan miste tilgangen til Google-kontoen din og ikke kan gjenopprette passordene dine, har du muligheten til å lagre passordene dine som en CSV-datafil. Når du har lastet ned filen, kan du se den eller bruke den til å gjenopprette passordene dine.
- Logg på Google-kontoen din i Chrome: Når du er logget på kontoen din, klikker du på profilikonet.
- Finn ikonet med » Passordbehandling «-tasten og klikk på det.
- Dette vil åpne » Passordbehandling .»
- Du vil se et tannhjul som sier » Innstillinger. » Klikk.
- Du vil se » Eksporter passord » og en advarsel nedenfor. Slett den nedlastede filen slik at andre brukere på enheten din ikke får tilgang til passordene dine.
- Last ned filen med passordene dine .
Lag en kopi av Chrome-innstillingene dine.
For å sikkerhetskopiere Google Chrome-innstillingene uten å bruke Google Account Sync, må du manuelt kopiere de relevante filene fra Chrome-profilkatalogen din. Slik kan du gjøre det:
Finn Chrome-profilmappen:
- På Windows: det er vanligvis i C:\Users[ditt navn]\AppData\Local\Google\Chrome\User Data\Default
- På Mac: banen til mappen vil være ~/Library/Application Support/Google/Chrome/Default
- På Linux: mappen er vanligvis plassert på ~/.config/google-chrome/default
- Merk at [navnet ditt] må erstattes med brukernavnet ditt. AppData-mappen på Windows kan også være skjult, så du må kanskje aktivere visning av skjulte filer.
- Lag en sikkerhetskopi av mappen:
- Lukk alle Chrome-nettleservinduer.
- Åpne mappen som er oppført ovenfor.
- Kopier standardmappen til en ekstern stasjon eller et annet sted på datamaskinen.
- Denne standardmappen inneholder alle Chrome-profildataene dine, inkludert bokmerker, historikk, utvidelser og noen av innstillingene dine.
Hvilke andre funksjoner har Google Password Manager?
Google Password Manager, integrert i Google Chrome, tilbyr flere funksjoner utover grunnleggende passordlagring. Her er noen bemerkelsesverdige funksjoner:
- Autofyll: Chromes passordbehandling kan automatisk fylle ut lagrede brukernavn og passord når du besøker nettsteder, noe som sparer deg for tid og krefter. Denne funksjonen effektiviserer påloggingsprosessen og eliminerer behovet for å huske eller skrive passord manuelt.
- Passordsynkronisering: Som nevnt ovenfor synkroniserer Google Password Manager dine lagrede passord på tvers av flere enheter. Enten du bruker Chrome på datamaskinen, smarttelefonen eller nettbrettet, vil passordene dine være tilgjengelige uansett hvor du logger på med Google-kontoen din.
- Passordsjekk: Google Password Manager inkluderer en passordsjekk-funksjon som undersøker de lagrede passordene dine for potensielle sårbarheter. Den identifiserer svake eller gjenbrukte passord og ber deg oppdatere dem for bedre beskyttelse.
- Passordeksport/import: Chrome lar deg eksportere lagrede passord til en fil, noe som gjør det praktisk å overføre dem til en annen enhet eller passordbehandling. Du kan også importere passord fra eksterne kilder til Chromes passordbehandling.
- Tofaktorautentisering: Selv om det ikke er en direkte del av passordbehandlingen, oppmuntrer Google Chrome og integreres godt med tofaktorautentisering (2FA). Aktivering av 2FA legger til et ekstra lag med sikkerhet til kontoene dine, noe som gjør dem mindre utsatt for uautorisert tilgang.
Det er faktisk alt du bør vite om passordadministrasjon i Google Chrome.