Google Dokumenter har mange funksjoner som hjelper deg med å sette ideene dine ut i livet. En slik funksjon er muligheten til å legge til rammer i teksten din, noe som kan bidra til å fremheve viktig informasjon og få dokumentet til å se mer profesjonelt ut. For å gjøre dette har du flere verktøy, inkludert innebygde rammer for individuelle avsnitt, linjeskilletegn eller muligheten til å lage rammer rundt bilder. La oss ta en nærmere titt på dette.
Hvordan legge til en ramme rundt avsnitt i Google Dokumenter
Å legge til en ramme rundt avsnitt i Google Dokumenter kan bidra til å trekke oppmerksomheten mot viktig informasjon, skape visuell interesse og få dokumentet til å se mer profesjonelt ut. For å gjøre dette trenger du følgende:
- Åpne Google Dokumenter og opprett et nytt dokument eller åpne et eksisterende.
- Marker avsnittet du vil legge til en ramme ved å klikke og dra markøren. Hvis du vil legge til en ramme i flere avsnitt, velger du alle avsnittene.
- Klikk på Format-knappen i verktøylinjen.
- Hold musepekeren over Paragraph Styles i rullegardinmenyen.
- Velg deretter Grenser og skyggelegging.
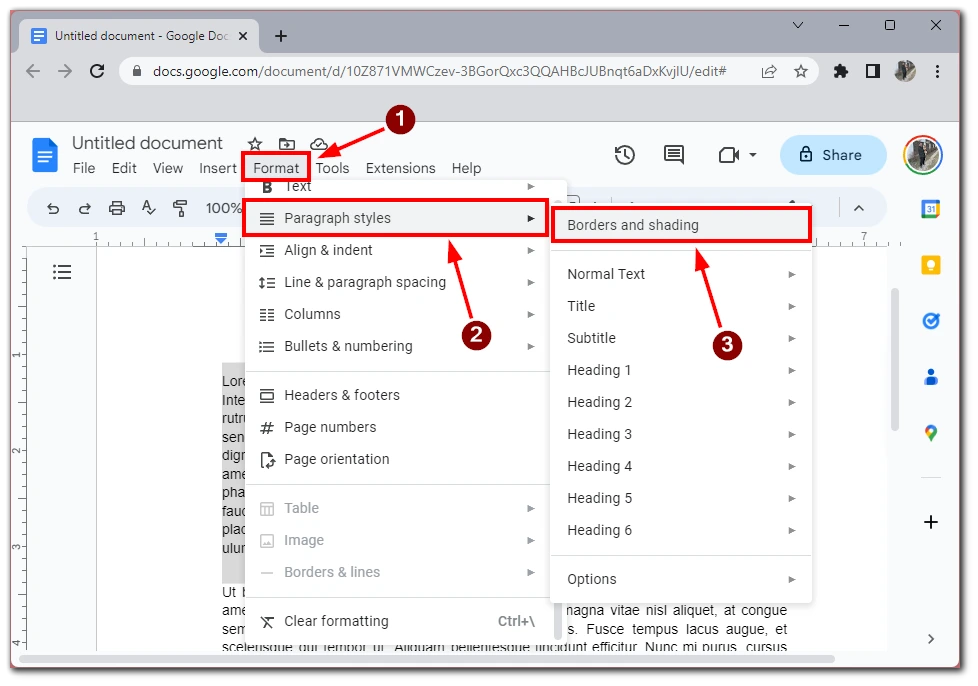
- Velg hvilken type ramme du vil legge til. Flere alternativer inkluderer en heltrukket linje, en stiplet linje, en dobbel linje og mer. Du kan også velge fargen på rammen ved å klikke på fargeprøven ved siden av rammestilen.
- Tilpass rammeinnstillingene dine. Når du har valgt type og farge på rammen, kan du tilpasse rammeinnstillingene ytterligere. Du kan for eksempel endre tykkelsen på rammen ved å klikke på rullegardinmenyen ved siden av Vekt. Ved å justere Margin-innstillingene kan du endre avstanden mellom teksten og rammen. Og du kan velge plasseringen av en ramme.
- Til slutt klikker du på knappen Bruk for å bruke rammen på de valgte avsnittene.
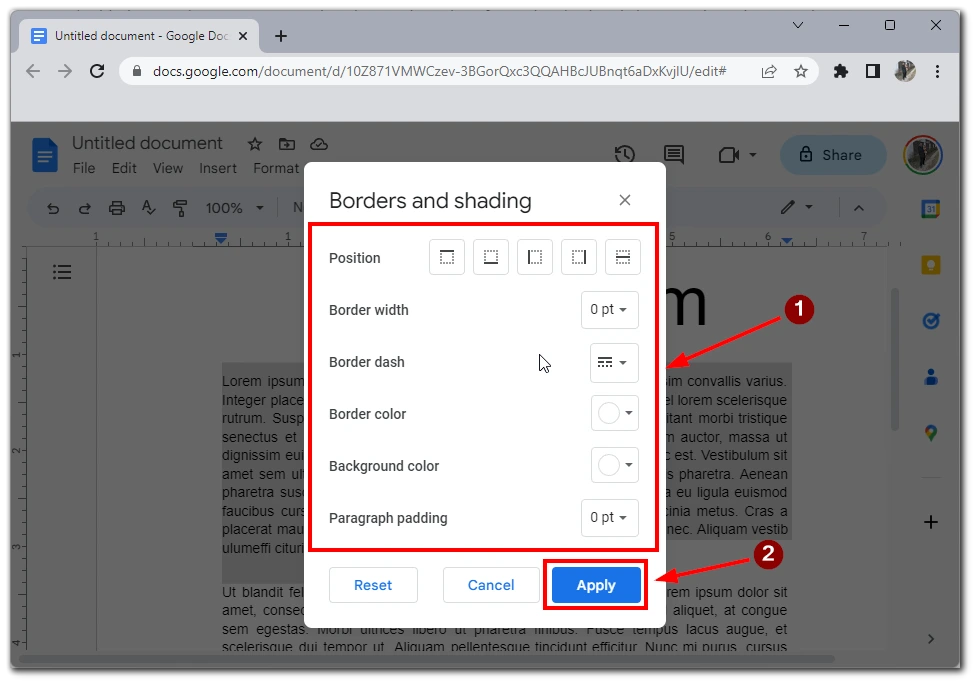
Når du har lagt til disse rammene, kan du redigere dem ved hjelp av trinnene ovenfor. Du må gå til menyen for rammeinnstillinger og velge de nye innstillingene, og deretter klikke på Bruk. Merk at du på denne måten kan legge til rammer, for eksempel bare på sidene eller mellom avsnitt; ikke vær redd for å eksperimentere med utseendet på teksten din.
Hvordan legge til rammer rundt bilder i Google Dokumenter
Å legge til en ramme rundt bilder i Google Dokumenter kan bidra til å trekke oppmerksomheten mot dem og få dem til å skille seg ut i dokumentet. Her er en trinnvis veiledning om hvordan du legger til en ramme rundt bilder i Google Dokumenter.
- Åpne Google Dokumenter og opprett et nytt dokument eller åpne et eksisterende.
- Sett inn bildet du vil legge til en ramme på, ved å klikke på Sett inn i verktøylinjen, velge Bilde og deretter velge bildet du vil bruke. Du kan også dra og slippe bildet direkte inn i dokumentet.
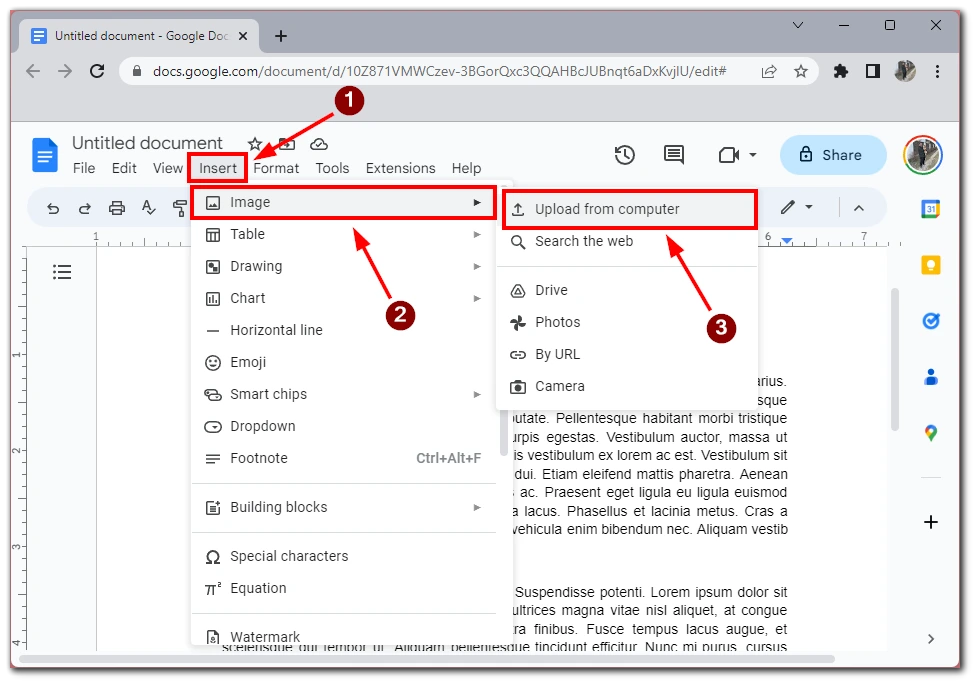
- Klikk på bildet for å velge det.
- Klikk på blyantknappen i verktøylinjen og velg fargen på rammen.
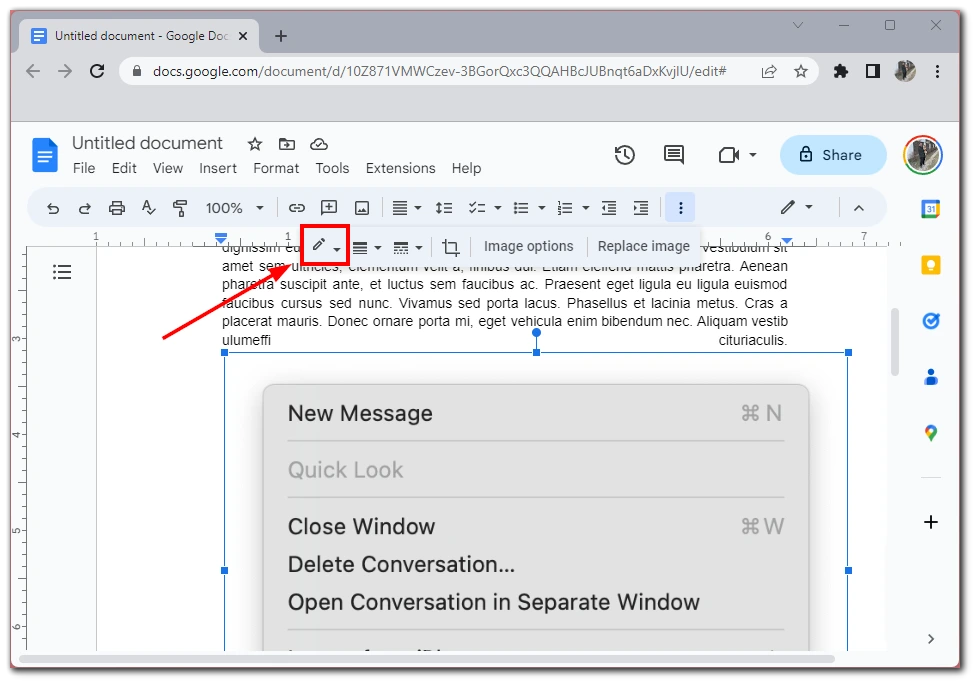
Når du velger fargen du ønsker, vil kantene rundt bildet ditt vises i den fargen. Du kan også redigere kantene med egne knapper i verktøymenyen. Med litt kreativitet og eksperimentering kan du bruke rammer til å forbedre dokumentets generelle utseende og få bildene dine til å stikke ut. Du kan også bruke denne metoden på diagrammer eller andre elementer i Google Document.
Slik legger du til en linje mellom avsnitt i Google Dokumenter
Hvis det ikke er din oppgave å lage rammer rundt avsnitt, og du ønsker å skille avsnitt visuelt fra hverandre, kan det hjelpe å legge til et skilletegn i teksten. I Google Dokumenter kalles det en horisontal linje. Du kan legge den til mellom de ønskede avsnittene ved hjelp av Sett inn-menyen. For å gjøre dette må du:
- Åpne Google Dokumenter og opprett et nytt dokument eller åpne et eksisterende.
- Skriv inn teksten du vil legge til en linje mellom avsnittene.
- Plasser markøren der du vil legge til linjen mellom avsnittene.
- Klikk på knappen Sett inn i verktøylinjen.
- Velg Horisontal linje fra rullegardinmenyen.
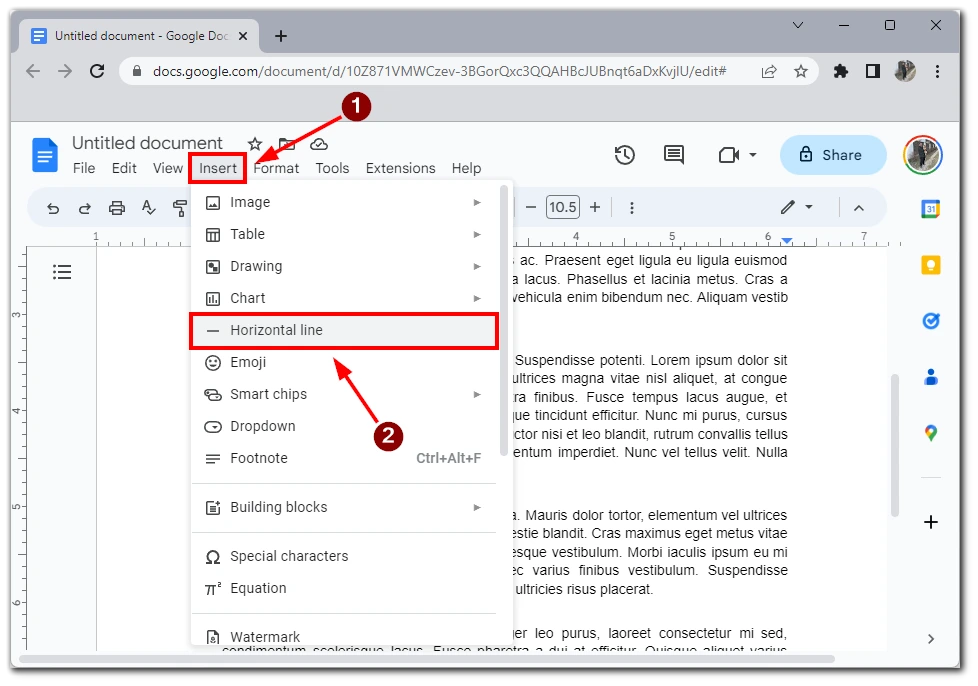
- En linje vil bli lagt til i dokumentet der markøren ble plassert. Du kan justere linjens lengde ved å dra endepunktene til venstre eller høyre.
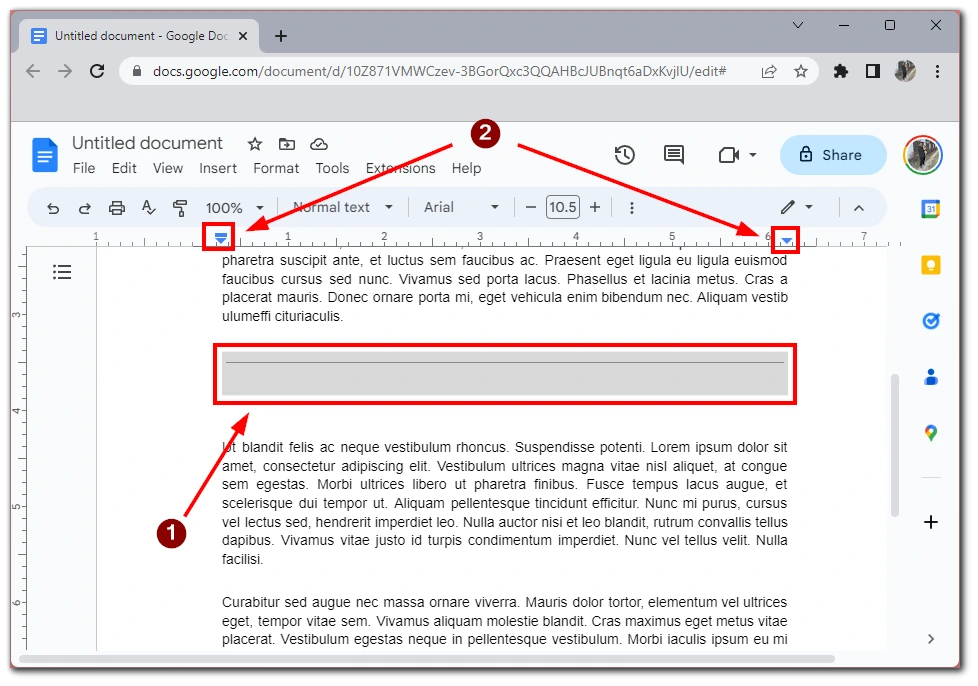
Hvis du vil ha flere tilpassede varianter av linjen mellom avsnittene, kan du bruke verktøyet Tegninger. Det lar deg manuelt tegne egendefinerte linjer og former som du kan sette inn i dokumentet mellom avsnittene.
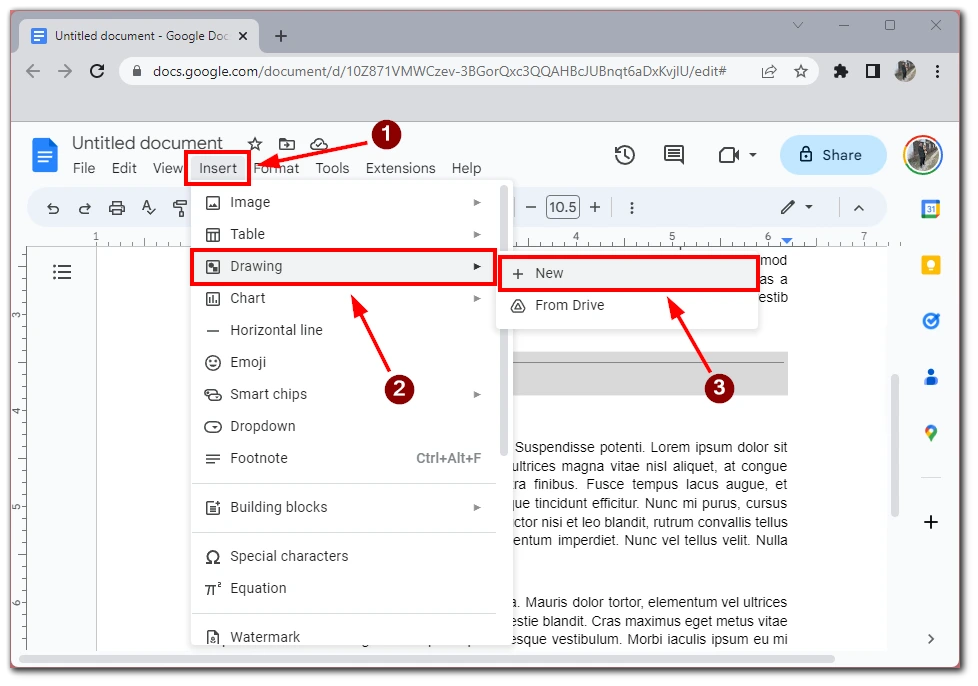
For å bruke den må du trykke på Sett inn og deretter velge Tegninger.
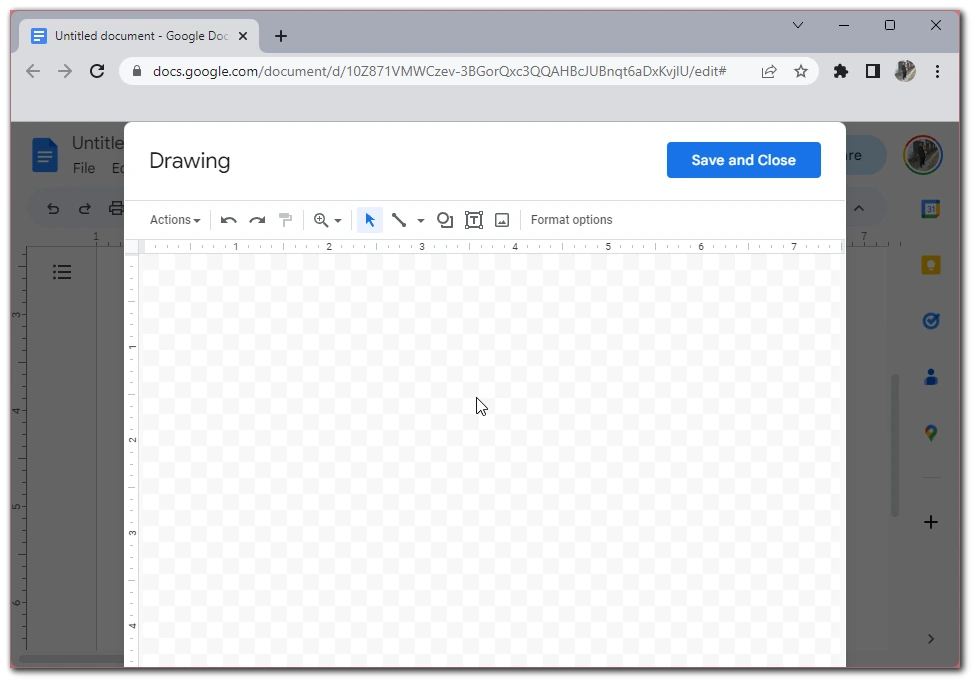
Et redigeringsprogram åpnes der du kan velge blant de tilgjengelige formene og elementene eller laste opp et egendefinert bilde for å lage ditt eget unike skilletegn mellom avsnittene.
Hvorfor må du legge til rammer i Google Dokumenter?
Å legge til rammer i Google Dokumenter-dokumentet ditt kan tjene flere formål, avhengig av konteksten og typen dokument du oppretter. Her er noen grunner til at du kan ha behov for å legge til rammer i Google Dokumenter:
- Visuell appell: En av de mest åpenbare grunnene til å legge til rammer i dokumentet ditt er å gjøre det mer visuelt tiltalende. Kanter kan bidra til å dele opp store tekst- eller bildeblokker, skape et visuelt hierarki og legge til struktur i dokumentet. Ved å bruke forskjellige rammer og stiler kan du skape et unikt utseende som gjenspeiler merkevaren din, din personlige stil eller dokumentets formål.
- Vektlegging: Rammene kan også fremheve bestemte elementer i dokumentet ditt. Du kan for eksempel legge til en ramme rundt et sitat, en anbefaling eller en oppfordring til handling for å få det til å skille seg ut fra resten av teksten. På samme måte kan du legge til en ramme rundt et bilde eller et diagram for å trekke oppmerksomheten mot det og gjøre det mer minneverdig.
- Organisering: Rammer kan også bidra til å organisere innholdet ditt og gjøre det mer lesbart. Du kan for eksempel bruke en ramme til å opprette et sidefelt eller en tekstkolonne atskilt fra dokumentets hoveddel. Dette kan bidra til å dele opp teksten og gjøre den lettere å skanne og lese.
- Merkevarebygging: Hvis du oppretter et dokument for en bedrift eller en organisasjon, kan det å legge til rammer være en måte å styrke merkevarebyggingen på. Du kan skape et konsekvent utseende som gjenspeiler merkevareidentiteten din ved å bruke farger, skrifttyper og stiler. Dette kan bidra til å bygge merkevaregjenkjenning og forsterke merkevarebudskapet ditt.
- Profesjonalitet: Til slutt kan det å legge til rammer i dokumentet ditt bidra til å gi det et mer profesjonelt utseende. Enten du lager en rapport, et forslag eller en presentasjon, kan det å legge til rammer bidra til å signalisere til publikum at du har lagt ned tid og krefter i utformingen av dokumentet. Dette kan bidra til å bygge tillit og troverdighet hos publikum og gjøre dokumentet mer overbevisende.
Oppsummert kan det å legge til rammer i Google Dokumenter-dokumentet tjene flere formål, fra visuell appell og vektlegging til organisering, merkevarebygging og profesjonalitet. Ved å bruke de ulike rammealternativene i Google Dokumenter kan du opprette et dokument som ser polert, lesbart og visuelt engasjerende ut.










