Et viktig aspekt ved bruk av en datamaskin er å koble til og bruke en skriver. Å legge til en skriver i Windows 11 er en enkel prosess som kan gjøres i noen få trinn ved hjelp av enten automatisk modus eller manuelt. Det kan imidlertid være litt forvirrende hvis du er ny i Windows 11 eller er usikker på prosessen.
Hvordan koble skriveren automatisk til Windows 11
Windows 11 gjør det enkelt å koble en skriver til datamaskinen automatisk. Når skriveren er koblet til Wi-Fi-nettverket eller direkte til datamaskinen med en USB-kabel, skal Windows 11 automatisk oppdage og installere de nødvendige driverne. Her er fremgangsmåten for å koble skriveren automatisk til Windows 11:
- Trykk på Windows-tasten + I for å åpne appen Innstillinger.
- Klikk på alternativet «Bluetooth og enheter«.
- Velg alternativet «Skrivere og skannere» på venstre side av skjermen.
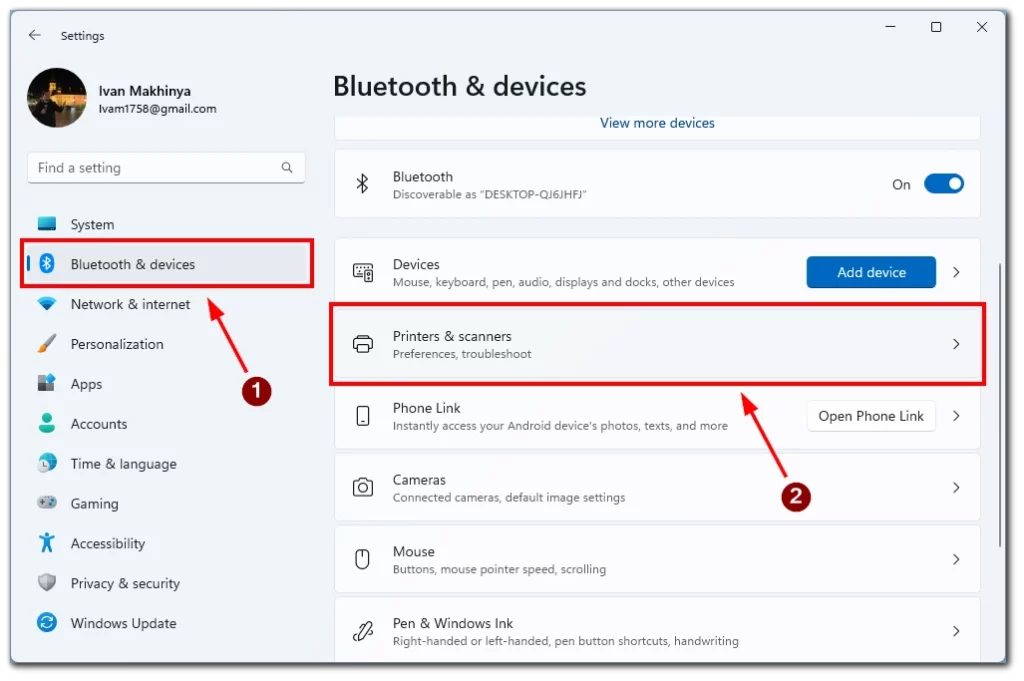
- Сlikk på knappen «Legg til enhet» og vent et øyeblikk.
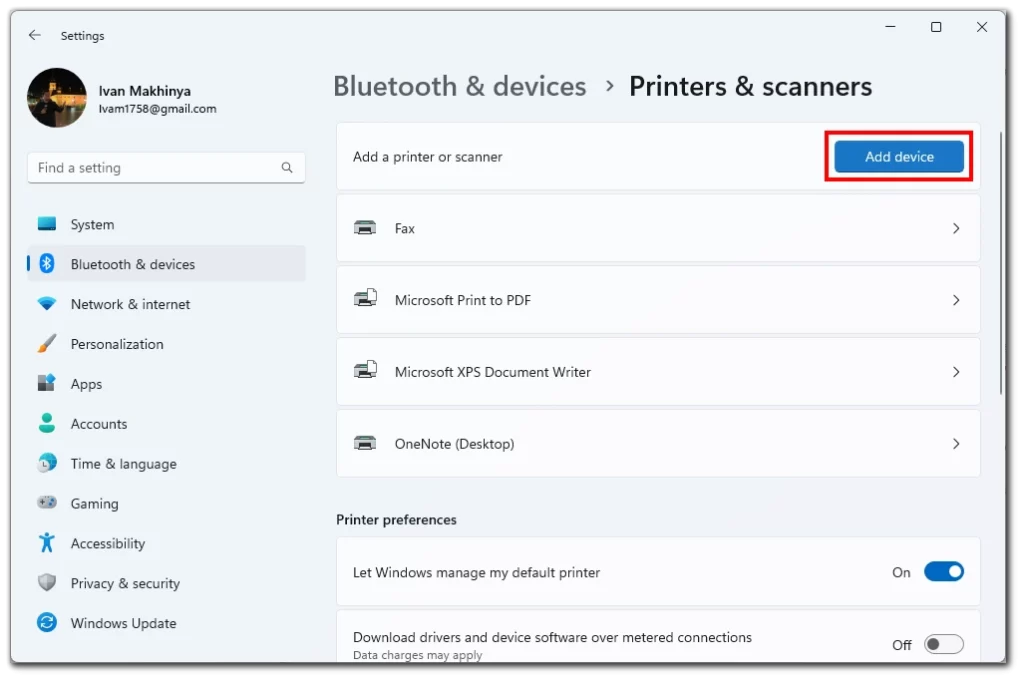
- Skriveren din skal vises under fanen Legg til skriver eller skanner. Trykk på Legg til enhet ved siden av skriveren.
Skriveren kobles deretter til PC-en din, og du kan teste den ved å prøve å skrive ut ønsket dokument. Merk at dette bare fungerer med skrivere som er koblet til samme Wi-Fi-nettverk eller kablet til datamaskinen.
Slik kobler du skriveren manuelt til Windows 11
Hvis skriveren ikke oppdages automatisk av Windows 11, kan du legge den til manuelt på datamaskinen ved hjelp av Innstillinger-appen. Her er fremgangsmåten for å koble skriveren manuelt til Windows 11:
- Kontroller at skriveren er slått på og koblet til en strømkilde.
- Trykk på Windows-tasten + I for å åpne appen Innstillinger.
- Klikk på alternativet «Bluetooth og enheter» i Innstillinger-appen.
- Velg alternativet «Skrivere og skannere» på venstre side av skjermen.
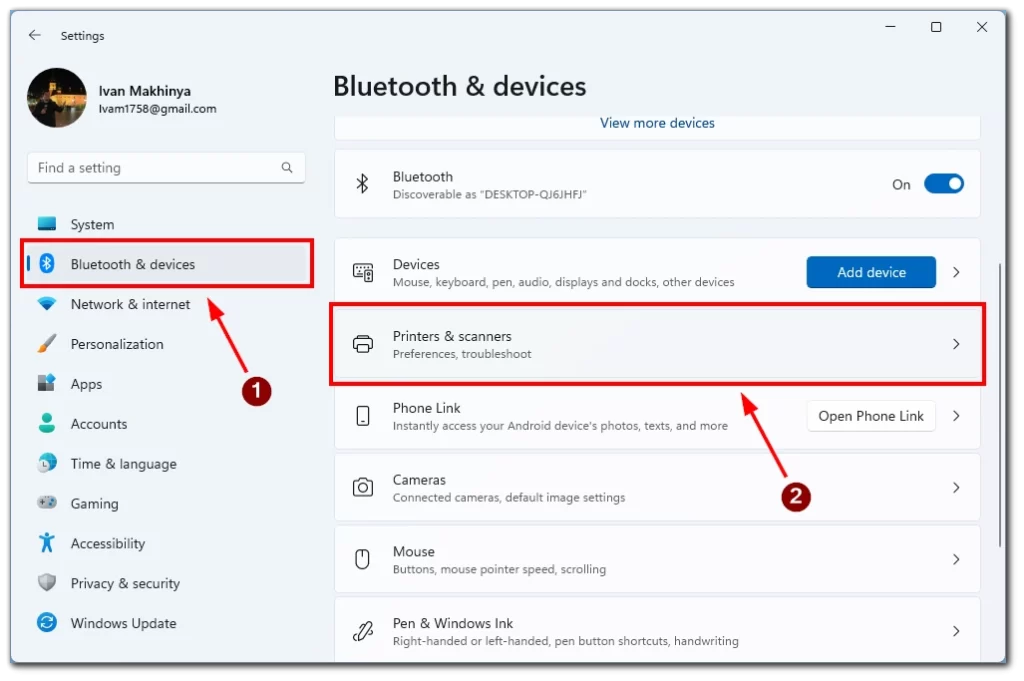
- Klikk på knappen «Legg til enhet«.
- Velg alternativet «Legg til en ny enhet manuelt» hvis skriveren ikke oppdages automatisk.
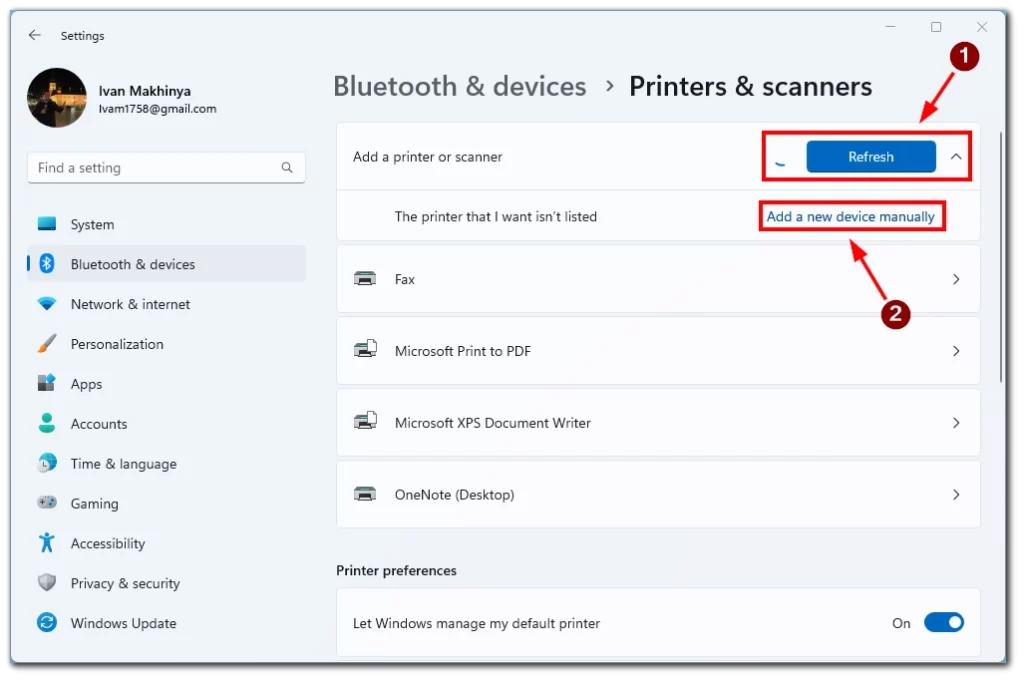
- Velg tilkoblingsmetode for skriveren din.
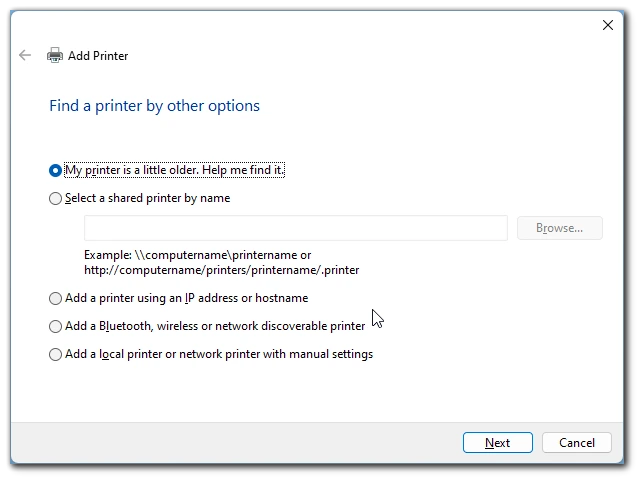
- Følg de resterende instruksjonene på skjermen for å fullføre installasjonsprosessen. Når skriveren er lagt til, vises den i delen «Skrivere og skannere» i Innstillinger.
Ved hjelp av denne metoden kan du koble eldre skrivere uten støttede drivere til datamaskinen. Denne metoden vil også hjelpe deg hvis du bruker en fjernkontroll eller skriver som kobles til via Bluetooth. Det kan også være nyttig hvis du har problemer med den automatiske skriverdeteksjonen i Windows 11-systemet.
Feilsøking av problemer med skrivere i Windows 11
Selv om det å legge til en skriver i Windows 11 kan virke som en grei prosess, er det tider når ting kan gå galt. Her er noen vanlige skriverproblemer du kan støte på, og hvordan du feilsøker dem:
Skriver ikke oppdaget
Hvis skriveren ikke oppdages av Windows 11, må du først kontrollere at skriveren er slått på og koblet til datamaskinen. Prøv å koble fra og koble til USB-kabelen på nytt, eller start både datamaskinen og skriveren på nytt. Hvis skriveren fortsatt ikke kan oppdages, kan du prøve å legge den til manuelt ved hjelp av trinnene som er beskrevet i forrige avsnitt.
Skriverdriveren er ikke tilgjengelig
Hvis skriverdriveren ikke installeres automatisk av Windows 11, kan du laste den ned og installere den fra produsentens nettsted. Velg riktig driver for din skrivermodell og ditt operativsystem. Når den er lastet ned, dobbeltklikker du på driverfilene for å installere den.
Skriver frakoblet
Hvis skriveren vises som frakoblet i Windows 11, må du først kontrollere at den er slått på og koblet til datamaskinen. Prøv å starte både datamaskinen og skriveren på nytt. Hvis problemet vedvarer, åpner du appen Innstillinger, går til «Enheter» > «Skrivere og skannere» og velger skriveren. Klikk på knappen «Åpne kø» og sjekk om noen utskriftsjobber sitter fast i køen. I så fall kan du avbryte eller slette dem og prøve å skrive ut på nytt.
Skriverstopp eller feil
Hvis skriveren din støter på papirstopp eller feil, se skriverens dokumentasjon for spesifikke feilsøkingstrinn. Du kan prøve å fjerne papirstoppet eller feilen og starte skriveren på nytt. Hvis problemet vedvarer, kan du prøve å oppdatere skriverdriveren eller kontakte produsentens kundestøtte for ytterligere hjelp.
Dårlig utskriftskvalitet
Hvis de utskrevne dokumentene er av dårlig kvalitet, må du kontrollere at skriverkassettene eller toneren ikke er tomme. Du kan også prøve å rengjøre skrivehodene eller kjøre en skrivehodejusteringstest fra skriverprogramvaren. Hvis problemet vedvarer, kan du prøve å justere innstillingene for utskriftskvalitet i utskriftsdialogboksen eller kontakte produsentens kundestøtte for ytterligere hjelp.
Utskriften er treg eller svarer ikke
Hvis skriveren bruker lang tid på å skrive ut eller ikke svarer, må du først kontrollere at skriveren er koblet til datamaskinen og slått på. Prøv å starte både datamaskinen og skriveren på nytt. Du kan også prøve å oppdatere skriverdriveren eller sjekke om det er noen ventende oppdateringer for Windows 11. Hvis problemet vedvarer, kan du prøve å skrive ut et annet dokument eller kontakte produsentens kundestøtte for ytterligere hjelp.
Avslutningsvis krever feilsøking av skriverproblemer i Windows 11 tålmodighet og utholdenhet. Ved å følge trinnene som er beskrevet i denne veiledningen og konsultere skriverens dokumentasjon eller produsentens support, kan du enkelt løse de fleste skriverproblemer og fortsette å skrive ut dokumentene dine.










