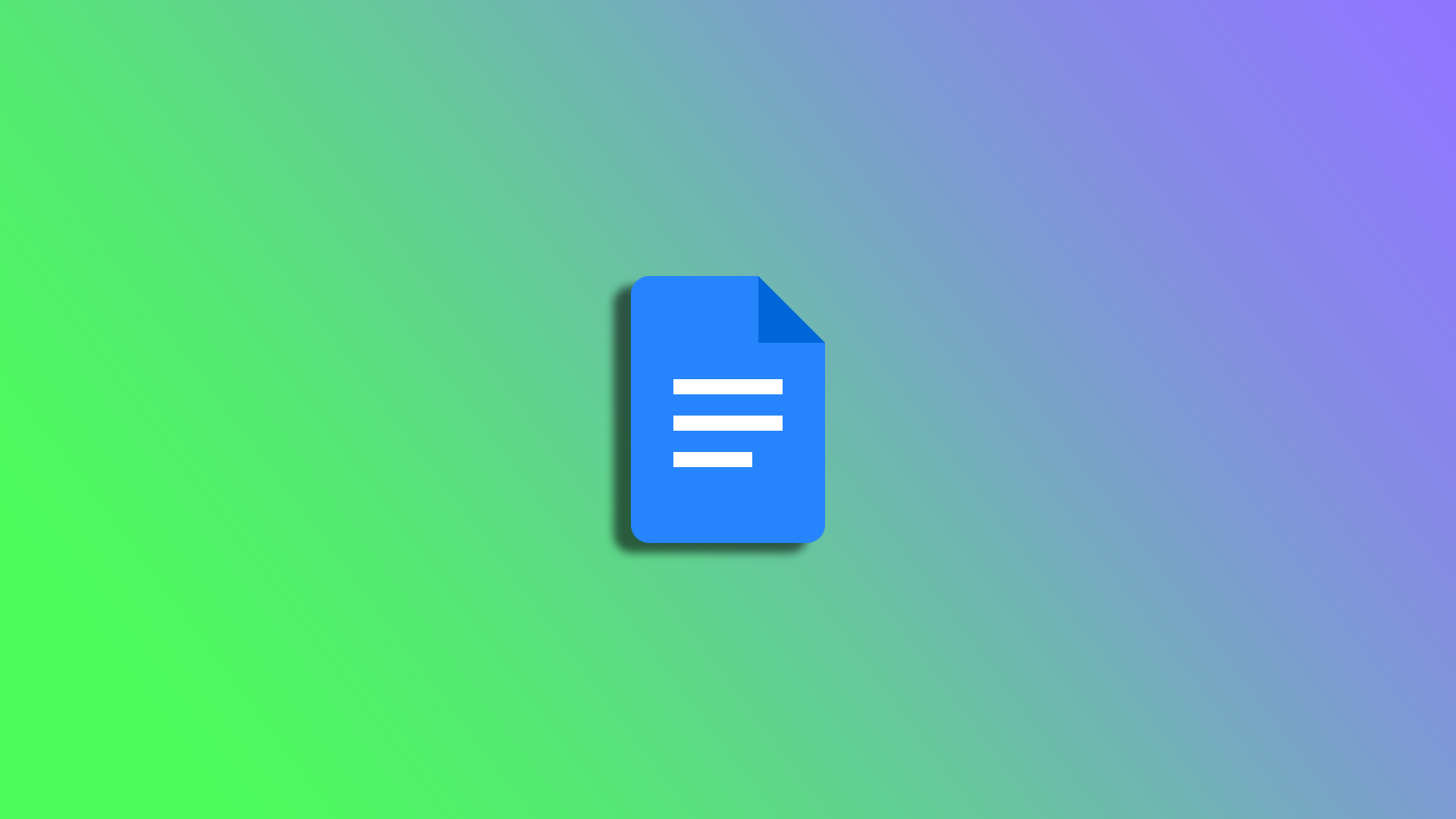Google Dokumenter er et allsidig tekstbehandlingsverktøy som er tilgjengelig på ulike enheter, inkludert mobiltelefoner. Selv om mobilversjonen av Google Dokumenter er noe strømlinjeformet sammenlignet med skrivebordsversjonen, har den fortsatt omfattende funksjoner for redigering og formatering av dokumenter. Det betyr at du enkelt kan legge til kolonner ved hjelp av Google Dokumenter på smarttelefonen.
Å legge til kolonner i et dokument kan bidra til å gjøre det mer visuelt tiltalende og lettere å lese. Enten du lager et nyhetsbrev, en rapport eller en CV, kan de være en fin måte å organisere innholdet på og fremheve viktig informasjon.
Slik legger du til kolonner i Google Dokumenter på mobilenheten din.
Slik legger du til kolonner i Google Dokumenter-appen
Først må du opprette en tabell for å legge til kolonner i dokumentet i Google Dokumenter. Så her er hva du bør gjøre:
- Åpne Google Dokumenter på mobilenheten din og opprett et nytt dokument eller gå til et eksisterende dokument.
- Deretter trykker du på blyantknappen for å begynne å redigere dokumentet.
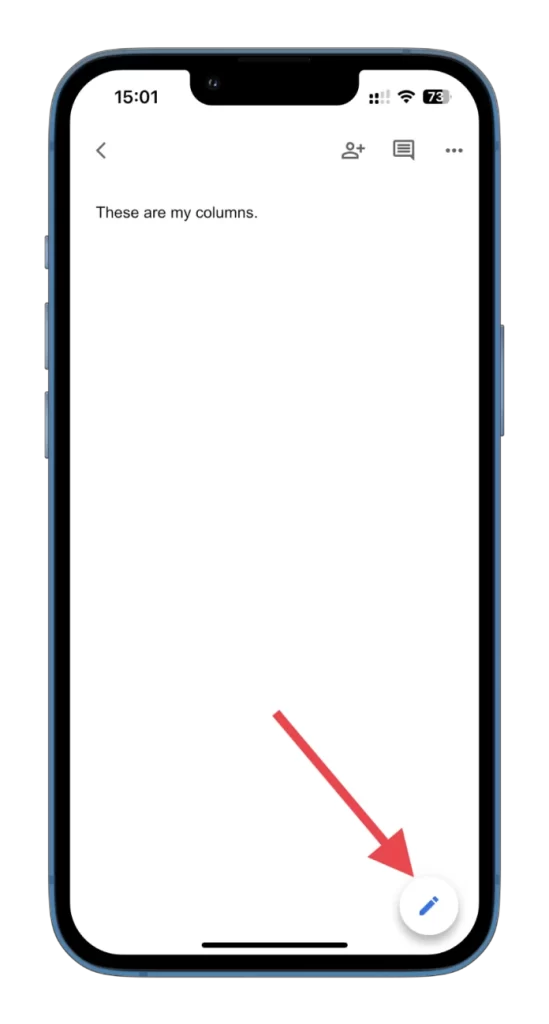
- Trykk deretter på +-ikonet øverst.
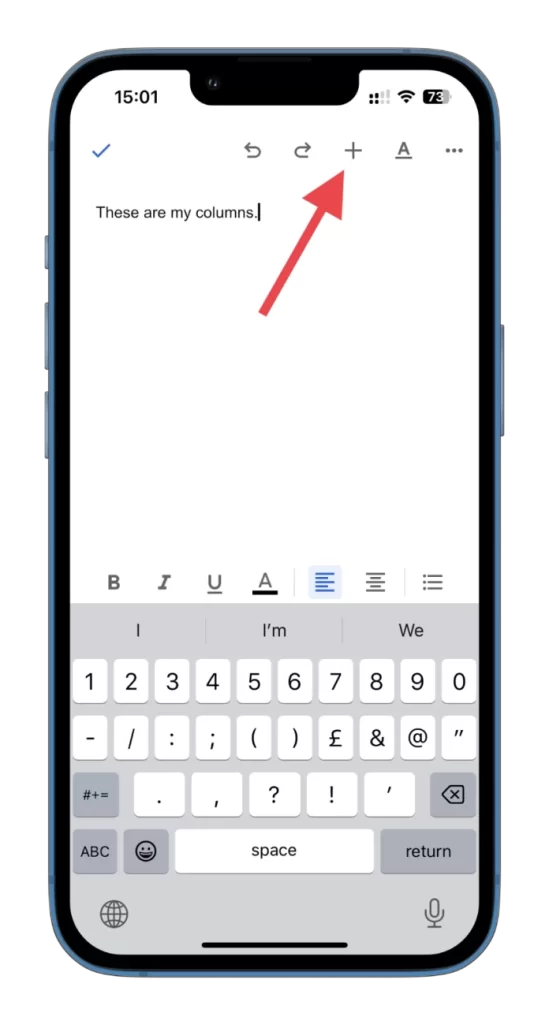
- Velg tabell.
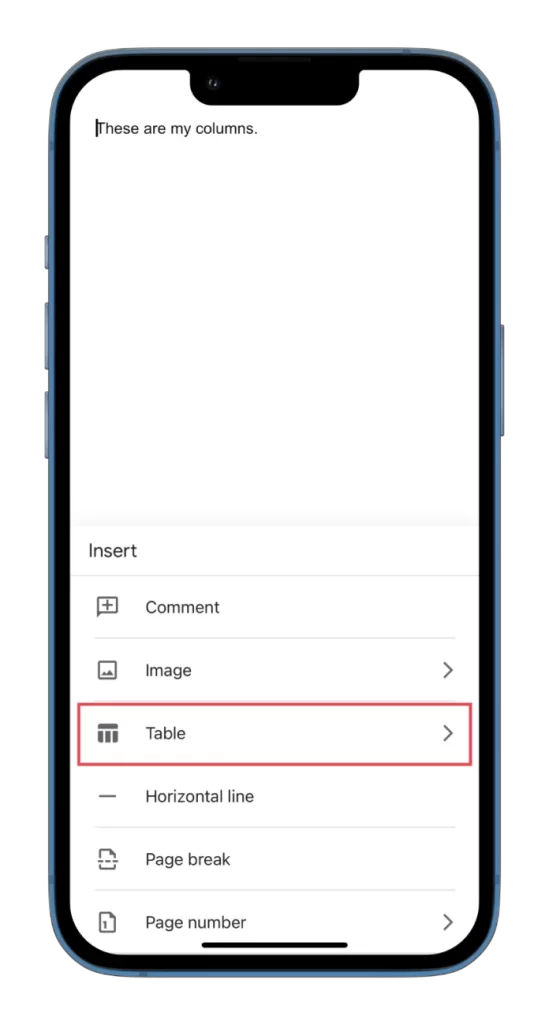
- Nå kan du velge antall kolonner og rader du vil ha i dokumentet.
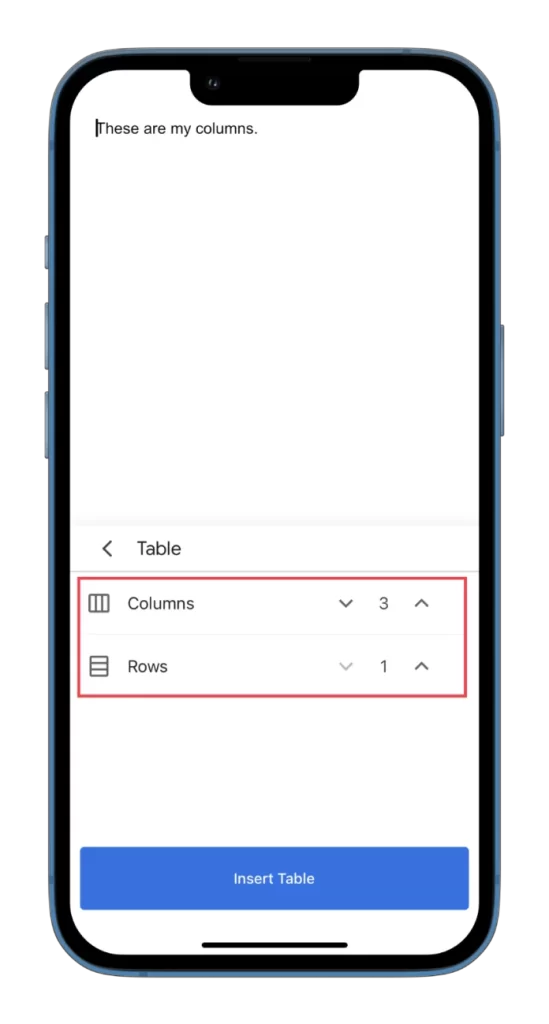
- Trykk til slutt på Sett inn tabell.
Når du har fullført disse trinnene, vil du se tabellen du opprettet i dokumentet ditt.
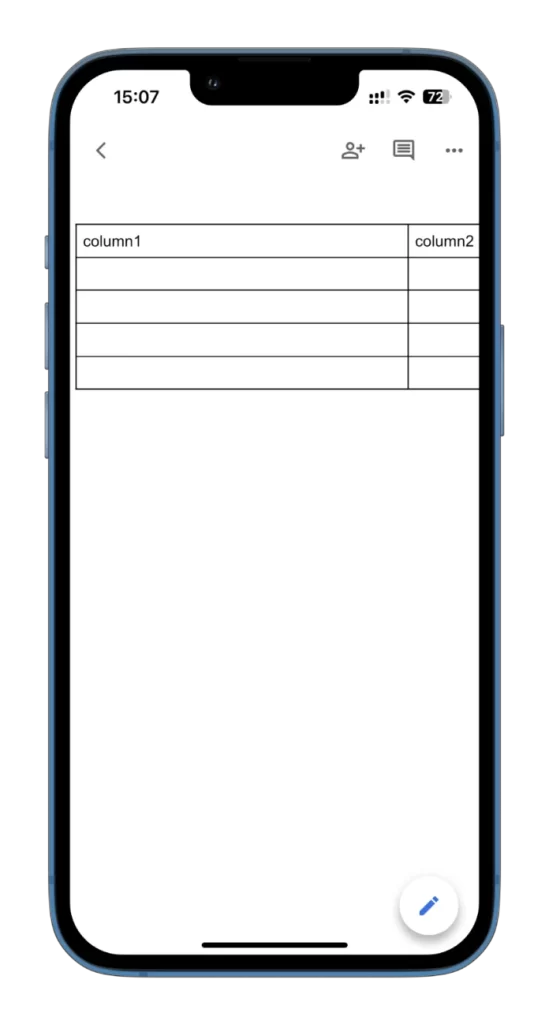
Du kan fylle den ut med en gang. Videre kan du til og med legge til en tabell inne i en eksisterende celle. For å gjøre dette, plasser markøren der du vil legge til tabellen og gjenta trinnene ovenfor.
Hvis du vil legge til et par kolonner i den eksisterende tabellen, gjør du følgende:
- Åpne dokumentet og gå til tabellen.
- Velg kolonnen du vil legge til en ny kolonne ved siden av. Trykk på den øverste grå linjen over kolonnen.
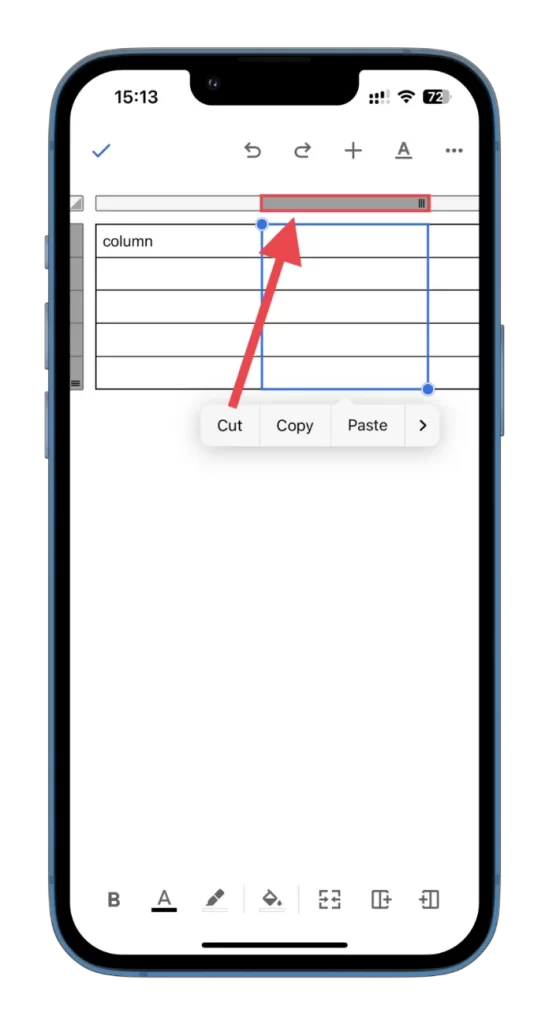
- Deretter trykker du på en av knappene for å legge til kolonner, som vist på skjermbildet. Kolonnen vil bli lagt til til høyre hvis plussikonet er til høyre. Kolonnen legges til venstre hvis plussikonet er til venstre.
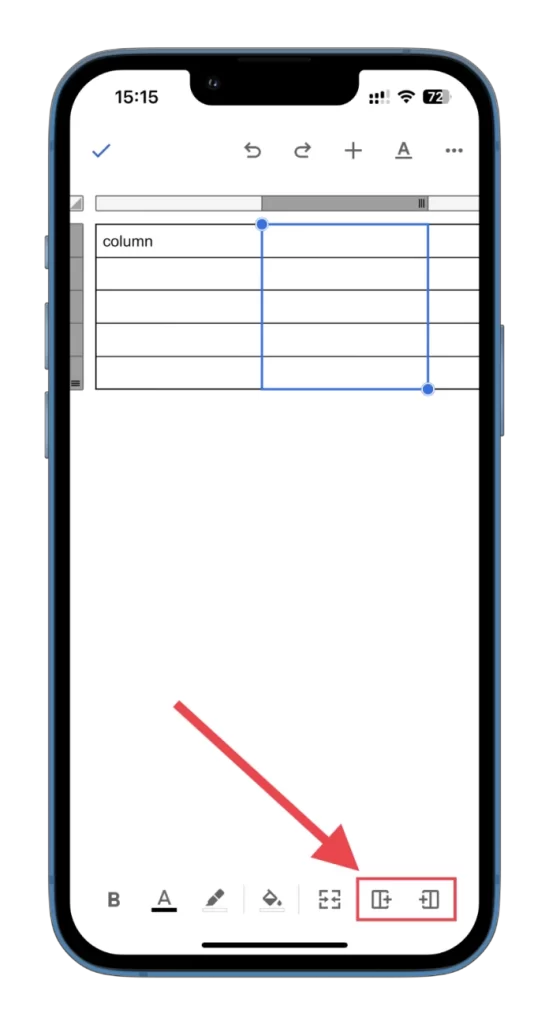
I tillegg er det også en knapp ved siden av som slår sammen celler i kolonnen. Det betyr at du kan legge inn mye tekst i den. Slik ser det ut:
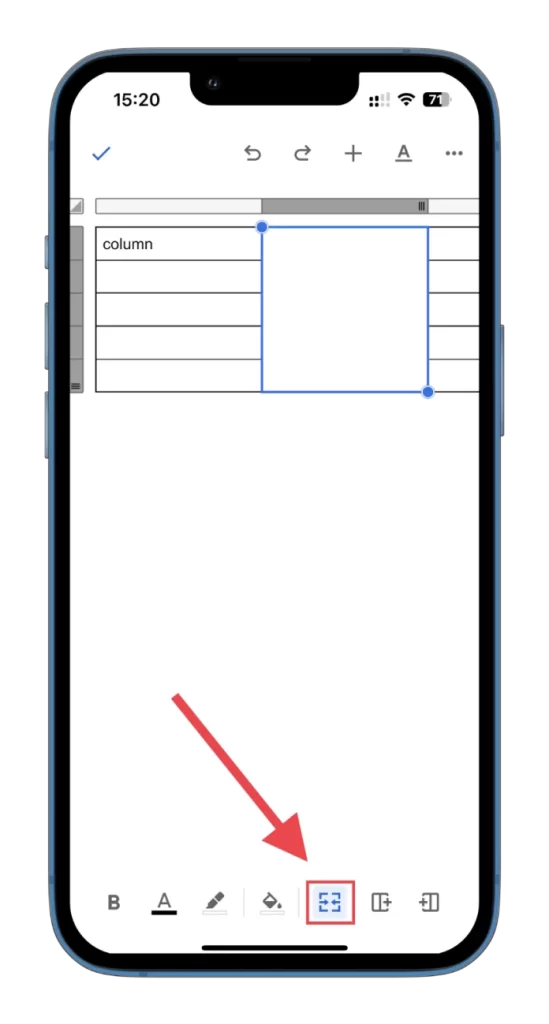
Som du kan se, er det ikke noe komplisert med å legge til kolonner i Google Dokumenter mobil. Det er også enkelt å redigere dem.
Slik redigerer du kolonner i Google Dokumenter mobil
Først kan du endre fyllfargen på kolonnen i tabellen i Google Dokumenter. Slik gjør du det:
- Åpne tabellen og velg kolonnen du vil fylle med en annen farge.
- Deretter trykker du på ikonet Fyll farge nederst.
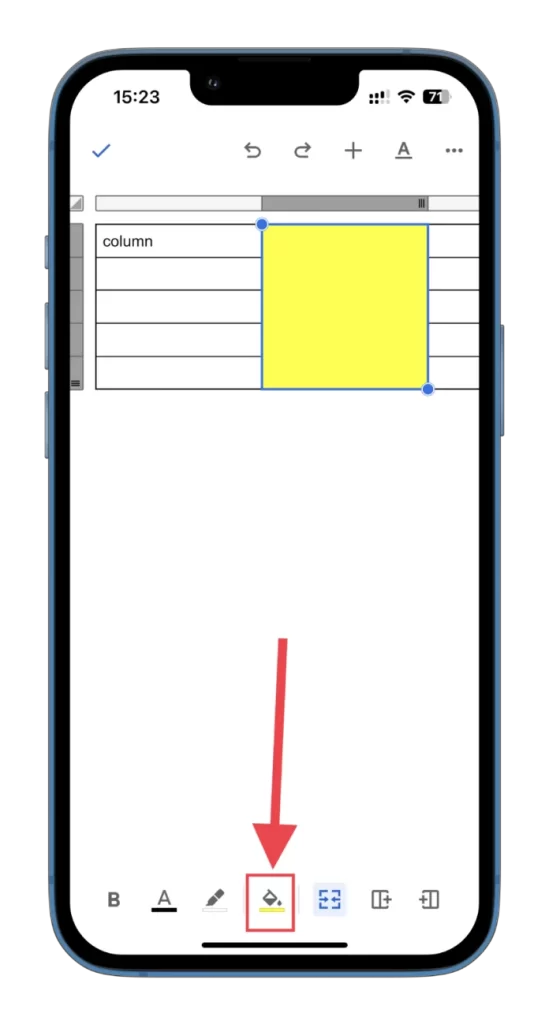
- Velg ønsket farge.
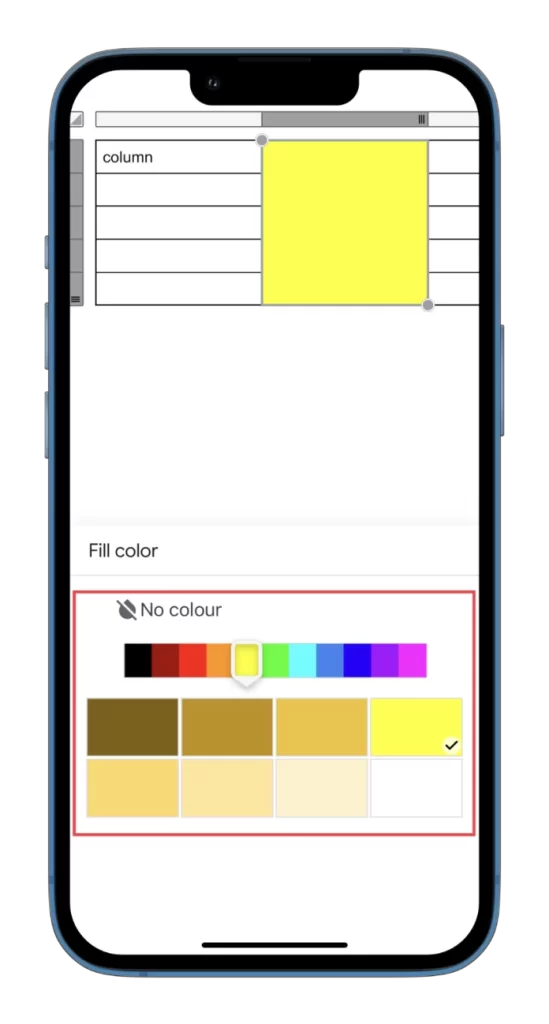
- Du kan også justere tekstfargen der.
- For å få tilgang til mer avanserte tabell- og tekstinnstillinger, trykk på ikonet med den understrekede bokstaven A.
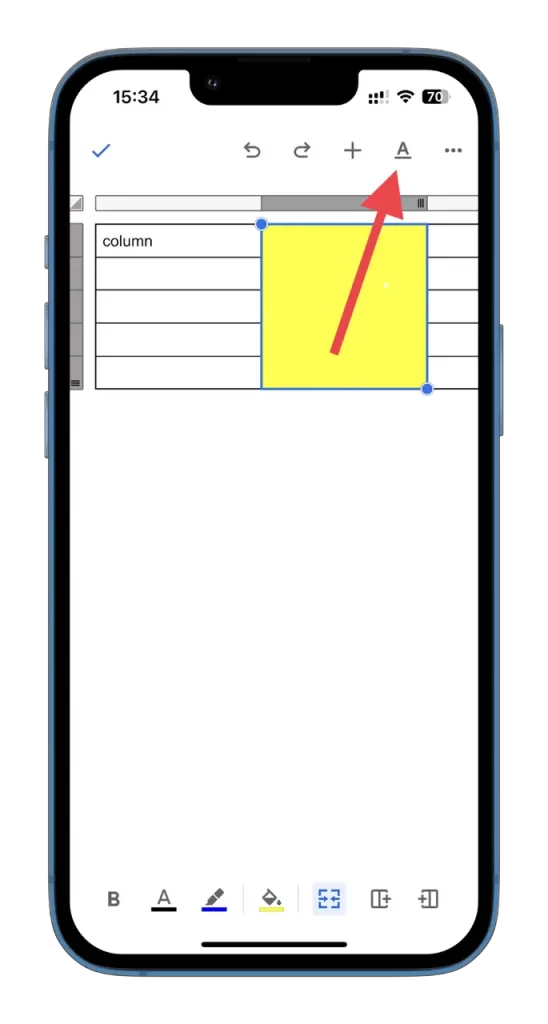
- Du kan se alt du kan legge til og alle parametrene du kan endre: Tekst, Avsnitt og Tabell.
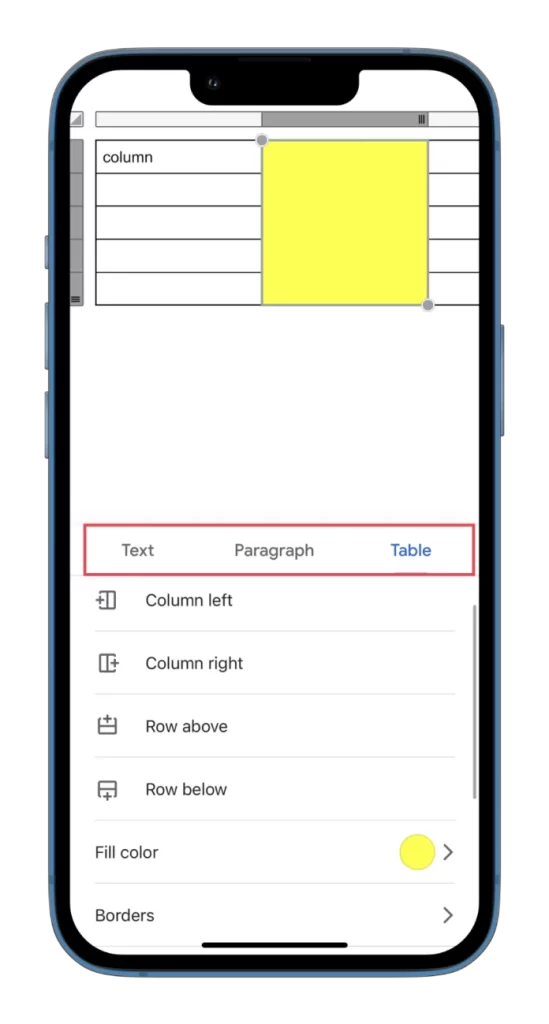
Fra denne menyen kan du også legge til både kolonner og rader.
Slik sletter du kolonner i Google Dokumenter mobil
Hvis du vil slette en kolonne ved hjelp av Google Dokumenter-mobilappen, kan du følge disse instruksjonene:
- Åpne tabellen og trykk på den grå linjen ved siden av kolonnen du vil slette.
- Velg deretter Slett kolonne.
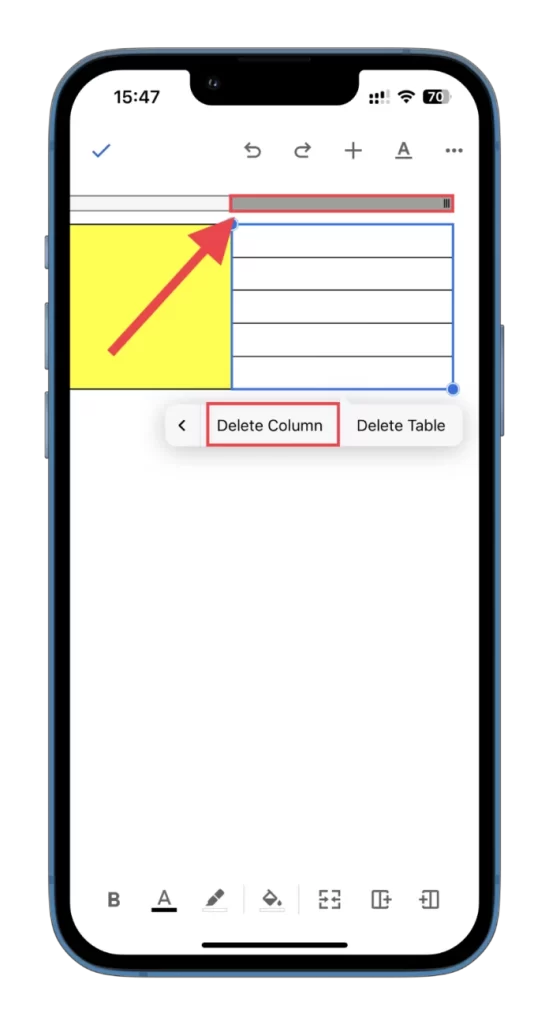
Sånn, ja!
Med en mobil enhet kan du nå legge til og redigere tabeller (kolonner og rader) i Google Docs-dokumentene dine mens du er på farten, uten at du trenger tilgang til en datamaskin. Så skynd deg å prøve denne funksjonen. Og ikke glem å lagre dokumentet etter redigering, slik at du kan åpne det senere på datamaskinen for en detaljert gjennomgang.