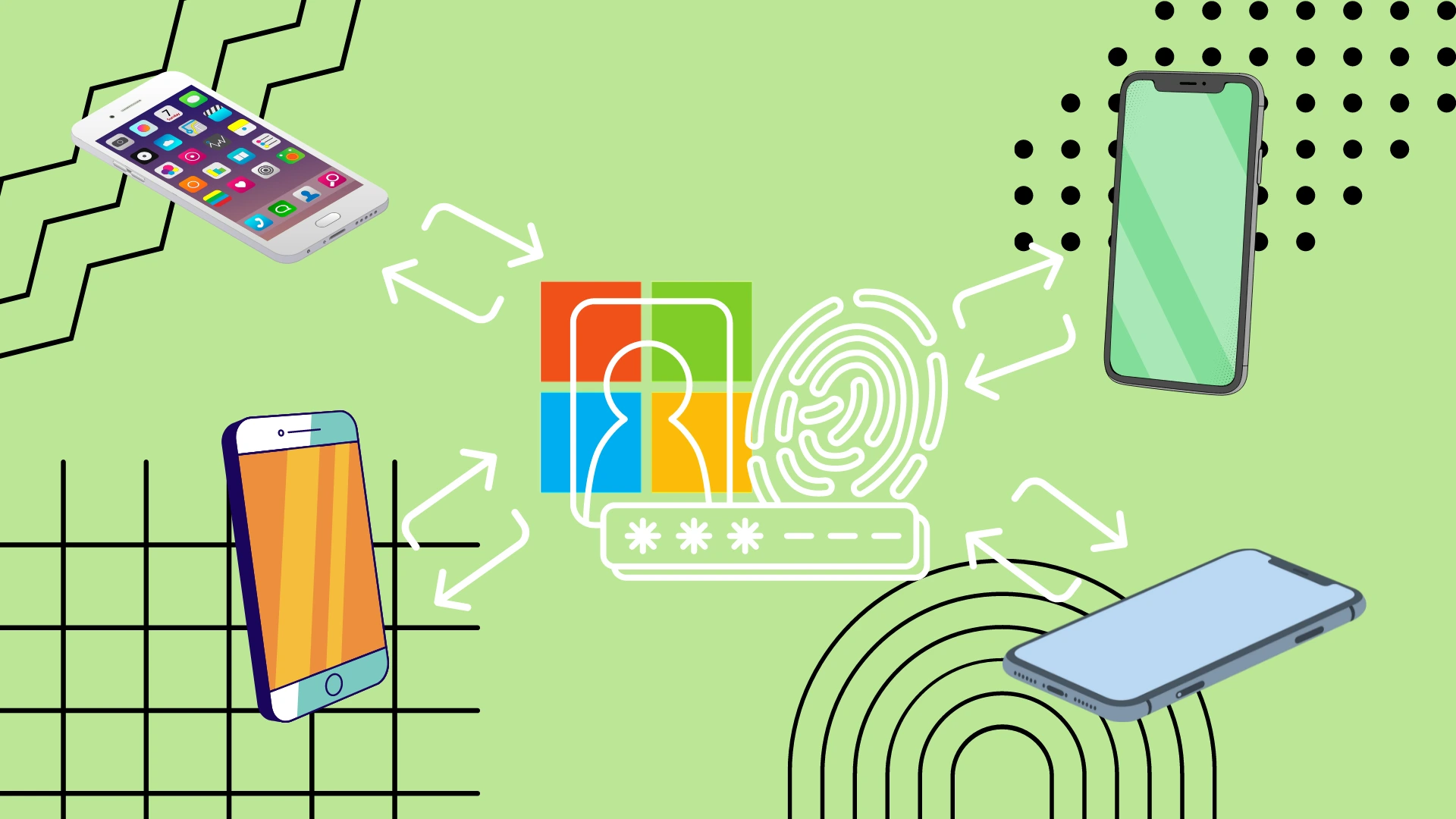Hvis du trenger å overføre Microsoft Authenticator fra en telefon til en annen, kan det bare gjøres fra Android til Android eller fra iPhone til iPhone. Overføring av data direkte til en annen plattform støttes ennå ikke. I dette tilfellet må du legge inn alle kontoene på nytt og koble til alle appene manuelt.
Men hvis du trenger å overføre fra en iPhone til en annen iPhone, må du klikke på de tre stolpene øverst til venstre på startskjermen i Microsoft Authenticator-appen og deretter velge Innstillinger. I Innstillinger, slå på iCloud Backup og logg på den andre iPhone ved å bruke Gjenopprett fra Backup-knappen og bruke samme Apple-ID.
Når det gjelder Android-til-Android-overgangen, trenger du ikke tredjeparts skytjenester. Alt skjer gjennom Microsofts servere. Du må klikke på de tre prikkene øverst til høyre på skjermen, og fra rullegardinmenyen velger du Slå på sikkerhetskopiering. På den andre Android-smarttelefonen velger du Gjenopprett fra sikkerhetskopi første gang du logger på og logger på med Microsoft-kontoen din.
Kan du overføre Microsoft Authenticator fra iPhone til Android og omvendt?
Før vi fordyper oss i den detaljerte overføringsprosessen, er det viktig å ta opp spørsmålet om det er mulig å overføre Microsoft Authenticator mellom ulike plattformer. Dessverre støttes ikke overføringen av Microsoft Authenticator-data mellom iPhone og Android direkte. Microsoft Authenticator bruker forskjellige skytjenester for iOS (iCloud) og Android (Microsoft-servere), noe som gjør overføring på tvers av plattformer utfordrende.
Dette betyr at hvis du bestemmer deg for å bytte fra Android-smarttelefonen til iPhone eller omvendt, må du rekonfigurere alle kontoene og Microsoft Authenticator. Kanskje denne ubehagelige begrensningen vil bli korrigert i tide, men så langt fungerer det slik.
Det er viktig å merke seg at under overgangen kan det hende du må bruke alternative metoder for tofaktorautentisering, for eksempel SMS-baserte koder eller reservekoder, for å sikre sikkerheten til kontoene dine. I tillegg er det tilrådelig å deaktivere tofaktorautentisering på den gamle enheten for å unngå potensielle konflikter eller problemer.
Hvordan overføre Microsoft Authenticator til en ny iPhone
La oss starte med å finne ut hvordan iPhones Microsoft Authenticator-overføring fungerer. Denne funksjonen bruker iCloud-lagring, så den må være aktivert på din gamle iPhone, og den nye iPhonen må ha samme Apple-ID. Bare en påminnelse om at dette ikke fungerer hvis du ønsker å overføre fra iPhone til Android . For å gjøre dette, må du:
- For å komme i gang, åpne hovedskjermen til Microsoft Authenticator-appen og klikk på de tre linjene øverst til venstre på skjermen.
- Klikk nå på Innstillinger-knappen i hurtigmenyen.
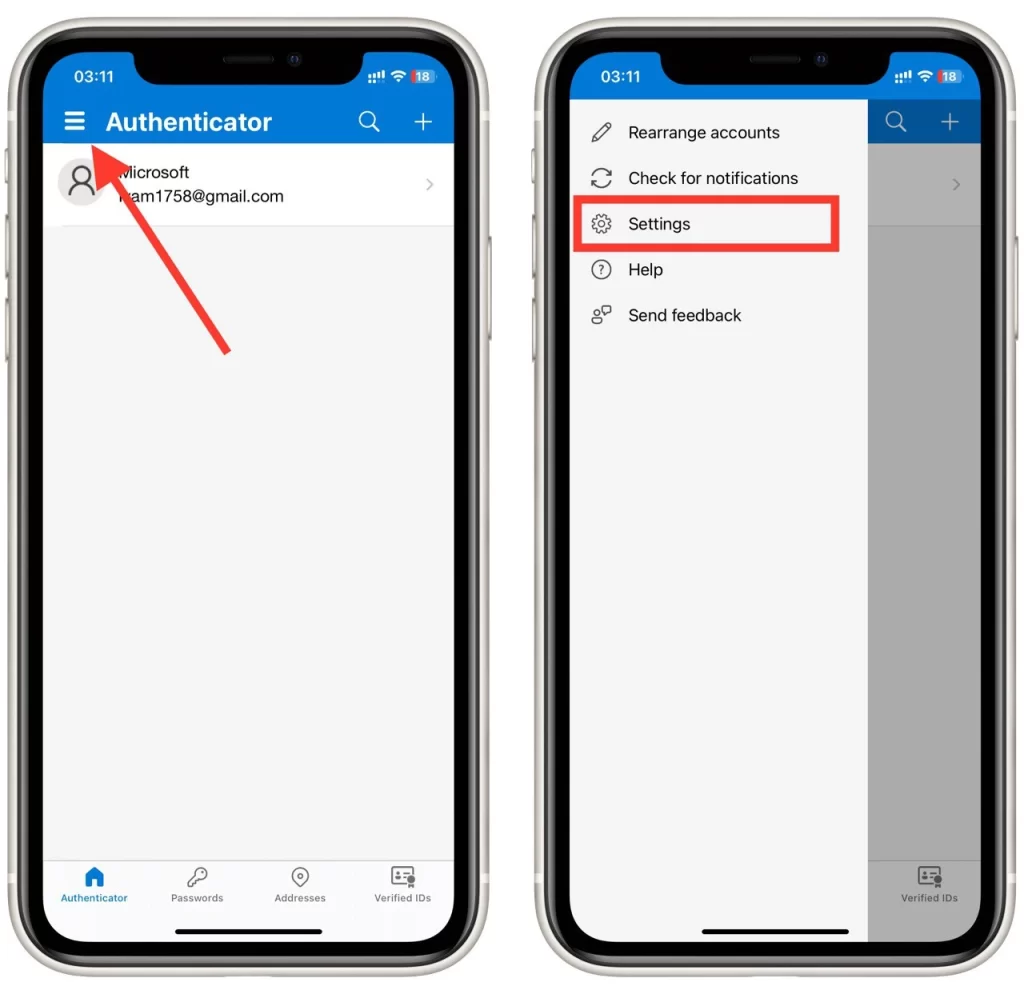
- Aktiver alternativet iCloud Backup i Innstillinger .
- Du skal se et popup-vindu med kontoen som sikkerhetskopieringen ble gjort til. Vanligvis er det en Microsoft-konto.
- Hvis du ser en feil i stedet, må du bla gjennom denne artikkelen nedenfor og lese delen «Hvordan aktivere iCloud-lagring på iPhone» for å aktivere iCloud-kontoen din i iPhone-innstillingene.
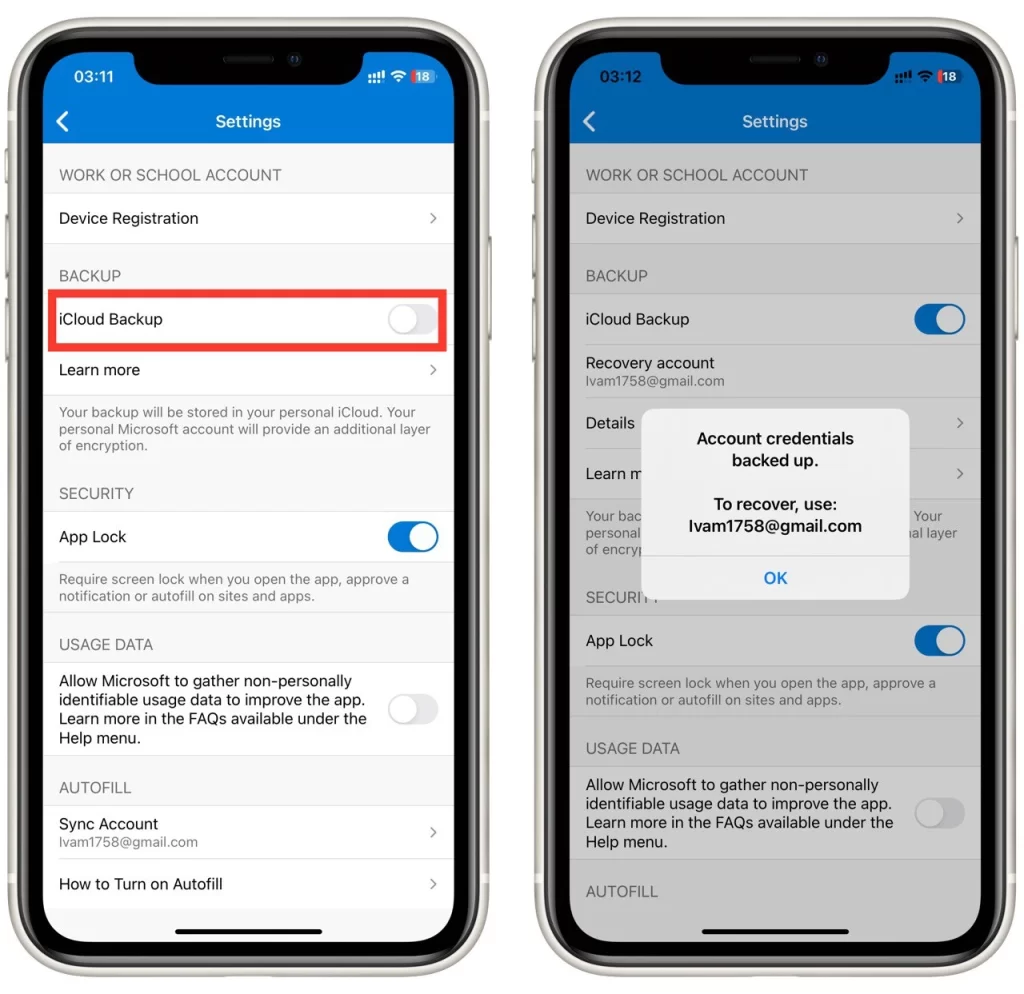
- Etter det kan du gå til den andre enheten og laste ned Microsoft Authenticator -appen der.
- Første gang du åpner applikasjonen, godtar du vilkårene for bruk og klikker på Gjenopprett fra sikkerhetskopi.
- Da trenger du bare å logge på kontoen din , og dataene dine skal automatisk synkroniseres.
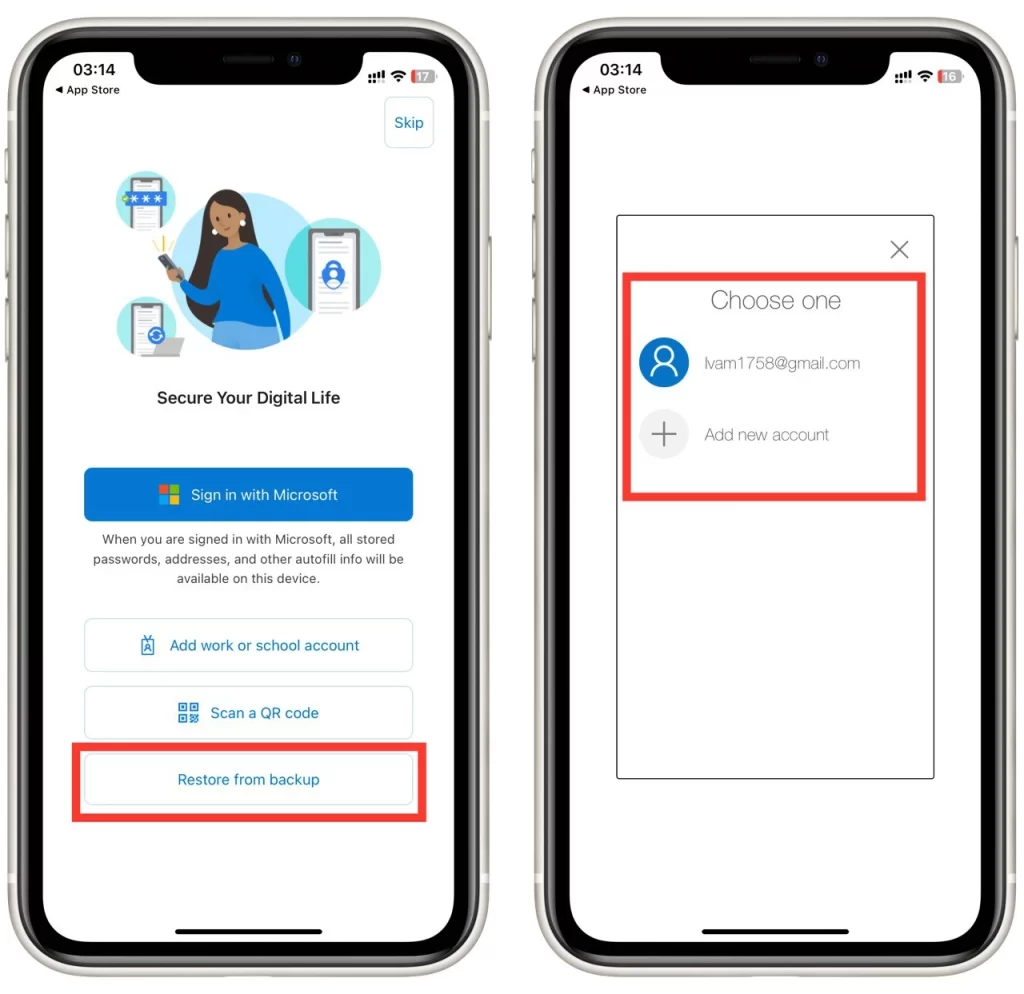
Hvis du fortsatt ikke har slettet Microsoft Authenticator fra din gamle iPhone, kan du motta en melding der med en bekreftelse og en unik kode, som du må angi på den nye enheten.
Vær oppmerksom på at du uansett vil trenge en Microsoft-konto som du logger på Microsoft Authenticator med og som sikkerhetskopien vil knyttes til. Du må også ha ledig plass på iCloud for å passe til sikkerhetskopien.
Hvordan overføre Microsoft Authenticator til en ny Android
Overføring til en ny Android-smarttelefon vil være veldig lik iPhone-prosessen. Merk at sikkerhetskopien bare fungerer med personlige Microsoft-kontoer . Husk imidlertid at du ikke kan overføre data fra Android til iPhone. Det kan bare gjøres mellom to enheter på samme plattform. For å gjøre dette, må du:
- På hovedskjermen til Microsoft Authenticator-appen på Android-en din trykker du på de tre prikkene øverst til høyre på skjermen.
- Velg deretter Slå på sikkerhetskopiering fra rullegardinlisten (hvis du ikke finner denne knappen der, gå til Innstillinger og finn den der ).
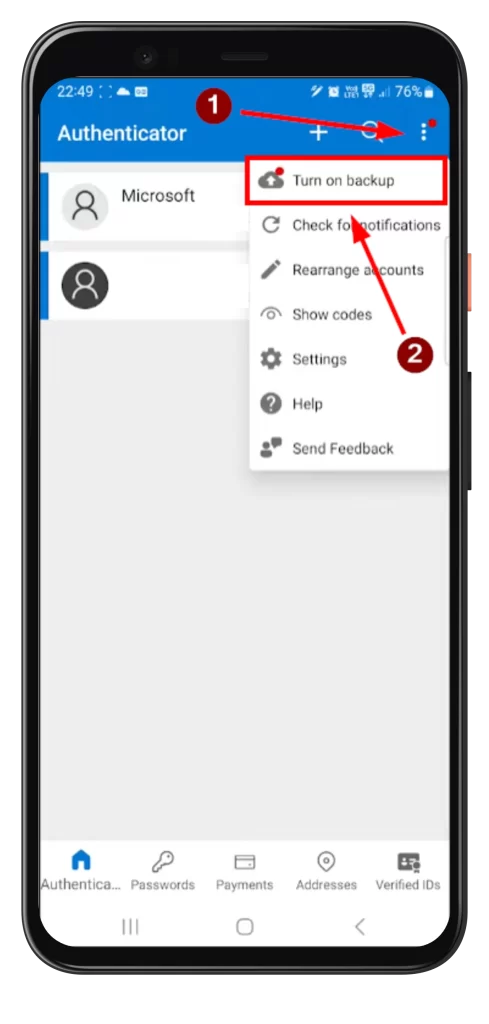
- Du vil se en melding om en vellykket sikkerhetskopiering og kontoen som sikkerhetskopieringen er knyttet til.
- Nå kan du gå til den nye enheten og velge Gjenopprett fra Backup-knappen når du går inn i appen for første gang.
- Etter at du har logget på kontoen din , vil dataene dine automatisk synkroniseres . Merk at du kanskje må bekrefte synkroniseringen på den gamle enheten.
I dette tilfellet utføres synkronisering kun ved hjelp av Microsoft-servere, så du må ha en Microsoft-konto i Microsoft Authenticator-appen på Android-enheten din for å gjøre det. Du kan se hvordan du legger det til litt nedenfor.
Slik legger du til en Microsoft-konto i Microsoft Authenticator
Du trenger også en Microsoft-konto for synkronisering. Å legge til en Microsoft-konto i Microsoft Authenticator er en enkel prosess. Her er en trinn-for-trinn-guide som hjelper deg:
- Trykk på «+»-knappen på startskjermen til Microsoft Authenticator. Dette alternativet er vanligvis plassert øverst i appgrensesnittet.
- Velg personlig eller en jobb- eller skolekonto i skjermbildet for valg av kontotype.
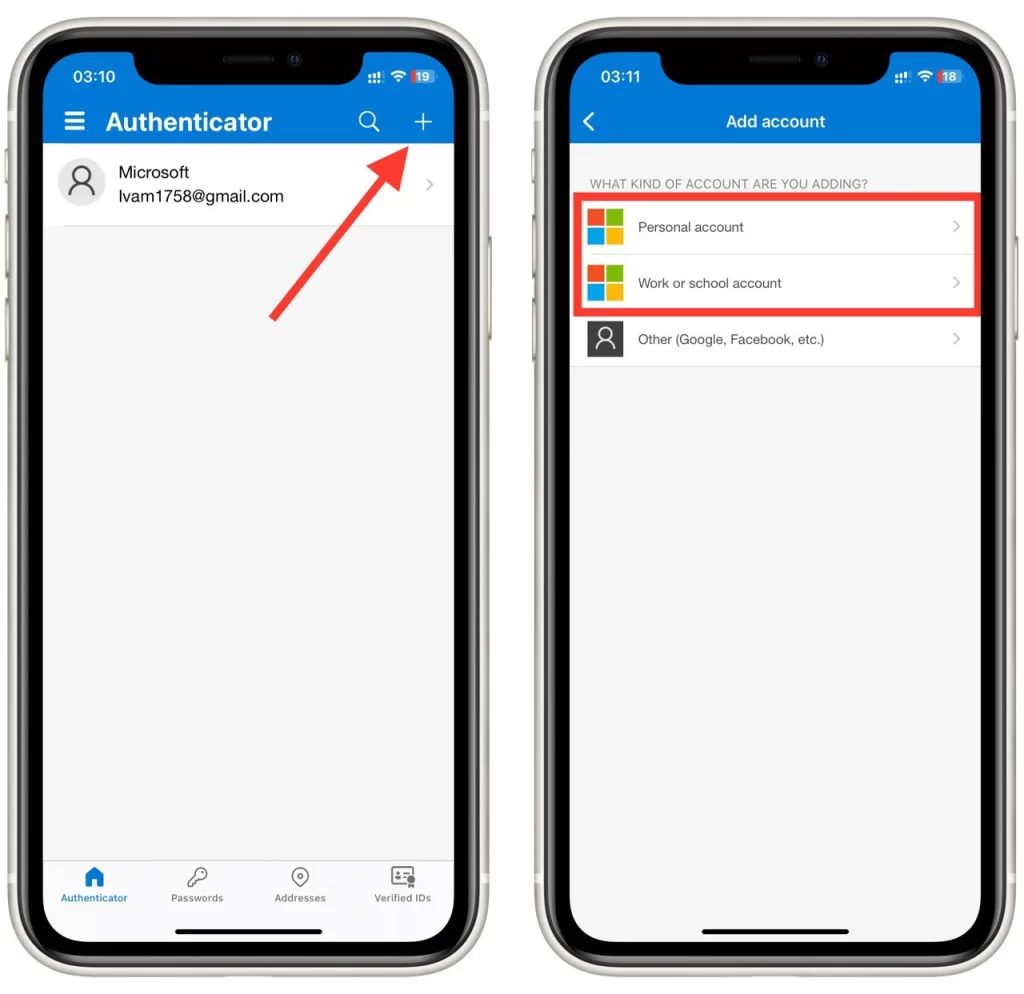
- Skriv inn e-postadressen og passordet for Microsoft-kontoen din i skjermbildet for kontooppsett.
- Følg instruksjonene fra appen for å fullføre konfigurasjonsprosessen.
- Når konfigurasjonsprosessen er fullført, vil Microsoft-kontoen bli lagt til Microsoft Authenticator. Du bør se den lagte kontoen oppført på startskjermen til Microsoft Authenticator.
Gjenta disse trinnene for hver ekstra Microsoft-konto du ønsker å legge til i Microsoft Authenticator. Denne veiledningen fungerer for både Android- og iOS-plattformer.
Slik aktiverer du iCloud-lagring på iPhone
Et av de vanlige problemene som iPhone-brukere møter når de prøver å ta en sikkerhetskopi, er at iCloud er deaktivert. Hvis du får en feilmelding når du aktiverer sikkerhetskopiering, må du gjøre følgende:
- Åpne Innstillinger-appen på iPhone.
- Rull ned og trykk på navnet ditt øverst i Innstillinger-menyen.
- I innstillingsmenyen for Apple ID vil du se ulike alternativer knyttet til kontoen din. Trykk på iCloud for å få tilgang til iCloud-innstillingene.
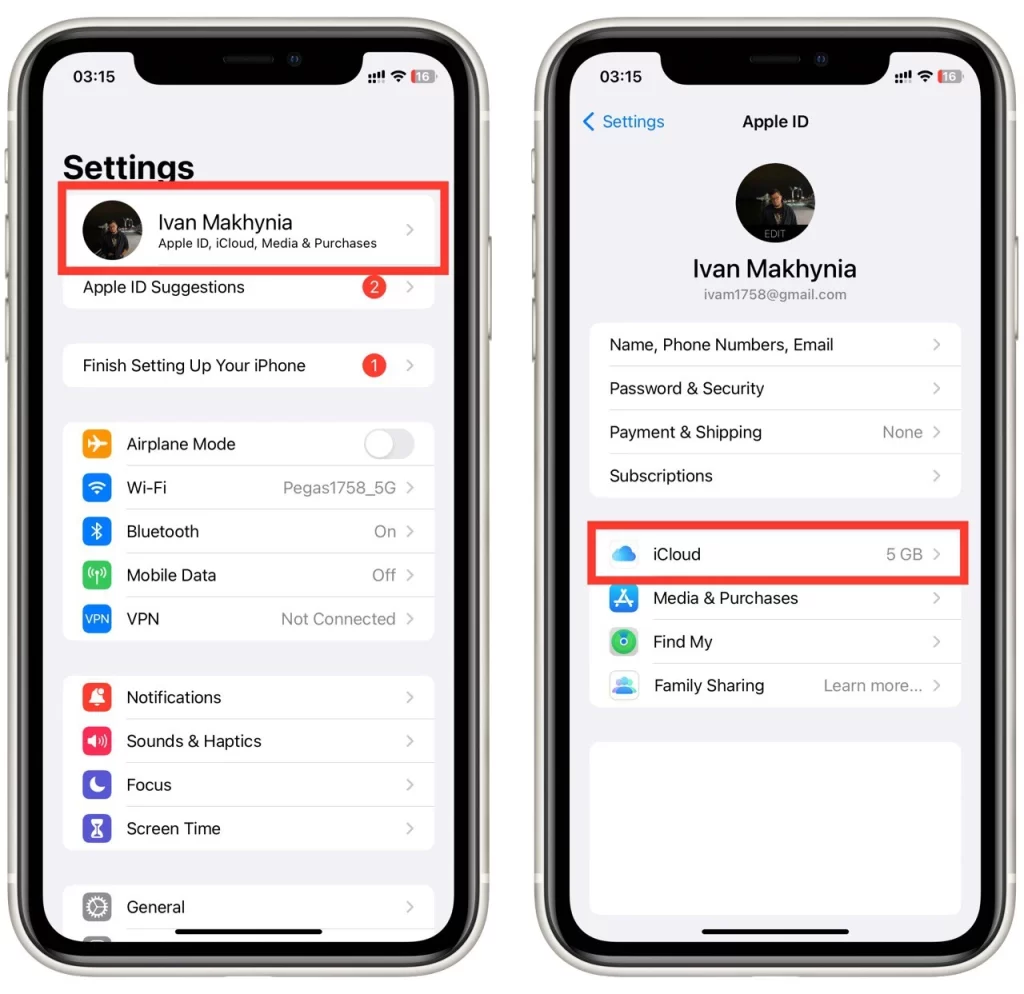
- I iCloud-innstillingene, bla ned og trykk på iCloud Drive .
- På iCloud Drive-skjermen vil du se en bryter ved siden av Synkroniser denne iPhone . Trykk på bryteren for å slå den på. Den skal bli grønn, noe som indikerer at iCloud Backup nå er aktivert.
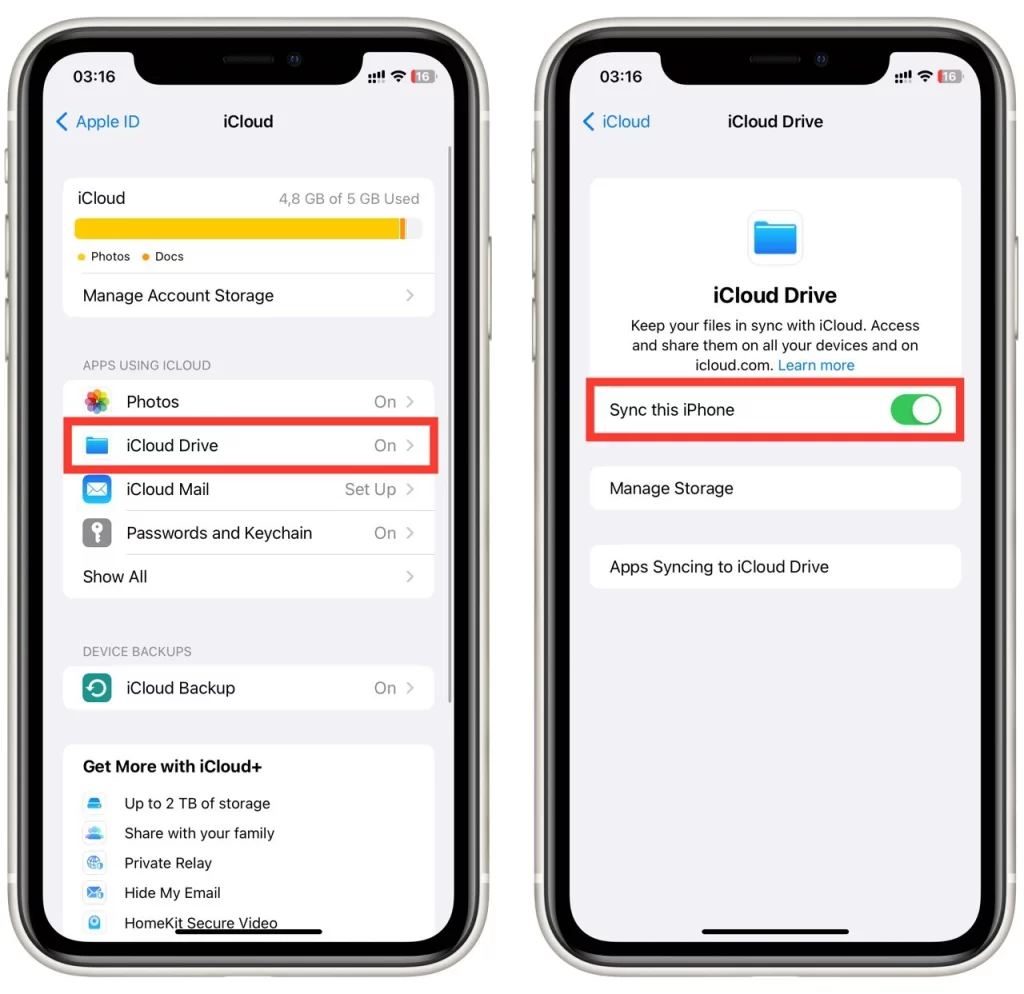
Det er det! Du har aktivert iCloud-lagring på iPhone. Nå kan du gjenta sikkerhetskopieringsprosessen, og alt skal fungere som det skal.
Husk at iCloud-lagring kommer med en begrenset mengde ledig plass. Fordi et annet problem du kan støte på på iPhone er mangelen på plass på iCloud for en sikkerhetskopi. I dette tilfellet må du enten øke størrelsen på iCloud-lagringen eller slette unødvendige filer for å frigjøre plass.