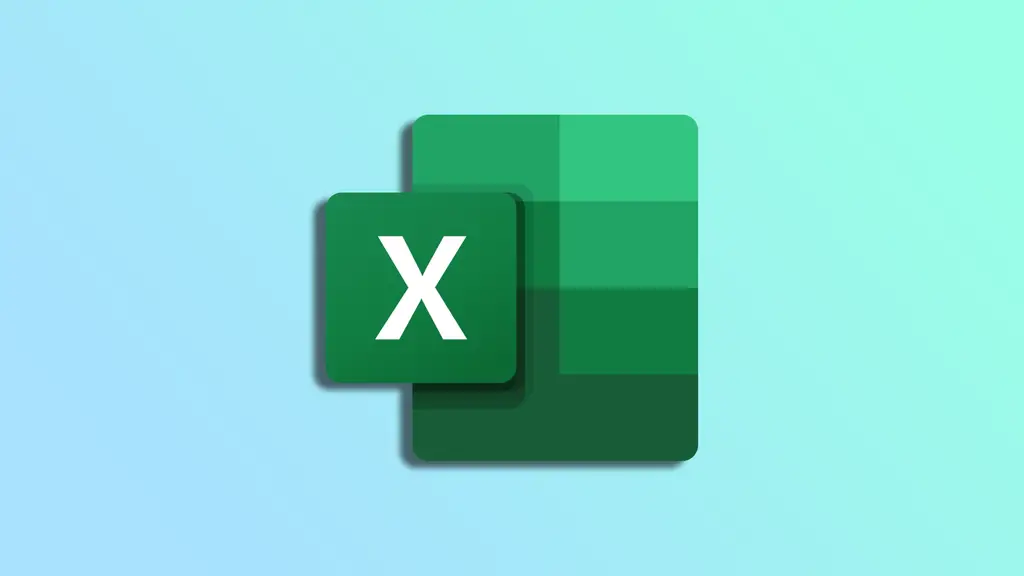Er du en Excel-bruker som trenger å holde styr på viktige datoer? Skriver du ofte inn dagens dato manuelt, bare for å innse senere at den må oppdateres? Leter du etter en mer effektiv måte å sette inn dagens dato i Excel-regnearkene dine på? I så fall har du flaks.
Du kan bruke flere metoder for å sette inn dagens dato i Excel, fra enkle manuelle oppføringer til mer avanserte VBA-makroer. Du kan velge en statisk eller dynamisk datoverdi avhengig av dine behov. Med andre ord om datoen skal oppdateres eller ikke.
Slik fungerer det.
Hvordan legge til en statisk dato i Excel
Du synes kanskje det er enklere å legge til datoen manuelt. Det betyr at du kan velge cellen der du vil legge inn datoen, og deretter skrive inn dagens dato i det formatet du foretrekker. Hvis du for eksempel vil legge den inn i formatet DD/MM/ÅÅÅÅ, kan du skrive «13/04/2023» i cellen.
Det går imidlertid enda raskere å legge til dagens dato ved hjelp av snarveien. Følg disse trinnene for å gjøre dette:
- Velg cellen der du vil skrive inn datoen.
- Trykk deretter Ctrl + ; (semikolon).
- Dette vil automatisk legge inn dagens dato i cellen.
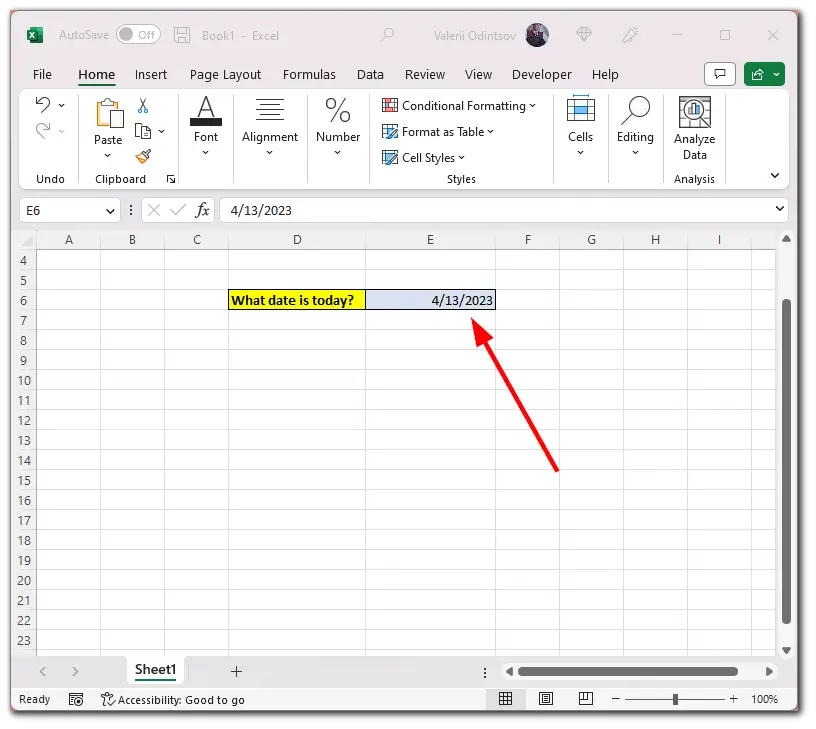
- For å legge til gjeldende tid, trykk Ctrl + Shift + ; (semikolon).
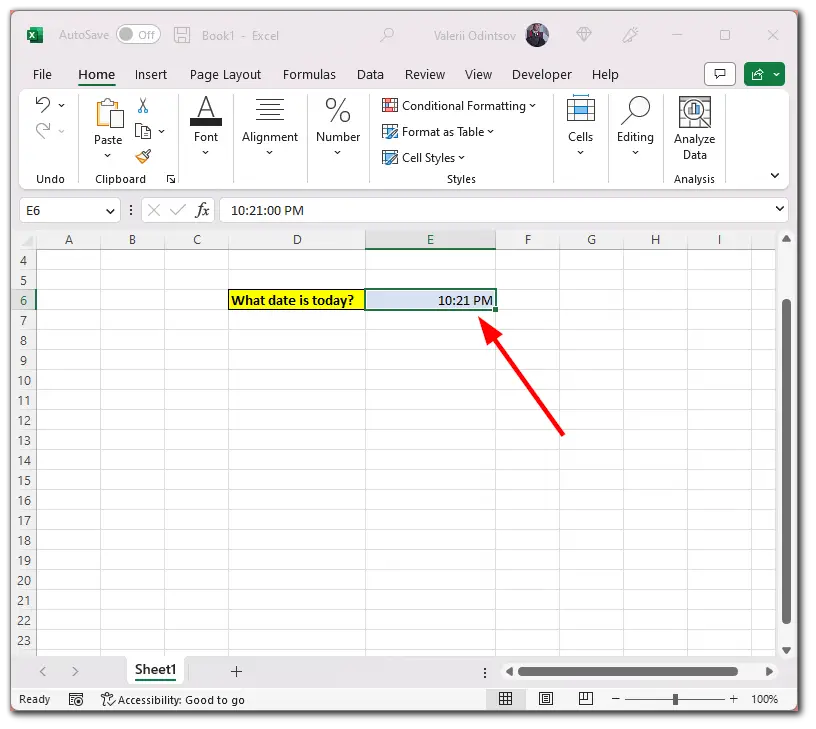
Dessuten kan du legge til gjeldende dato og klokkeslett i samme celle samtidig. Slik gjør du det:
- Velg ønsket celle og trykk Ctrl + ; (semikolon).
- Deretter blir du i denne cellen og trykker på mellomrom.
- Trykk til slutt Ctrl + Shift + ; (semikolon).
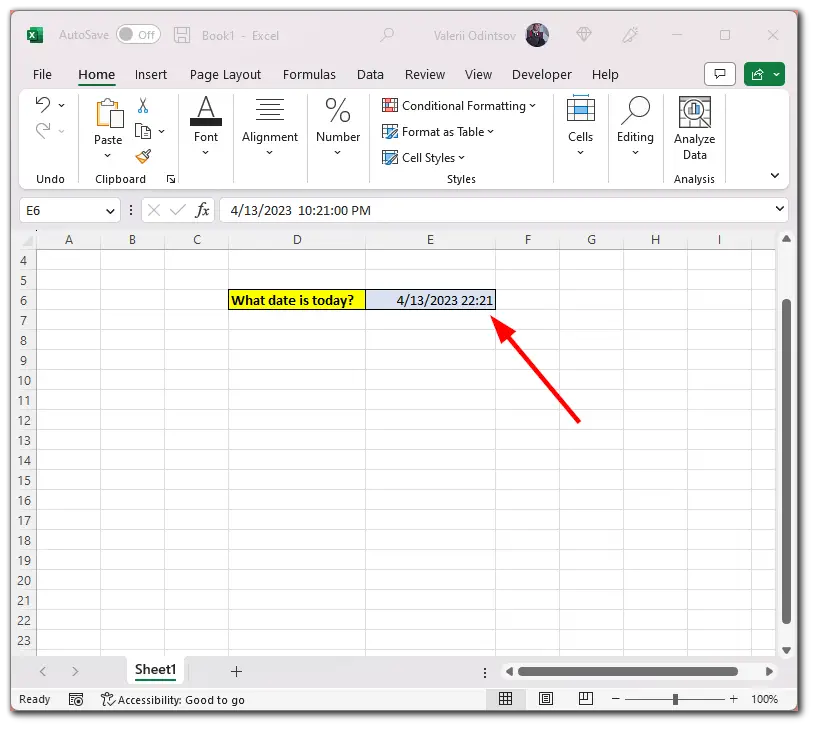
En snarvei er et godt alternativ hvis du bare trenger å sette inn datoen av og til, men hvis du trenger å gjøre det ofte, kan det være lurt å vurdere en av de andre metodene.
Slik bruker du TODAY()-funksjonen for å sette inn dagens dato i Excel
TODAY()-funksjonen er en innebygd funksjon i Excel som returnerer dagens dato. Den er praktisk når du arbeider med datoer, siden den alltid returnerer dagens dato, uansett når du åpner filen. Syntaksen for funksjonen er enkel: =TODAY(). Du kan bruke denne funksjonen i en hvilken som helst celle der du trenger å vise gjeldende dato.
Så her er hvordan du bruker det:
- Velg cellen der du vil vise dagens dato.
- Skriv deretter «=TODAY()».
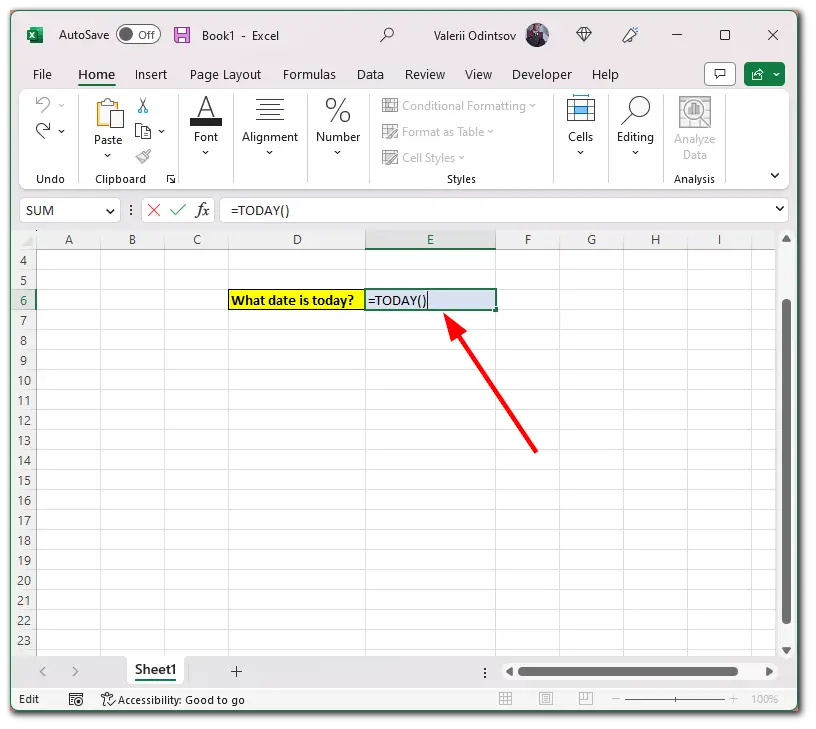
Dette vil vise dagens dato i cellen, og datoen oppdateres automatisk hver dag.
Det finnes også NOW()-funksjonen. Den setter inn både gjeldende dato og klokkeslett i et Excel-regneark. Syntaksen for formelen er enkel: skriv inn =NOW() i cellen der du vil vise gjeldende dato og klokkeslett.
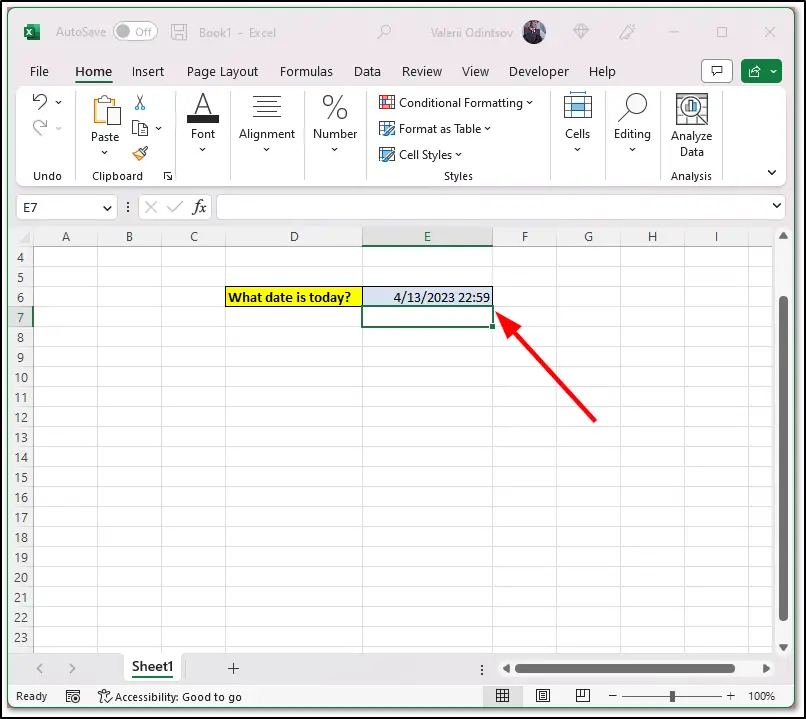
Dette fungerer på samme måte som TODAY()-funksjonen. Den oppdateres automatisk hver gang du åpner Excel-filen.
Hvordan bruke VBA-makro for å sette inn dagens dato i Excel
Du kan bruke en VBA-makro for å automatisere innsetting av dagens dato i Excel. Følg disse instruksjonene for å opprette en makro:
- Klikk på fanen Utvikler og åpne Visual Basic Editor.
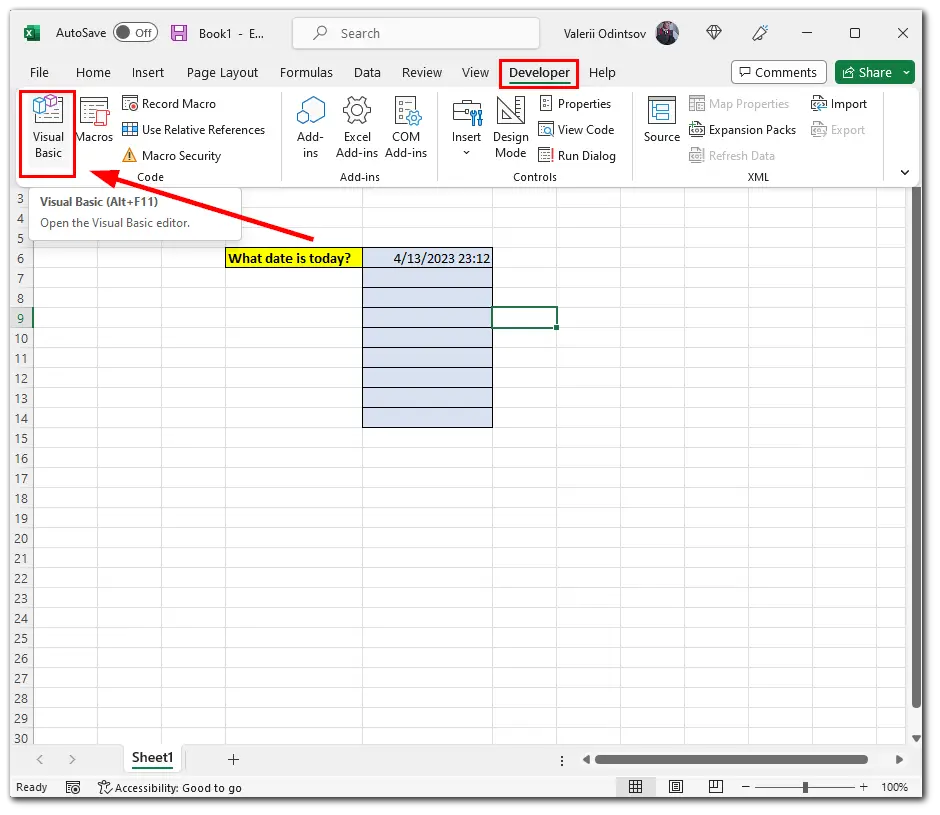
- Klikk deretter på Sett inn og velg Modul.
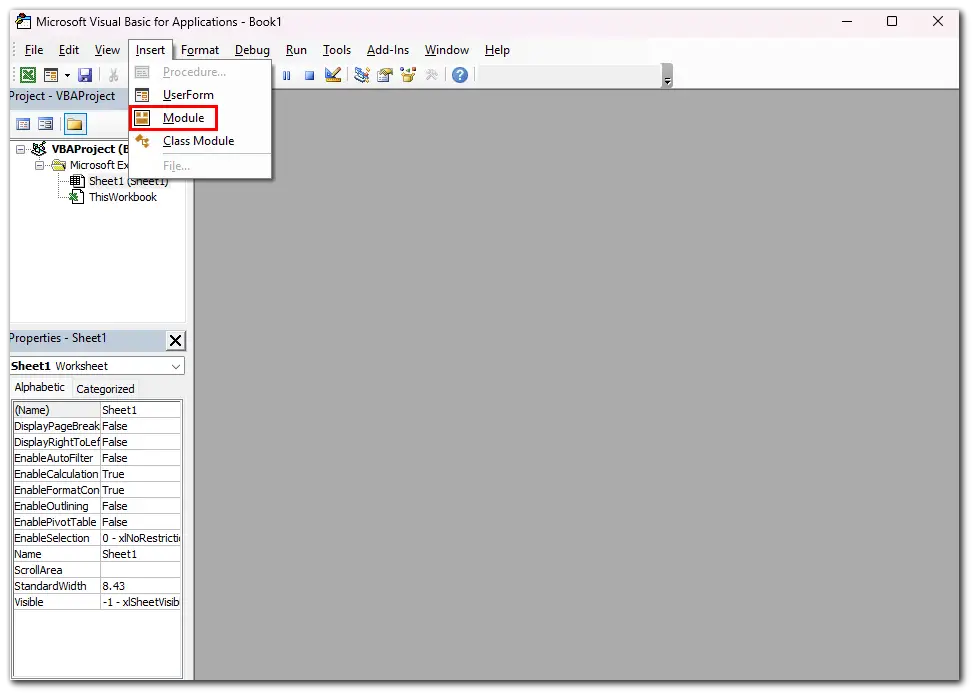
- Deretter skriver du inn følgende kode:
Sub InsertTodayDate()
ActiveCell.Value = Dato
End Sub
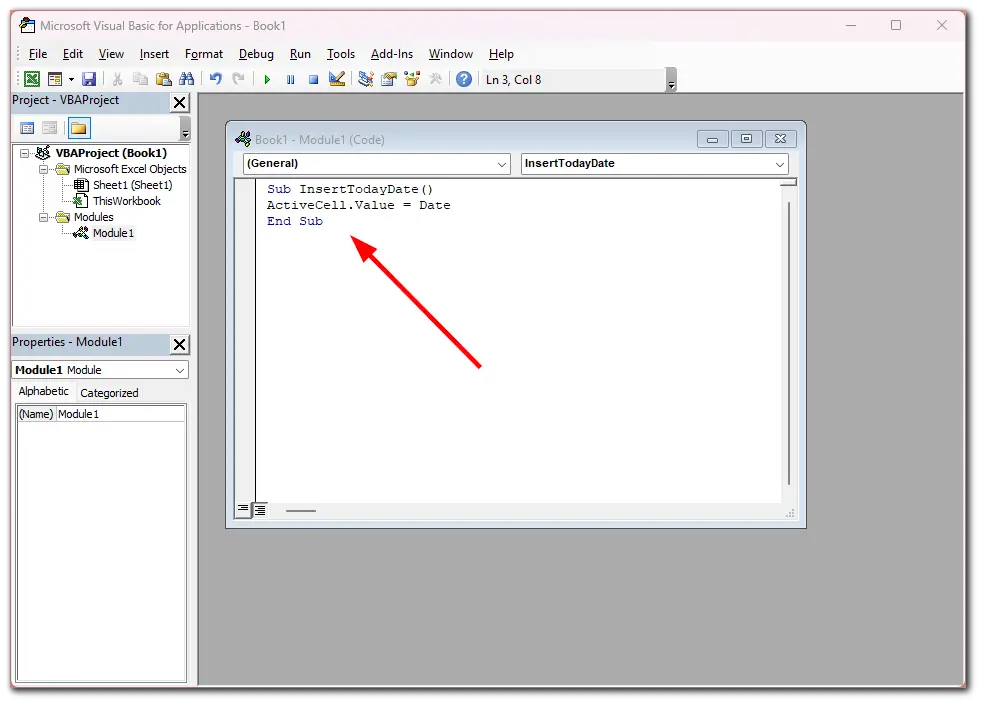
- Hvis du vil bruke makroen, lagrer du filen som en makroaktivert arbeidsbok.
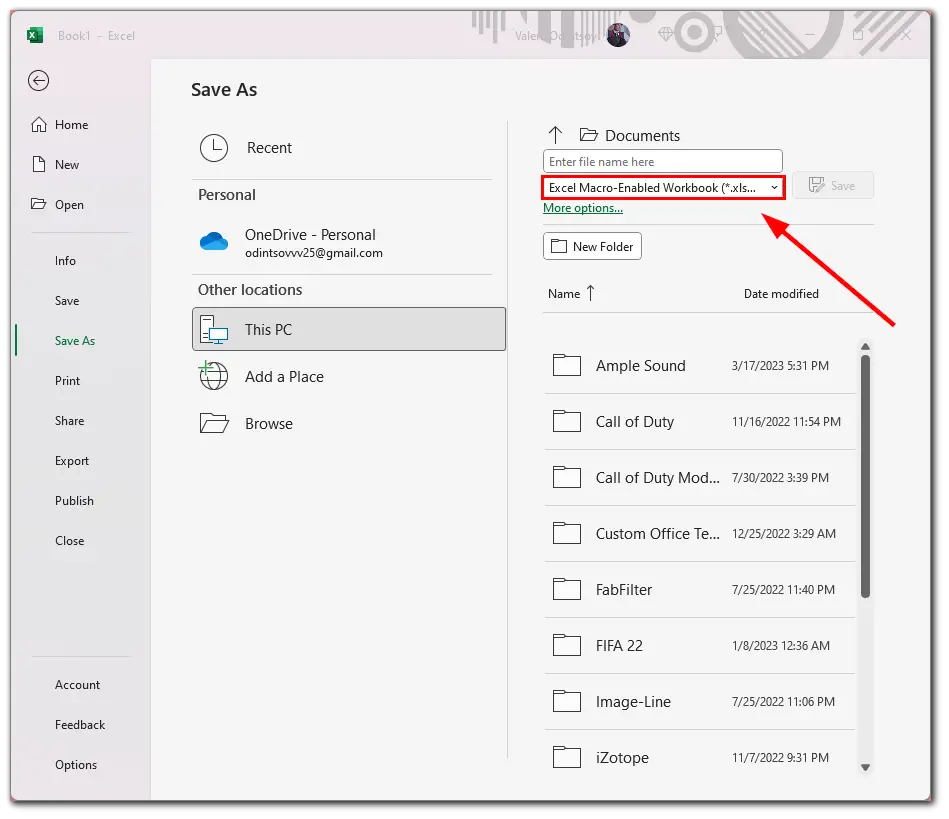
- Deretter åpner du filen, går til Utvikler-fanen igjen og klikker på Makroer.
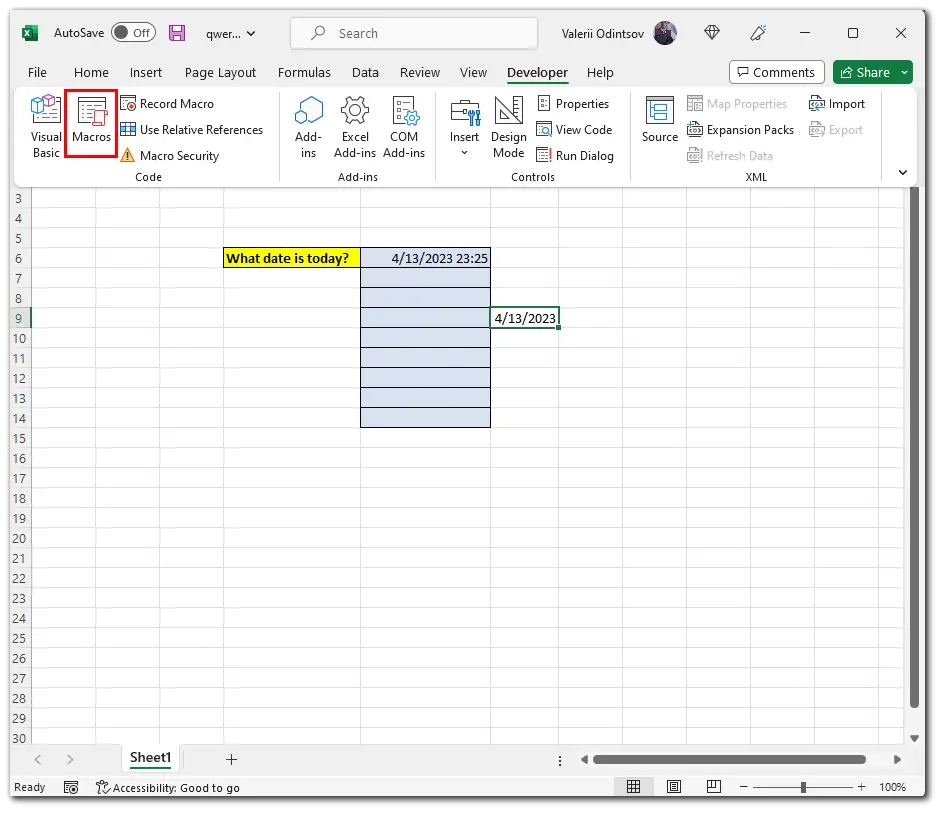
- Til slutt velger du den opprettede makroen og klikker på Kjør.
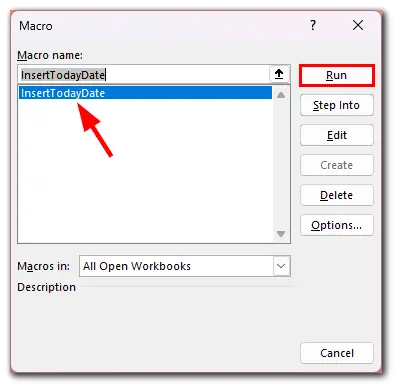
Denne makroen setter inn dagens dato i den aktive cellen.
Hvordan endre datoformatet i Excel
Endring av datoformat i Excel er en enkel prosess som kan hjelpe deg med å vise datoer i ønsket format. Så her er hvordan du gjør det:
- Velg cellen eller celleområdet som inneholder datoene du vil formatere.
- Høyreklikk på de(n) valgte cellen(e) og velg Formater celler fra menyen.
- Velg Dato fra kategorilisten.
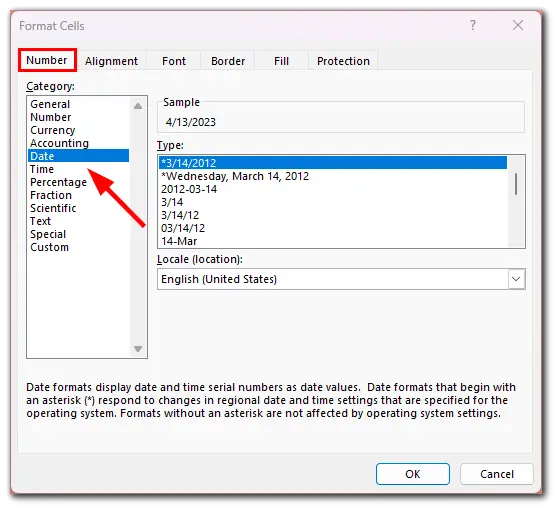
- Velg ønsket datoformat fra listen Type.
- Excel har flere forhåndsdefinerte datoformater, for eksempel mm/dd/åååå eller dd-mmm-ååå. Men du kan også opprette et egendefinert format ved å skrive det inn i feltet Type.
- Klikk OK for å bruke det nye formatet på de(n) valgte cellen(e).
Når du har endret datoformatet, vil Excel vise datoene dine i det nye formatet du har valgt. Dette kan bidra til å gjøre regnearkene dine mer lesbare og lettere å forstå, særlig hvis du deler dem med andre som kanskje jobber med andre datoformater.