Omstart av Lenovo-bærbar PC kan være en effektiv feilsøkingsmetode når enheten din har ytelsesproblemer. Det er en enkel prosess som kan løse forskjellige programvare- og maskinvareproblemer. Når du starter den bærbare datamaskinen fra Lenovo på nytt, starter du systemet på nytt uten å slå det helt av, noe som kan bidra til å oppdatere systemet og potensielt løse eventuelle problemer som forårsaker problemer.
Det er viktig å forstå forskjellen mellom å starte på nytt og slå av Lenovo-bærbar PC. Å slå av enheten vil slå den helt av, mens omstart vil starte den på nytt uten å slå den av. Omstart brukes ofte til å feilsøke problemer med systemet, mens avstenging er mer vanlig for å spare batterilevetid eller slå av enheten helt.
Hvordan starte Lenovo Laptop på nytt med Windows
Det er enkelt å starte Lenovo-bærbar PC med Windows på nytt, og du kan bruke flere forskjellige metoder. Avhengig av situasjonen din, kan en metode være mer praktisk eller effektiv enn andre. I denne delen vil vi diskutere hver metode mer detaljert og gi tips for å starte den bærbare datamaskinen din på nytt på en sikker måte.
Start på nytt ved hjelp av Start-menyen
Start-menyen er den raskeste og enkleste måten å starte Lenovo-bærbar PC på nytt. Bare klikk på Start-knappen nederst til venstre på skjermen, klikk deretter på strømikonet og velg «Start på nytt». Dette vil lukke alle åpne programmer og starte den bærbare datamaskinen på nytt.
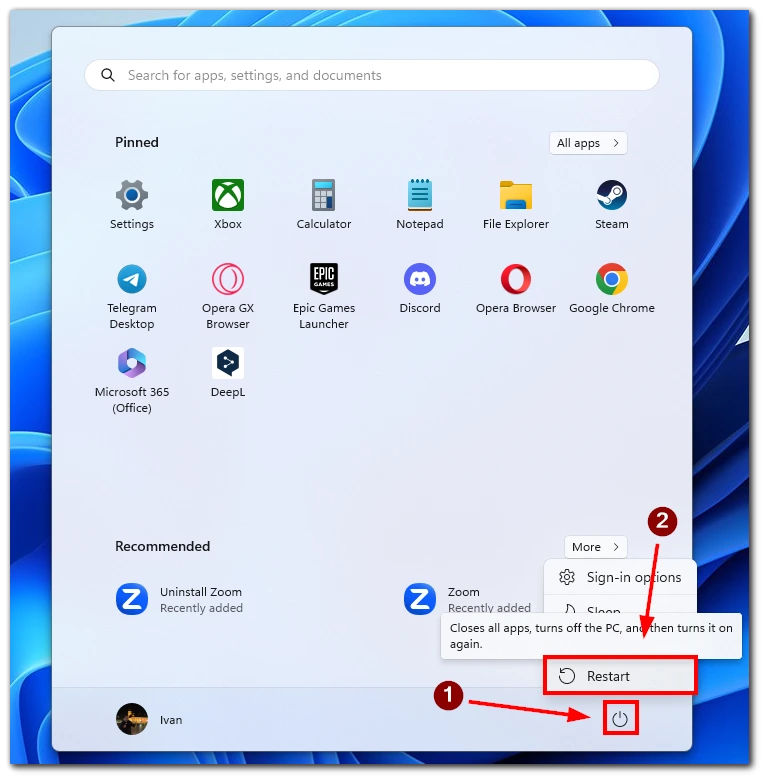
Når du klikker på alternativet «Start på nytt», vil Windows lagre alt åpent arbeid og lukke alle åpne programmer. Windows vil deretter starte systemet på nytt. Det kan ta noen minutter, avhengig av hastigheten på den bærbare datamaskinen og antall oppdateringer som installeres.
Start på nytt med snarveien Alt+F4.
Alt+F4-snarveien er en rask måte å få tilgang til dialogboksen «Shut Down Windows», som gir alternativer for å slå av eller starte den bærbare datamaskinen på nytt. For å bruke denne metoden holder du nede «Alt»-tasten og trykker deretter på «F4»-tasten når du er på skrivebordet. Dette vil åpne dialogboksen «Shut Down Windows», der du kan velge «Restart» fra rullegardinmenyen og klikke «OK».
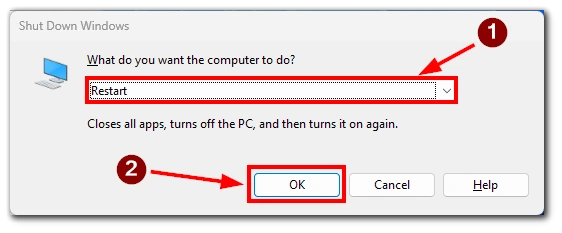
Alt+F4-snarveien kan være raskere for å starte den bærbare datamaskinen på nytt enn Start-menyen, spesielt hvis du har flere vinduer åpne. Det er imidlertid viktig at du har lagret alt arbeidet ditt og lukket alle åpne programmer før du bruker denne metoden.
Start på nytt ved hjelp av snarveien Ctrl + Alt + Delete (Ctrl + Alt + Delete).
En annen måte å starte Lenovo-bærbar PC på nytt er ved å bruke hurtigtasten. Trykk og hold nede «Ctrl» -tasten og «Alt» -tasten, og trykk deretter på «Delete» -tasten. Dette vil få opp Windows Security-skjermen, der du kan velge alternativet «Start på nytt».
Start på nytt ved hjelp av ledeteksten
Hvis du foretrekker å bruke ledeteksten, start den bærbare Lenovo-bærbare datamaskinen på nytt ved hjelp av denne metoden. Trykk «Windows-tast + R» for å åpne dialogboksen Kjør, skriv «cmd» og trykk «Enter».
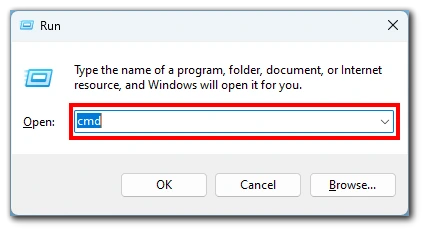
Skriv inn «shutdown /r» i ledeteksten og trykk «Enter». Dette vil starte omstartprosessen, og den bærbare datamaskinen din fra Lenovo vil starte på nytt etter noen sekunder.
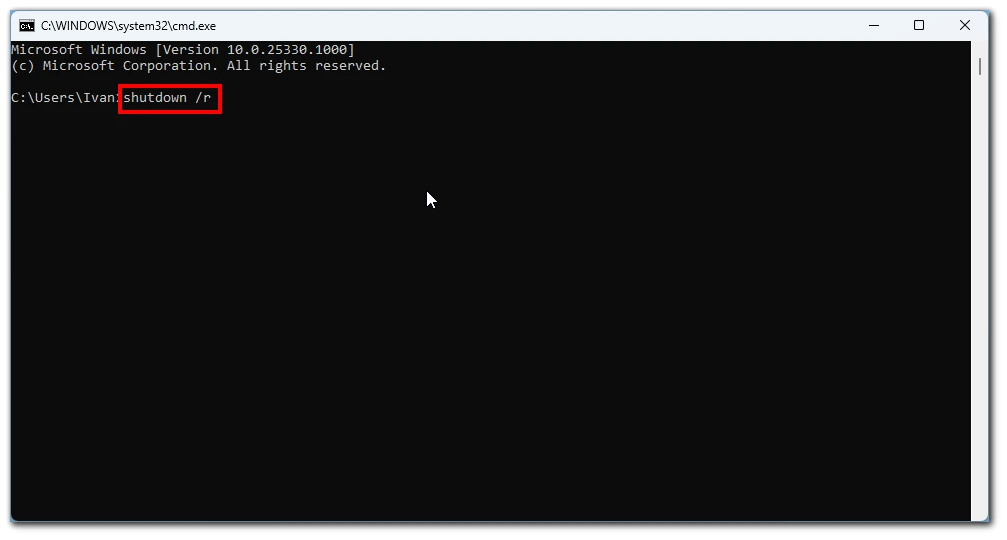
Det er viktig at du har lagret alt arbeidet ditt og lukket alle åpne programmer før du starter den bærbare datamaskinen på nytt for å unngå tap av data. Omstart av den bærbare datamaskinen kan også bidra til å oppdatere systemet og løse eventuelle problemer som forårsaker problemer.
Slik starter du Lenovo Laptop på nytt ved hjelp av strømknappen
Omstart av en Lenovo-bærbar datamaskin ved hjelp av strømknappen brukes når den bærbare datamaskinen er frossen eller ikke svarer. Det er viktig å merke seg at denne metoden bør brukes som en siste utvei, da det kan føre til tap av data hvis du ikke har lagret arbeid.
Hvis du vil starte den bærbare Lenovo-pc-en på nytt ved hjelp av strømknappen, finner du strømknappen på den bærbare pc-en. Den er vanligvis plassert på siden eller toppen av den bærbare datamaskinen, eller kan være integrert i tastaturet, merket med et strømikon. Når du har funnet strømknappen, trykker du på den og holder den inne i ca. 10 sekunder. Dette vil tvinge den bærbare datamaskinen til å slå seg helt av. Etter at den bærbare datamaskinen har slått seg av, vent noen sekunder før du trykker på strømknappen igjen for å slå den på igjen.
Det er viktig å merke seg at strømknappmetoden ikke tillater Windows å lagre arbeidet ditt og lukke programmer riktig, noe som kan føre til tap av data. Derfor anbefales det å bruke denne metoden bare når andre metoder ikke fungerer eller når den bærbare datamaskinen ikke svarer helt.
Slik tilbakestiller du en Lenovo bærbar datamaskin fra fabrikken
Å tilbakestille den bærbare Lenovo-pc-en til fabrikkinnstillingene kan være en nyttig løsning hvis du opplever vedvarende problemer med enheten. Det er viktig å merke seg at en tilbakestilling til fabrikkinnstillingene vil slette alle data og innstillinger, så det er viktig å sikkerhetskopiere viktige filer før du fortsetter med tilbakestillingen. Her er trinnene for å tilbakestille Lenovo-bærbar PC til fabrikkinnstillingene:
- Det første trinnet er å slå av Lenovo-bærbar PC helt.
- Etter å ha slått av den bærbare datamaskinen, slå den på igjen og trykk umiddelbart på «F11» -tasten på tastaturet. Fortsett å trykke på den til du ser gjenopprettingsskjermen vises.
- Når du er på gjenopprettingsskjermbildet, velger du «Gjenopprett system til fabrikkstandard» på gjenopprettingsskjermbildet fra alternativene som tilbys. Dette vil starte prosessen for tilbakestilling til fabrikkinnstillinger.
- Når du har valgt alternativet «Gjenopprett system til fabrikkstandard», følger du instruksjonene på skjermen for å fullføre tilbakestillingsprosessen. Den bærbare datamaskinen vil starte på nytt flere ganger i løpet av prosessen, så ikke avbryt den før tilbakestillingen er fullført.
Når du har fullført disse trinnene, skal den bærbare Lenovo-pc-en tilbakestilles til fabrikkinnstillingene. Hvis du støter på problemer under tilbakestillingsprosessen eller har ytterligere spørsmål, kan du se i brukerhåndboken eller kontakte Lenovo kundestøtte for å få hjelp.










