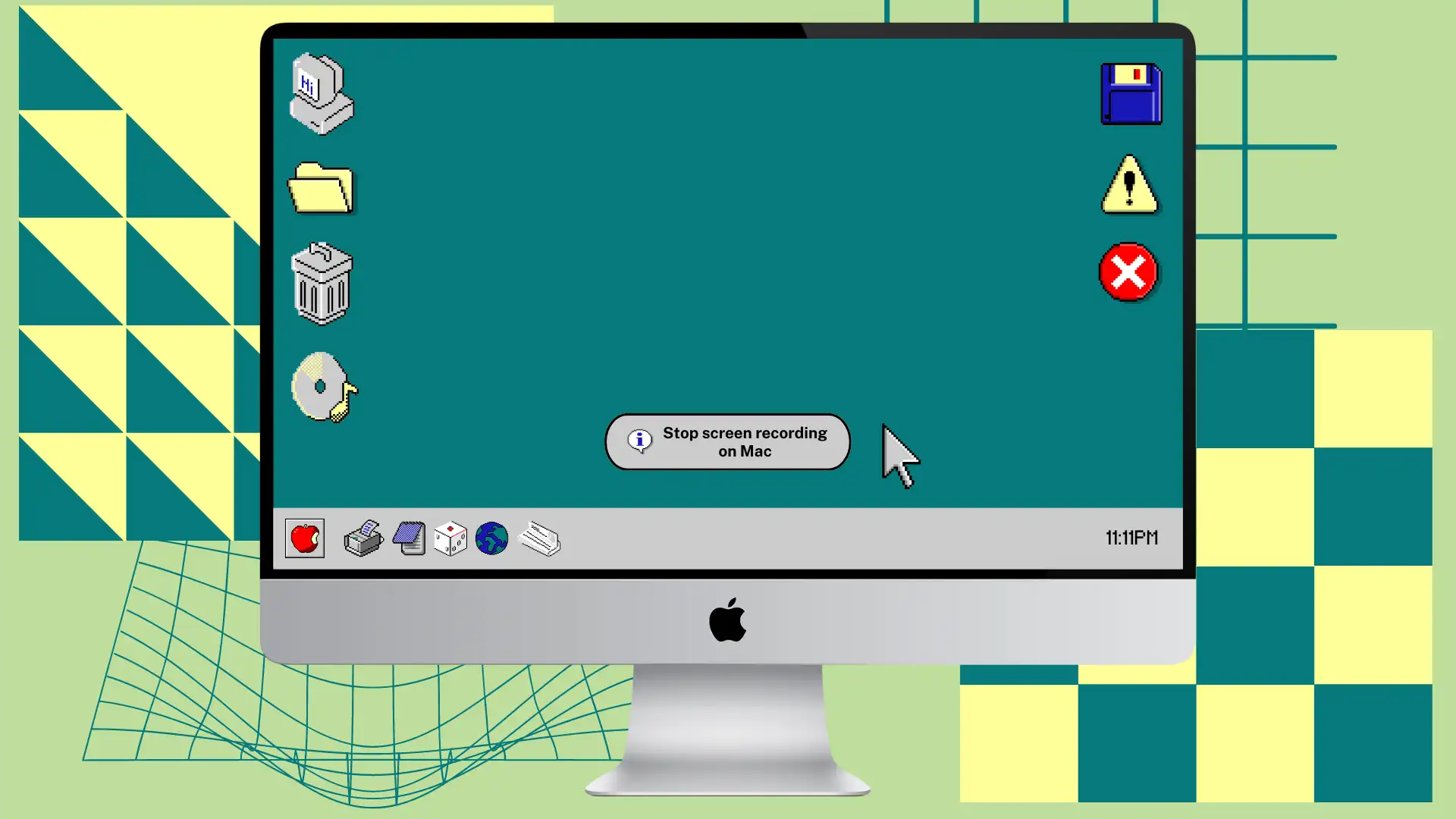I dag vil jeg vise deg noen nyttige tips om hvordan du stopper skjermopptak på Mac-en. Jeg spilte inn en videoopplæring en gang og fikk det samme problemet. Fordi verktøylinjevinduet er skjult etter at du har startet opptaket. Brukere kan forvente at stoppknappen er tilgjengelig i verktøylinjen, men de ser den ikke.
Du er kanskje midt i et skjermopptak akkurat nå, så skynd deg å lese svaret på spørsmålet ditt. Og deretter kan du lese hvordan du trimmer en video for å fjerne søkeforsøkene dine på å stoppe den.
Hvordan slå av skjermopptak på Mac?
Når du begynner å ta opp, kan du bli forvirret om hvordan du stopper det fordi skjermbildeverktøyet ikke vil være synlig foran deg. Du har to måter å stoppe skjermopptak på.
Den første metoden
- Bruk «Command + Shift + 5 «.
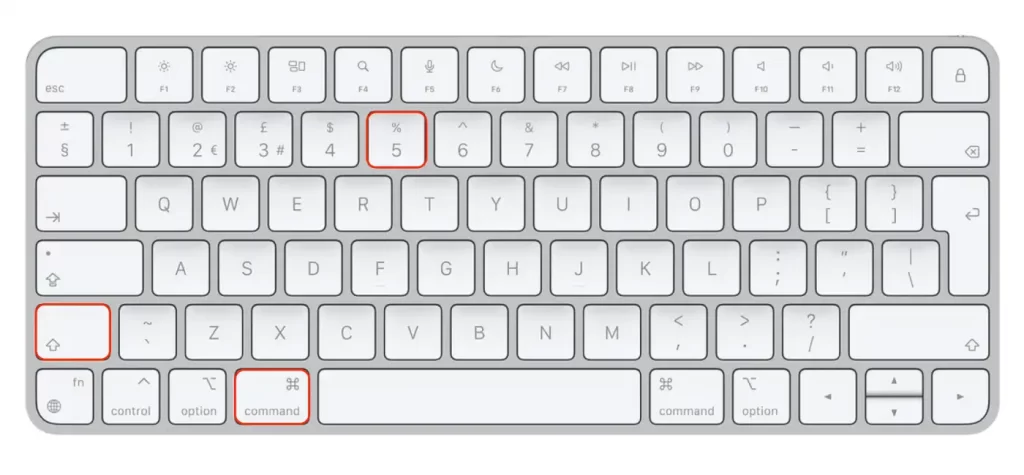
- Klikk deretter på «Stopp opptak» .
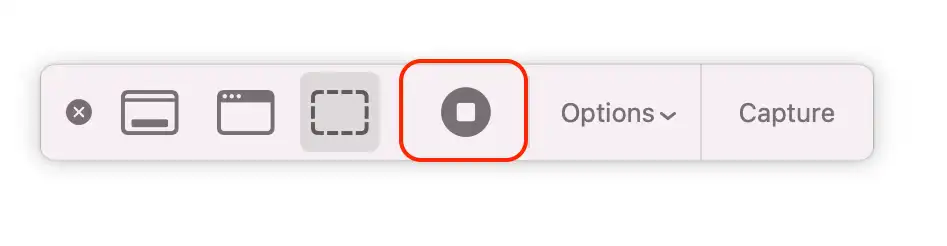
Andre metode
- Du må trykke «Command + Control + Esc» .
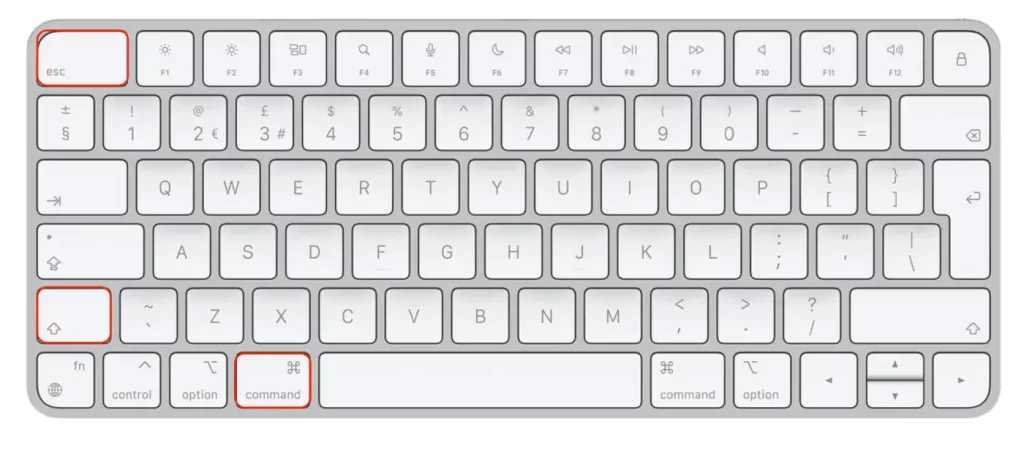
Etter det vil videoskjermopptaket automatisk lagres i den valgte mappen.
Hvis du ikke konfigurerte og valgte i hvilken mappe videoen og skjermbildene skal lagres, vil opptaket automatisk lagres på skrivebordet . Du vil se forhåndsvisningen i nedre høyre hjørne av skjermen. Hvis du klikker på denne forhåndsvisningen, kan du se hele opptaket og trimme det om nødvendig.
Hvordan starte skjermopptak på Mac?
Hvis du vil begynne å spille inn en ny video slik at du ikke trenger å trimme delen der du leter etter hvordan du kan stoppe, må du følge disse trinnene:
- Først må du åpne verktøylinjen, så trykk «Command + Shift + 5» .
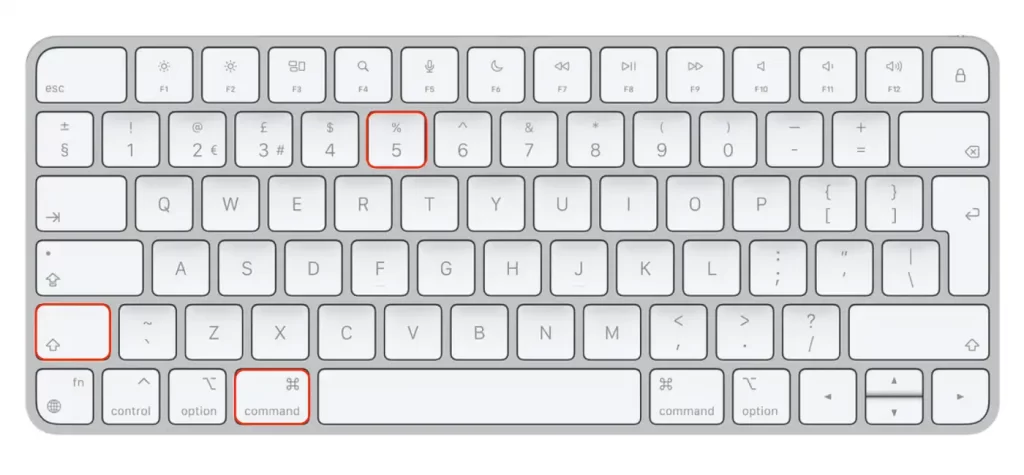
- Klikk på «Record» -knappen for å starte opptaket.
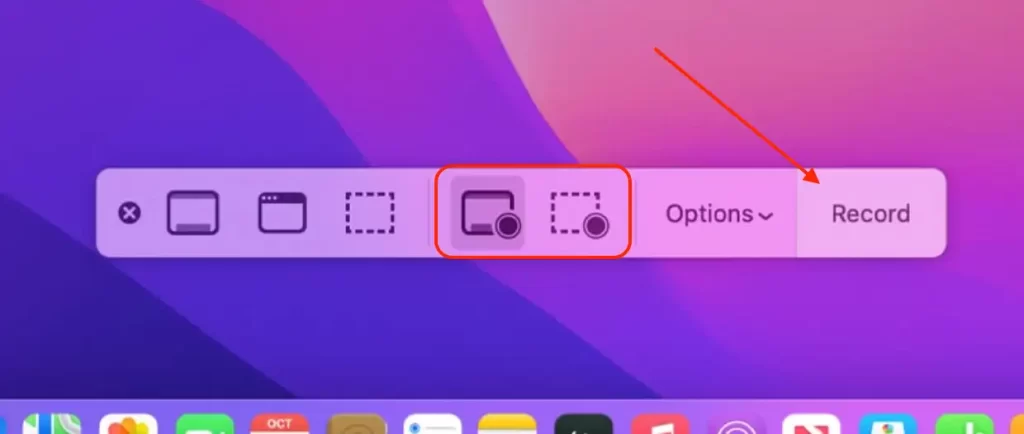
Når du har fullført disse trinnene, starter du skjermopptaket på Mac-en.
Hvordan velge en mappe for å lagre skjermopptaksvideoer på Mac?
For å velge mappen der skjermopptakene dine skal lagres på en Mac, kan du følge disse trinnene:
- Trykk på Kommando + Shift + 5 for å få frem skjermopptakskontrollene.
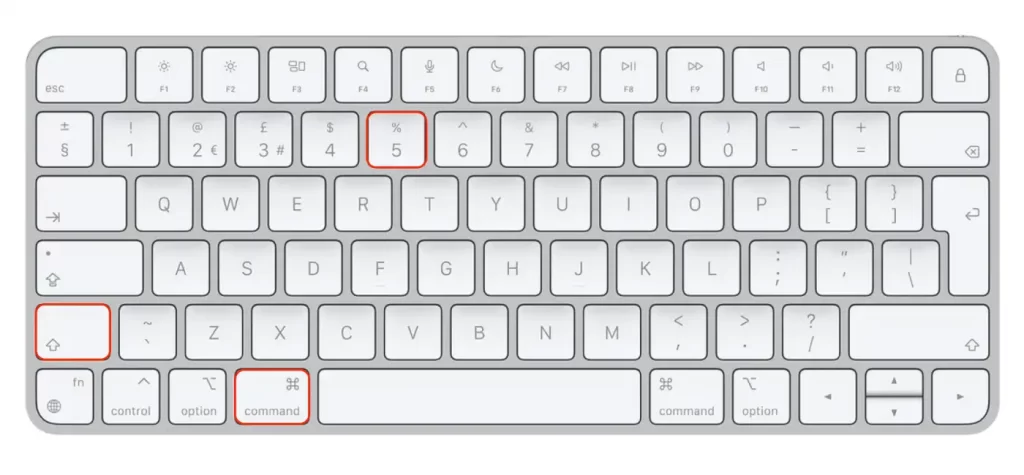
- Klikk på «Alternativer»-knappen for å få tilgang til opptaksalternativene.
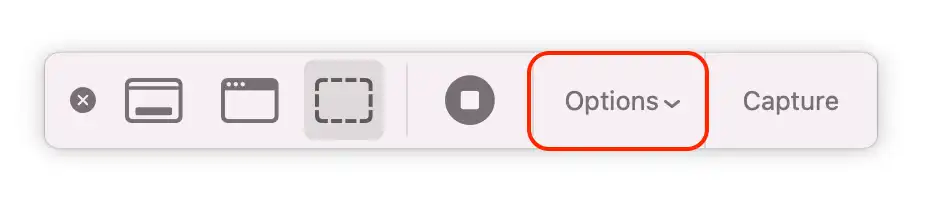
- Rull ned til «Lagre til»-alternativet .
- Klikk på «Lagre til» for å velge en annen plassering.
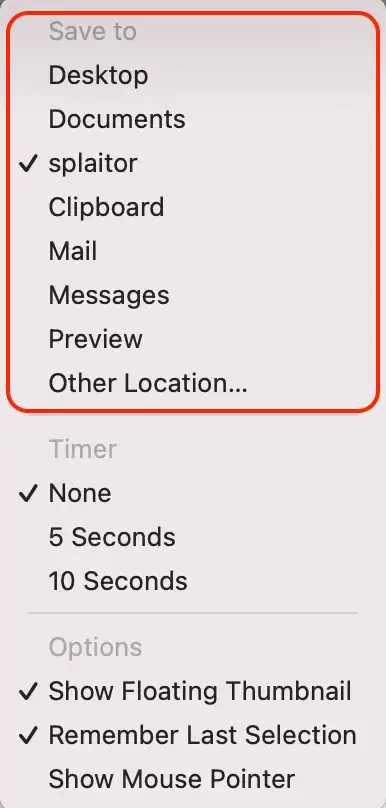
- Velg en mappe fra listen over tilgjengelige mapper. Du kan også opprette en ny mappe ved å klikke på «Annen plassering»-knappen.
Skjermopptaket vil bli lagret i den valgte mappen når opptaket er stoppet. Som standard lagres opptakene på skrivebordet. Ved å endre «Lagre til»-alternativet kan du velge en annen plassering som er mer praktisk eller bedre tilpasset dine behov.
Merk at du må ha tillatelse til å ta opp til den valgte mappen for å lagre skjermopptaket. Hvis du ikke har tillatelse, må du velge en annen mappe eller endre tillatelsene for den valgte mappen.
Hvordan trimmer du en video på Mac?
Du kan raskt og enkelt trimme videoen din slik at du ikke trenger å kaste bort tid på å ta opp en ny på nytt. Siden du trengte å finne svaret på hvordan du stopper opptaket, er det sannsynligvis trinn i videoen din for å gjøre dette. Så bare trim videoen i stedet for å ta opp en ny på nytt. For å gjøre dette, må du følge disse trinnene:
- Åpne Finder og finn videoen du vil ha.
- Høyreklikk deretter på den.
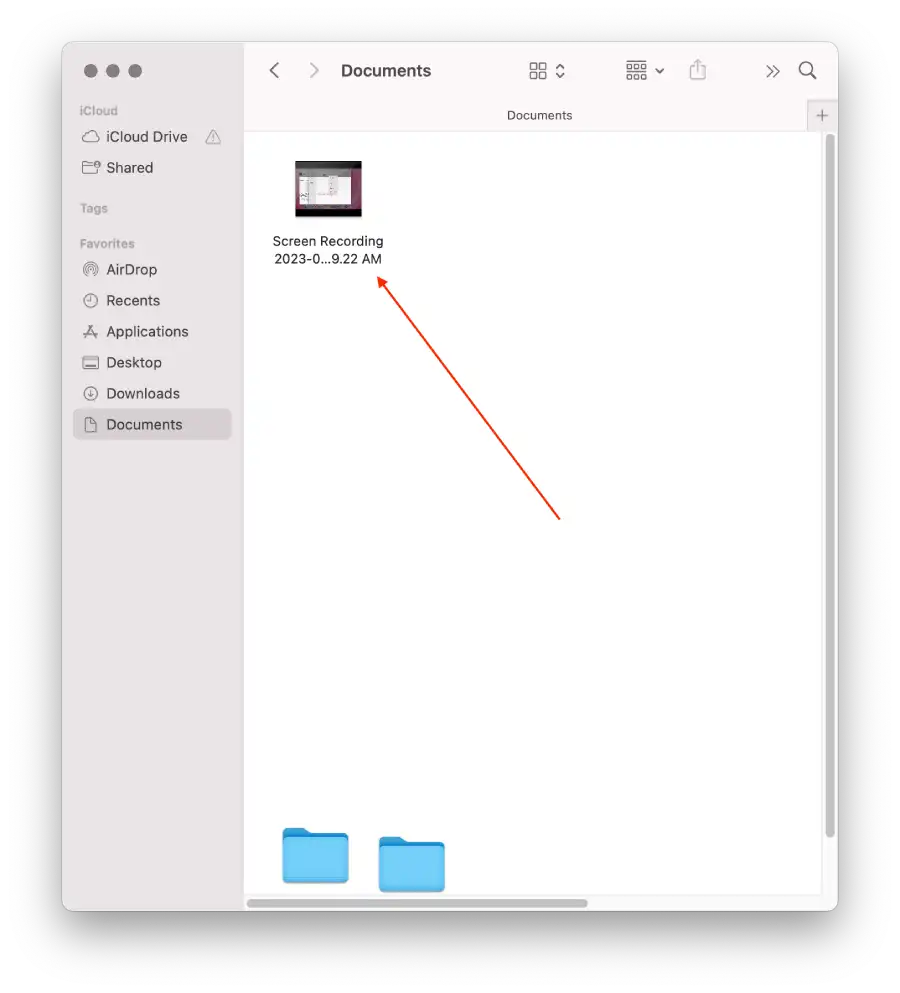
- Rask handling » fra rullegardinlisten .
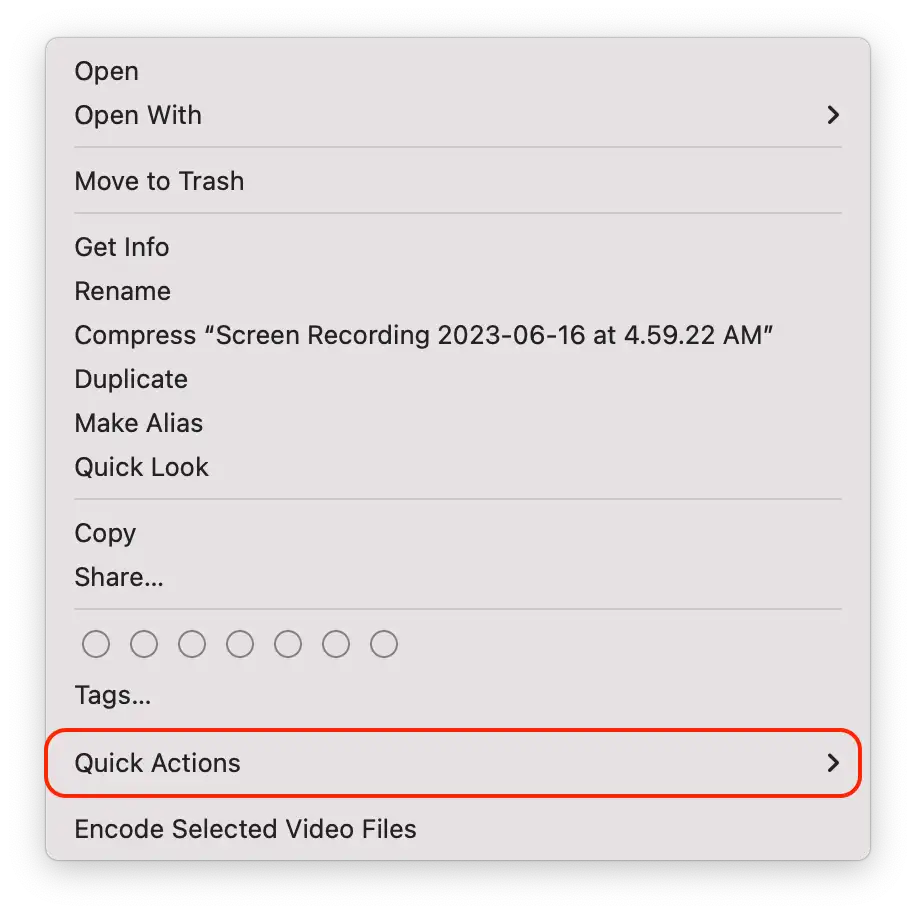
- Klikk deretter på » Trim «.
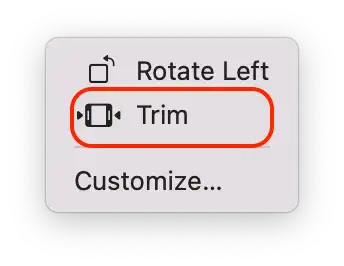
- Bruk bunnpanelet til å trimme det du ikke trenger.
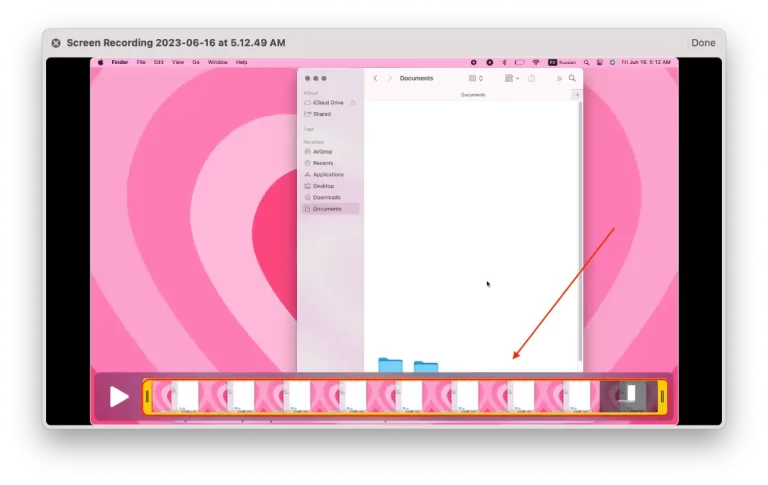
- Velg deretter å lagre den som en ny video eller redigere den eksisterende .
Du kan trimme videoen og velge «Lagre som ny» slik at 2 videoer vises i mappen din. Det vil være den gamle videoen og den nye som du endret. Du kan også velge «Erstatt video» slik at den nye videoen erstatter den gamle i mappen.
Hva betyr knappene på skjermopptaksverktøylinjen?
Etter at en bruker har brukt «Command + Shift + 5», vil knappene på skjermopptaksverktøylinjen vises.
Ta opp hele skjermen
«Fang hele skjermen»-knappen i macOS lar deg ta opp hele skjermen på Mac-en din, inkludert alle åpne vinduer, skrivebordsikoner og menylinjen. Brukes til skjermbilder.
Ta opp valgt vindu
«Capture Selected Window»-knappen i MacOS er en funksjon som lar deg ta opp bare et spesifikt vindu på skjermen i stedet for å ta opp hele skjermen. Når du velger dette alternativet, blir du bedt om å velge vinduet du vil ta opp – brukes til skjermbilder.
Fang den valgte delen
«Fang valgt del»-knappen i macOS lar deg ta opp bare et spesifikt område av skjermen i stedet for å ta opp hele skjermen eller et valgt vindu. Når du velger dette alternativet, vil du bli bedt om å velge området på skjermen du vil ta opp ved å bruke musen til å dra et rektangel rundt det. Du kan ta opp et spesifikt område på skjermen, for eksempel en bestemt del av et program eller et vindu, eller fange opp en hvilken som helst annen spesifikk aktivitet du vil vise på skjermen. Den brukes til skjermbilder.
Ta opp hele skjermen
«Ta opp hele skjermen»-knappen i macOS lar deg ta opp alt som skjer på skjermen, inkludert alle åpne vinduer og programmer. Den brukes til å ta opp skjermen.
Ta opp valgt del
«Ta opp valgt del»-knappen i macOS lar deg ta opp bare et spesifikt område av skjermen i stedet for å ta opp hele skjermen eller et valgt vindu. Når du velger dette alternativet, vil du bli bedt om å velge området på skjermen du vil ta opp ved å bruke musen til å dra et rektangel rundt det – brukes til å ta opp skjermen.
Alternativer
«Alternativer»-knappen i MacOS gir tilgang til flere opptaksalternativer, slik at du kan tilpasse skjermopptaket på forskjellige måter.
Ta opp
«Record»-knappen i MacOS starter skjermopptaksprosessen når du trykker på den. Når du har valgt enten «Ta opp hele skjermen», «Record Selected Window» eller «Record Selected Portion», kan du begynne innspillingen ved å klikke på «Record»-knappen.
Hvordan bruker jeg QuickTime Player til å ta opp macOS-skjermer?
For å begynne må du starte QuickTime Player. Bruk Spotlight-søket eller finn programmet i Finder. Følg deretter trinnene nedenfor for å begynne å spille inn Mac-skjermen:
- Først av alt, bør du gå til den øverste menylinjen, og deretter bør du klikke på «Fil» og trykke på «Nytt skjermopptak» .
- En Mac Screen Recorder-dialogboks åpnes. Den tilbyr ingen spesielle innstillinger til brukeren. Likevel, ved å klikke på den lille pilen ved siden av opptaksknappen, kan du aktivere mikrofonlydopptak og visning av museklikk i skjermopptaket.
- Etter det skal du klikke på den røde runde opptaksknappen. Det vises en melding som ber deg enten klikke på den og ta opp hele skjermen eller bruke musen eller styreflaten til å velge skjermområdet du vil ta opp.
- For å fullføre prosessen, når du er ferdig med opptaket, bør du klikke på «Stopp» -knappen, som vil vises i prosessen i macOS-varslingslinjen.
Når du har fullført disse trinnene, vil Mac-skjermen bli tatt opp.
Kan DRM stoppe skjermopptak?
Bruk av et passende multi-DRM- oppsett utelukker skjermopptak. Mange dingser og tjenester lar deg konfigurere FairPlay, PlayReady og Widevine slik at gadgeten og tjenesten automatisk stopper skjermopptaksverktøy.