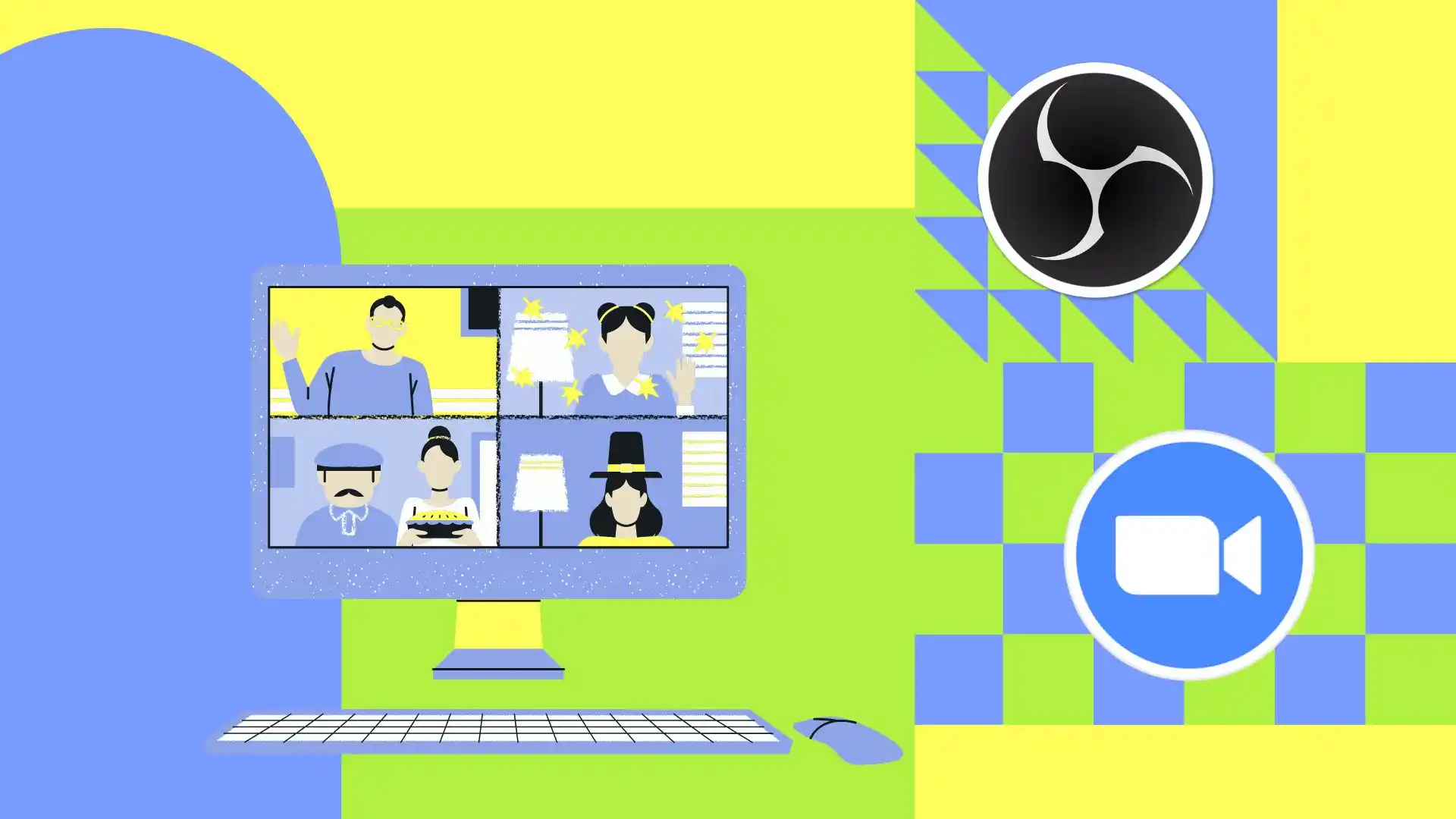For meg er den enkleste måten å ta opp et møte i Zoom ved å bruke OBS-programvare. OBS (Open Broadcaster Software) er gratis programvare som lar deg ta opp video og kringkaste den i sanntid. Jeg vil nå fortelle deg hvordan du bruker OBS til å ta opp Zoom-møter.
Først må du kontrollere at du har OBS installert på PC-en din. Hvis du ikke har det ennå, ikke bekymre deg, du kan laste det ned fra det offisielle OBS Project-nettstedet. Installasjonen er enkel og tar bare noen få minutter.
Når installasjonen er fullført, åpner du OBS. Deretter legger du til kilder og du kan begynne å spille inn. For mer detaljerte trinn på Windows PC og Mac, følg de neste instruksjonene.
Hvordan laste ned OBS på Windows ved hjelp av Steam?
For å laste ned OBS på Windows ved hjelp av Steam, kan du følge disse trinnene:
- For å begynne, åpne Steam og logg på med legitimasjonen din.
- Klikk deretter på søkeknappen i høyre hjørne og skriv inn » OBS » i søkeboksen.
- OBS Studio » fra listen over apper .
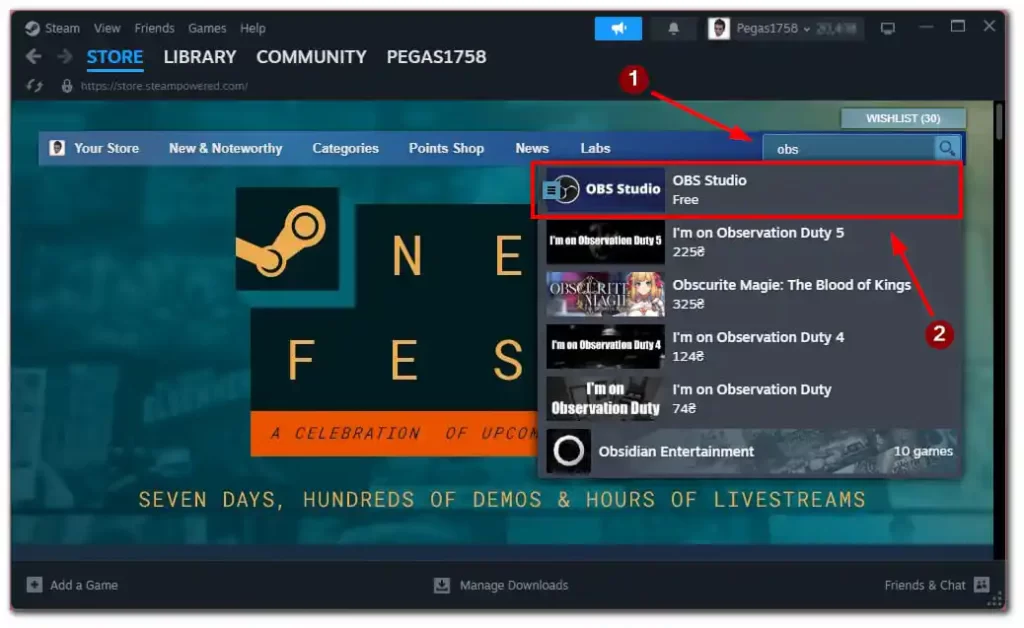
- På appsiden, rull ned og velg » Gratis «-knappen for å starte installasjonen.
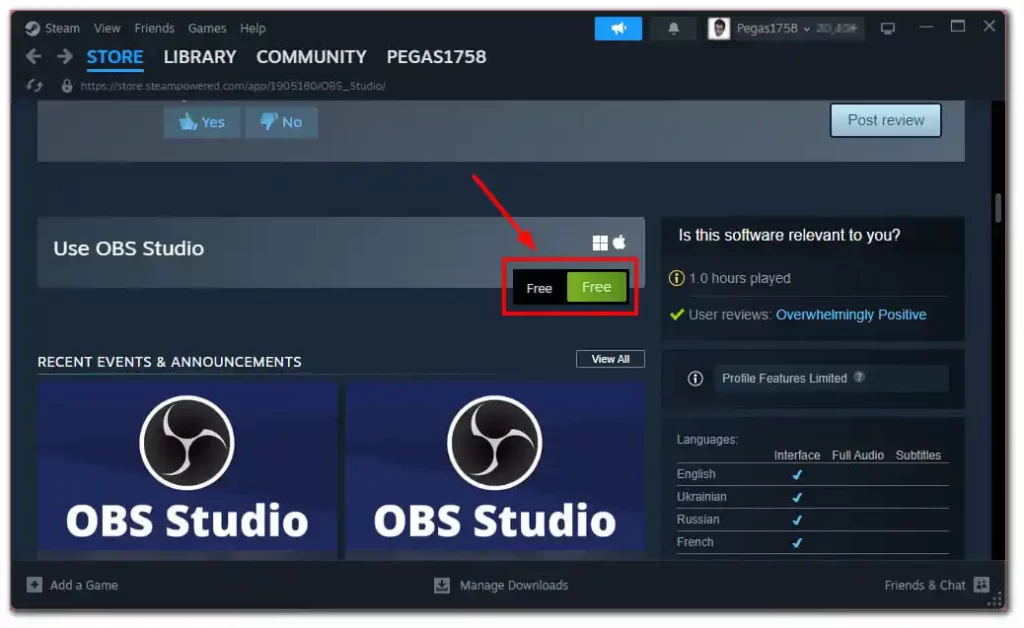
- Når OBS er installert på PC-en din, kan du kjøre den fra skrivebordet eller fra Steam-biblioteket.
Du har nå OBS Studio installert på datamaskinen din via Steam. Følg de neste trinnene for å ta opp Zoom-møtet med OBS.
Hvordan laste ned OBS på Mac?
Følg disse trinnene for å laste ned OBS (Open Broadcaster Software) på din Mac:
- Åpne din foretrukne nettleser.
- Gå til det offisielle OBS-nettstedet .
- Når du er på nettstedet, klikker du på » Last ned «-knappen øverst til høyre på siden.
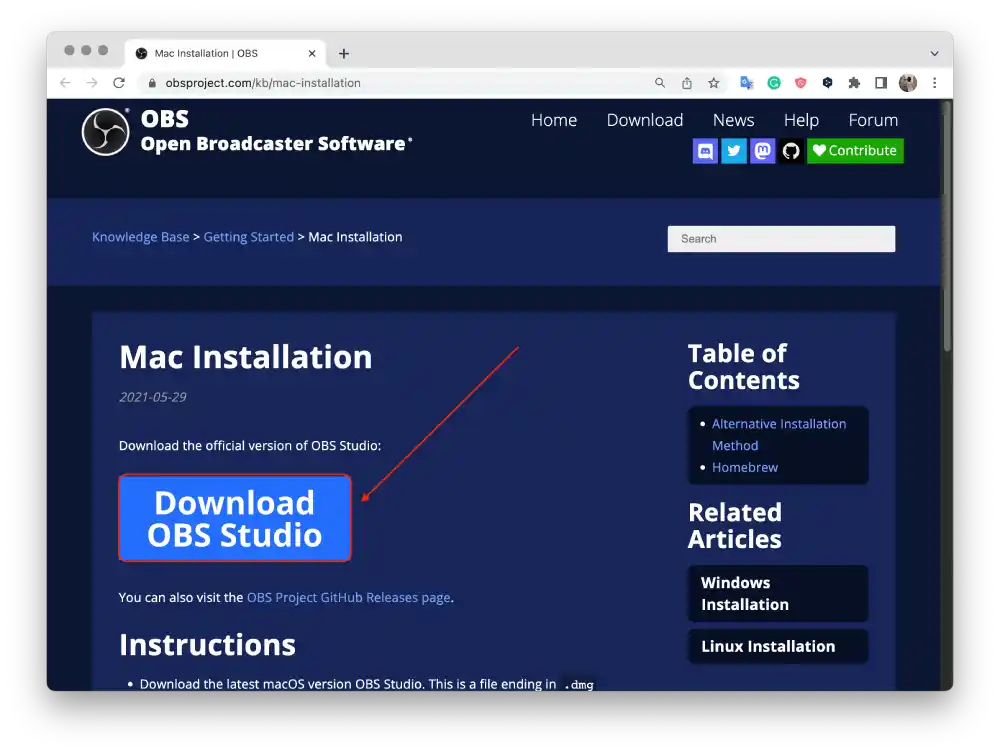
- Klikk på Apple-ikonet og velg installasjonsprogram (X86_64/Intel) eller (arm64/Apple Silicon).
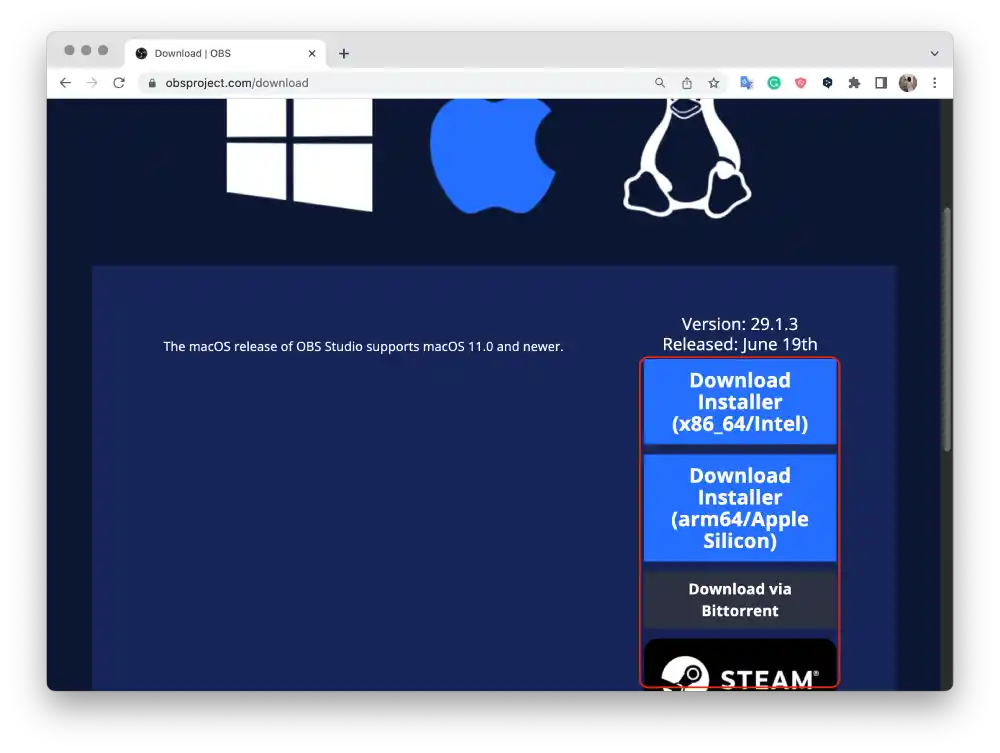
- Nettleseren din vil begynne å laste ned OBS-installasjonsfilen.
- Når nedlastingen er fullført, finn den nedlastede filen.
- Dobbeltklikk på OBS-installasjonsfilen for å åpne den.
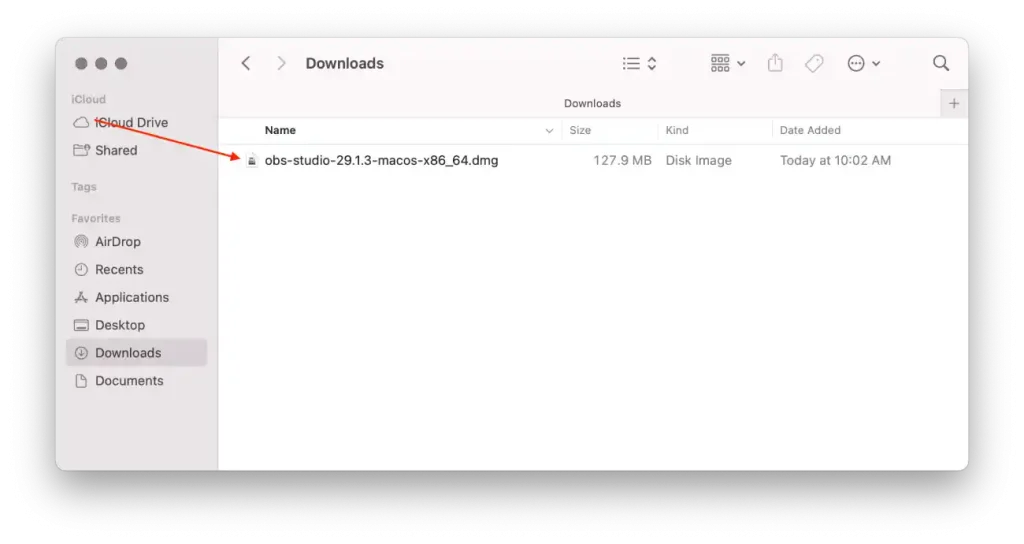
- Dra OBS-ikonet og slipp det inn i » Programmer «-mappen i vinduet.
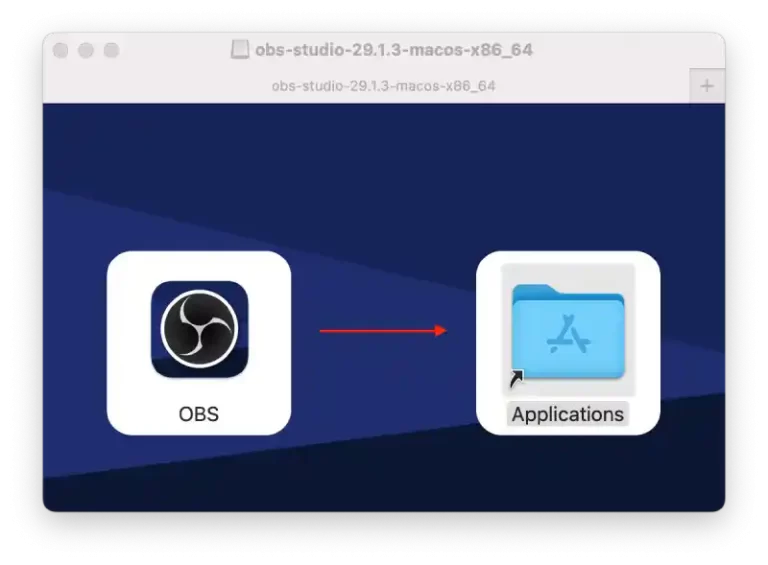
- Dette vil starte installasjonsprosessen, og en fremdriftslinje vises.
Du har lastet ned og installert OBS på din Mac. Du kan nå konfigurere OBS i henhold til dine behov for opptak eller live streaming.
Hva skal jeg gjøre for å ta opp Zoom-møtet med OBS på Windows?
Med disse trinnene vil du kunne ta opp Zoom-møter og lagre dem for fremtiden. Slik at du kan se gjennom dem senere og bruke denne informasjonen. Først må du installere OBS-programmet på din PC eller bærbare datamaskin. Etter det, følg disse trinnene:
- Det første trinnet er å starte Zoom og OBS .
- Etter det må du klikke på «+» i det nederste «Kilder»-panelet i OBS-programmet.
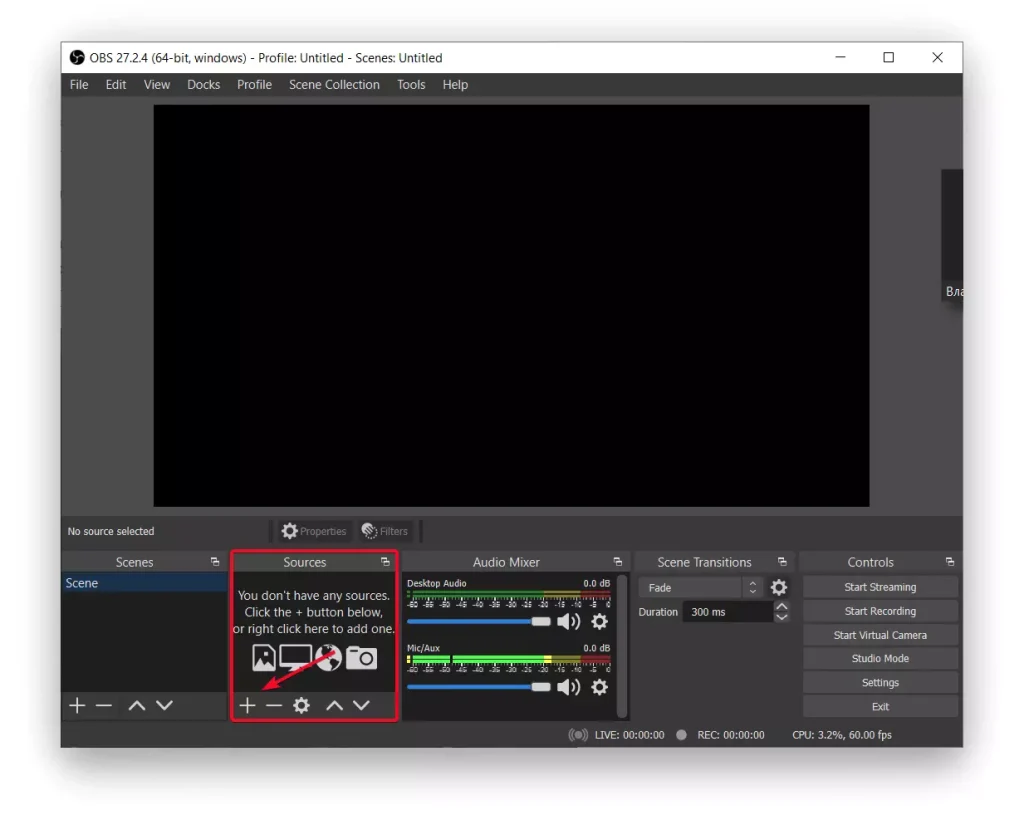
- deretter «Window Capture» .
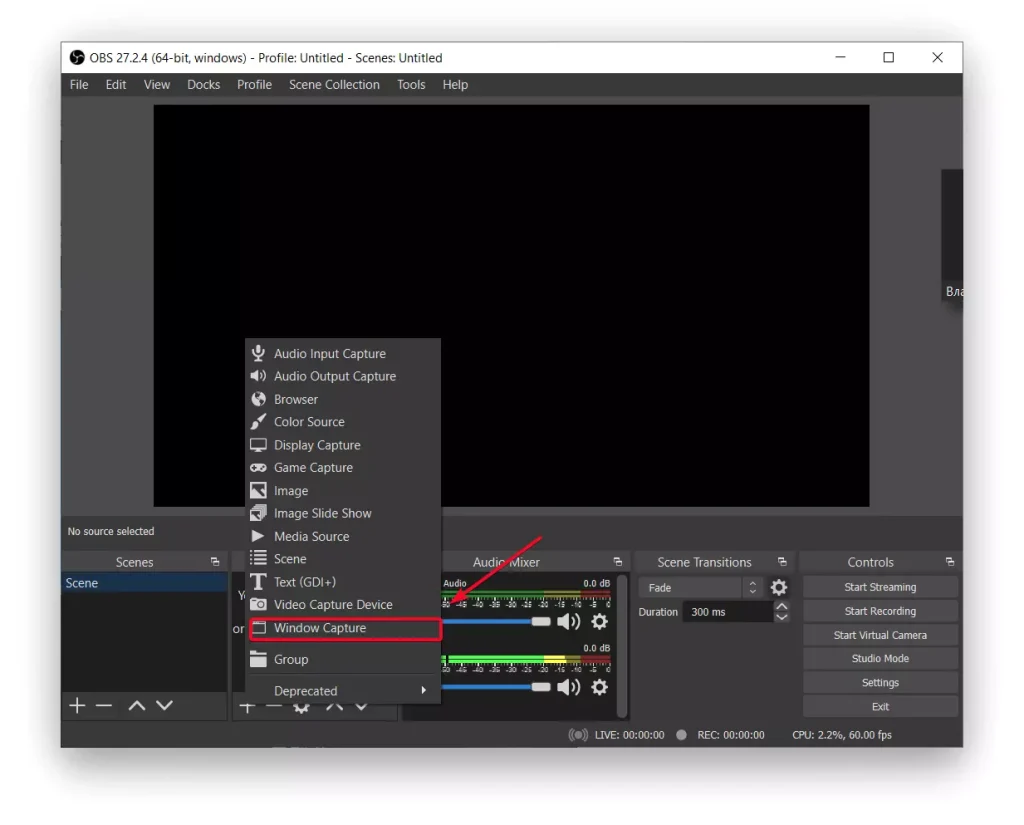
- Deretter åpnes et nytt vindu der du må navngi filen og lagre den .
- deretter skjermen du vil vise videoen din på fra rullegardinlisten og fjern merket for «Capture Cursor»-boksen og trykk «Ok» .
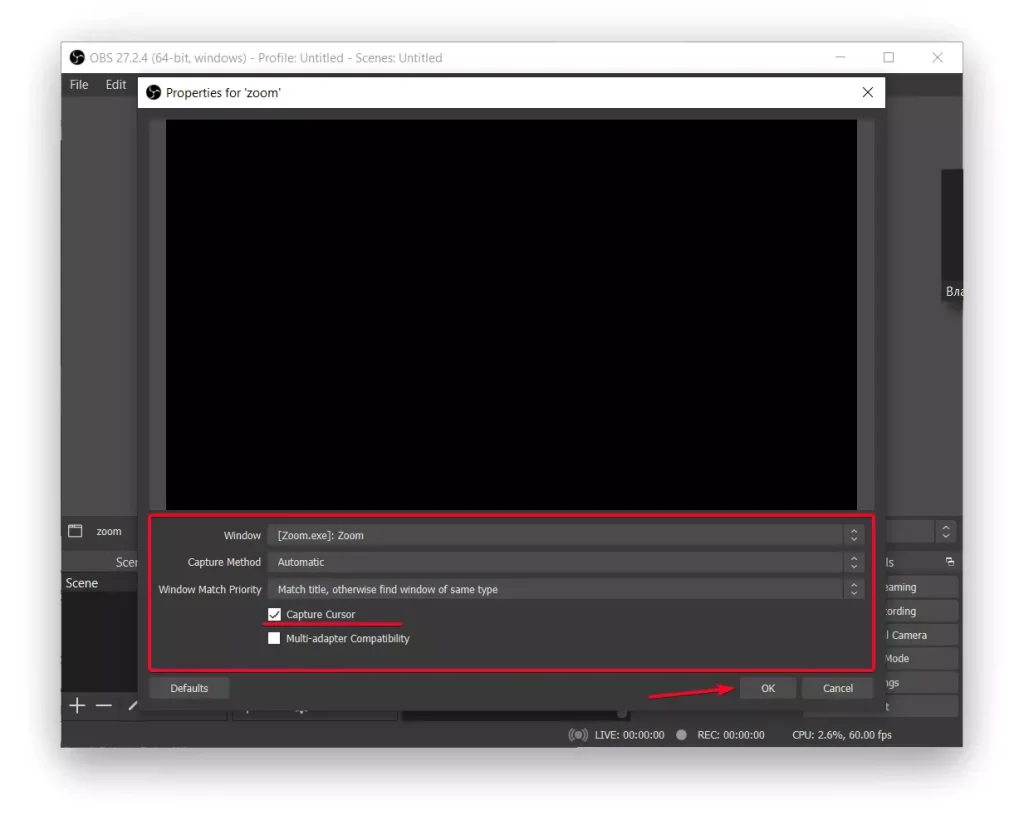
- I OBS, trykk på + igjen i Kilder-delen , og velg deretter «Capture Audio Input» .
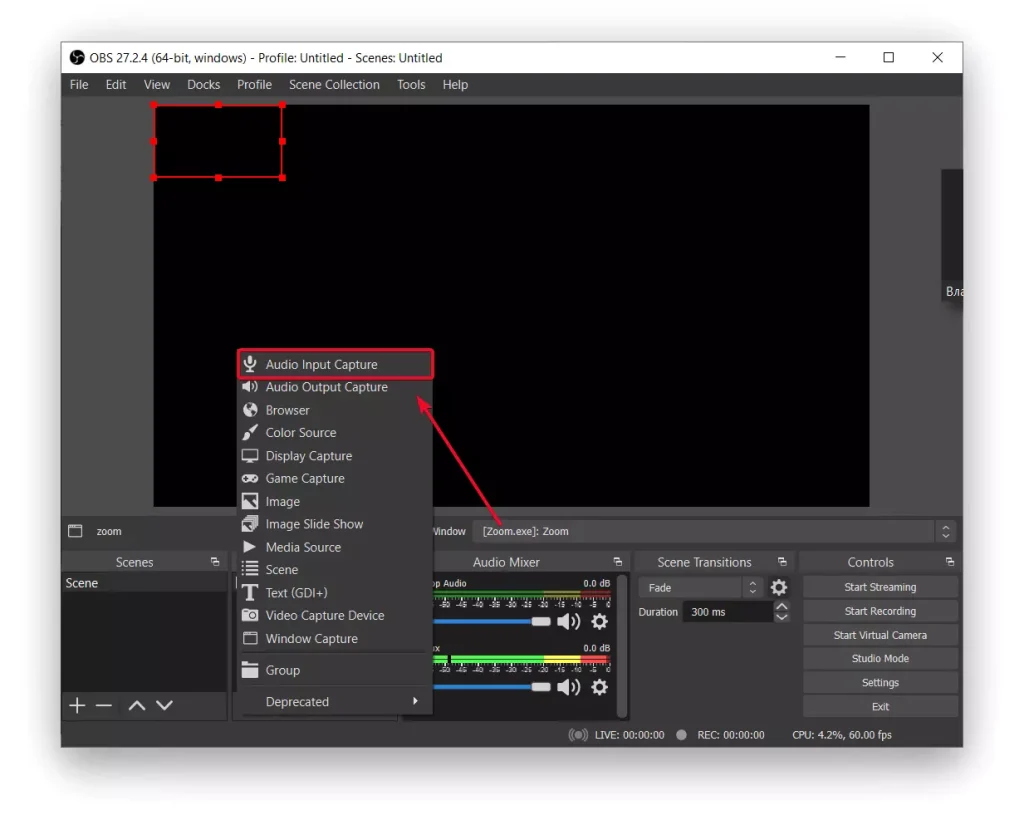
- Gi nytt navn til fangstkilden hvis du vil skille den fra en annen kilde og unngå forvirring, trykk deretter OK .
- Deretter må du velge inndataenheten fra rullegardinlisten, og deretter trykke «OK» .
- deretter på «Start opptak» , du kan også bruke «Start kringkasting» hvis du trenger å kringkaste konferansen et annet sted.
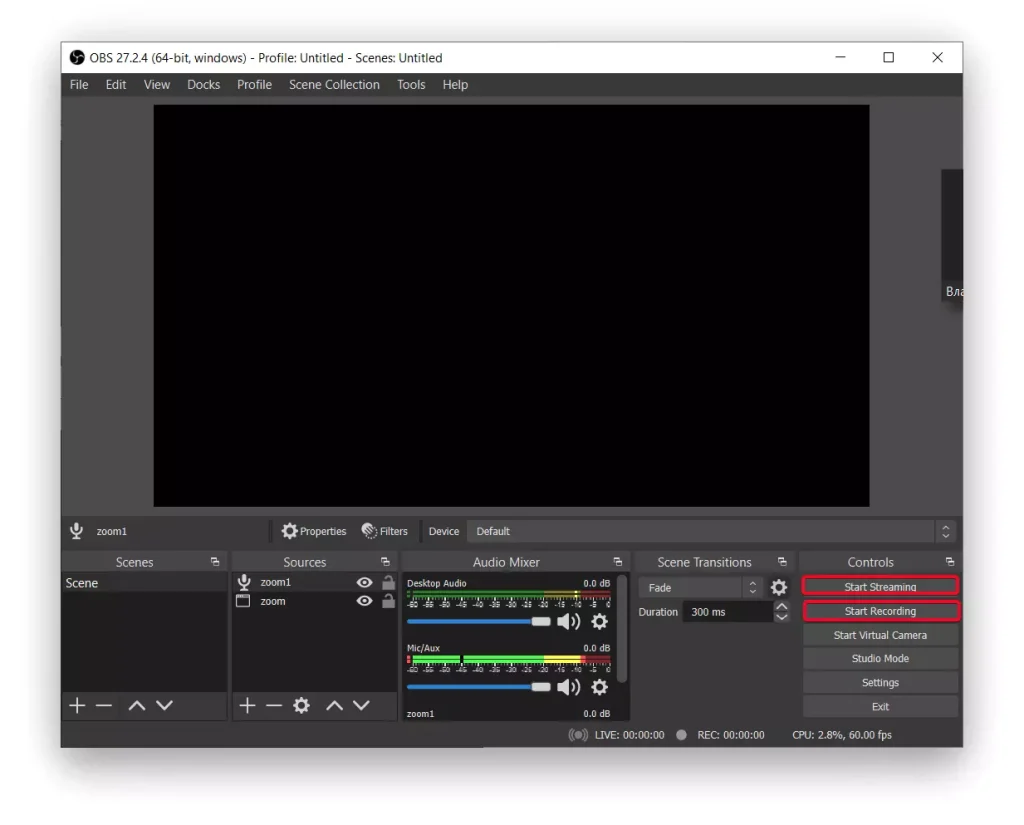
- deretter Zoom-vinduet i full skjerm .
- Når du er ferdig med å ta opp, går du tilbake til Zoom til vindusmodus og velger «Stopp opptak» i OBS .
Vær også oppmerksom på at lyden i opptaket blir doblet hvis du bruker høyttalere. Dette er fordi mikrofonen din fanger opp lyden fra enheten din. For å unngå dette, bruk hodetelefoner.
Hva skal jeg gjøre for å ta opp Zoom-møter ved hjelp av en app på en PC?
Du kan også ta opp Zoom-møter uten å installere noen tredjepartsprogrammer. Siden Zoom har en innebygd funksjon for opptak av møter. Men samtidig vil alle deltakerne i møtet bli varslet om at du aktiverer opptaket. Følg disse trinnene for å ta opp Zoom-møter ved hjelp av en app på en PC:
- Det første trinnet er å åpne Zoom-programmet på din PC eller bærbare datamaskin .
- Etter det må du logge på kontoen din .
- deretter «Hjem»-fanen og klikk på «Nytt møte» .
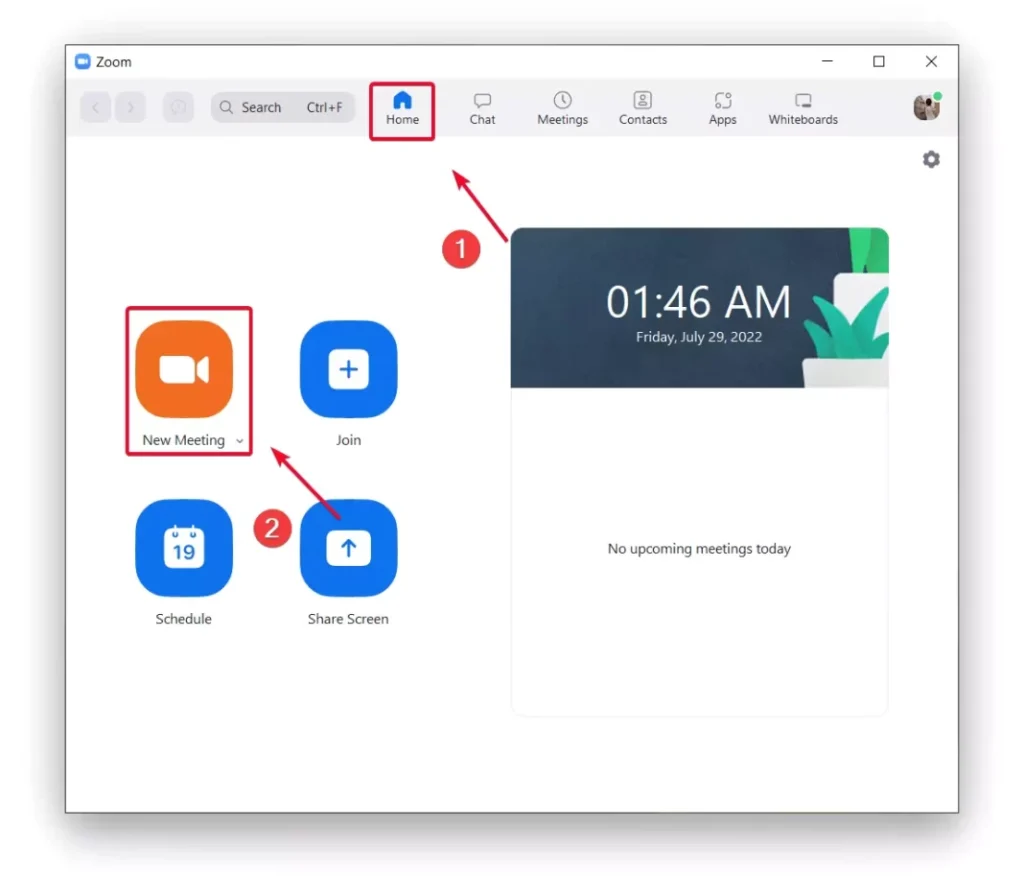
- Etter det klikker du på «Record» når Zoom-møtet starter.
For å fullføre Zoom-møtet, klikk på «Avslutt». Du kan deretter se et innspilt Zoom-møte . På denne måten kan du begynne å ta opp møtet når som helst.
Hva skal jeg gjøre for å ta opp Zoom-møtet med OBS på Mac?
Følg disse trinnene for å ta opp et Zoom-møte med OBS på Mac:
- Åpne OBS-appen på Mac-en.
- I OBS klikker du på » + «-ikonet i «Kilder»-boksen nederst på skjermen. Velg «Window Capture» fra rullegardinmenyen.
- Klikk deretter på » Start opptak «-knappen.
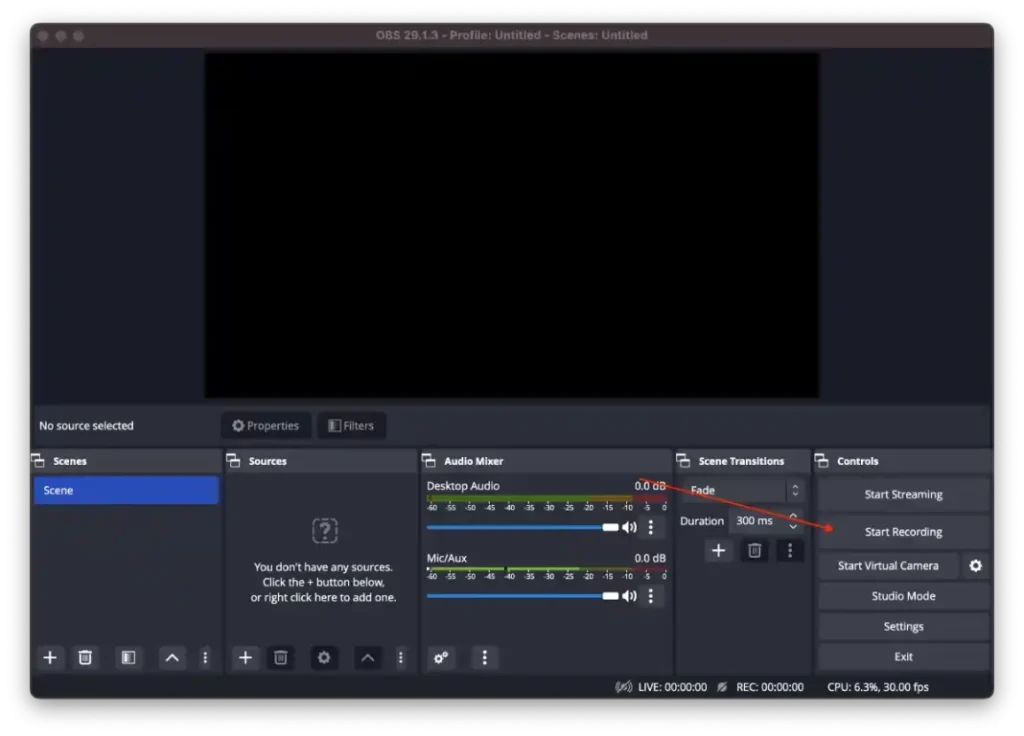
- Når opptaket har startet, kan du åpne Zoom- appen.
- Start møtet.
- Etter møtet er over kan du klikke på » Stopp opptak «-knappen.
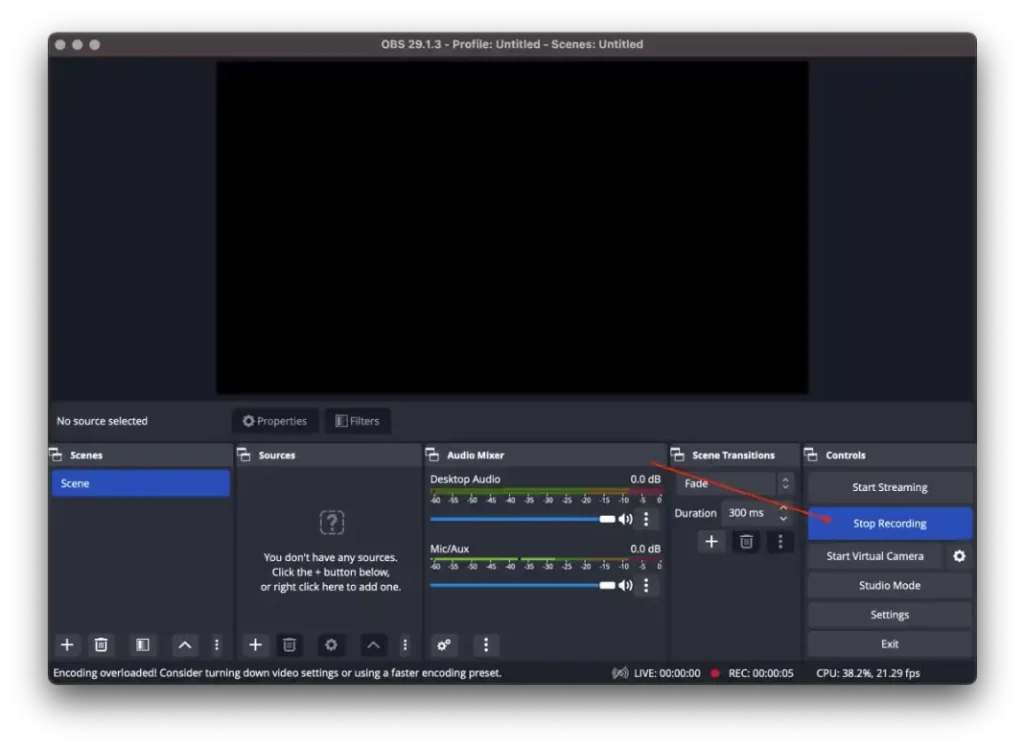
Husk å teste oppsettet før viktige møter for å sikre at alt fungerer som det skal. OBS gir ekstra tilpasningsalternativer for opptak, for eksempel å justere lydnivåer, legge til overlegg eller ta opp flere kilder samtidig, som du kan utforske for å forbedre opptaksopplevelsen.
Hva skal jeg gjøre for å ta opp Zoom-møter ved hjelp av en app på iPhone?
Algoritmene for å ta opp Zoom-møter ved hjelp av en app på iPhone er forskjellige. Siden det ikke er innebygd funksjon i appen på iPhone for å ta opp møter. Men etter litt tid i Zoom-appen er det en slik mulighet med et abonnement.
Men hvis du ikke har et abonnement på den betalte Zoom-kontoen og du fortsetter å bruke gratisversjonen, vil du også kunne ta opp møter, men på en litt annen måte. Du må bruke de innebygde funksjonene til iPhone, ikke Zoom-appen.
På din iPhone kan du slå på skjermopptaket som vil lagre hele møtet i galleriet i videodelen. På den måten kan du gjøre alt du trenger å gjøre med videoen. Rediger, klipp et øyeblikk, send det i en messenger til kolleger eller venner fordi du faktisk har en vanlig video på iPhone, der skjermopptaket ble kringkastet.
Hva skal jeg gjøre for å legge til skjermopptak i kontrollsenteret?
Hvis du trenger å gjøre et skjermopptak av et Zoom-møte, må du legge til skjermopptaksfunksjonen i kontrollsenteret. For å gjøre dette, må du følge disse trinnene:
- Det første trinnet er å åpne innstillingene på din iPhone .
- deretter delen «Kontrollsenter» .
- Bla deretter gjennom og trykk på «+»-ikonet i skjermopptaksdelen .
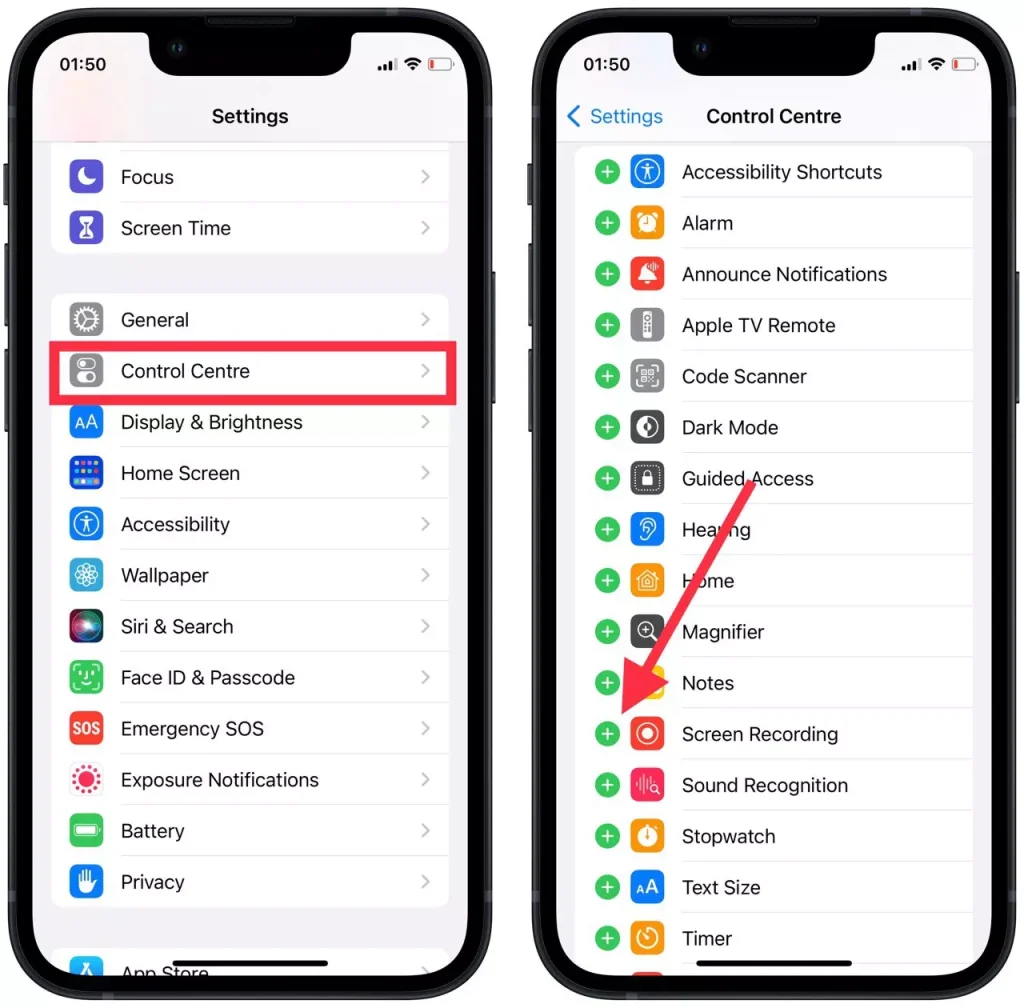
- Etter det, sveip for å åpne kontrollsenteret og trykk på opptaksikonet . Opptaket starter etter 3 sekunder.
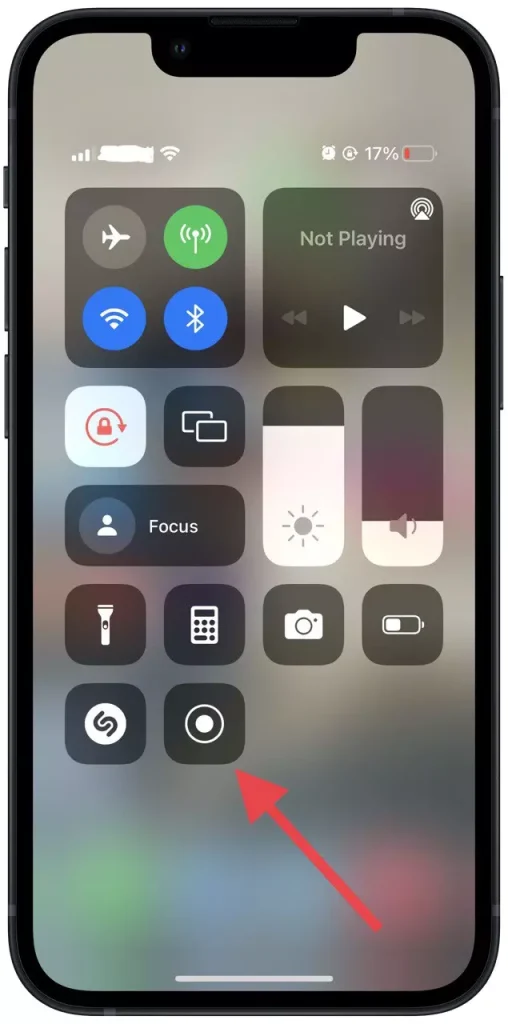
Etter disse trinnene er alt du trenger å gjøre å trykke på opptaksknappen og deretter starte møtet i Zoom. Du kan også gå til galleriet og trimme de avgjørende øyeblikkene fra videoen.