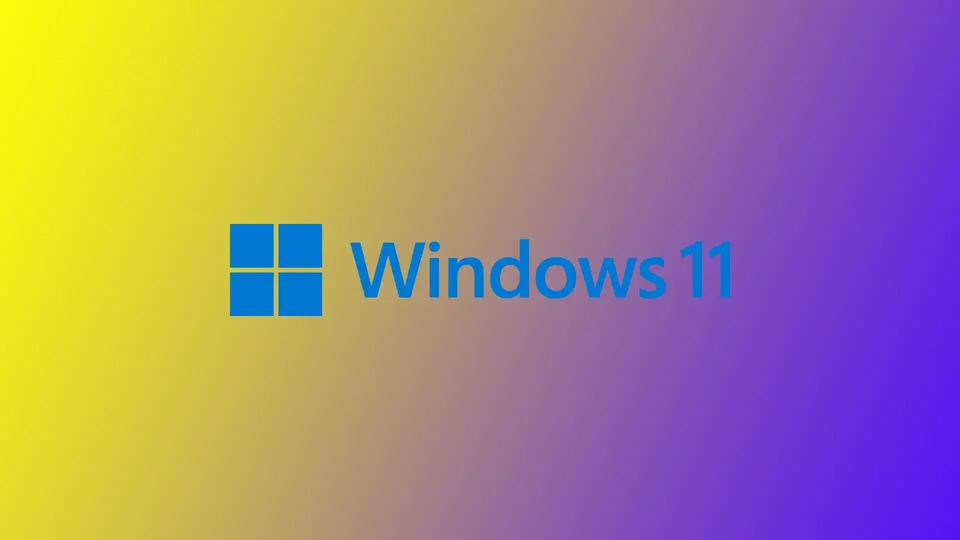Eksternt skrivebord er en funksjon i Windows 11 som lar deg få tilgang til datamaskinen din fra et annet sted. Enten du jobber hjemmefra, på farten eller trenger tilgang til filene dine fra en annen enhet, kan Remote Desktop være en praktisk løsning. Å aktivere Eksternt skrivebord på Windows 11-enheten din er en enkel prosess som kan gjøres i bare noen få trinn. Denne funksjonen har imidlertid flere begrensninger.
Slik aktiverer du eksternt skrivebord på Windows 11 ved hjelp av Innstillinger
Det er enkelt å aktivere Remote Desktop på Windows 11 ved hjelp av Innstillinger-appen. Følg trinnene nedenfor for å aktivere Remote Desktop på Windows 11-enheten din:
- Klikk på Start-menyen, og klikk deretter på tannhjulikonet for å åpne appen Innstillinger.
- I appen Innstillinger klikker du på alternativet System.
- I menyen til venstre klikker du på alternativet Eksternt skrivebord.
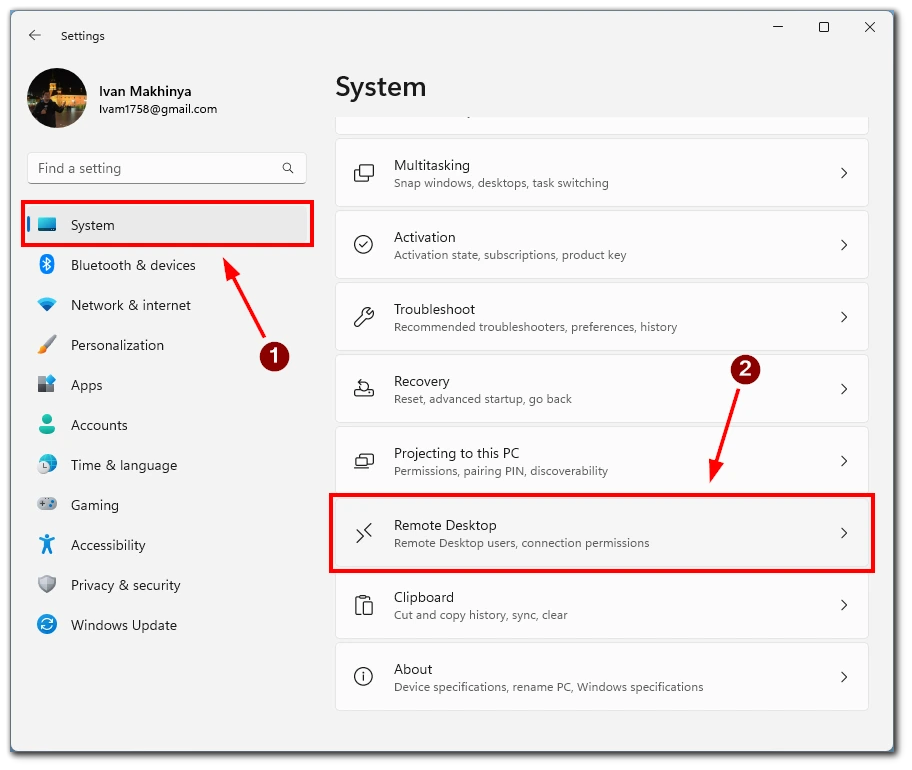
- Sett bryteren for eksternt skrivebord til På i innstillingene.
- Bekreft deretter handlingen din med Bekreft-knappen.
- For å øke sikkerheten når du kobler til via Eksternt skrivebord, anbefales det å krysse av for «Krev at enheter bruker autentisering på nettverksnivå«. Ved å aktivere dette alternativet må du oppgi passordet for Windows-brukerkontoen for den eksterne PC-en for å autentisere deg på det lokale nettverket. Når autentiseringen er fullført, får du tilgang til Windows-påloggingsskjermen. Dette gir et ekstra sikkerhetslag som sikrer at bare autoriserte brukere kan koble til den eksterne PC-en.
Når Eksternt skrivebord er aktivert på Windows 11-enheten din, kan du nå koble til datamaskinen din fra en annen enhet ved hjelp av Eksternt skrivebord. Du må kanskje konfigurere ruteren eller brannmurinnstillingene for å tillate innkommende tilkoblinger til Eksternt skrivebord.
Slik kobler du til PC-en din ved hjelp av et eksternt skrivebord på Windows 11
Nå som du har aktivert Remote Desktop på Windows 11-enheten din, kan du koble til datamaskinen fra en annen enhet ved hjelp av Remote Desktop. Slik gjør du det ved hjelp av både skrivebordsappen for Remote Desktop og mobilappen:
Bruke Remote Desktop Desktop-appen:
- Gå til Microsoft Store og søk etter «Microsoft Remote Desktop«. Last ned og installer appen på enheten din.
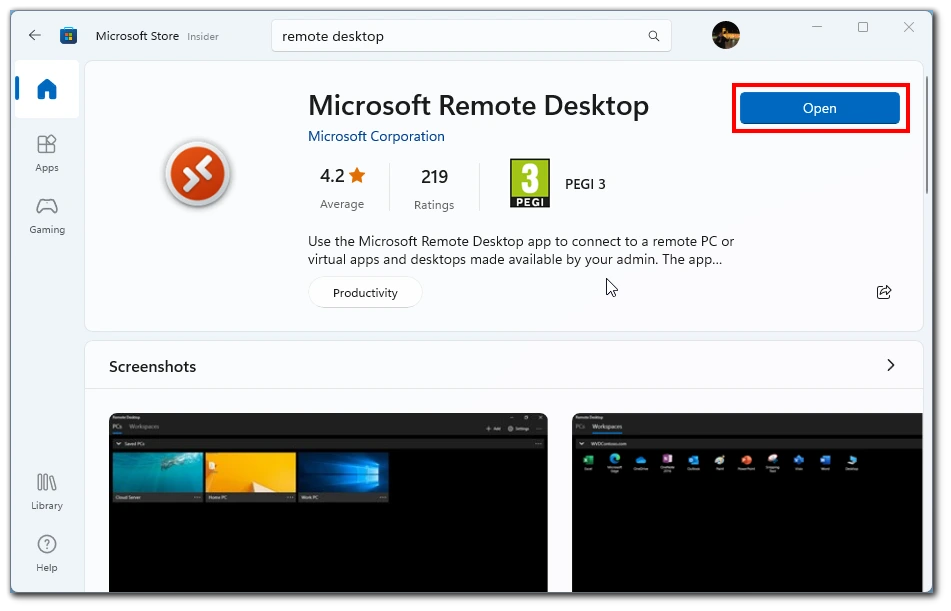
- I appen klikker du på knappen «+ Legg til» øverst til venstre og klikker på PC.
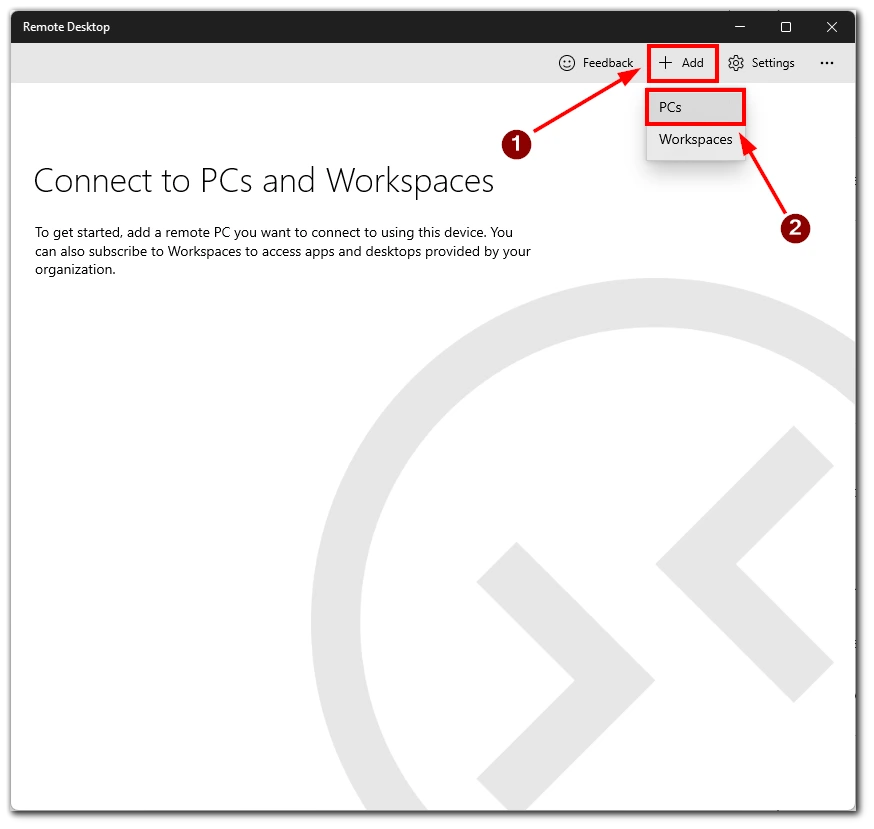
- Skriv inn navnet eller IP-adressen til den eksterne PC-en, og klikk på Lagre.
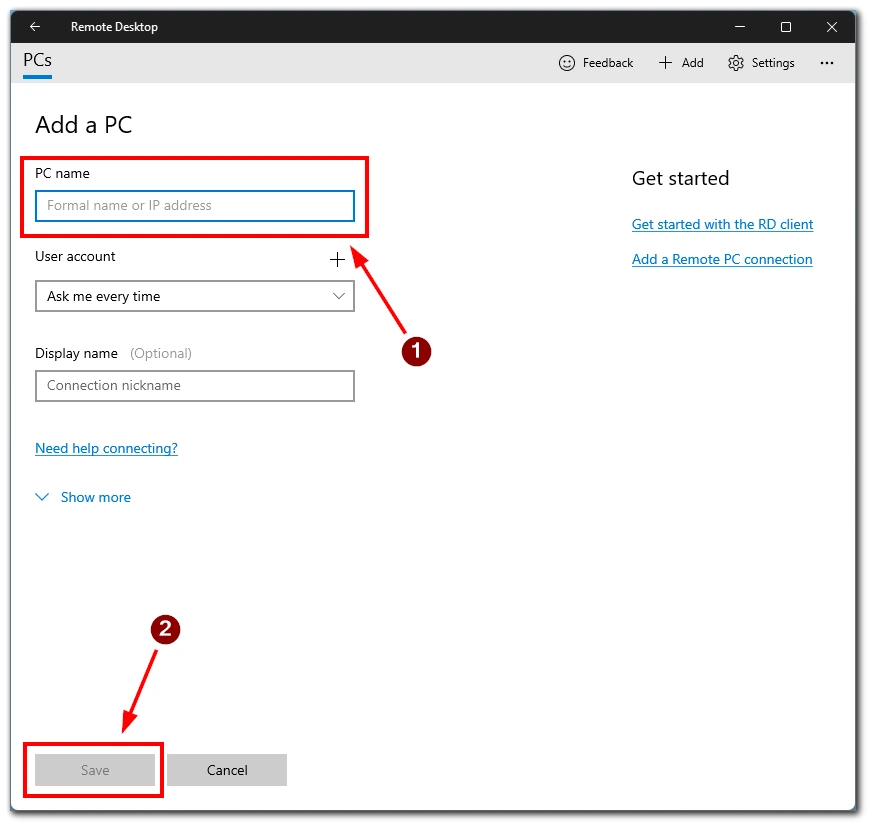
- Klikk på den eksterne PC-en du har lagt til, og deretter Koble til. Den eksterne skrivebordstilkoblingen opprettes, og du vil se det eksterne skrivebordet på enheten din.
Bruke Remote Desktop Mobile-appen:
- Gå til App Store eller Google Play Store og søk på «Microsoft Remote Desktop«. Last ned og installer appen på mobilenheten din.
- Når appen er installert, åpner du den på smarttelefonen eller nettbrettet og trykker på «+«-knappen øverst til høyre i appen, og deretter på Legg til PC.
- Skriv inn navnet eller IP-adressen til den eksterne PC-en i feltet PC-navn, og trykk på Lagre.
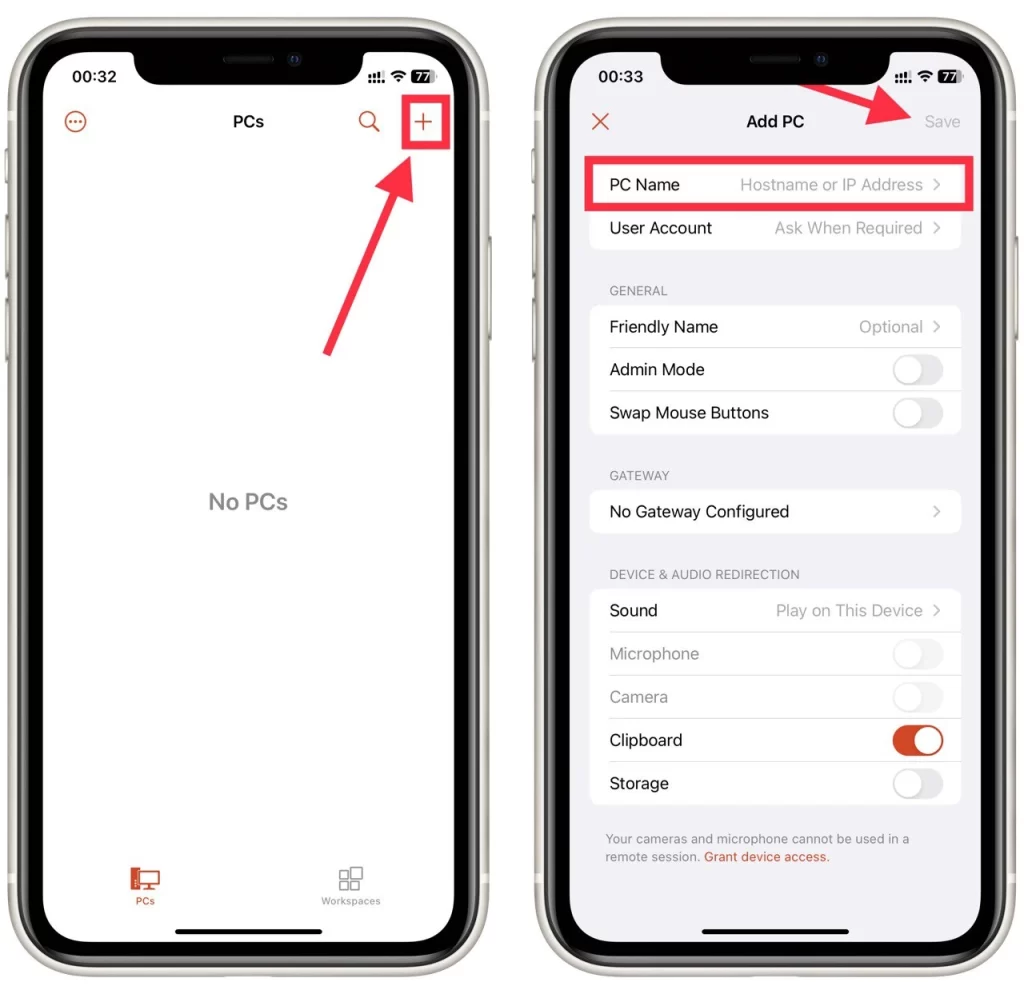
- Trykk på den eksterne PC-en du har lagt til, og trykk deretter på Koble til. Den eksterne skrivebordstilkoblingen opprettes, og du vil se det eksterne skrivebordet på mobilenheten din.
I begge tilfeller må du kanskje konfigurere ruteren eller brannmurinnstillingene for å tillate innkommende tilkoblinger til Remote Desktop. Husk også at Remote Desktop kanskje ikke fungerer hvis enheten din går på batteristrøm eller er i hvilemodus.
Hva er systemkravene for eksternt skrivebord på Windows 11?
Eksternt skrivebord er en innebygd funksjon i Windows 11 som lar deg koble til datamaskinen din fra en annen enhet. Selv om Eksternt skrivebord er et verdifullt verktøy for ekstern tilgang til datamaskinen, er det viktig å sørge for at datamaskinen oppfyller systemkravene for at Eksternt skrivebord skal fungere riktig. Her er systemkravene for bruk av Eksternt skrivebord i Windows 11:
- Windows 11 Pro- eller Enterprise-utgaven: Remote Desktop er bare tilgjengelig i Pro- og Enterprise-utgavene av Windows 11. Hvis du har en Home-utgave av Windows 11, kan du ikke bruke Remote Desktop.
- Nettverkstilkobling: For å bruke Remote Desktop må datamaskinen være koblet til et nettverk via Wi-Fi eller Ethernet.
- Brannmurinnstillinger: Eksternt skrivebord bruker Remote Desktop Protocol (RDP), som er standard for Windows-brannmurblokker. Du må konfigurere brannmurinnstillingene dine for å tillate tilkoblinger til Remote Desktop.
- Brukerkonto: Du trenger en konto med administratorrettigheter for å aktivere Remote Desktop på datamaskinen din. Du kan opprette en ny brukerkonto eller bruke en eksisterende.
- Krav til maskinvare: For å sikre en problemfri opplevelse med Fjernskrivebord må datamaskinen ha tilstrekkelige maskinvareressurser, for eksempel en rask prosessor, tilstrekkelig RAM og nok lagringsplass. De nøyaktige kravene vil avhenge av applikasjonene du kjører og antall brukere som kobler seg til eksternt.
Du kan bruke Remote Desktop på Windows 11 for å få tilgang til datamaskinen din fra et annet sted ved å sørge for at datamaskinen din oppfyller disse systemkravene.
Hvilke tredjepartsapper kan du bruke til å fjernstyre Windows 11-PC-en din?
I tillegg til den innebygde funksjonen for eksternt skrivebord i Windows 11, finnes det flere tredjepartsapper som du kan bruke til å fjernstyre PC-en. Her er noen populære alternativer:
TeamViewer
TeamViewer er en populær fjernkontrollprogramvare som lar brukerne få tilgang til og fjernstyre PC-en sin fra en annen enhet. Den støtter både Windows- og Mac-operativsystemer og mobile enheter. For å bruke TeamViewer må du laste ned og installere programvaren på både enheten du vil ha fjerntilgang til, og enheten du vil bruke til å koble til.
AnyDesk
AnyDesk er en lett og rask fjernkontrollprogramvare som lar brukerne få tilgang til PC-en sin fra hvor som helst. Det tilbyr funksjoner som filoverføring, fjernutskrift og øktopptak. AnyDesk er tilgjengelig for operativsystemene Windows, Mac og Linux.
Chrome Eksternt skrivebord
Chrome Remote Desktop er en gratis utvidelse for Google Chrome-nettleseren som lar brukerne få tilgang til PC-en sin fra en annen enhet eksternt. For å bruke Chrome Remote Desktop må du laste ned og installere utvidelsen på både enheten du vil ha ekstern tilgang til, og enheten du vil bruke til å koble til.
Når du velger en tredjepartsapp for fjernstyring, må du undersøke appen grundig og sørge for at den har funksjoner og sikkerhetstiltak som oppfyller dine behov. Det er også viktig å konfigurere ruteren eller brannmurinnstillingene for å tillate innkommende tilkoblinger for tredjepartsappen.