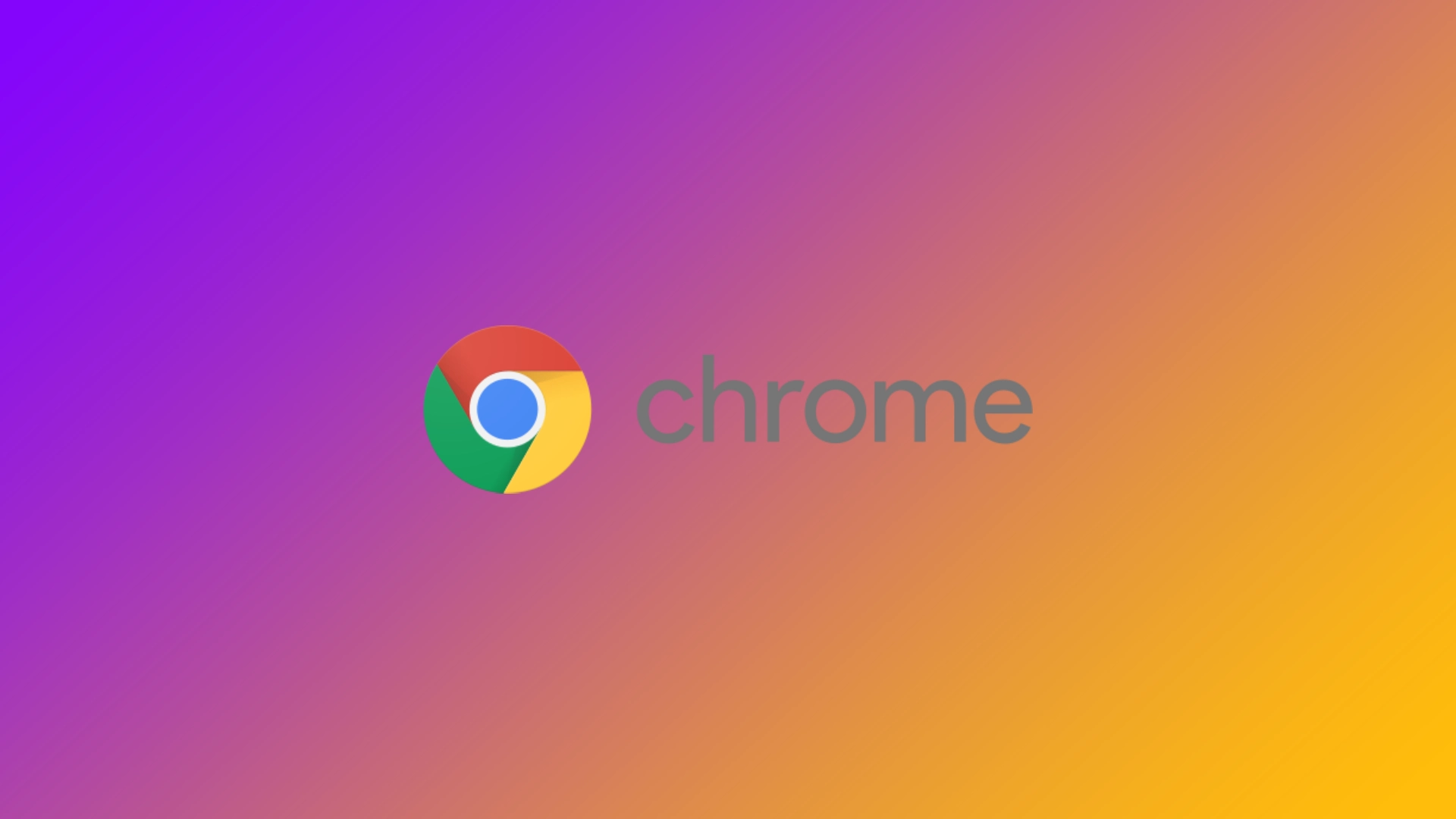I en hektisk nettleserverden kan det være frustrerende å lukke en fane ved et uhell. Men frykt ikke! Chrome, den populære nettleseren utviklet av Google, tilbyr flere metoder for å åpne lukkede faner på en enkel måte. Enten du har lukket en viktig nettside eller vil gjenopprette en tidligere nettøkt, kan du finne ut hvordan du åpner faner på nytt i Chrome.
Slik åpner du lukkede faner i Chrome på nytt ved hjelp av en hurtigtast
Som nevnt finnes det flere måter å åpne nylig lukkede faner på i Chrome. Som oftest bruker jeg en hurtigtast for å gjøre dette. Å gjenåpne lukkede faner i Chrome ved hjelp av hurtigtaster er en rask og effektiv måte å få tilgang til nylig lukkede nettsider på.
- Åpne den sist lukkede fanen på nytt:
- Windows: Trykk Ctrl + Shift + T
- Mac: Trykk på Command + Shift + T
Når du lukker en fane ved et uhell og vil åpne den igjen umiddelbart, kan du bruke denne snarveien. Den åpner den sist lukkede fanen i nettleserøkten på nytt.
- Åpne flere lukkede faner på nytt:
- Windows: Trykk Ctrl + Shift + T
- Mac: Trykk på Command + Shift + T
Hvis du har lukket flere faner på rad og vil åpne dem igjen i den rekkefølgen de ble lukket, kan du trykke på denne hurtigtasten gjentatte ganger. Hver gang du trykker på den, gjenoppretter Chrome den tidligere lukkede fanen, slik at du kan gjenopprette hele nettleserøkten.
Det er viktig å merke seg at tastatursnarveien fungerer basert på den kronologiske rekkefølgen fanene ble lukket. Den sist lukkede fanen åpnes først, etterfulgt av de tidligere lukkede fanene i den rekkefølgen de ble lukket.
Ved å bruke disse hurtigtastene kan du raskt gjenopprette lukkede faner i Chrome uten å måtte navigere gjennom menyer eller historikk. Det er en praktisk teknikk for å effektivisere surfeopplevelsen og minimere frustrasjonen når du lukker faner ved et uhell.
Slik gjenåpner du lukkede faner i Chrome ved hjelp av alternativmenyen
Hvis du ikke liker å bruke hurtigtaster, kan du åpne en nylig lukket fane med alternativmenyen. Du kan åpne lukkede faner på nytt i Chrome på en datamaskin ved å følge disse trinnene:
- Se etter tre prikker øverst til høyre i det åpne Chrome-vinduet. Klikk på disse tre punktene for å åpne nettleserens meny.
- Hold markøren over alternativet «Historikk» i rullegardinmenyen som vises etter at du har klikket på menyikonet. En undermeny med ulike historikkrelaterte valg vises.
- Blant alternativene i undermenyen velger du det første som heter «Nylig lukket». Dette alternativet viser vinduene eller fanene som ble lukket i omvendt kronologisk rekkefølge.
- I listen over nylig lukkede vinduer finner du det vinduet du vil åpne igjen, og klikker på det.
- Hvis det lukkede vinduet inneholder flere faner, vises antall faner ved siden av oppføringen i listen.
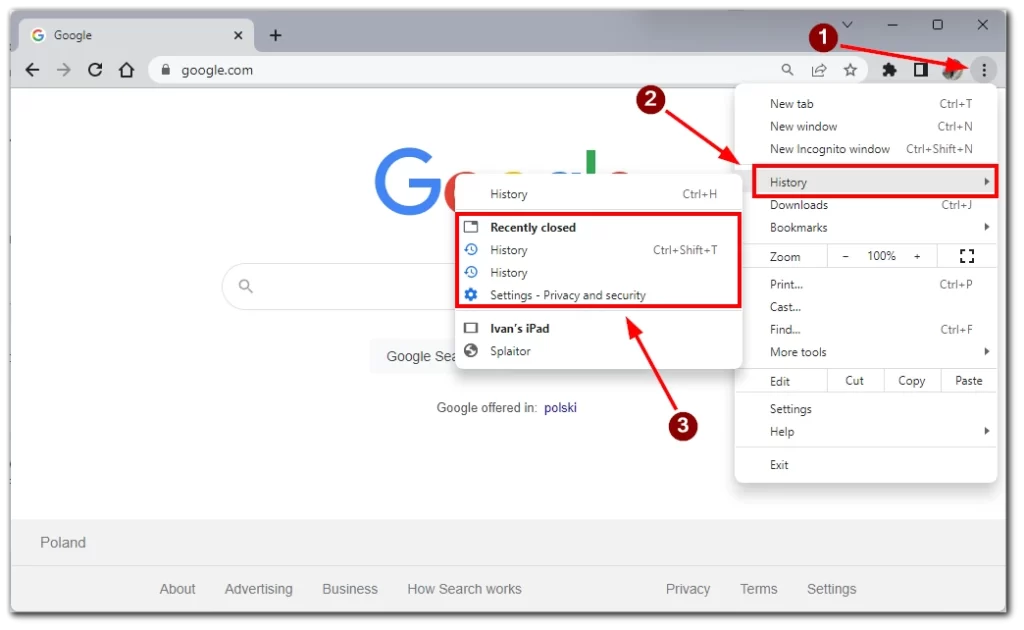
Ved å følge disse trinnene kan du enkelt gjenåpne lukkede faner og gjenopprette lukkede vinduer i Chrome på datamaskinen. Denne metoden gjør det enkelt å få tilgang til og gjenopprette nylig lukkede nettleserøkter med bare noen få klikk.
Slik gjenåpner du lukkede faner i Chrome i mobilappen
Hvis du bruker Chrome på smarttelefoner eller nettbrett, er det like enkelt å åpne fanen på nytt. Det er enkelt å gjenåpne lukkede faner i Chrome i mobilappen ved hjelp av følgende trinn:
- I Chrome-appen finner du et firkantet ikon med et tall i høyre hjørne av skjermen. Trykk på dette ikonet for å åpne Tab Switcher, som viser alle åpne faner.
- I Tab Switcher ser du et ikon av en bærbar datamaskin med en smarttelefon øverst på skjermen. Trykk på det.
- Bla gjennom listen over nylig lukkede faner for å finne den du vil åpne på nytt.
- Når du har funnet ønsket fane, trykker du på den for å åpne den på nytt.
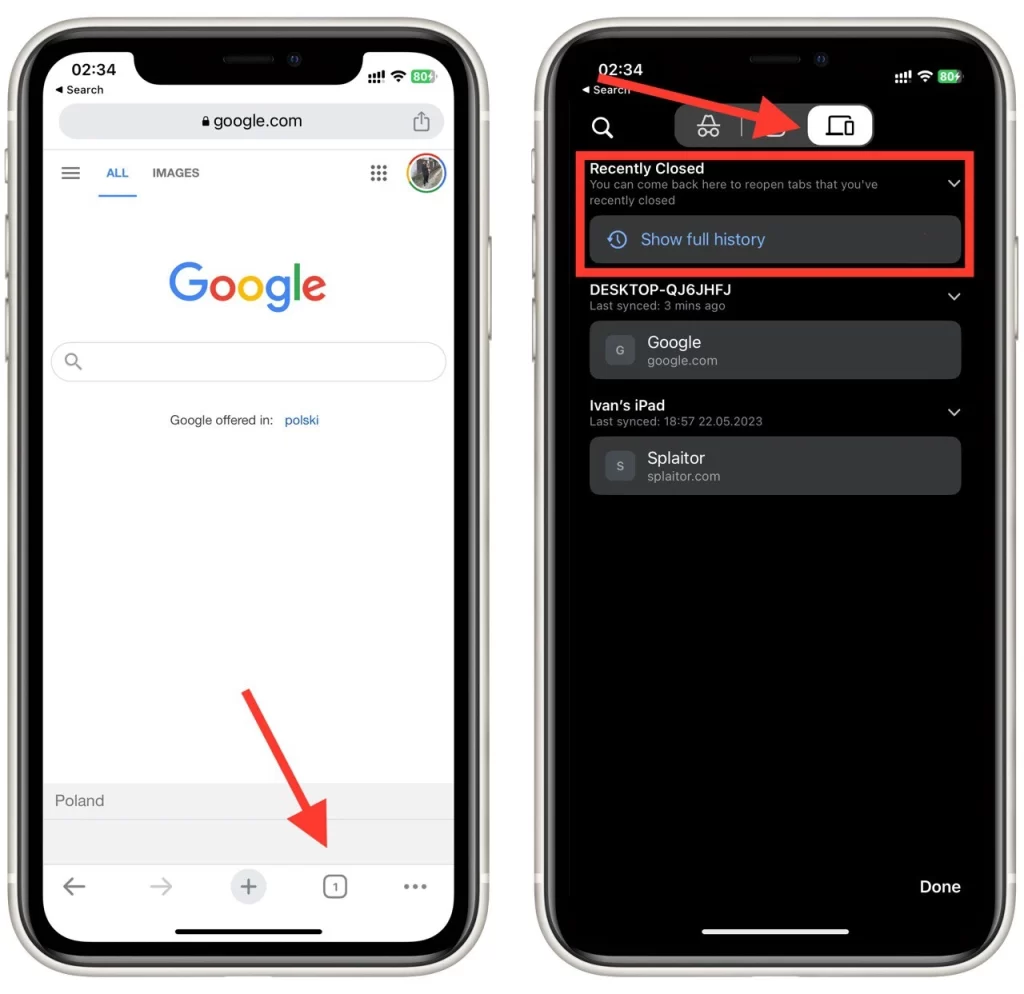
Tab Switcher er en praktisk måte å få tilgang til og gjenopprette nylig lukkede faner på, slik at du kan fortsette å surfe sømløst på mobilenheten.
Hvilke utvidelser kan du bruke til å gjenåpne lukkede faner fra tidligere økter i Chrome?
Flere utvidelser i Chrome Web Store kan hjelpe deg med å gjenåpne lukkede faner fra tidligere økter. Her er noen populære utvidelser som er utviklet spesielt for dette formålet:
- Session Buddy: Session Buddy er en kraftig utvidelse for øktadministrasjon som lar deg lagre og gjenopprette nettleserøkter. Den lagrer automatisk åpne faner og nettleserhistorikk, slik at du kan åpne lukkede faner fra tidligere økter på nytt. Du kan organisere og administrere de lagrede øktene, slik at du enkelt kan gjenopprette faner enkeltvis eller samtidig.
- Tab Session Manager: Tab Session Manager er en annen funksjonsrik utvidelse for lagring og gjenoppretting av nettleserøkter. Med Tab Session Manager kan du lagre åpne faner som økter og gjenopprette dem ved behov. Du kan tilpasse øktnavn, forhåndsvise innhold og administrere flere økter på en effektiv måte.
- OneTab: OneTab er en populær utvidelse som hjelper deg med å håndtere overbelastning av faner og sparer systemressurser. Med OneTab kan du konvertere alle åpne faner til én enkelt liste med bare ett klikk. I tillegg gir OneTab deg muligheten til å gjenopprette enkelte faner eller alle faner fra tidligere økter.
- FreshStart – Sesjonsbehandling på tvers av nettlesere: FreshStart er en øktadministrator for flere nettlesere som støtter Chrome og andre nettlesere. Den har et intuitivt grensesnitt for lagring og gjenoppretting av nettleserøkter. Du kan lagre økter med egendefinerte navn, åpne lukkede faner på nytt og administrere økter på en enkel måte.
- TabCloud: TabCloud er en utvidelse som lar deg lagre og synkronisere åpne faner på flere enheter. Du får tilgang til de lagrede fanene dine og kan åpne dem på nytt fra tidligere økter på alle enheter med Chrome. Du kan enkelt organisere faner i grupper, dele dem med andre og gjenopprette lukkede faner.
Disse utvidelsene har forbedrede funksjoner for øktadministrasjon, slik at du enkelt kan lagre og gjenopprette lukkede faner fra tidligere økter. Avhengig av hvilke preferanser og krav du har, kan du velge den utvidelsen som passer best for deg, og få en sømløs opplevelse av gjenoppretting av faner i Chrome.