Chromecast er en enhet som opprinnelig ble designet for å fungere over Wi-Fi, men den har også et kablet tilkoblingsalternativ. Du kan koble Chromecast til internett uten Wi-Fi. Du trenger imidlertid en ekstra enhet – en Ethernet-adapter for Chromecast.
Så svaret på «hvordan bruke Chromecast uten Wi-Fi» er åpenbart: du kan gjøre det hvis du har en kablet tilkobling, og da vil Chromecast + Ethernet-adapteren for Chromecast-pakken få Chromecast til å fungere uten Wi-Fi. Hvis du har en Chromecast som kjører på Wi-Fi, kan du oppleve tilkoblingsproblemer. Det er tider når ruteren er ødelagt, i så fall kan du få Wi-Fi fra andre kilder, og her er hvordan du gjør det.
Slik bruker du Chromecast når du har WiFi-problemer
Gjestemodus for å koble til Chromecast: Ja, denne modusen eksisterte tidligere. Men nå støttes den ikke i ny Chromecast-fastvare da den er utdatert. Du finner mer informasjon på Googles nettside under » Hvordan fungerer gjestemodus ?
Opprett en hotspot på mobiltelefonen din: I dette tilfellet vil du bruke mobilt internett.
Kjøp en Ethernet-adapter for å koble til Chromecast via en kablet tilkobling.
Kobler til Chromecast via Ethernet-adapter
Dette er det primære alternativet for å koble Chromecasten til internett uten Wi-Fi. Uansett hva grunnene dine er, og du kan ikke bruke Wi-Fi, bruk Googles standardløsning.
Vanligvis kjøpes en adapter for å gjøre Chromecastens internettforbindelse mer stabil. For eksempel har du Wi-Fi, men du har mange enheter som går på nett, og du bestemmer deg for å forbedre tilkoblingen; ja, i dette tilfellet kan du kjøpe en adapter kun for Chromecast. Og lag en kablet internettforbindelse.
Chromecast har ingen kontakt for Ethernet-kabel. Men Google kom med en løsning. De laget en Ethernet-adapter for Chromecast. Det koster $15 i den offisielle Google Store og ser slik ut:

Så hvordan fungerer det?
Ethernet-adapter gir strøm og Internett-tilkobling til Chromecast-enheten din. Følg disse trinnene for å konfigurere den:
- Koble Chromecasten til et HDMI- spor på TV-en eller skjermen.
- Deretter kobler du kabelenden til Ethernet-adapteren inn i Chromecast-mikro-USB-porten .
- Koble Ethernet-kabelen til Ethernet-adapteren .
- Koble Ethernet-adapteren til strømkilden i nærheten av skjermen du planlegger å koble Chromecasten til.
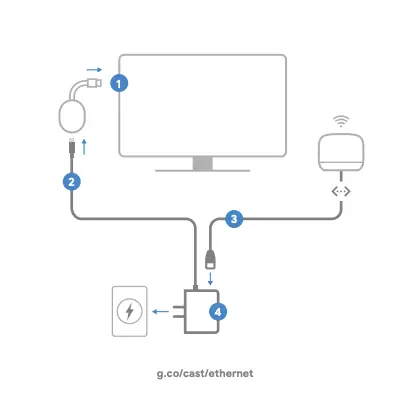
- Åpne Google Home -appen fra enheten du vil konfigurere Chromecasten din, og følg konfigurasjonsinstruksjonene.
- Du vil bli bedt om å velge et Wi-Fi-nettverk under oppsettprosessen. På dette stadiet vil Chromecasten oppdage Ethernet-tilkoblingen og tillate deg å koble til via Ethernet. Velg dette alternativet for å opprette en kablet tilkobling.
Koble Chromecasten din raskt og enkelt til telefonen.
Slå på Wi-Fi-hotspot på telefonen. Hvordan du gjør dette avhenger av om du har en Android- eller iPhone-telefon.
Du må åpne telefonens innstillinger og slå på Wi-Fi-sonen. Du vil kunne få internett via mobilnettverket ditt og distribuere det til Chromecasten din. Dette er ikke den beste løsningen. Mobilt internett er dyrt, og å bruke det til å se videoer er ganske overpriset. For å se én time med video, bruker du mellom 1 GB og 5 GB internett, avhengig av kvaliteten på videoen. Likevel, hvis du vil gjøre det, her er det du trenger å sette opp.
Her er en hurtigveiledning for hvordan du aktiverer Wi-Fi-hotspots på iPhone:
- Gå til Innstillinger > Mobil.
- Velg Sett opp en personlig hotspot.
- Følg instruksjonene på skjermen.
Merk: Hvis Mobildata er aktivert i Innstillinger > Mobil, men alternativet Konfigurer en personlig hotspot er utilgjengelig, kontakter du tjenesteleverandøren for å legge til en personlig hotspot til dataplanen din.
Raske instruksjoner om hvordan du slår på et Wi-Fi-hotspot på din Samsung-telefon:
- InSettings,
- trykk på Tilkoblinger og deretter
- trykk på Mobilt hotspot og modem.
- Flytt glidebryteren til aktiv posisjon; alle mobile hotspots er aktivert.
Koble Chromecast-enheten til telefonens hotspot.
Det er én nyanse å være klar over her. Chromecast styres via mobiltelefonen din; det er en Google Home-app. Chromecasten styres ved hjelp av kontrollsignaler som sendes over Wi-Fi. Hvis du vil kontrollere Chromecasten, må telefonen og Chromecasten være koblet til samme Wi-Fi-nettverk. Men i alle fall må du tilbakestille Chromecast-tilkoblingen og koble den til et nytt nettverk. La oss ta en titt på de mulige alternativene.
Hotspot fungerer, men det er ikke internett: I dette tilfellet kan du tilbakestille Chromecasten via telefonen.
- Sørg for at mobilenheten eller nettbrettet er koblet til samme konto som Chromecasten.
- Åpne Google Home-appen Google Home-appen.
- Trykk på enhetens flis.
- Trykk på Enhetsdetaljer. Deretter Wi-Fi. Så glem dette nettverket.
- Du kommer tilbake til startskjermen.
Hotspot fungerer ikke: i dette tilfellet må du tilbakestille Chromecasten manuelt.
- Sørg for at Chromecasten er koblet til TV-en eller skjermen og slått på.
- Finn deretter den fysiske knappen på Chromecast-enheten. Knappen er vanligvis på siden eller baksiden, avhengig av Chromecast-modellen.
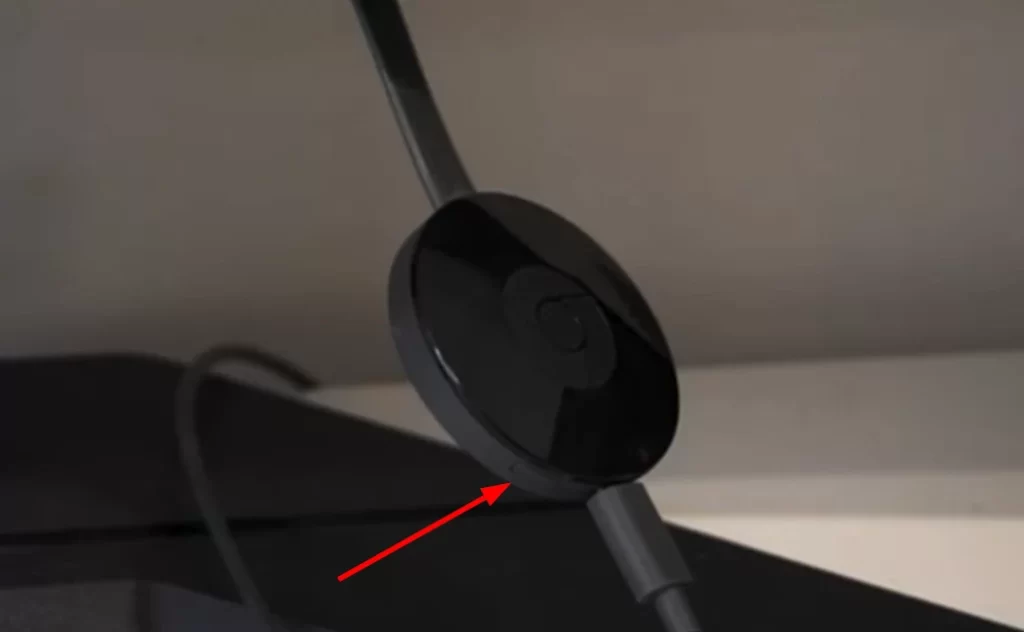
- Hold nede knappen. LED-en skal begynne å blinke oransje. Når LED-lyset lyser fast hvitt, slipper du knappen.
- Chromecast vil starte på nytt og gå tilbake til den opprinnelige oppsettskjermen.
Nå kan du aktivere hotspot på iPhone eller Android og konfigurere Chromecast igjen som en ny enhet.
Koble Chromecast til et nytt Wi-Fi-nettverk (telefon-hotspot)
Slå på hotspot på telefonen hvis du ikke allerede har gjort det. Å konfigurere og koble til telefonens hotspot er det samme som å konfigurere en ny Chromecast. Hvis du glemmer hvordan du gjør det, her er instruksjonene.
- Når mobilnettstedet er slått på, åpner du Google Home på smarttelefonen.
- Trykk på + -ikonet og velg Konfigurer enhet .
- Trykk deretter på Ny enhet og velg hjemmet ditt.
- Google Home bør begynne å søke etter et tilgjengelig Wi-Fi-nettverk. Men ikke velg noen av dem og trykk på Ferdig .
- Nå skal appen automatisk finne Chromecast-enheten din. Velg den og trykk på Neste . Sørg for at den har samme navn som på TV-en eller skjermen.
- Tilkoblingsprosessen vil starte. En kode vil vises på smarttelefonen og TV-skjermen. Trykk på Neste hvis det stemmer overens.
- Velg Chromecast- posisjonen din .
- Deretter må du koble den til din mobile hotspot. Hvis det ikke er på hovedlisten, trykk på Annet Wi-Fi-nettverk .
- Skriv inn navnet, velg sikkerhetstypen og skriv inn et passord. TapConnect . _ Det kan ta litt tid å koble til, så vær tålmodig.
- Når du er koblet til, skal Chromecasten din vises på listen over lokale enheter i Google Home-appen.
- Til slutt velger du den for å begynne å caste skjermen på mobilenheten din.
Gjestemodus på Chromecast er en utdatert løsning
Gjestemodus ble oppfunnet for å streame innhold direkte fra telefonen til Chromecast. Denne modusen opprettet en direkte forbindelse mellom telefonen og Chromecasten; ja, den brukte Wi-Fi, men den krevde ikke en ruter; faktisk ble telefonen et hotspot. Over tid ble gjestemodus overflødig: hvis du har gjester over, er det sannsynlig at du kobler enhetene deres til Wi-Fi, og i så fall er det allerede mulig å strømme innhold fra telefonene deres. Alt du trenger å gjøre er å åpne ønsket app og trykke på strømmeikonet. Det viser seg at gjestemodus ikke er veldig populært, så det har blitt ekskludert fra Chromecast-funksjonaliteten.
Hvorfor kobler ikke Chromecasten min til Wi-Fi?
Siden du prøver å finne en måte å bruke Chromecast uten Wi-Fi, kan det hende du har noen problemer med den. Så la oss finne ut hva som kan være årsaken og hvordan vi kan fikse det.
Det er noen grunner til at Chromecasten din kanskje ikke kan koble til Wi-Fi. Så sjekk disse tingene først:
- Sjekk Wi-Fi-passordet ditt. Sørg for at du skriver inn riktig passord for Wi-Fi-nettverket. Du kan finne passordet ditt på ruteren eller ved å kontakte Internett-leverandøren.
- Start ruteren på nytt. Noen ganger kan en enkel omstart fikse et Wi-Fi-tilkoblingsproblem. Koble ruteren fra strømuttaket i 30 sekunder for å starte den på nytt, og koble den deretter til igjen.
- Flytt Chromecasten din nærmere ruteren. Jo lenger unna Chromecasten er fra ruteren, desto svakere vil Wi-Fi-signalet være. Prøv å flytte Chromecasten nærmere ruteren for å se om det løser problemet.
- Oppdater Chromecast-fastvaren. Google slipper jevnlig fastvareoppdateringer for Chromecast-enheter. Disse oppdateringene kan forbedre ytelsen og fikse feil.
- Tilbakestill Chromecast til fabrikkstandard. Hvis du har prøvd alt ovenfor og Chromecasten fortsatt ikke vil koble til Wi-Fi, kan du prøve å tilbakestille den til fabrikkstandard. Dette vil slette alle innstillingene og dataene dine, så sikkerhetskopier alt som er viktig først.
Slik oppdaterer du Chromecast manuelt
Følg disse trinnene for å oppdatere Chromecast-fastvaren:
- Åpne Google Home -appen og gå til Enheter- fanen.
- Velg deretter Chromecast-enheten din.
- Trykk på Mer -ikonet (tre prikker) og velg Om .
- Hvis det er en oppdatering tilgjengelig, trykker du på Oppdater .
Etter det, prøv å koble til Wi-Fi på nytt.
Slik tilbakestiller du Chromecast til fabrikkstandard
Gjør følgende for å tilbakestille Chromecasten til fabrikkstandard:
- Hold nede Tilbakestill -knappen på baksiden av Chromecasten i 25 sekunder.
- LED-lyset vil blinke gult og deretter hvitt.
- Chromecasten din tilbakestilles til fabrikkinnstillingene.
Hvis du fortsatt har problemer med å koble Chromecasten til Wi-Fi, kan du kontakte Googles brukerstøtte for å få hjelp.










