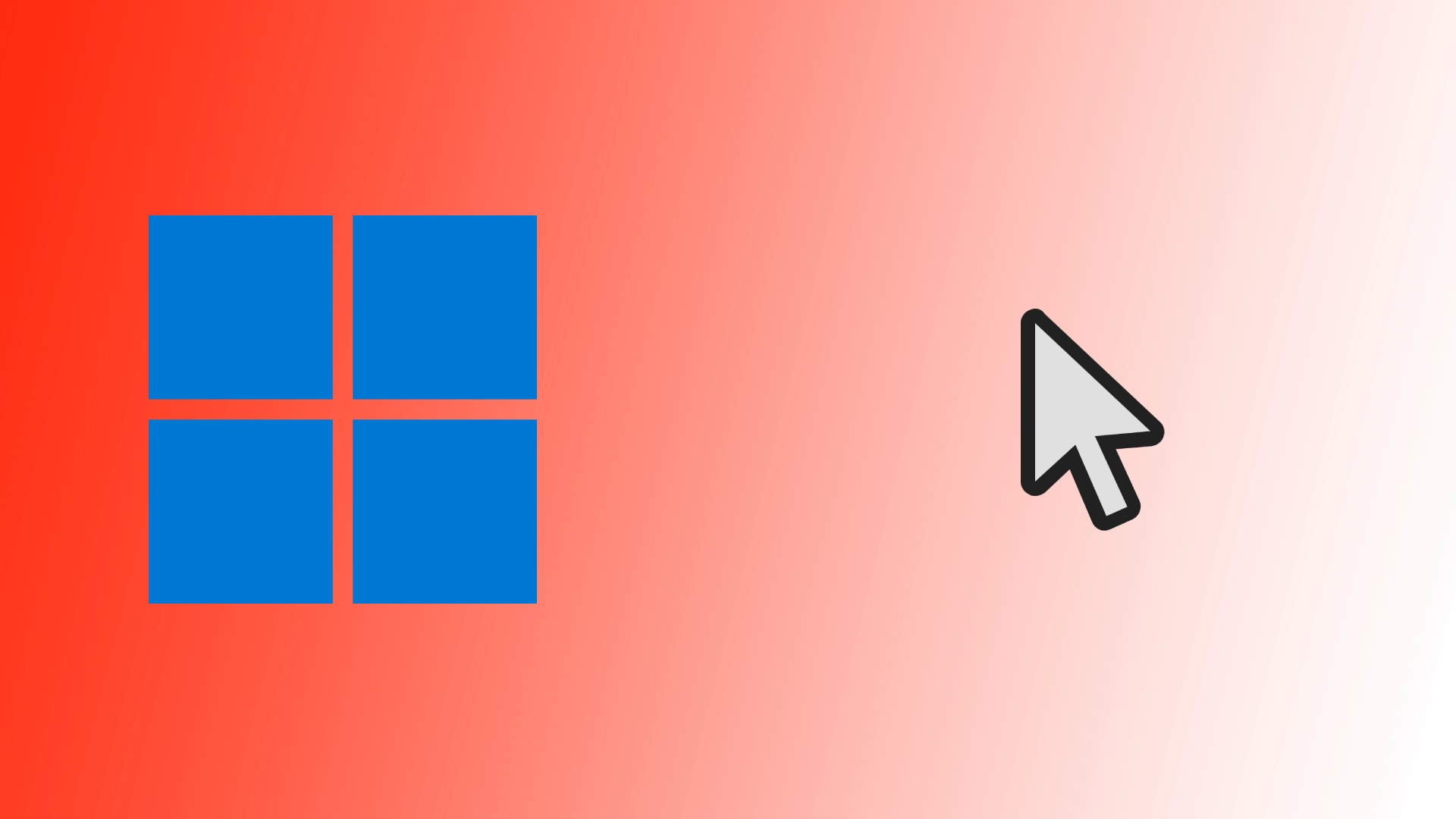Windows, som er det mest utbredte operativsystemet, gir brukerne mange muligheter til å tilpasse datamaskinopplevelsen. Blant disse alternativene er muligheten til å endre standardmarkøren og erstatte den med en egendefinert markør. Med egendefinerte markører kan brukerne være kreative og sette et unikt preg på Windows-miljøet. La meg vise deg hvordan du gjør dette med bare noen få klikk i Windows 10 og 11.
Slik endrer du markøren i Windows 11
Å endre markøren i Windows 11 er en enkel prosess som gjør det mulig å tilpasse brukergrensesnittet. Følg disse trinnene for å endre markøren i Windows 11:
- Trykk på Windows + I for å åpne Innstillinger.
- Gå deretter til fanen Tilgjengelighet.
- Her må du finne elementet «Musepeker og berøring». Klikk på det.
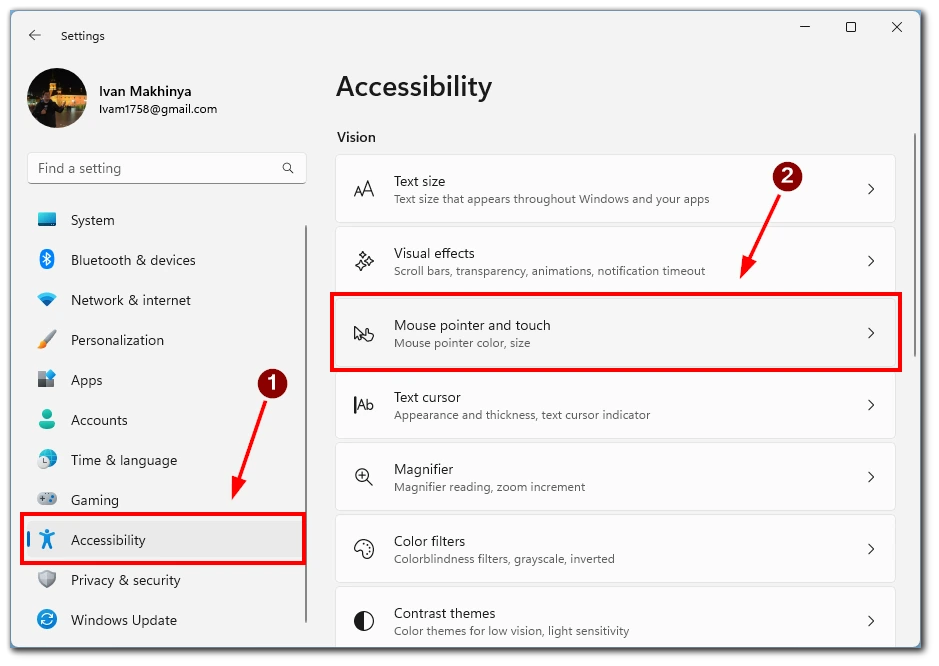
- I den neste menyen helt øverst kan du velge mellom fire alternativer for visning av markøren:
- Hvit
- Svart
- Grønn
- Invertert (markøren vil være hvit på svart bakgrunn og svart på hvit bakgrunn).
- Her finner du også parametere som Størrelse. Ved å dra i glidebryteren kan du velge den markørstørrelsen du ønsker hvis standardstørrelsen ikke passer deg.
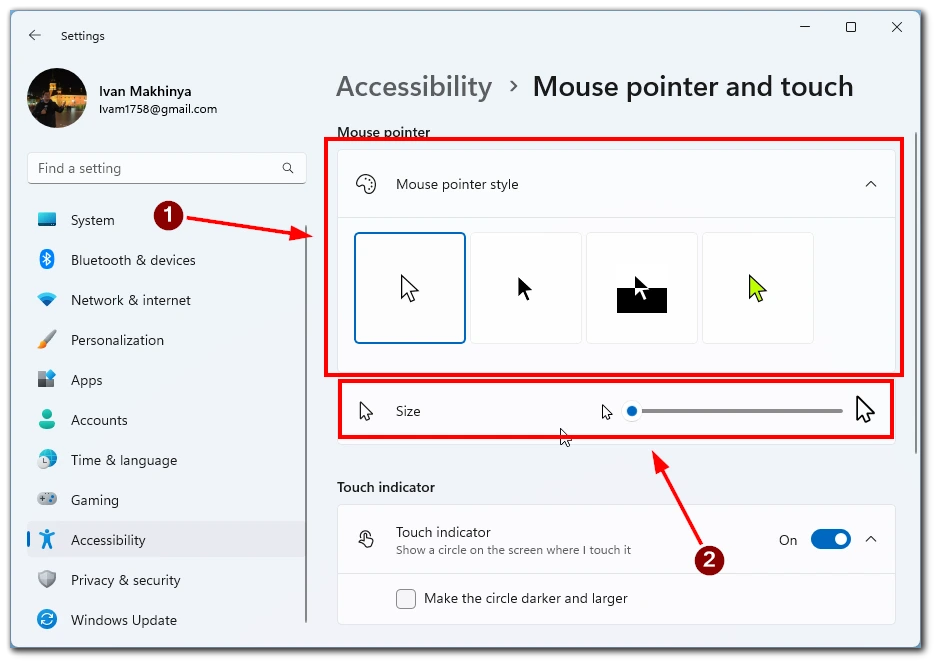
- Hvis ingen av disse markørene fungerer for deg, må du finne elementet Mus i menyen Musepeker og berøring.
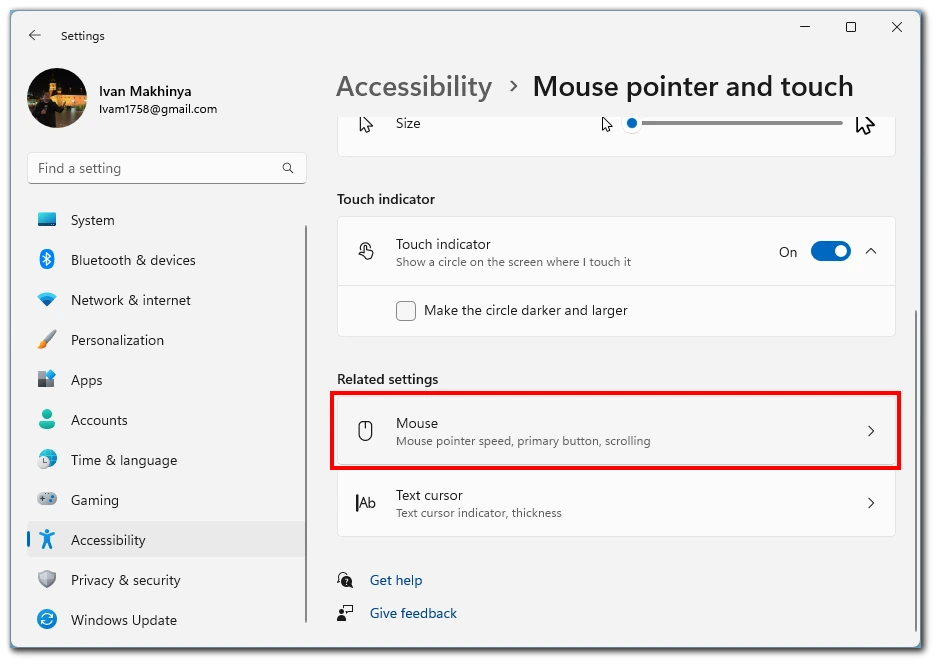
- I neste fane klikker du på Ytterligere museinnstillinger.
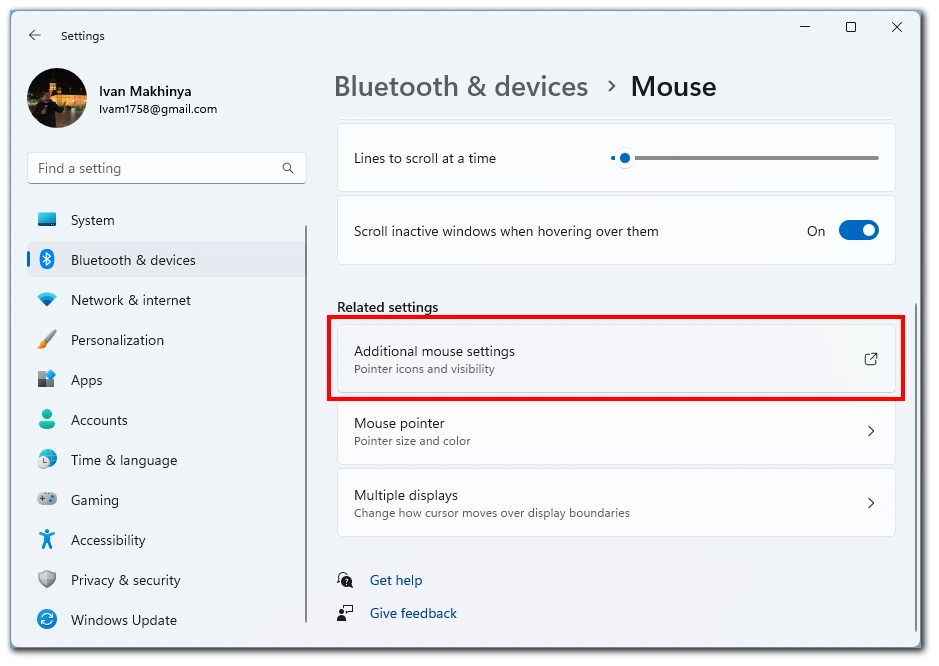
- Her må du klikke på Pointers-knappen øverst.
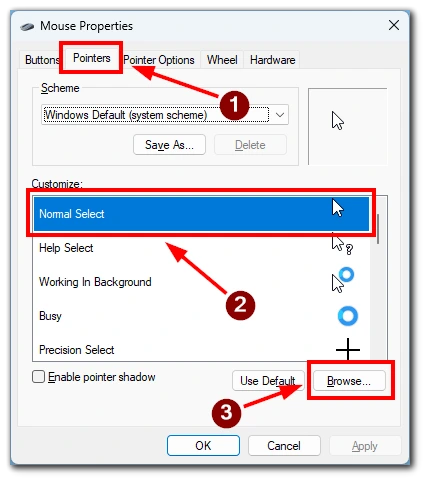
- En meny åpnes med alle markørene som er konfigurert i systemet. Hvis du vil endre en av dem, dobbeltklikker du på den og velger deretter ønsket fil i Utforsker.
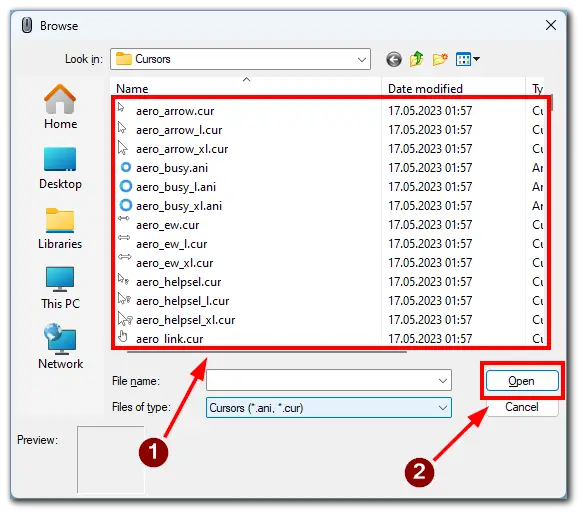
Som du ser, er det ganske enkelt å endre markøren i Windows 11. Hvis du trenger tilpassede markører og ikke er fornøyd med de vanlige, kan du finne ferdige markører eller lage dine egne her ved å følge trinnene ovenfor.
Hvis du har problemer med å endre markøren, kan denne videoen hjelpe deg. Bare følg alle trinnene som er beskrevet i den for å endre markøren i Windows 11.
Slik endrer du markøren i Windows 10
Windows 10 tilbyr en rekke tilpasningsmuligheter, blant annet for å endre markøren. Selv om denne versjonen av Windows er eldre enn Windows 11, kan du endre markøren på samme måte som i Windows 11. Ved å følge trinnene nedenfor kan du gi markøren et nytt og personlig utseende:
- Se etter Windows-søkefeltet på oppgavelinjen, vanligvis nederst til venstre på skjermen. Skriv «Mus» i søkefeltet for å få opp relevante søkeresultater.
- Velg det øverste resultatet fra søkeresultatene som sier «Museinnstillinger» eller «Endre musens innstillinger» for å åpne skjermbildet Innstillinger.
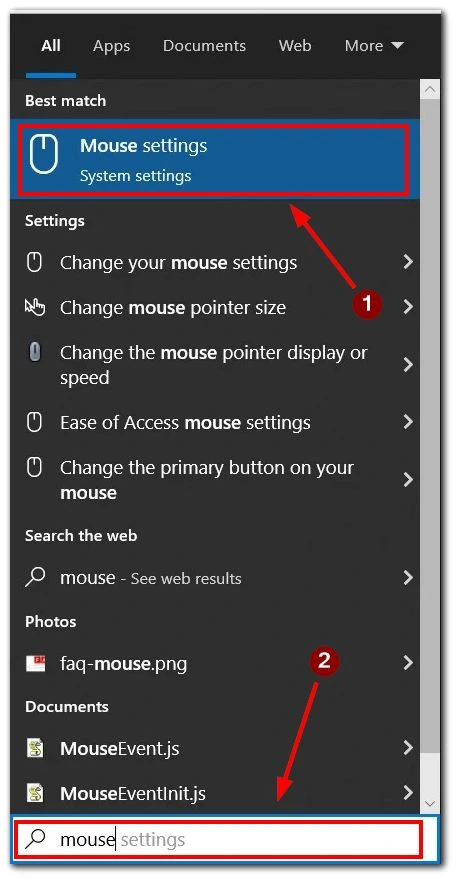
- På skjermbildet for museinnstillinger finner du delen «Relaterte innstillinger» på høyre side.
- I delen «Relaterte innstillinger» klikker du på «Flere musealternativer» for å åpne dialogboksen Musegenskaper.
- I dialogboksen Musegenskaper navigerer du til fanen «Pekere».
- Velg et markørskjema fra rullegardinmenyen. Listen inneholder både standard Windows-musemotiver og eventuelle installerte markørpakker.
- I boksen «Tilpass» kan du forhåndsvise ikonene for det valgte pekerskjemaet.
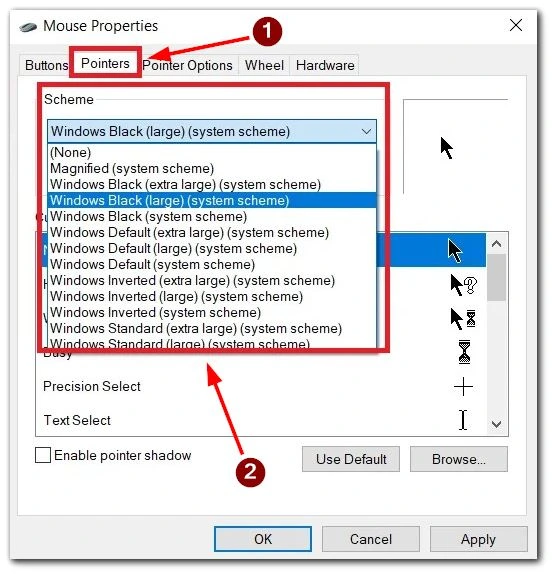
- Når du har valgt et skjema, klikker du på knappen «Bruk» for å bruke det. Hvis du er fornøyd med endringene, klikker du på OK for å lukke dialogboksen.
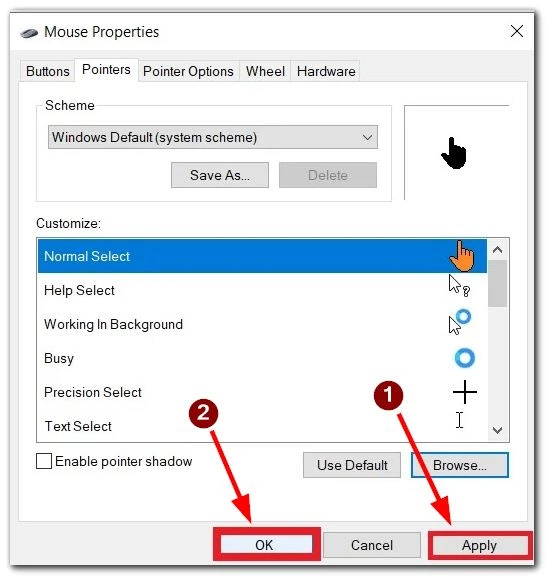
- I Windows kan du installere markørpakker fra tredjeparter som tilbyr et bredt spekter av alternativer. Disse pakkene kan inneholde CUR-filer (statiske markører) og ANI-filer (animerte markører).
- Marker pekeren eller markøren du vil tilpasse, i boksen «Tilpass».
- Klikk på knappen «Bla gjennom» nederst til høyre i skjermbildet Egenskaper for mus. Dette åpner mappen Windows Cursors (C:\Windows\Cursors).
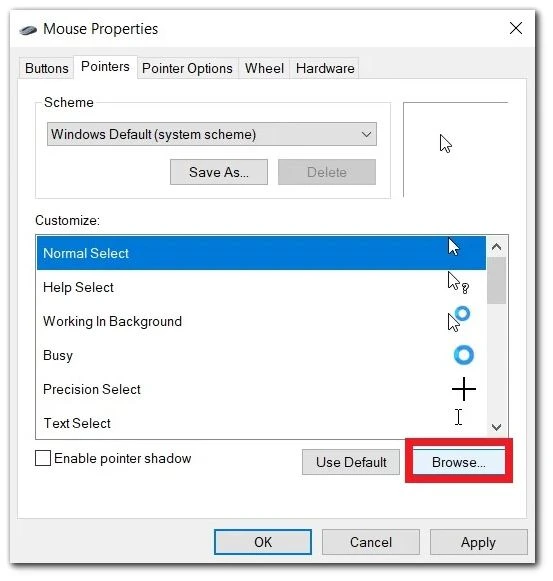
- Velg en markør i mappen Markører som samsvarer med ønsket funksjon eller utseende.
- Når du har valgt ønsket markør, klikker du på «Åpne» og trykker på «Bruk» for å bruke den nye markøren.
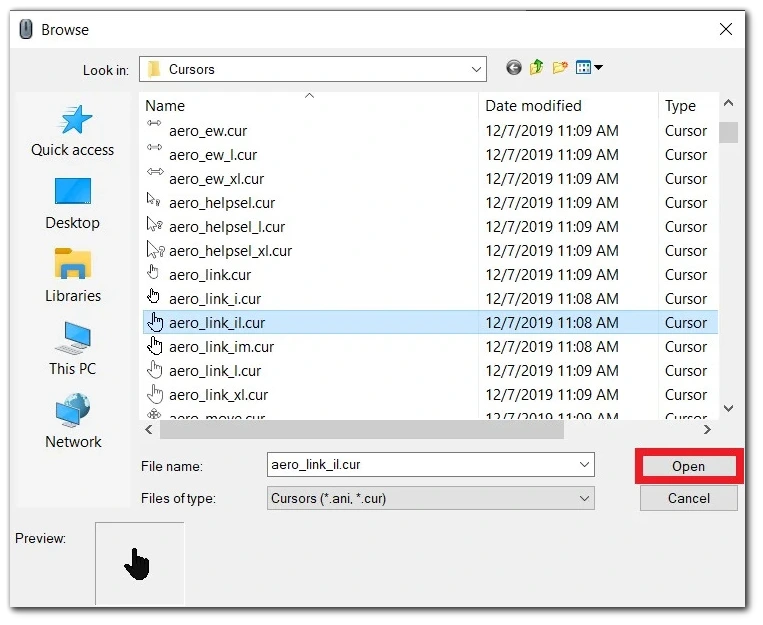
Ved å følge disse trinnene kan du enkelt endre markørens utseende og gjøre Windows 10-opplevelsen mer personlig. Nyt den nye, unike stilen når du navigerer i Windows-miljøet.
I denne trinnvise videoen kan du se hvordan du endrer markøren i Windows 10.
Hvorfor det kan være lurt å endre musepekeren
Årsakene til å endre musepekeren kan faktisk være ganske enkle. Mange brukere ønsker å tilpasse systemet til sin egen smak. I tillegg kan du finne alle slags markøralternativer på Internett som kan erstatte standardmarkørene. Slik blir systemet ditt unikt og akkurat slik du vil ha det.
En annen grunn til å endre markøren kan være at brukerne har problemer med å oppfatte farger, og at du ønsker en markør med større kontrast, slik at den skiller seg ut og synes bedre.
Hvor du kan få en tilpasset markør i Windows
Å finne egendefinerte markører for Windows er en spennende oppgave som gir deg mulighet til å tilpasse datamaskinens utseende. Det finnes flere måter å skaffe seg egendefinerte markører på:
- Et alternativ er å besøke dedikerte markørnettsteder, for eksempel CursorMania, Cursor.cc eller DeviantArt. Disse nettstedene tilbyr ulike markørstiler og -pakker laget av designere og kunstnere. Du kan også bruke søkemotorer som Google eller Bing til å finne nettsteder med tilpassede markører og spesifikke markørstiler. Skriv inn relevante søkeord, for eksempel «custom cursors» eller «free cursor packs», for å finne ressurser og alternativer.
- En annen mulighet er å utforske Windows-temaer som er tilgjengelige via Microsoft Store eller andre kilder. Noen temaer inneholder unike markørdesign eller tilpasningsmuligheter, slik at du kan endre markøren og andre visuelle elementer.
- Hvis du har kunstneriske evner eller foretrekker en unik markør, kan du lage din egen. Du kan bruke bilderedigeringsprogrammer som Photoshop eller GIMP til å lage statiske eller animerte markører (.cur- eller .ani-filer).
- En annen mulighet er å modifisere eksisterende markørdesign. Bruk bilderedigeringsprogramvare til å redigere markørfiler, eller søk etter forhåndsdefinerte markører med tilpasningsmuligheter.
- Enkelte markørprogrammer, som CursorFX, gir tilgang til omfattende biblioteker med tilpassede markører. Disse programmene har ofte tilleggsfunksjoner som gjør det mulig å tilpasse markøren ytterligere.
- Det kan være nyttig å delta i nettsamfunn, fora eller grupper på sosiale medier som fokuserer på tilpasning eller Windows-temaer. Medlemmer deler ofte sine egne markørkreasjoner, anbefaler pålitelige kilder eller gir tilgang til ressurser for å få tilgang til unike markørdesign.
Husk å være forsiktig når du laster ned filer fra Internett. Last ned egendefinerte markører fra pålitelige kilder for å unngå potensielle sikkerhetsrisikoer eller skadelig innhold.