En av grunnene til at mange kjøper en TV er for å bruke skjermen til en spillkonsoll, så Samsung tar hensyn til dette.
De fleste Samsung-TV-er fra 2021 og fremover har en Game Bar i de fleste av sine TV-er.
Hva er Game Bar i Samsung TV-er?
Samsung Game Bar er et program for å visualisere TV-innstillingene og kontrollere hovedparametrene i spillet.
Game Bar aktiveres automatisk eller hentes frem via TV-menyen. Game Bar kan skjules under et spill. Den fungerer på QLED-, Neo QLED- og OLED-TV-er.
Lavpris-TV-modeller har vanligvis ikke Game Bar, og det er det to grunner til:
- Budsjett-TV-er trenger mer RAM-minne, og de har prosessorer med lav effekt, noe som gjør det utfordrende å kjøre flere programmer.
- Det er også et markedsføringsaspekt, ettersom Game Bar er en funksjon på dyrere TV-er; det stimulerer salget.
Samsung TV Game Bar-versjoner etter lanseringsår
Avhengig av versjonen av Tizen OS har Game Bar fått flere modifikasjoner:
- 2021 – den første versjonen av Game Bar kjører på Tizen 6.0
- 2022 – den første versjonen fortsetter å kjøre på Tizen 6.5
- 2023 – lansering av den andre versjonen av Game Bar med Tizen 7.0
Det er noen forskjeller mellom Game Bar-versjonene: Hvis du har en QN**A-, QN**B- eller OLED S90B-TV, har disse modellene første generasjons Game Bar. Hvis du har en QN**C- eller S9*C-TV, er det andre generasjon.
Slik aktiverer du Game Bar på Samsung TV-en din
For å bruke Game Bar må du først aktivere den i TV-innstillingene.
- Trykk på Smart Hub-knappen på fjernkontrollen og gå til Innstillinger.
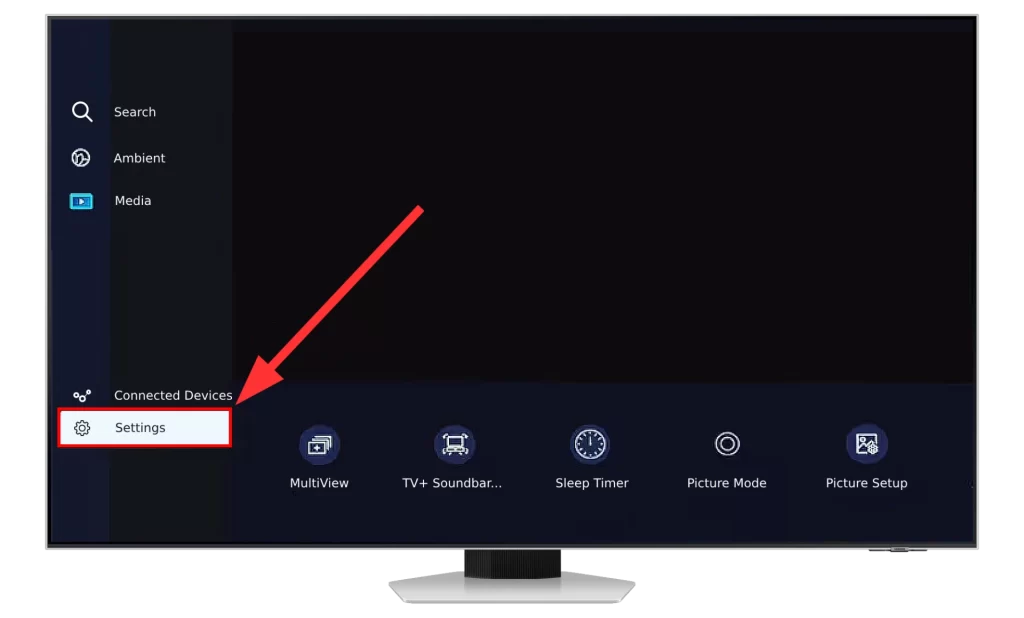
- Her går du til Alle innstillinger
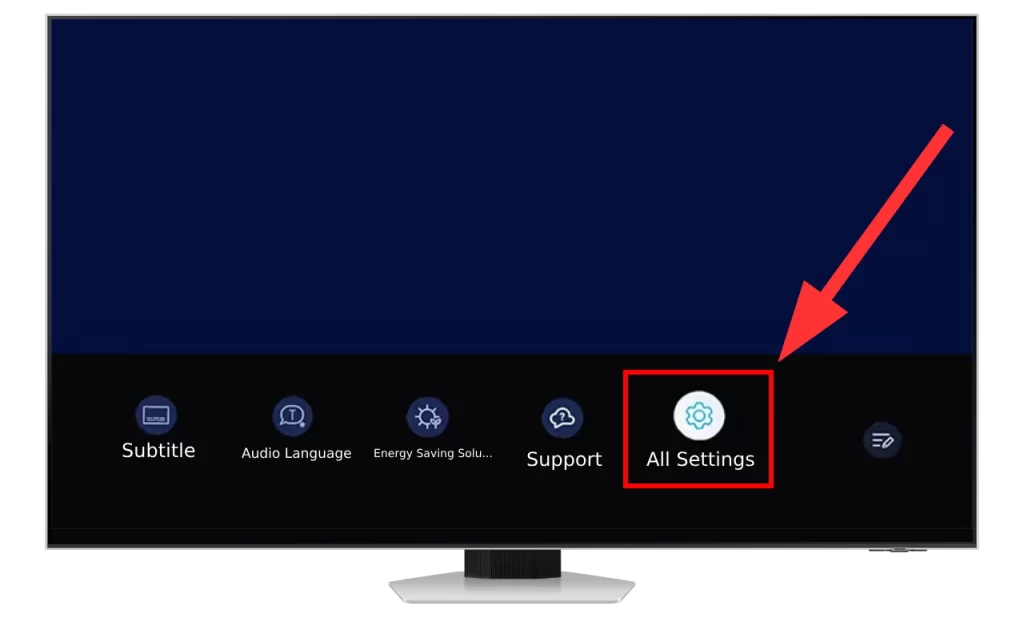
- Gå til Tilkobling og velg Innstillinger for spillmodus
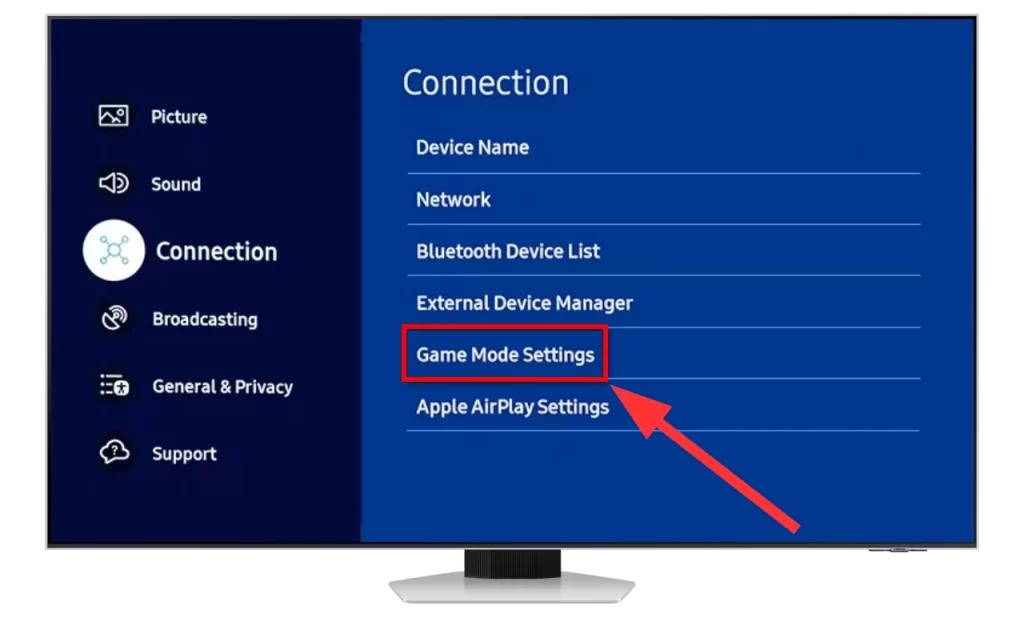
- Gå til spillmodus og angi På eller Auto
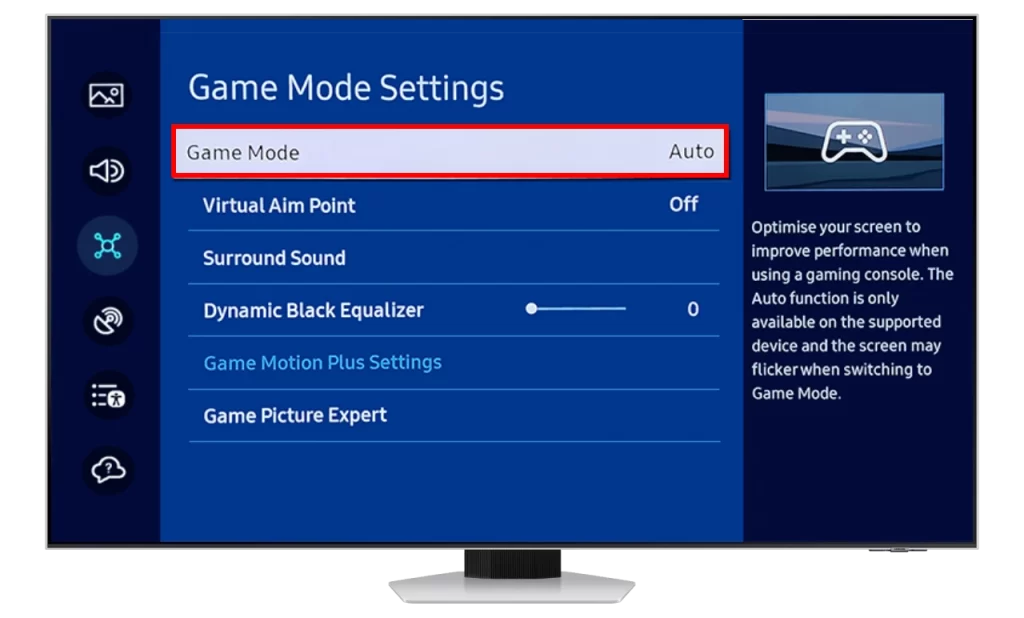
TV-en vil nå registrere spillkonsolltilkoblingen i automatisk modus; denne innstillingen er bra hvis du ikke bare bruker TV-en til spilling. Hvis du bare bruker TV-en til spilling, kan du slå på spillmodus, som alltid er tilgjengelig.
Slik viser du Game Bar på Samsung TV-skjermen
Hvis du har aktivert innstillingen for spillmodus, kan du åpne Game Bar ved å holde inne Play/Pause-knappen på fjernkontrollen.
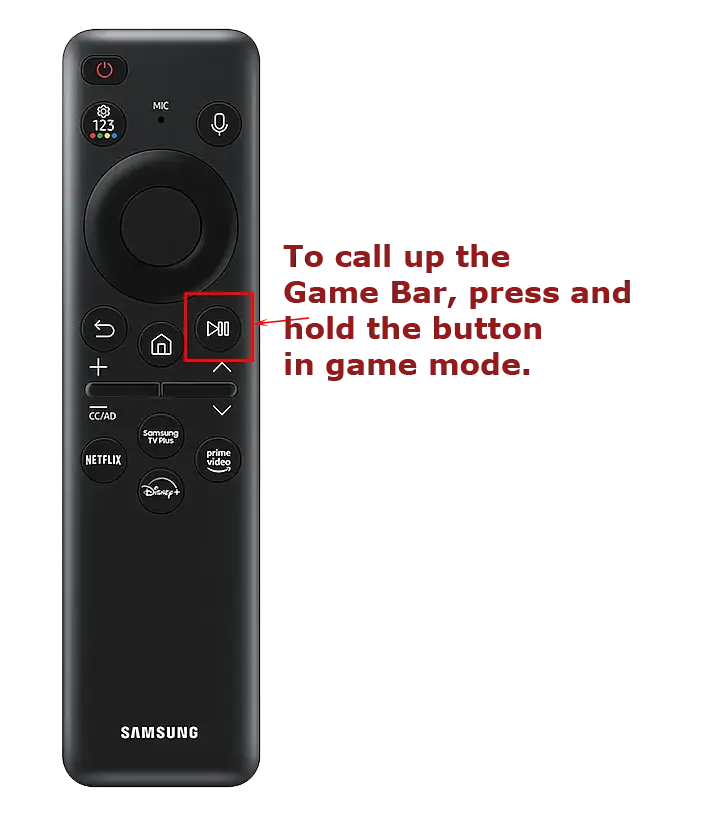
Hva Game Bar TV Samsung-ikonene betyr
Game Bar har to generasjoner, og panelets utseende kan variere avhengig av region.
Første generasjon Game Bar (2021-2022)
Du vil se åtte parametere, hvorav noen kan aktiveres for å få tilgang til undermenyer eller hjelp, mens andre bare er informative.
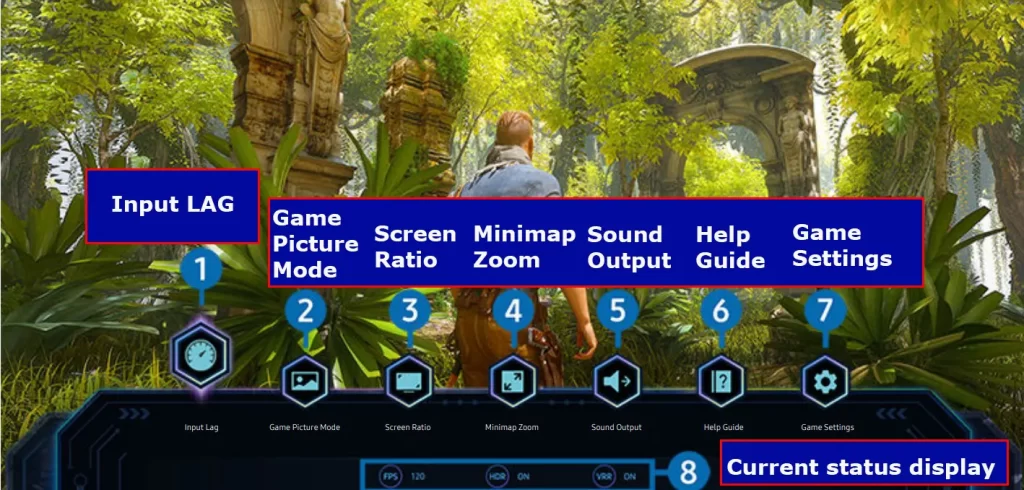
Inngangsforsinkelse: Denne innstillingen reduserer TV-enes responstid. Her er tre innstillinger:
- Rask
- Raskere
- Raskest
Rask modus: TV-en slår av unødvendige programmer som brukes til prosessering når du ser på film og TV-sendinger.
Raskere modus: TV-en slår av innstillinger som kan påvirke bildehastigheten, men som er av sekundær betydning, for eksempel lokal dimming.
Raskeste modus: I denne modusen er alle innstillinger deaktivert, inkludert Game Motion Plus-innstillinger, HDR og lydbehandling. TV-en viser bildet slik det ble sendt fra konsollen.
Hvilken modus som er best, er opp til deg; jeg foreslår at du prøver alle for å finne den som passer best for dine behov.
Bildemodus for spill: Denne modusen tilpasser utdataene til typen innhold; i Game Bar kan du velge en av disse modusene:
- Standard: standardmodus for bildeutdata
- RPG (rollespill)
- RTS (sanntidsstrategi)
- FPS (førstepersons skytespill)
- Sport
- Tilpasset
Velg riktig modus, men ikke forvent noe spennende; disse modusene endrer bare lysstyrke- og kontrastinnstillingene noe.
Skjermformat: Med denne innstillingen kan du velge et annet bildeformat: 16×9, 21×9 eller 32×9.
Innstillingen er bare aktiv hvis spillet støtter dette størrelsesforholdet. Hvis du aktiverer 21×9- eller 32×9-innstillingene, vises det svarte felter øverst og nederst på skjermen.
Hvis du har en OLED-TV, anbefaler jeg ikke at du endrer størrelsesforholdet, da svarte bjelker kan føre til innbrenning på de svarte delene av skjermen.
Minimap Zoom: Et spillkart vises på TV-skjermen når denne innstillingen er slått på. Kartet opptar bare en del av skjermen. Kartet vises hvis spillet støtter det.
En annen betingelse i det spillgenererte kartet er at det skal ha en av følgende oppløsninger:
- 21х9-forhold
- 2560 x 1080 (50/60 Hz)
- 2560 x 1080 (100/120 Hz)
- 2560 x 1080 (144 Hz)
- 3840 x 1600 (50/60 Hz)
- 32х9-forhold
- 3840 x 1080 (50/60 Hz)
- 3840 x 1080 (100/120 Hz)
Lydutgang: Med denne innstillingen kan du tilpasse lydutgangen. Du kan stille den inn til å sende lyden til TV-høyttalerne, til en ekstern høyttaler via optisk tilkobling eller HDMI ARC, eller til å sende lyden via Bluetooth, for eksempel hodetelefoner eller en Bluetooth-tilkoblet lydplanke.
Hjelpeguide: En beskrivelse av hvordan du bruker Game Bar.
Spillinnstillinger: I denne menyen kan du aktivere eller deaktivere spillmodus, kontrollere lyden og aktivere eller deaktivere HDR-støtte.
Visning av gjeldende status: Her kan du velge mellom 3 parametere.
- FPS – bildefrekvens i sanntid. (I noen spill vises FPS av selve spillet).
- HDR – Indikator for HDR-støtte. For å slå på HDR må det støttes av både TV-en og spillet.
- VRR – indikator for flytende frekvensstøtte.
Andre generasjon Game Bar (2023)
Andre generasjons Game Bar har blitt noe endret, og inngangsforsinkelsen er fjernet, flyttet til statuslinjen, lagt til en Game Motion plus-innstilling og et virtuelt siktepunkt. Her er de nye innstillingene for Game Bar.
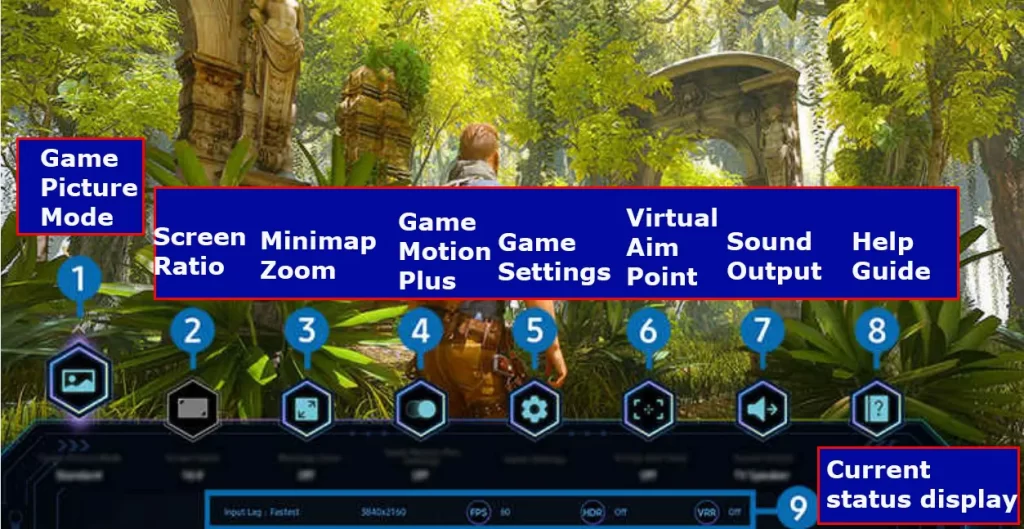
Game Motion Plus: Siden de fleste spill er dynamiske, er anti-aliasing-innstillingen nå i en egen innstilling.
Virtuelt siktepunkt: Samsung har bestemt seg for å gjøre noen forbedringer: virtuelt siktepunkt er nå tilgjengelig.
Nåværende statusvisning: Statuslinjen er utvidet, du kan nå sjekke spilloppløsningen, og det finnes en innstilling for inngangsforsinkelse. Her er listen over parametere som finnes i statuslinjen:
- Input Lag: Dette viser input lag-status for spillet.
- Oppløsning: Her vises oppløsningen til spillet som kjøres for øyeblikket.
- FPS: Viser antall bilder per sekund i sanntid. Hvis VRR er aktiv, endres bildefrekvensen.
- HDR: Vises som «På» når et spill med HDR-støtte kjøres.
- VRR: Viser den variable oppdateringsfrekvensen.
Endre skjermposisjonen i Super Ultra Wide-oppløsningsmodus.
Når widescreen-modus er slått på, vises det svarte felter øverst og nederst på skjermen. Men du kan flytte bildet opp eller ned.
Dette gjør du ved å bruke kanalknappene på fjernkontrollen når widescreen-modus er på; de flytter bildet opp eller ned.
Du kan også bruke skiftet hvis du har en TV med OLED-skjerm; ved å endre skjermposisjonen med jevne mellomrom forlenger du skjermens levetid.
Ofte stilte spørsmål
Hjelper spillmodus faktisk Samsung TV? Hovedformålet med en TV er å vise programmer og filmer. Spillmodus gjør TV-en om til skjermmodus ved å deaktivere programmer som påvirker hastigheten på visningen av bildet på TV-skjermen negativt.
Hvordan får jeg Samsung-TV-en min ut av spillmodus? På Samsung-TV-er med Game Bar er det ikke nødvendig å slå av spillmodus. TV-en registrerer automatisk når konsoller er tilkoblet og går inn i spillmodus. Hvis du manuelt har stilt inn at spillmodus alltid skal være på, må du deaktivere den i innstillingene.
- Trykk på Smart Hub-knappen på fjernkontrollen og gå til Innstillinger
- Gå til Alle innstillinger -> Tilkobling -> Innstillinger for spillmodus -> Spillmodus
- Sett til Av
Er det OK å se på TV i spillmodus? Ja, det er mulig å se på TV i spillmodus, men kvaliteten på TV-programmene vises som de er, uten ytterligere behandling av TV-en.
Øker Samsungs spillmodus oppdateringsfrekvensen? Nei, spillmodus øker ikke oppdateringsfrekvensen. Spillmodus reduserer tiden det tar å vise bildet på skjermen.
Hvorfor skifter TV-en automatisk til spillmodus? Du kan ha stilt inn spillmodus til alltid å være på, eller du kan ha stilt den inn på Auto, slik at når du har spillkonsollen koblet til HDMI-porten og slår den på, prioriteres HDMI-signalet og TV-en slår på spillmodus. Koble fra konsollen eller slå av spillmodus i innstillingene.










