De tekniske spesifikasjonene til moderne TV-er er noen ganger overraskende. Nye modeller bruker stadig flere teknologier som forbedrer bildekvaliteten og gjør TV-titting mer komfortabel. Denne nyttige teknologien brukes i mange moderne modeller, og mange brukere har allerede klart å sette pris på brukervennligheten. Det finnes flere varianter av denne funksjonen, slik at vi vil vurdere dette problemet grundig.
LG Smart TV-utviklere har nå skapt en mulighet til å se favorittfilmene og -programmene dine mens de blar gjennom sosiale nettverk. Denne teknologien kalles Multi-View og lar deg se innhold fra to kilder. I dette tilfellet kan Smart TV sende både et TV-program og en bakgrunnsvideo med lyden av regn utenfor vinduet slik at du kan fordype deg i en koselig atmosfære.
I denne artikkelen finner du Multi View-funksjonen i detalj.
Hva er Multi View på LG Smart TV
Fra og med 2016 LG webOS 3.0-plattformen, designet for å forbedre nøkkelfunksjonene til LGs nåværende smart-TVer, gir komfort og brukervennlighet som ingen andre alternativer kan matche. Multitasking-modus lar deg jobbe samtidig med flere applikasjoner, utvide og kollapse dem etter behov.
Opprinnelig ble webOS designet for å «gjøre TV-er enkle igjen» for å redusere forbrukernes økende misnøye med den altfor komplekse kontrollen av enkelte SmartTV-er. Med sine tre hovedfunksjoner – Easy Connect, Easy-Switch og Easy Search – har webOS gjort det enklere å kontrollere moderne TV-systemer.
Og likevel er Multi View-teknologi en av hovedfunksjonene til Smart TV – den lar deg se alt annet innhold ved å kombinere bildet på én skjerm. Multi-View-teknologi lar deg også gå inn i en videosamtale og kringkaste en smarttelefonskjerm mens du ser på TV-serier eller spill, og dermed skape effekten av tilstedeværelsen av venner eller familie mens du ser på innhold.
I tillegg vil dette alternativet også vise seg godt for arbeidsformål, presentasjoner og rapporter i utdanningsinstitusjoner. Multi-View er ikke tilgjengelig på alle TV-modeller. Budsjett-TV-er har ikke Multi View; for å støtte multitasking, må TV-prosessoren være kraftig nok til å behandle et signal fra flere kilder og vise det på én skjerm.
Les også:
- Hvordan koble et Bluetooth-tastatur, gamepad eller mus til LG TV
- Slik installerer du Peacock på LG Smart TV
Hvordan bruke MultiView på LG Smart TV?
Multiview-funksjonen på din LG Smart TV er enkel å sette opp og bruke. Følg disse enkle trinnene for å komme i gang:
Trykk på oppsettknappen på fjernkontrollen
Velg Multiview i menyen som vises .
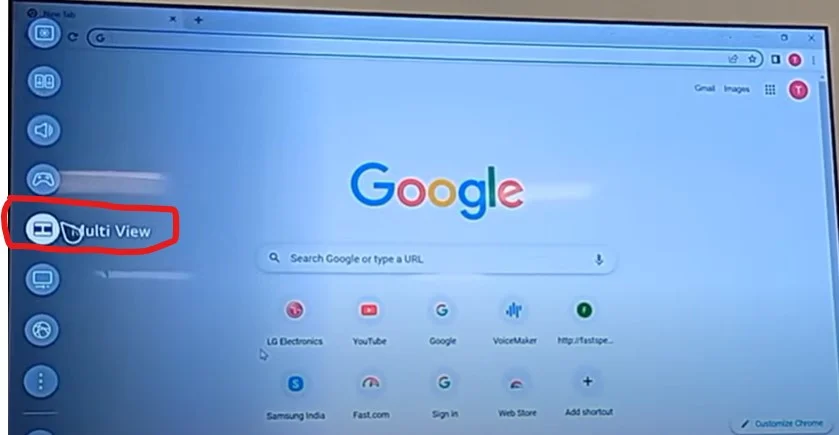
Du kommer til Multiview-innstillingsmenyen.
Velg hvordan du vil at skjermene skal vises på skjermen; følgende innstillinger er tilgjengelige:
Side ved side
Bilde-i-bilde
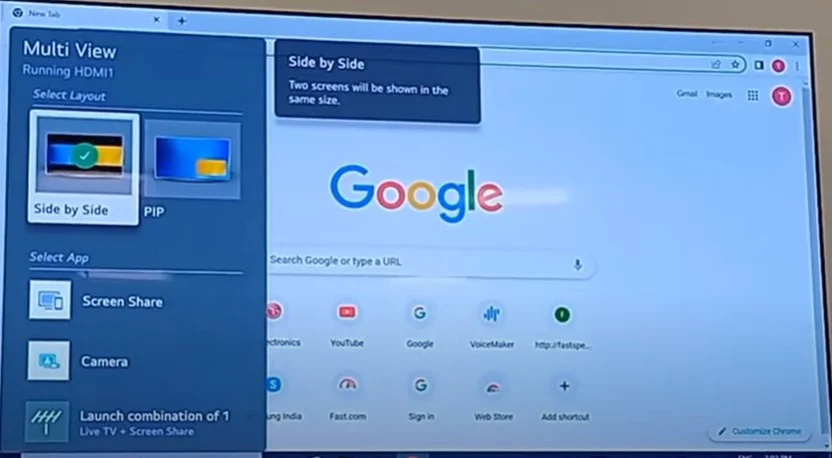
Deretter må du velge fra hvilke kilder du vil motta signalet som skal vises på TV-skjermen. Hovedbildet vil være det som vises i innstillingsøyeblikket. Du kan vise det andre bildet som hvem som helst sender på en annen port eller et annet kringkastingssystem. Du valgte for eksempel kabel-TV som primær videokilde. I så fall kan du velge HDMI-inngang, et kamera hvis det er tilkoblet via USB og en streamingapplikasjon som den andre kilden. Du kan velge to forskjellige kabel-TV-kanaler hvis TV-en har to digitale tunere. TV-en vil spørre deg fra hvilke kilder du kan justere den andre skjermen.
Deretter må du konfigurere multi-screening-skjermene.
Bruke bilde i bildemodus
Når bilde-i-bilde-modus er valgt, vises hovedbildet på fullskjerm, og det andre bildet vises som et lite bilde. Dette er praktisk hvis du ser på noe, men ønsker å være oppmerksom på starten av en sending på den andre skjermen; det kan være en YouTube eller en kringkastingskanal. Du kan også styre skjermene gjennom innstillingene og jobbe med innstillingene som følger. Innstillingene er oppført i den rekkefølgen de vises over den andre skjermen.
- Du kan flytte posisjonen til underskjermen.
- Du kan endre størrelsen på underskjermen.
- Du kan kontrollere hovedskjermen.
- Du kan kontrollere underskjermen.
- Du kan velge skjermen som lyden skal vises på.
- Du kan bytte til side-ved-side-modus.
- Du kan lukke applikasjonen.
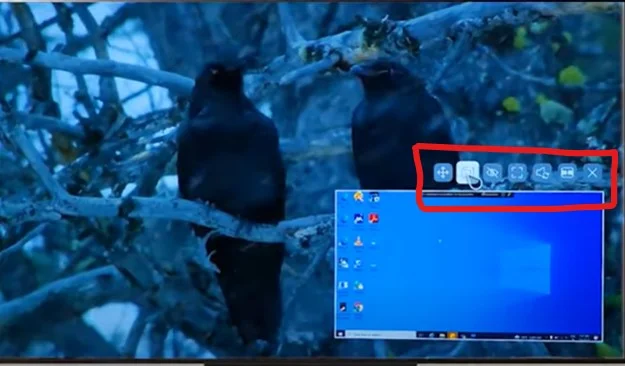
Bruke side ved side-modus
Når bildet vises på siden er det færre innstillinger, men de gjelder begge skjermene. Du kan gjøre begge skjermene til hovedskjermen, kontrollere lyden osv. Her er en liste over tilgjengelige innstillinger.
- Du kan kontrollere den valgte skjermen.
- Sender ut lyden fra den valgte skjermen.
- Bytter til bilde-i-bilde-modus.
- Du kan lukke multivieweren.
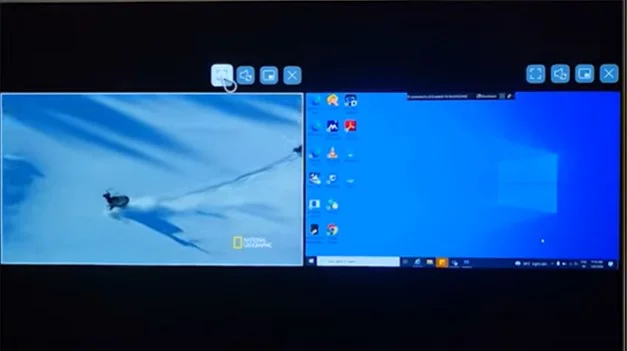
Kontrollere Multi View med stemmegjenkjenning
Nå om hvordan du raskt kan kontrollere Multiviewer på din LG TV. Du kan kontrollere den med talekommandoer. Ta fjernkontrollen, trykk på mikrofonknappen og si «Open Multi View».
- Trykk på knappen på fjernkontrollen og si «Åpne Multi View.»
- Når knappen slippes, vil Multi-View starte.
TV-en må være koblet til Internett, da talekommandoer sendes til LGs stemmegjenkjenningsservere.
Hvordan betjene multivieweren med fjernkontrollen
Du kan som sagt starte multivieweren fra TV-menyen, trykke på innstillinger og velge multiviewer. Men det er et annet lite tips: i det minste på TV-ene fra 2022 er multiviewer-kontrollen på den blå knappen på Smart-fjernkontrollen. Mens du ser på, kan du trykke og holde den blå knappen med fire stjerner eller prikker. Multiviewer-vinduene lukkes og åpnes på samme måte. Du kan slå multivieweren på eller av uten å gå ut av programmet.
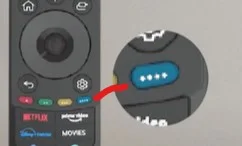
Hvordan velge lydutgangsinnstilling
Om lyden kommer fra TV-høyttalerne eller en tredjepartsenhet er opp til deg. Med denne teknologien kan du velge hvordan du setter opp lyden – selv om du har flere lydkilder, kan du koble til tredjeparts høyttalere, og du vil ha to enheter som er ansvarlige for forskjellige lydkilder. Det er elementært å gjøre dette:
Denne innstillingen gjelder ikke for Multi-View-innstillingene; det er en generell lydutgangsinnstilling. Du kan imidlertid aktivere lydutgang fra begge skjermene.
- Bluetooth-enheten skal være klar til å koble til.
- Gå til Meny og velg Innstillinger.
- Velg Bluetooth fra rullegardinmenyen.
- Fullfør enhetens sammenkoblingsprosess.
Alternativt kan du bruke lyddistribusjonsfunksjonen for å høre lyder fra begge skjermene samtidig.
Når multilinken kjører, hold musepekeren over lydinnstillingene og velg høyttalerinnstillingene for å velge hvilken skjerm du vil sende lyd fra. I dette tilfellet vil lyden spilles av samtidig fra TV-høyttalerne og eventuelle eksterne høyttalere som er koblet til TV-en.
Slik speiler du smarttelefonens skjerm på LG Smart TV
Som nevnt ovenfor, ved å bruke LG Smart TVs Tap View-funksjon, kan du også enkelt streame bilder og videoer fra smarttelefonen til TV-en. Du kan også justere lyden mens du ser på nettfilmer du streamer fra smarttelefonen.
Denne funksjonen er bare tilgjengelig på SmartThings versjon 1.7.45 eller nyere. Følg disse instruksjonene for å bruke Tap View på både telefonen og TV-en:
- Velg Meny i Home Automation-appen på telefonen.
- Velg alternativet Trykk Vis i øvre høyre hjørne.
- Slå på trykkvisningen.
For å starte speiling, berør baksiden av telefonen mot baksiden av TV-en når Tap View er på. For best resultat, pass på å berøre toppen eller siden av skjermen. Unngå også å trykke telefonen bare mot bunnen av TV-en eller direkte mot skjermen, da dette kan skade skjermen.
I nyere versjoner av TV-er kommer Smart-fjernkontrollene med en NFC-funksjon i fjernkontrollen. Du kan starte SmartThings på telefonen og ta telefonen til fjernkontrollen for å starte sendingen. Den intelligente hjemmeprogramvaren vil starte sendingen fra telefonen til TV-en.
Når du er koblet til, vil du se et varsel som spør om du vil dele skjermen din. Du kan vekke LG Smart TV hvis den allerede er på ved å bruke «Tap View»-funksjonen på LG Smart TV. Det er så enkelt som å koble fra telefonskjermen for å fullføre speiling.









