Spotify er en populær musikkstrømmetjeneste som gir tilgang til et stort bibliotek med sanger og podcaster. Den er tilgjengelig på ulike plattformer, inkludert Windows 11. Mens noen brukere foretrekker at Spotify åpnes automatisk når de starter datamaskinen, kan andre synes det er unødvendig eller upraktisk. Hvis du har for mange programmer som kjører ved oppstart, kan det redusere oppstartstiden til datamaskinen og gjøre at det tar lengre tid å begynne å bruke datamaskinen.
I denne artikkelen vil vi diskutere tre forskjellige metoder som du kan bruke til å deaktivere Spotify-åpning ved oppstart i Windows 11. Disse metodene er enkle og effektive, og de vil hjelpe deg med å få bedre kontroll over applikasjonene som kjører automatisk når du starter datamaskinen. Så la oss dykke inn i metodene for å deaktivere Spotify-åpning ved oppstart i Windows 11.
Hvordan kan du slå av Spotifys oppstartsåpning?
Windows 11 har flere forskjellige måter du kan bruke til å deaktivere Spotify ved oppstart av systemet. Du kan bruke Windows-innstillingene, Oppgavebehandling eller innstillingene til selve Spotify-applikasjonen. La oss se på hver av disse metodene trinn for trinn.
Bruke oppgavebehandling
Den første metoden for å deaktivere Spotify-åpning ved oppstart er å bruke Oppgavebehandling. Denne metoden er enkel og effektiv. Følg trinnene nedenfor:
- Høyreklikk på oppgavelinjen og velg Oppgavebehandling.
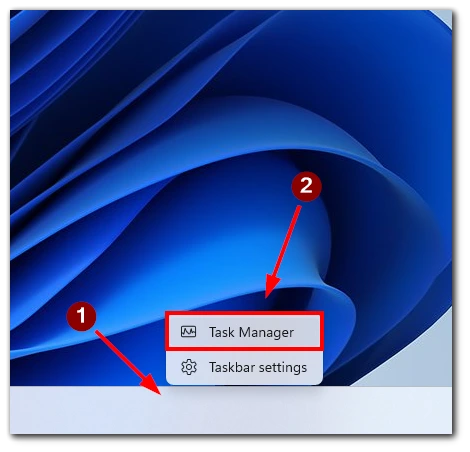
- Klikk på fanen Oppstart.
- Finn Spotify i listen over apper og klikk på den.
- Klikk på knappen Deaktiver nederst til høyre i vinduet.
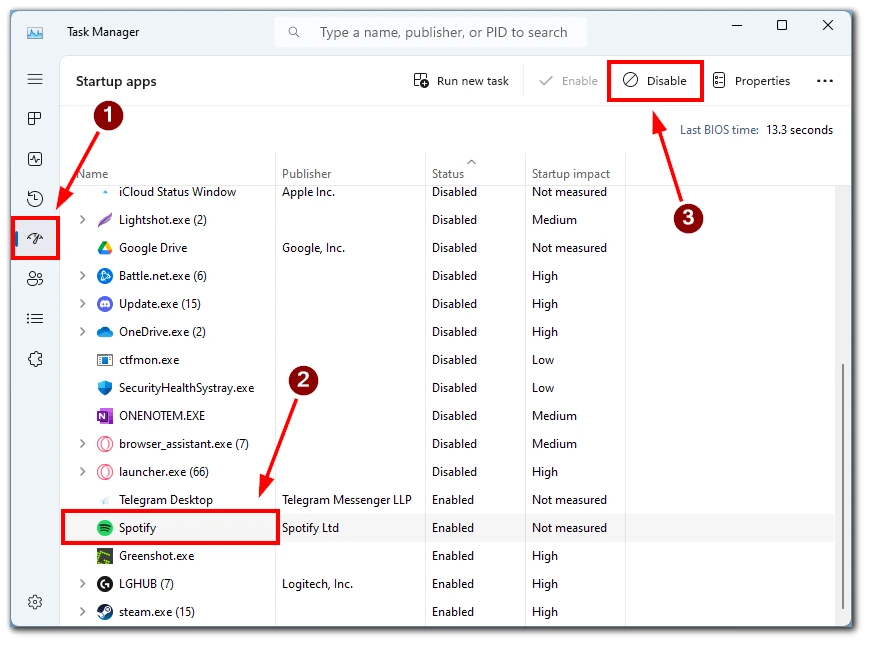
- Start datamaskinen på nytt for å sikre at endringene trer i kraft.
Du kan også finne andre apper som kan åpnes når du slår på Windows 11. Du må være oppmerksom på Status-kolonnen. Hvis applikasjonen du er interessert i er Aktivert, har den autostart aktivert. For å deaktivere den, følg instruksjonene ovenfor.
Bruke appen Innstillinger
Den andre metoden for å deaktivere Spotify-åpning ved oppstart er å bruke Innstillinger-appen i Windows 11. Følg trinnene nedenfor:
- Trykk på Windows-tasten + I for å åpne appen Innstillinger.
- Klikk på alternativet Apper.
- Her velger du Oppstart.
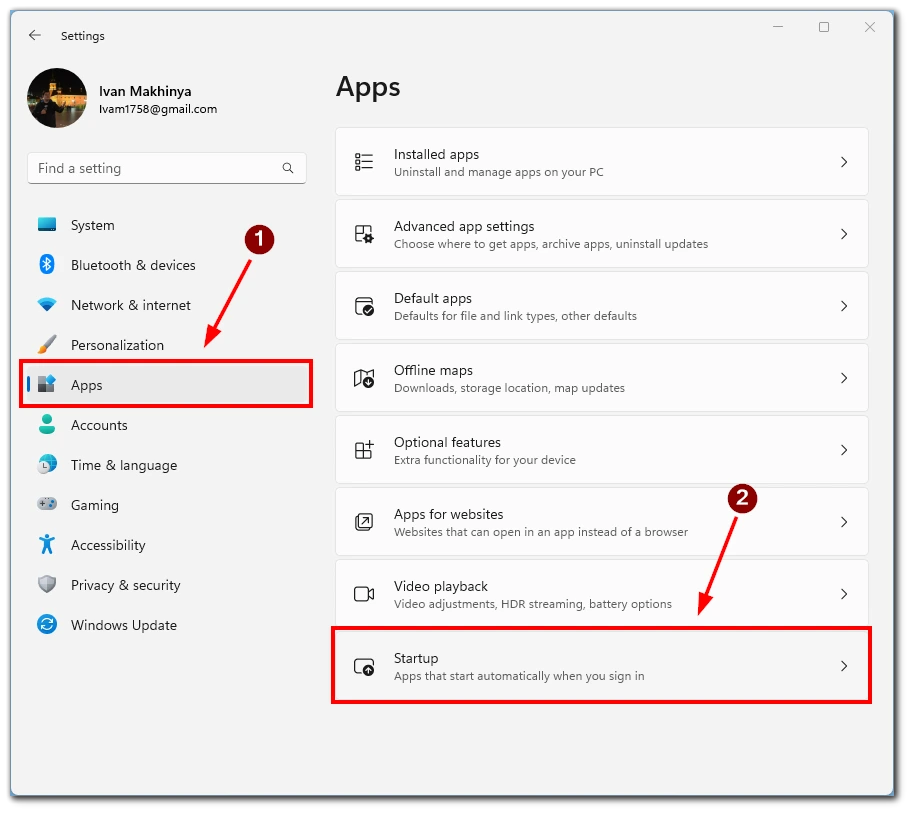
- Bla nedover for å finne Spotify og slå på bryteren ved siden av.
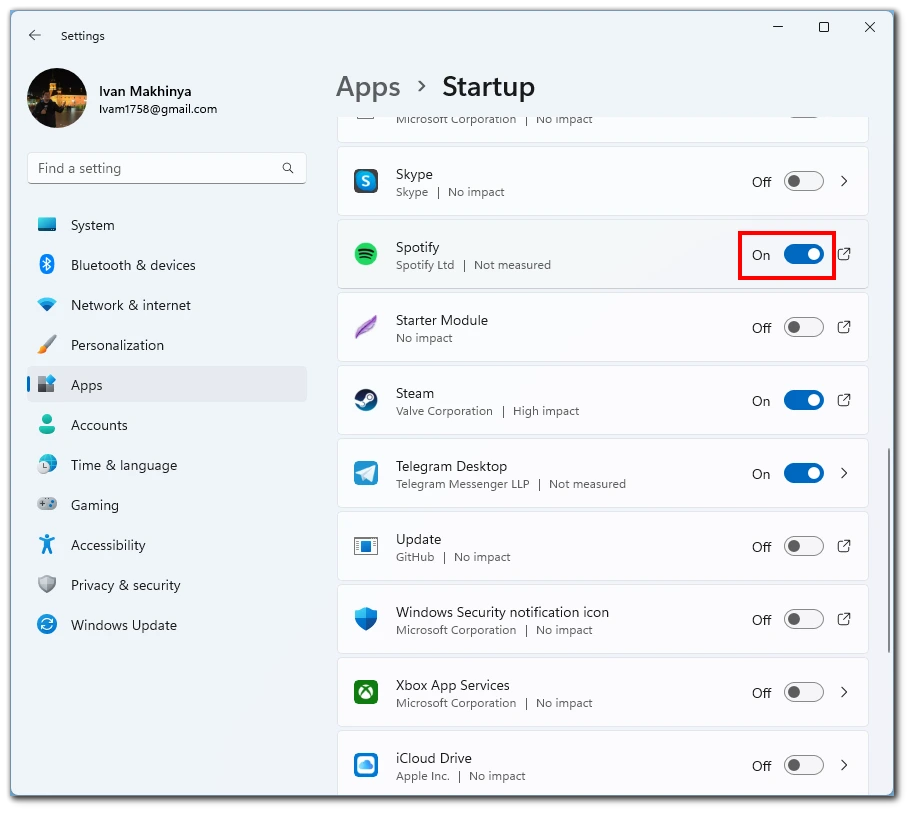
- Lukk appen Innstillinger.
- Start datamaskinen på nytt.
Du kan også finne forskjellige applikasjoner og programmer som kjører når du slår på Windows. I motsetning til Oppgavebehandling kan du imidlertid ikke se alle prosessene som kjører ved oppstart. Hvis du klikker på et program, vil du se mappen der programmet ligger.
Bruke Spotify-innstillinger
Den tredje metoden for å deaktivere Spotify-åpning ved oppstart er å angi innstillinger i Spotify-appen. Følg trinnene nedenfor:
- Åpne Spotify-skrivebordsappen på Windows 11-datamaskinen din.
- Klikk på profilikonet ditt øverst til høyre i appen.
- Velg alternativet Innstillinger fra rullegardinmenyen.
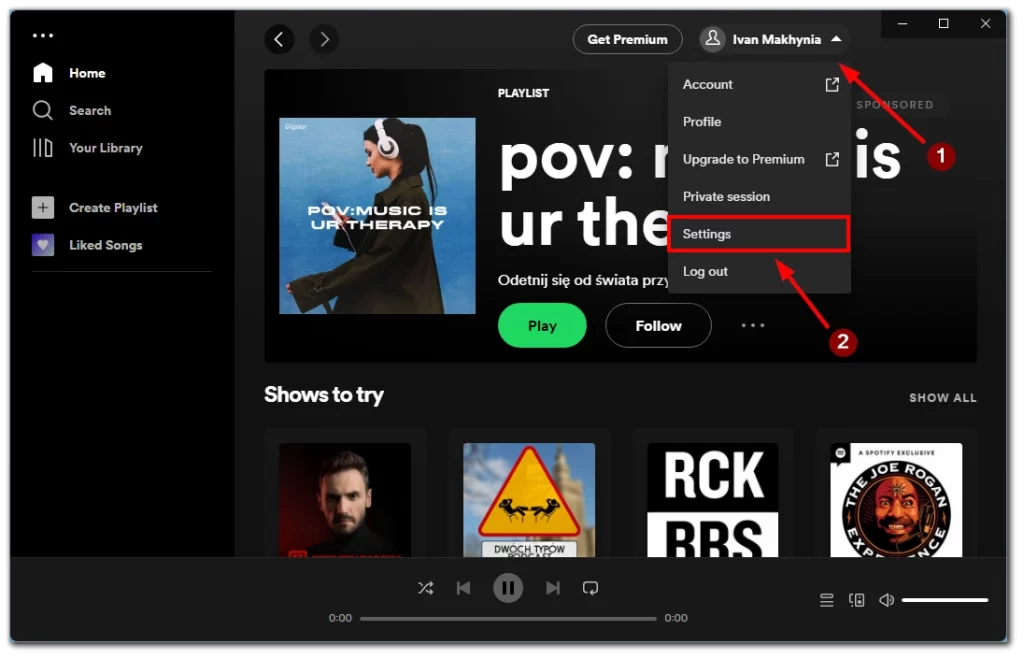
- Bla ned til avsnittet «Oppstart og vindusatferd«.
- Klikk på rullegardinmenyen ved siden av alternativet «Åpne Spotify automatisk etter at du har logget på datamaskinen«.
- Velg alternativet «Nei«.
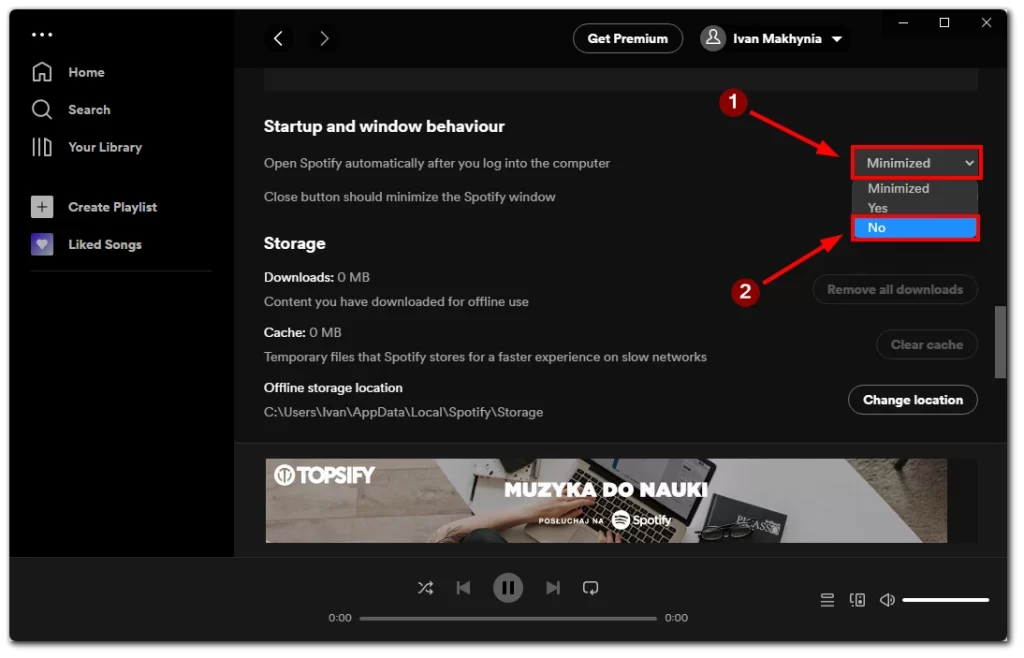
- Når du har deaktivert dette alternativet, åpnes ikke Spotify lenger automatisk når du starter datamaskinen.
- Lukk Spotify-appen og start datamaskinen på nytt for å sikre at endringene trer i kraft.
Legg merke til at det også er en Minimer-knapp. Hvis du velger den, åpnes Spotify fortsatt når du slår på Windows, men ikke i alle tilfeller. Hvis du for eksempel ikke har lyttet til musikk før og appen har vært lukket, åpnes den ikke når du starter Windows 11.
Slik sletter du Spotify-appen fra Windows 11
Det kan være lurt å slette Spotify-appen hvis du ikke lenger vil bruke Spotify eller frigjøre plass på Windows 11-datamaskinen din. Her er trinnene for å slette Spotify-appen fra Windows 11 i detalj:
- Åpne Start-menyen på Windows 11-datamaskinen din.
- Klikk på ikonet Innstillinger, som ser ut som et tannhjul.
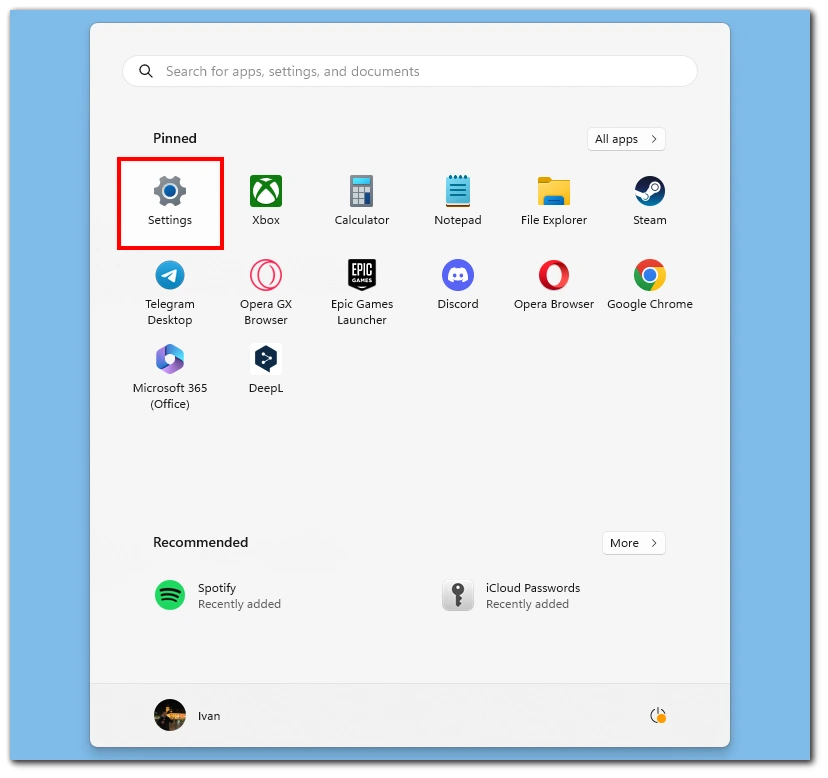
- Velg Apper fra listen over alternativer.
- Bla ned til delen Installerte apper og finn Spotify-appen.
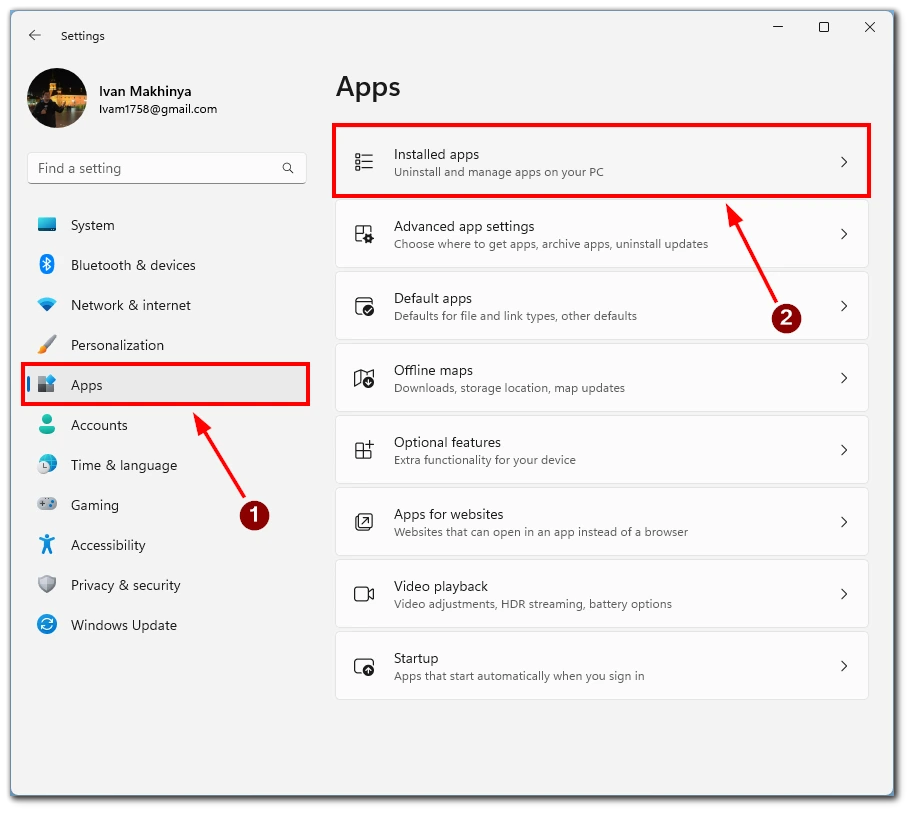
- Klikk på de tre punktene ved siden av Spotify-appen for å utvide alternativene.
- Klikk på knappen Avinstaller.
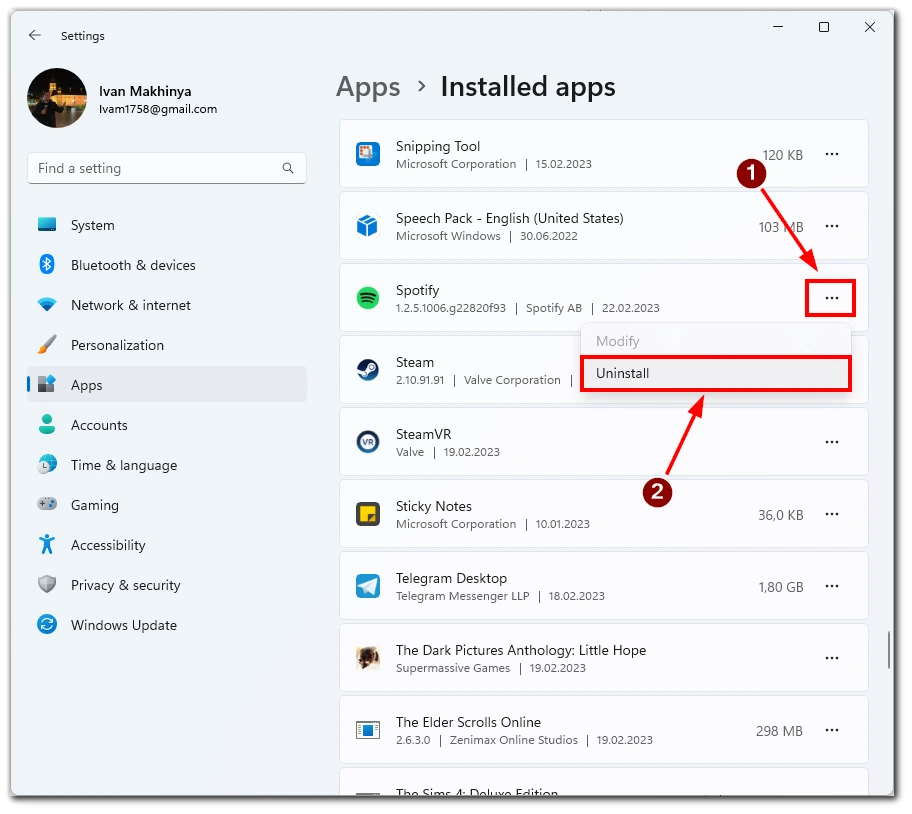
- Windows 11 vil be deg om å bekrefte at du vil avinstallere appen. Klikk på Avinstaller-knappen for å fortsette.
- Vent til Windows 11 har fullført avinstallasjonsprosessen. Dette kan ta noen minutter, avhengig av datamaskinens hastighet.
- Når avinstalleringen er fullført, vil du se en melding som bekrefter at appen er avinstallert.
- Til slutt kan du tømme papirkurven permanent for å fjerne eventuelle gjenværende filer knyttet til Spotify-appen. Dette gjør du ved å høyreklikke på papirkurv-ikonet på skrivebordet og velge Tøm papirkurven.
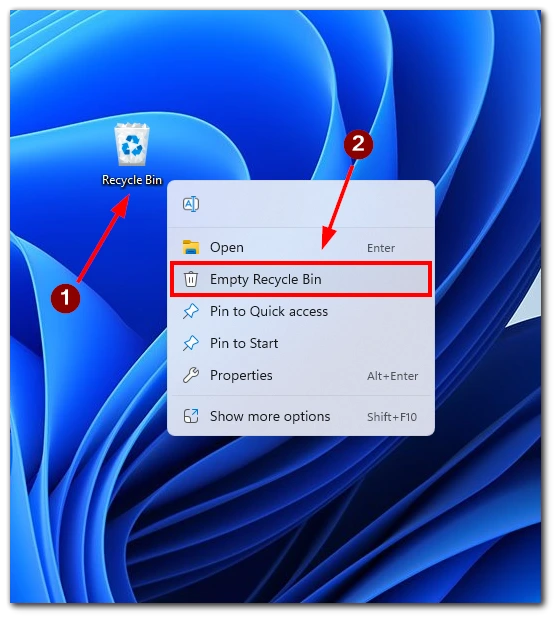
Ved å følge disse trinnene kan du raskt slette Spotify-appen fra Windows 11-datamaskinen din ved hjelp av Innstillinger-appen. Det er viktig å merke seg at avinstallering av appen også vil fjerne alle frakoblede musikkfiler og spillelister som er knyttet til Spotify-kontoen din. Hvis du vil beholde frakoblede musikkfiler, må du sikkerhetskopiere dem før du avinstallerer appen.










