Du kan bruke ulike porter og tilkoblinger for å se videoer fra forskjellige kilder. Her er en liste over alternativer:
- HDMI-porter: TV-en din kan ha opptil 4 HDMI-porter. Du kan koble til en datamaskin, bærbar PC eller strømningsenheter som Chromecast, FireStick eller Roku.
- Antenneinngang: For å motta TV-signaler fra en antenne eller kabel-TV.
- SAT (Satellitt): I Europa har TV-er ofte innebygde satellittmottakere.
- AV (Analog video): Dette er en eldre port, men fortsatt nyttig for å koble til videospillere eller andre digitale enheter uten digital utgang. På Samsung TV-er kan denne porten være en standard rund kontakt, Scart eller EXT RGB (en nyere, mindre kontakt for tynne TV-er).
- Komponent (Analog video): Dette er en eldre port, men fortsatt tilstede på eldre Samsung TV-er.
- Skjermspeiling: Du kan speile skjermen på smarttelefonen din til TV-en.
- USB: Du kan koble til en USB-minnepinne eller ekstern lagring til TV-en for å se lagrede videoer.
Generelle regler for å endre inngang på Samsung TV
De nyeste Samsung TV-ene er utstyrt med en smart fjernkontroll, som One Remote, introdusert etter 2016, som vanligvis ikke har en dedikert knapp for å endre inngang. Denne designendringen antar at brukerne ikke ofte vil bytte mellom forskjellige innganger. Hvis det er nødvendig å endre inngang, kan du gjøre det ved hjelp av talekommandoer eller TV-menyen. Måten å få tilgang til menyen for å endre inngang varierer avhengig av produksjonsåret for TV-en.
For å endre inngang ved hjelp av en taleassistent, trenger du bare å si en kommando som «Bytt til HDMI 3», og TV-en vil bytte til den aktuelle inngangen. Du kan også endre inngang gjennom TV-menyen. Trinnene kan variere avhengig av modell og produksjonsår for Samsung TV-en.
Hvis du har en universell fjernkontroll, har den sannsynligvis en «Source»-knapp. Denne knappen kan være merket med «Source» eller et ikon som viser en pil som peker på en firkant, og brukes til å endre innganger på TV-en. Slik bruker du den:
- Trykk på Source-knappen: Dette vil åpne en meny som viser tilgjengelige innganger (HDMI-porter, komponent- og komposittinnganger, USB og andre tilkoblede enheter og nettverkskilder).
- Velg inngang: Trykk på Source-knappen gjentatte ganger for å bla gjennom inngangene, eller bruk piltastene for å bla gjennom listen.
- Bekreft valg: Trykk på OK-knappen for å bekrefte valget.

Hvordan endre inngang på Samsung TV ved hjelp av One Remote
Hvis TV-en din bare har en smart fjernkontroll, varierer måten å endre aktiv inngang avhengig av TV-modellen.
Hvordan endre inngang på Samsung TV (2022-2024) ved hjelp av Smart Remote
Etter operativsystemoppdateringen i 2022 begynte Samsung TV-er fra 2022 og fremover å referere til «inngang» som «tilkoblede enheter» for bedre å gjenspeile faktisk bruk. For eksempel, hvis videoen kommer fra en ekstern enhet som SmartThings, kan du koble til et sikkerhetskamera.
På modeller fra 2022 og fremover må du finne innstillingen for «tilkoblede enheter». Slik finner du det i menyen:
- Trykk på Hjem-knappen.
- Trykk på venstre knapp på kontrollringen: En sidepanel vil vises på venstre side av skjermen.
- Bruk ned-knappen for å velge «Meny».
- Trykk på OK-knappen på fjernkontrollen: En undermeny med innstillinger og tilkoblede enheter vil vises.
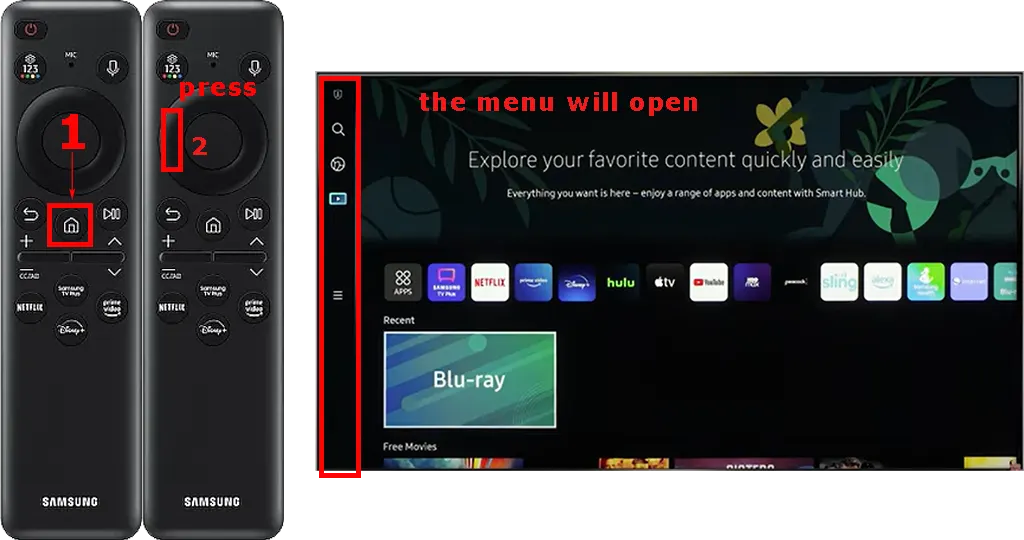
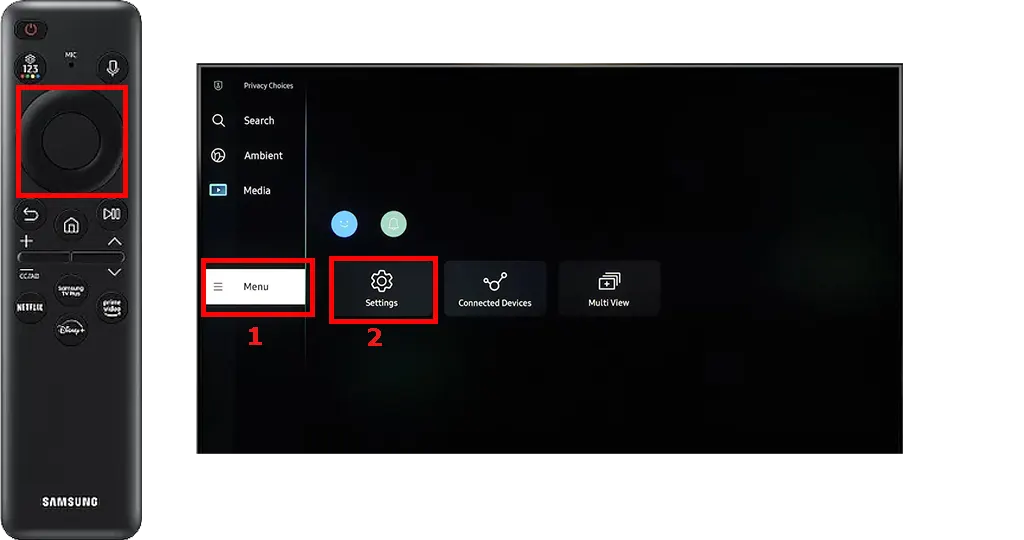
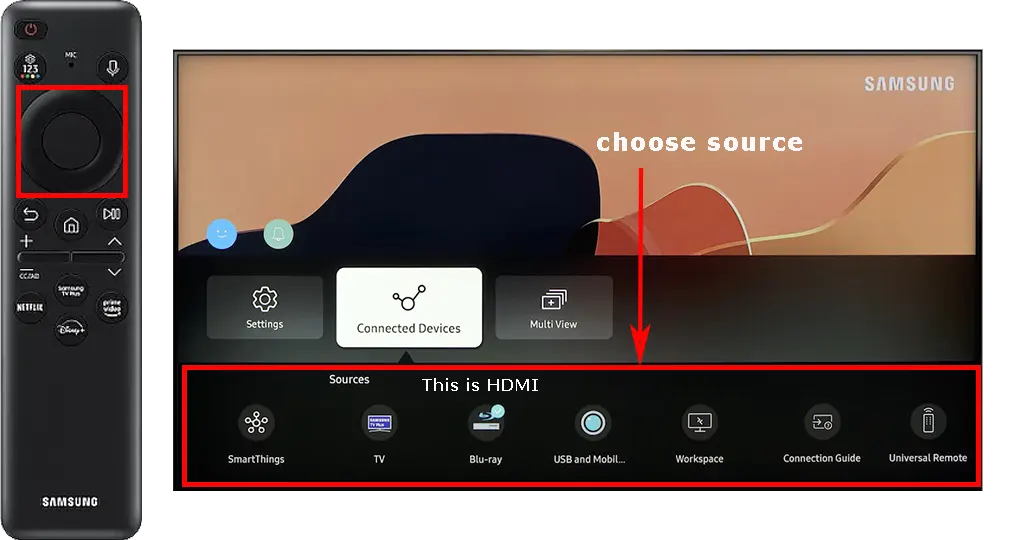
Du kan fritt endre navn på inngangskildene. For eksempel kan du kalle HDMI 1-porten «Chromecast» og HDMI 2-porten «PS5». Dette forhindrer deg fra å måtte huske hvilken enhet som er koblet til hvilken port; bare åpne innstillingene, og du vil se «PS5».
Hvordan endre inngang på Samsung TV (2016-2021) ved hjelp av Smart Remote
På disse modellene er metoden for å velge inngang litt annerledes. Dette er Samsung TV-er (K, M, N, R, T, A, QLED-serier). På disse TV-ene er menyen for å endre inngang på hovedskjermen, og trinnene for å sette det opp er som følger:
- Trykk på Hjem-knappen på One Remote for å gå til hovedmenyen.
- Bruk kontrollringen på One Remote for å velge «Source».
- Trykk på Enter-knappen: En meny med tilgjengelige innganger vises.
- Velg ønsket inngang.
- Trykk på Bruk-knappen, og TV-en vil bytte til den valgte inngangen.
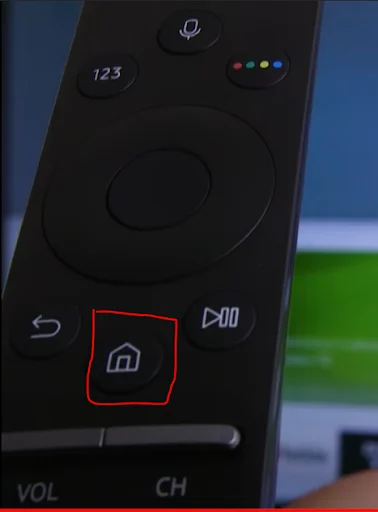
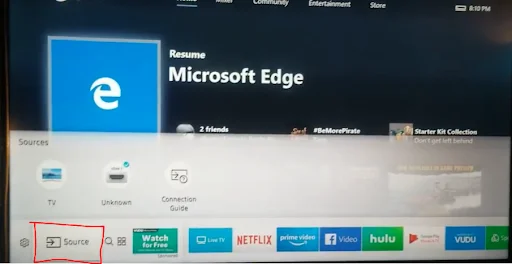
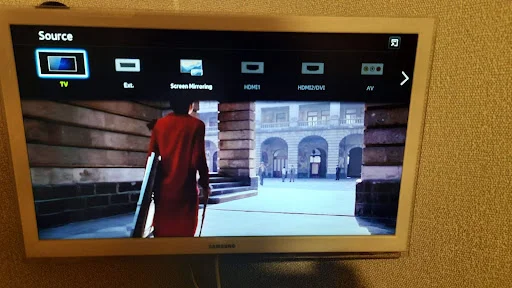
Noen modeller av Samsung Smart TV viser inngangsstatus med animasjoner. For eksempel kan en HDMI-port være vist med en blå eller rød sirkel, som indikerer om porten har signal eller ikke. Hvis HDMI-porten vises med en rød sirkel, betyr det at HDMI-signalet ikke er oppdaget, og porten er ikke aktiv.
Hvordan velge inngang på eldre modeller av Samsung Smart TV (2011-2015)
På eldre modeller av Samsung Smart TV-er var utformingen av fjernkontrollene nesten endret hvert år. Disse fjernkontrollene har vanligvis en knapp for valg av inngang, ofte merket med en pil som peker på en firkant. Å trykke på denne knappen vil åpne en meny for valg av inngang. Menyen kan variere litt avhengig av programvareversjonen, men metoden for å endre inngang er lett å forstå. Du kan også endre inngang gjennom menyen, men å bruke standardknappen er enklere.
Hvordan endre inngang på Samsung TV uten fjernkontroll
Her er 5 effektive metoder for å endre inngang på Samsung TV uten fjernkontroll. Selv om noen kanskje ikke er perfekte, vil de få jobben gjort.
- Bruke TV-ens knapper eller joystick
- Kontrollknapper på TV-en: På noen billigere modeller er kontrollknappene vanligvis plassert på siden av TV-en. Ved å trykke på kildeknappen eller menyknappen kan du endre inngang.
- Joystick-kontroll: Nye TV-er har vanligvis en joystick, plassert på undersiden av TV-en, nær logoen. Slik endrer du inngang med joystick:
- Trykk på joysticken for å åpne TV-ens meny.
- Beveg joysticken til venstre for å velge kildemodus i menyen.
- Trykk på joysticken for å åpne listen over eksterne kilder.
- Velg ønsket kilde og bekreft valget ved å trykke på joysticken.
- Aktivere HDMI CEC (Anynet+)
- HDMI CEC (Anynet+) gjør at TV-en automatisk kan bytte til HDMI-kilden når den oppdager et signal. Denne funksjonen fungerer kun med HDMI-tilkoblinger. Slik aktiverer du Anynet+:
- Gå til TV-ens innstillingsmeny.
- Velg generelle innstillinger.
- Velg Administrer eksterne enheter.
- Aktiver Anynet+ (HDMI-CEC).
- Bruke smarttelefonen som fjernkontroll
- Det finnes mange apper for smarttelefoner som simulerer en fjernkontroll, og kommandoene sendes via nettverket. Den offisielle appen du kan bruke til å kontrollere Samsung TV-en er Samsung SmartThings, tilgjengelig for Android og iOS. Etter at du har installert appen, kan du kontrollere TV-en eksternt og få full kontroll.
- Bruke Bixby for talekontroll (støttede TV-er)
- For TV-er som støtter talekontroll uten fjernkontroll (vanligvis toppmodeller utgitt etter 2020, med innebygd mikrofon), kan du bruke Bixby, Samsungs talekontrollassistent, for å endre inngang med kommandoer som «Bytt til HDMI1» eller «Bytt til HDMI2». Sørg for at mikrofonen på TV-en er på (bryteren er vanligvis ved siden av joysticken) og at TV-en er koblet til internett. Talekommandoer behandles på Samsungs servere, ikke på TV-en.
- Bruke talekontrollassistenter som Alexa eller Google Assistant
- Du kan integrere Samsung TV-en i et smart hjem-system og kontrollere den med Alexa eller Google Assistant. Dette fungerer på lignende måte som Bixby, og kommandoer sendes via Alexa eller Google Assistant. Fra og med 2020 støtter Samsung TV-er full integrasjon med Alexa og Google Assistant. Når du kobler TV-en til Alexa eller Google Assistant via Samsung SmartThings-appen, kan du fullstendig kontrollere TV-en med talekommandoer.










