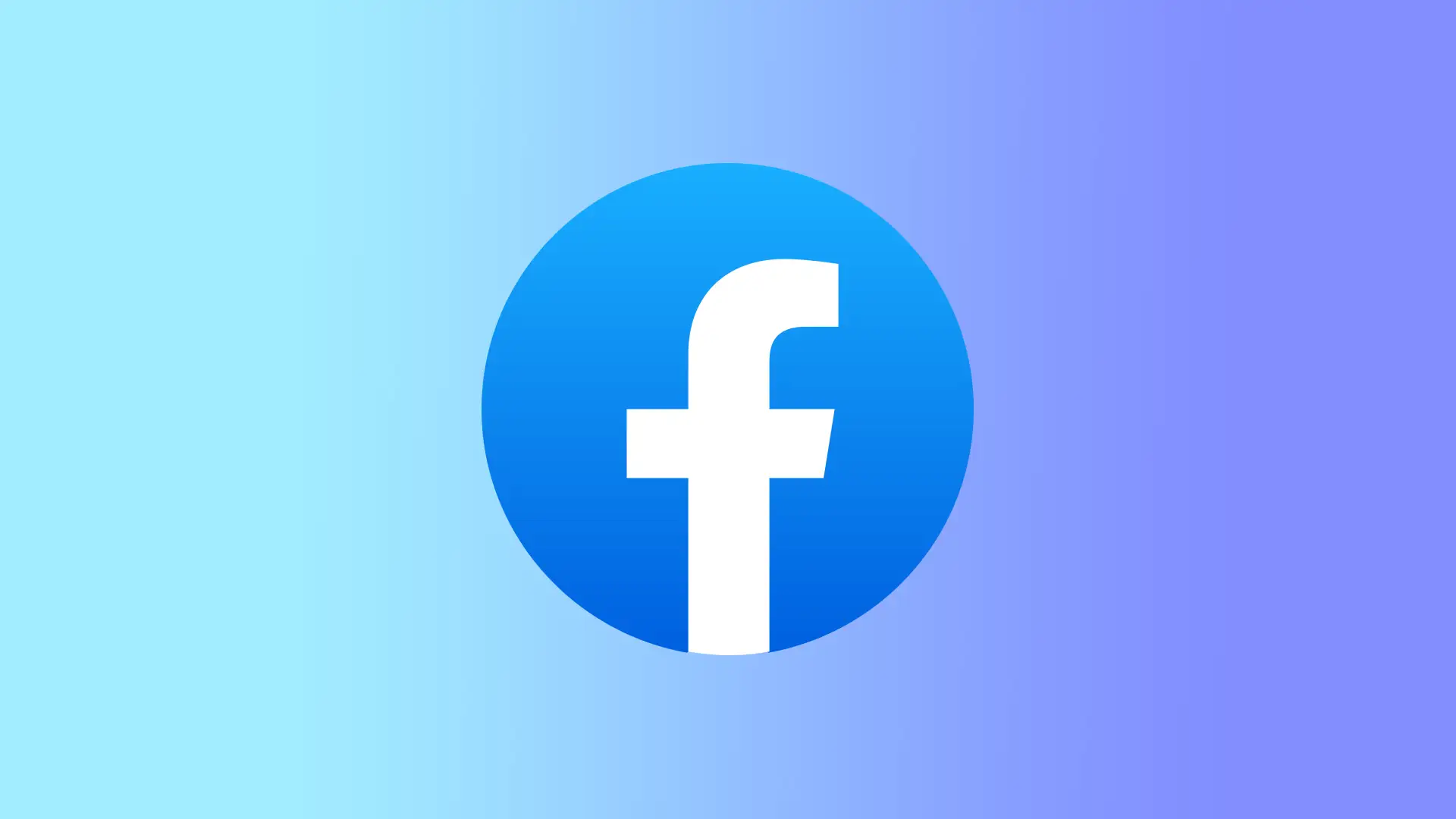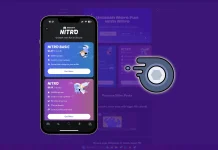Hvis du vil variere Facebook-innleggene dine, kan du ganske enkelt endre skrifttype. Jeg har valgt ut tre metoder som er mest praktiske på ulike enheter. Du kan bruke online-tjenester som fungerer i både mobil- og stasjonære versjoner. Du kan også legge til en utvidelse i Google Chrome, som lar deg endre skrifttype med to klikk.
Hvilket fontendringsverktøy eller -utvidelse er best å bruke?
Det finnes mange verktøy og utvidelser for skrifttypeendring, og det kan være vanskelig å finne ut hva som er best å bruke. Her er noen populære verktøy og utvidelser for endring av skrifttyper og funksjonene deres:
LingoJam er et godt alternativ hvis du er på utkikk etter et enkelt verktøy for endring av skrifttyper som tilbyr et bredt utvalg av skrifttyper og stiler. En av styrkene til LingoJam er det brukervennlige grensesnittet, som gjør det raskt og enkelt å konvertere tekst til ulike skrifttyper. Noen brukere har imidlertid rapportert at ikke alle fonter er kompatible med Facebook.
A Сool Symbol er et verktøy for endring av skrifttype som fokuserer mer på å legge til symboler og emojier i teksten, men som også lar deg endre skrifttypen i teksten. Det er et flott alternativ hvis du ønsker å legge til noen morsomme og unike tegn i Facebook-innlegget ditt. Noen brukere har imidlertid rapportert at verktøyet noen ganger kan ha problemer og ikke alltid fungerer som det skal på alle enheter.
Typeface er en gratis utvidelse for Chrome som lar deg opprette og redigere tekst i ulike skrifttyper, størrelser og stiler. Du kan sette inn din egen tekst i et vindu og deretter velge ønsket skrifttype, størrelse og stil. Deretter kan du kopiere teksten og lime den inn i ønsket vindu.
Etter å ha testet mange lignende tjenester, var disse 3 de mest praktiske for meg. De to første er verdt å bruke fra en smarttelefon. Hvis du bruker Facebook på en PC, er det bedre å bruke den tredje metoden. Nedenfor vil jeg beskrive hvordan du bruker hvert av disse verktøyene eller utvidelsene.
Hvordan endre skrifttype på et Facebook-innlegg ved hjelp av LingoJam?
LingoJam er et verktøy i nettleseren din. Så du kan bruke LingoJam fra hvilken som helst enhet. Nedenfor beskriver jeg hvordan du bruker LingoJam i nettlesere på Mac og iPhone.
Følg disse trinnene for å endre skrifttypen på et Facebook-innlegg ved hjelp av LingoJam på Mac:
- Åpne en nettleser og gå til LingoJam-nettstedet.
- Skriv teksten i det venstre vinduet.
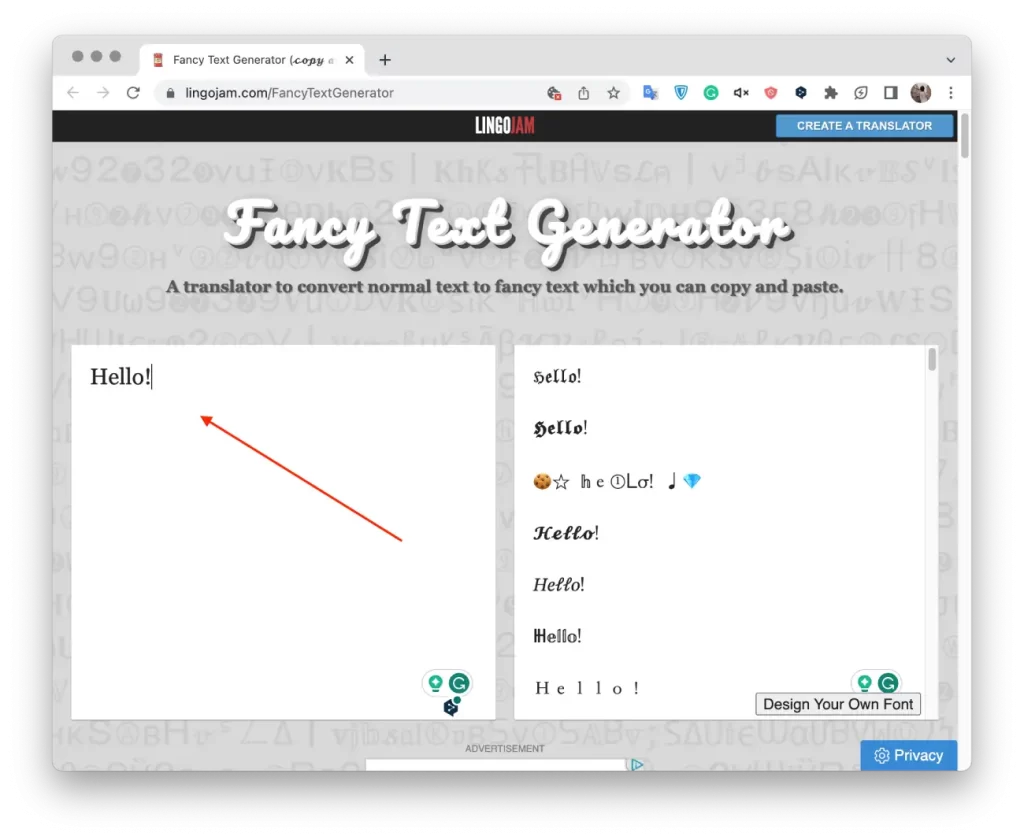
- Du vil se ulike skriftalternativer på høyre side av skjermen.
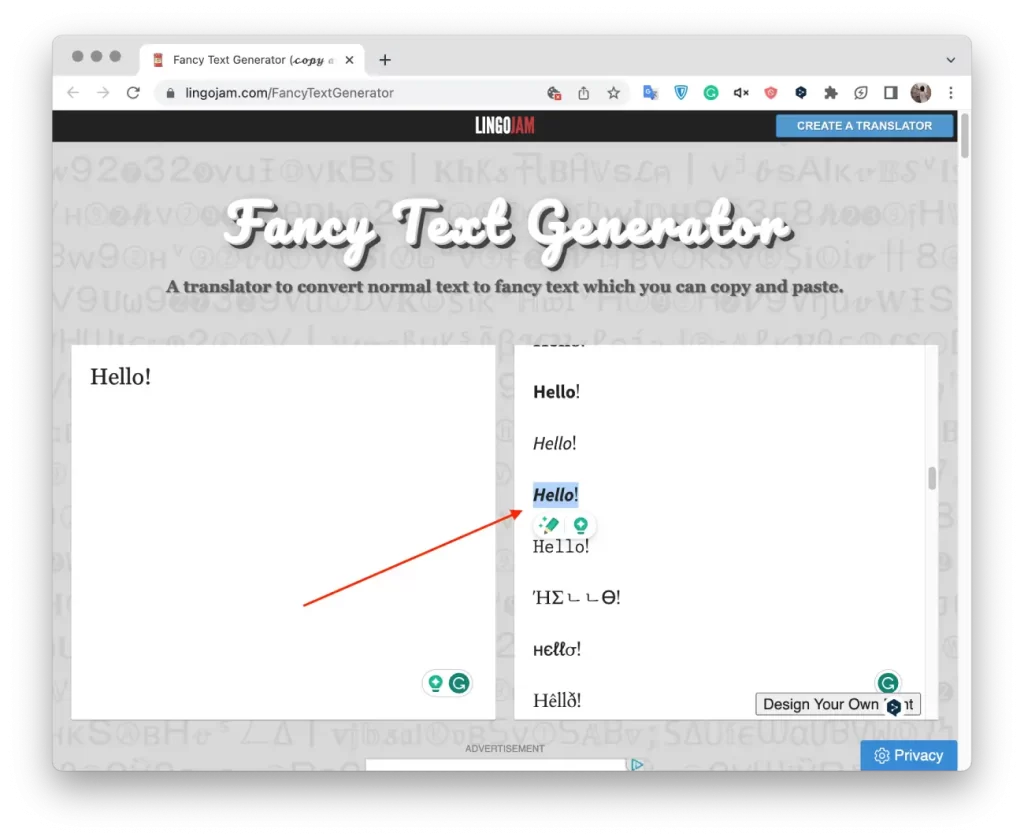
- Marker det aktuelle alternativet og kopier det. Bruk musen eller hurtigtasten «Ctrl + C» i Windows eller «Command + C» i Mac.
- Åpne deretter Facebook i et annet vindu, og klikk på vinduet for å opprette et innlegg.
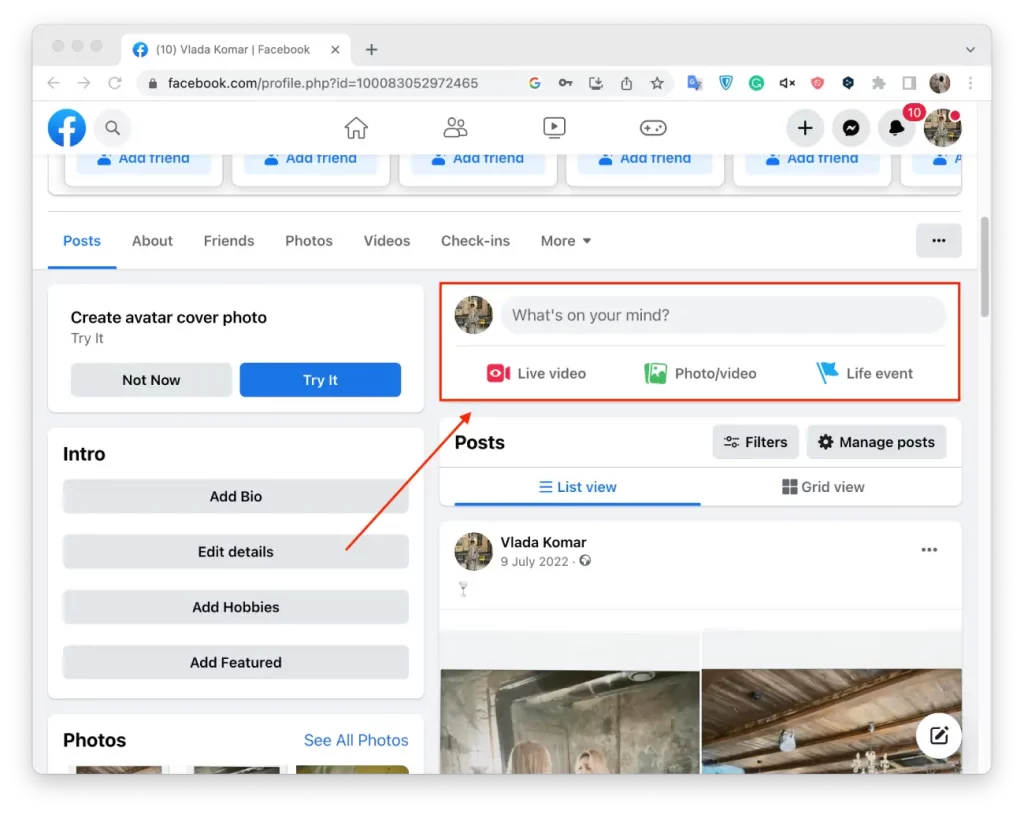
- Lim inn den konverterte teksten i tekstboksen for innlegget ditt, og trykk «Ctrl + V» på Windows eller «Command + V» på Mac.
- Publiser deretter innlegget.
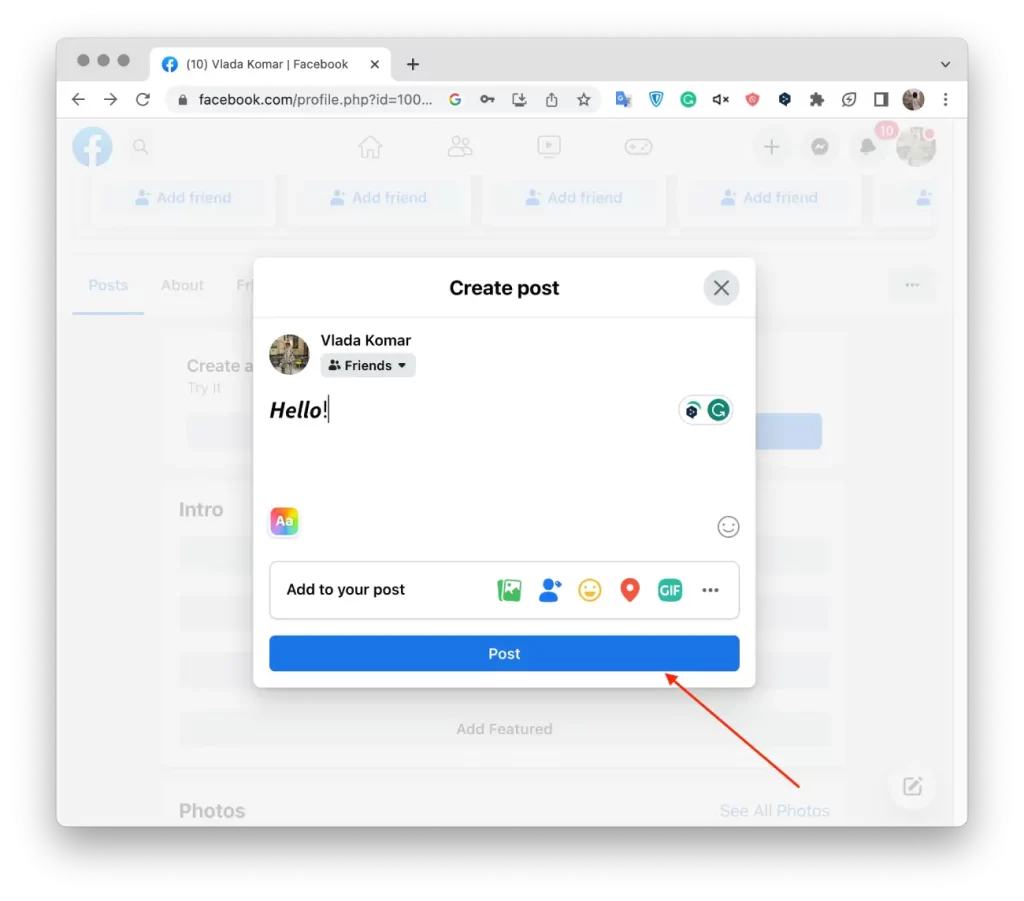
Følg disse trinnene for å endre skrifttypen på et Facebook-innlegg ved hjelp av LingoJam på iPhone:
- Åpne LingoJam i nettleseren på smarttelefonen.
- Skriv deretter teksten i det øverste vinduet.
- Trykk og hold på teksten for å velge den.
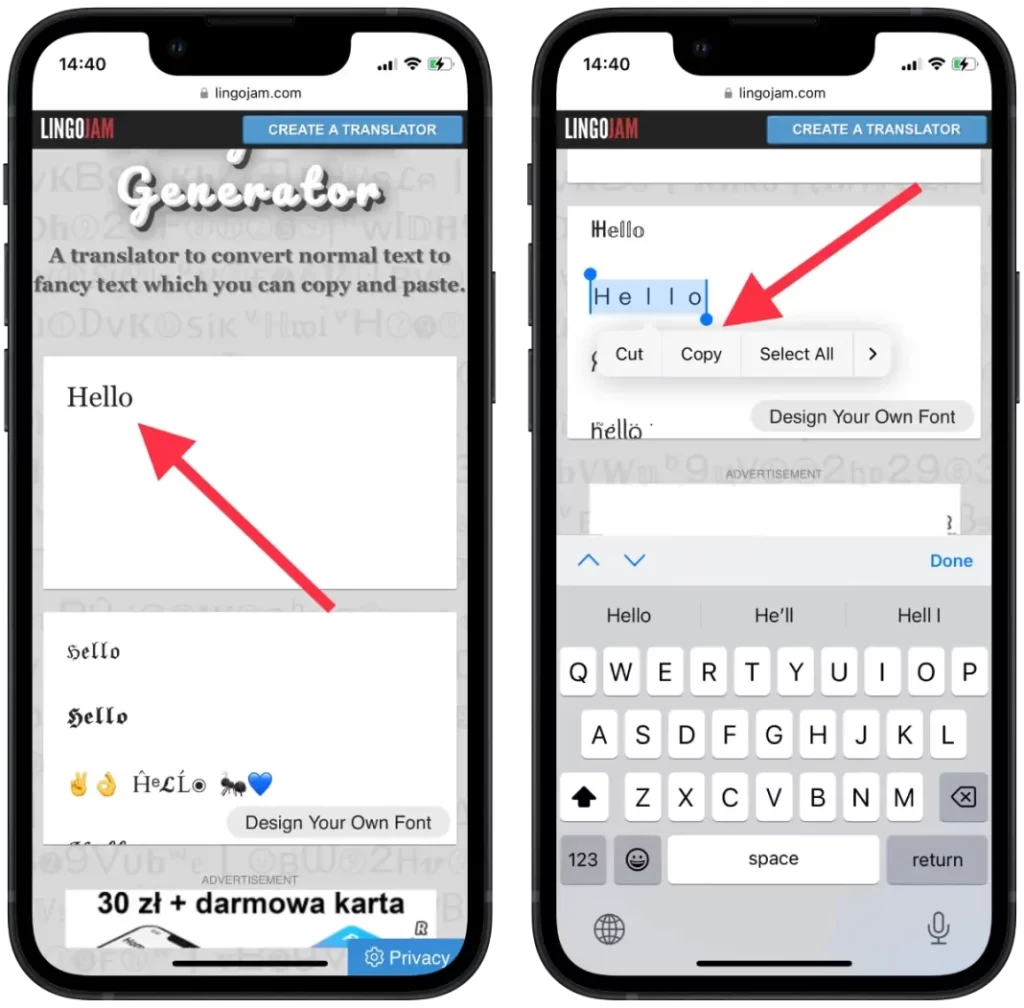
- Deretter åpner du Facebook-appen og oppretter et nytt innlegg.
- Trykk og hold på skjermen for å sette inn teksten.
- Trykk på «Post«-knappen for å publisere det oppdaterte Facebook-innlegget.
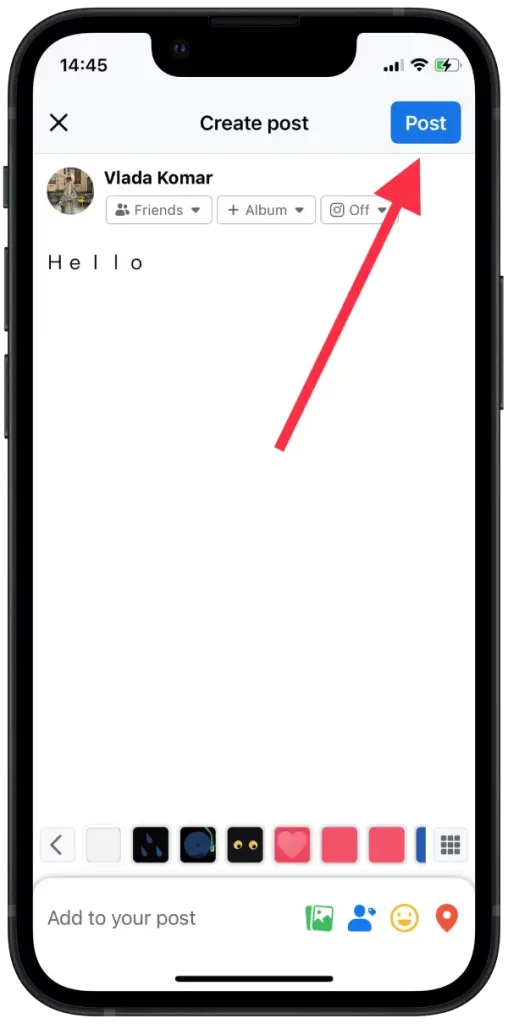
Vær oppmerksom på at ikke alle skriftstiler er kompatible med Facebook, så vi anbefaler at du forhåndsviser innlegget ditt for å sikre at skriften vises riktig før du publiserer det.
Hvordan endre skrifttype på et Facebook-innlegg ved hjelp av Сool Symbol?
Nedenfor beskriver jeg hvordan du bruker Cool Symbol på PC-en og smarttelefonen. Bruk av Color Symbol ligner på LingoJam, som jeg forklarte i forrige avsnitt.
Følg disse trinnene for å endre skrifttypen på et Facebook-innlegg ved hjelp av Сool Symbol på Mac:
- Åpne nettleseren din og gå til nettstedet Cool Symbol.
- Velg delen «Fontveksler».
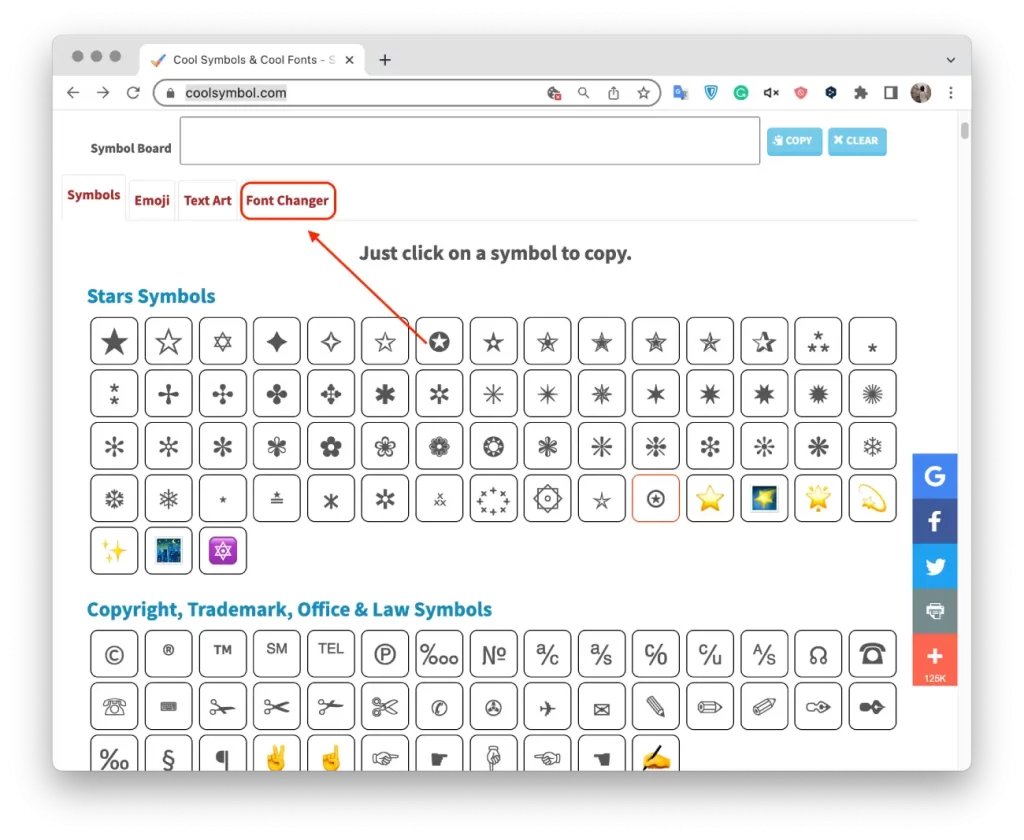
- Skriv deretter inn teksten i boksen.
- Velg deretter det aktuelle alternativet og klikk på «Kopier».
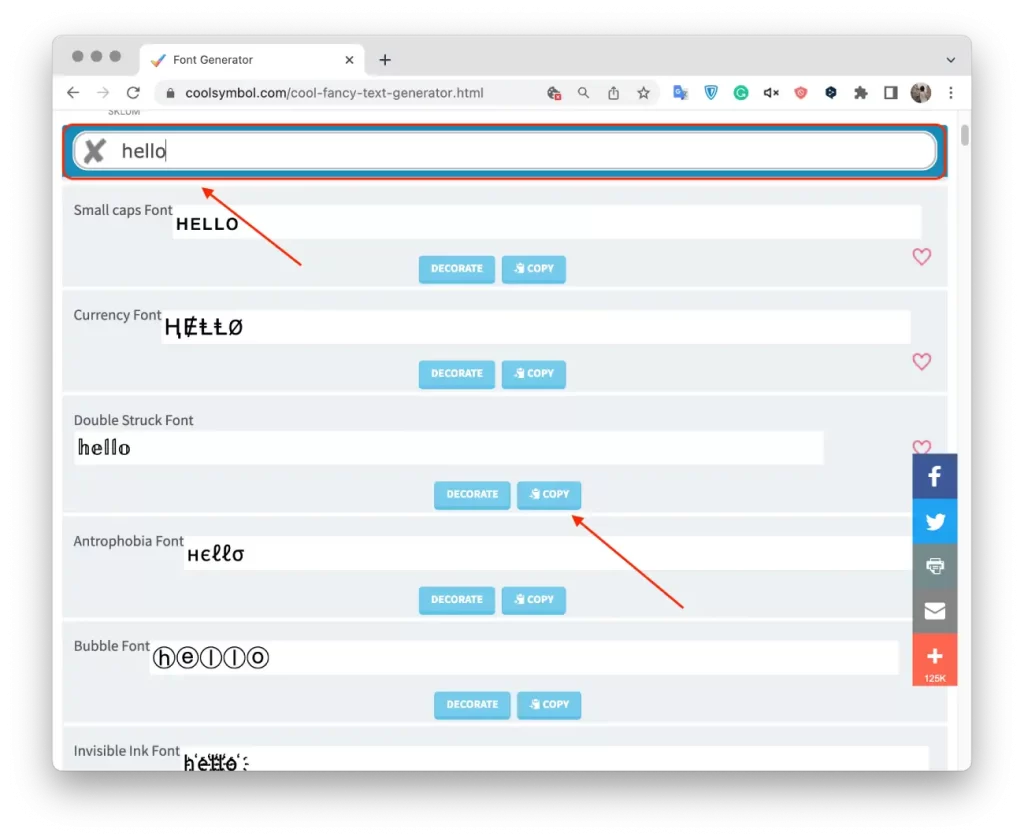
- Deretter åpner du Facebook i et annet vindu og klikker for å opprette innlegget.
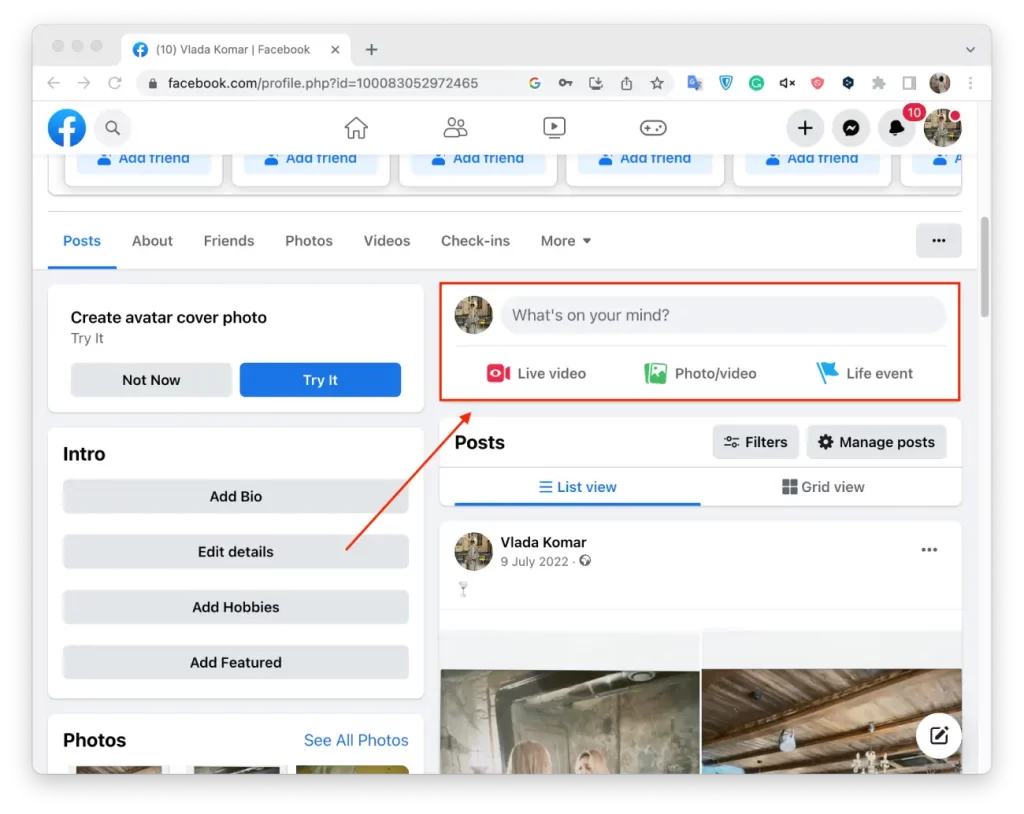
- Lim inn den konverterte teksten i tekstboksen for innlegget ditt, og trykk «Ctrl + V» på Windows eller «Command + V» på Mac.
- Publiser deretter innlegget.
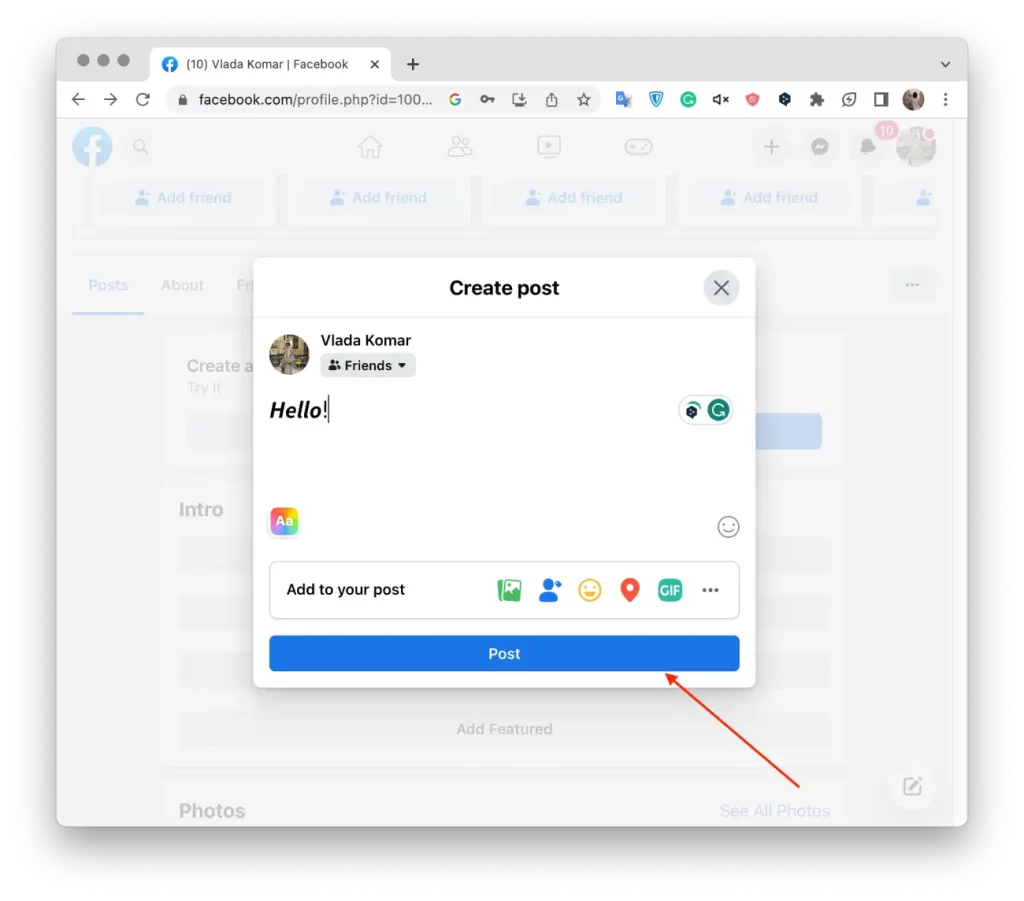
Følg disse trinnene for å endre skrifttypen på et Facebook-innlegg ved hjelp av Сool Symbol på iPhone:
- Gå til Cool Symbol på iPhone.
- Velg delen «Fontveksler».
- Skriv deretter inn teksten i boksen.
- Velg deretter alternativet og klikk på «Kopier».
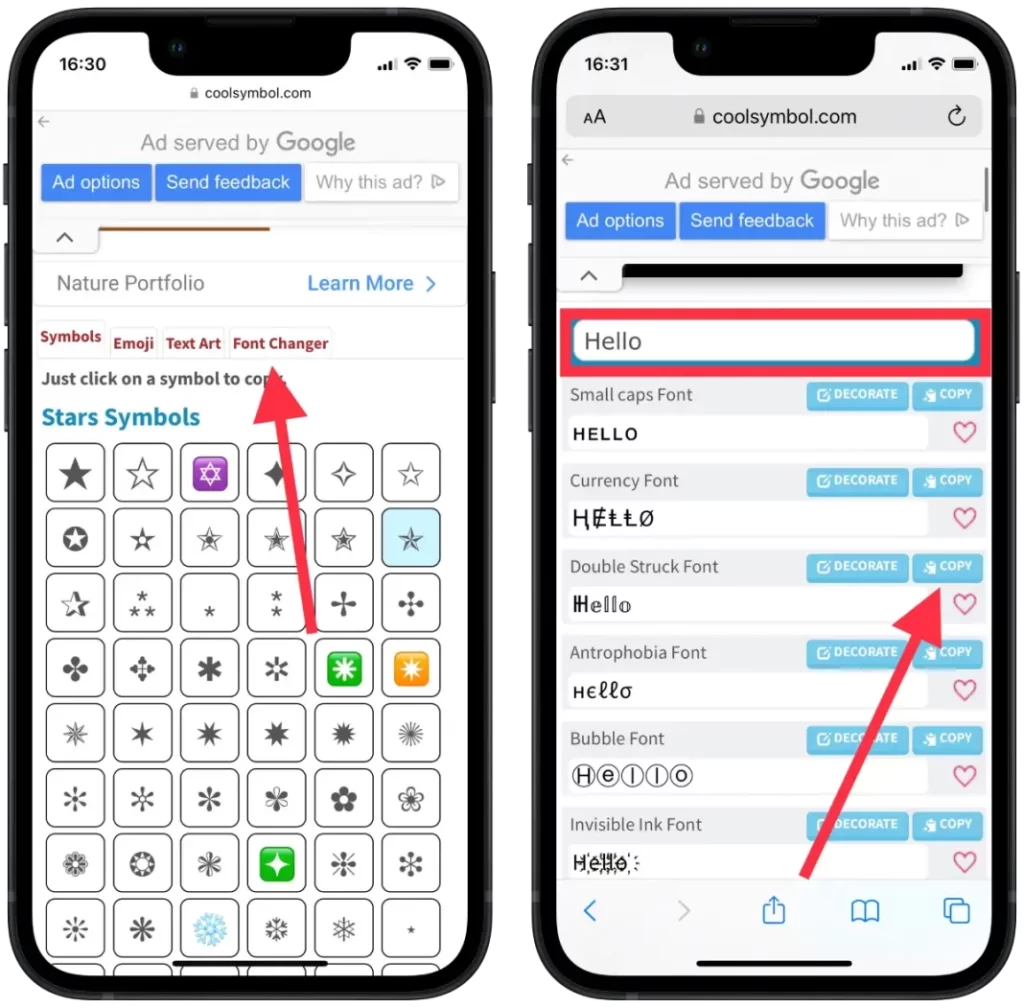
- Deretter åpner du Facebook-appen og oppretter et nytt innlegg.
- Trykk og hold på skjermen for å sette inn teksten.
- Trykk på «Post«-knappen for å publisere det oppdaterte Facebook-innlegget.
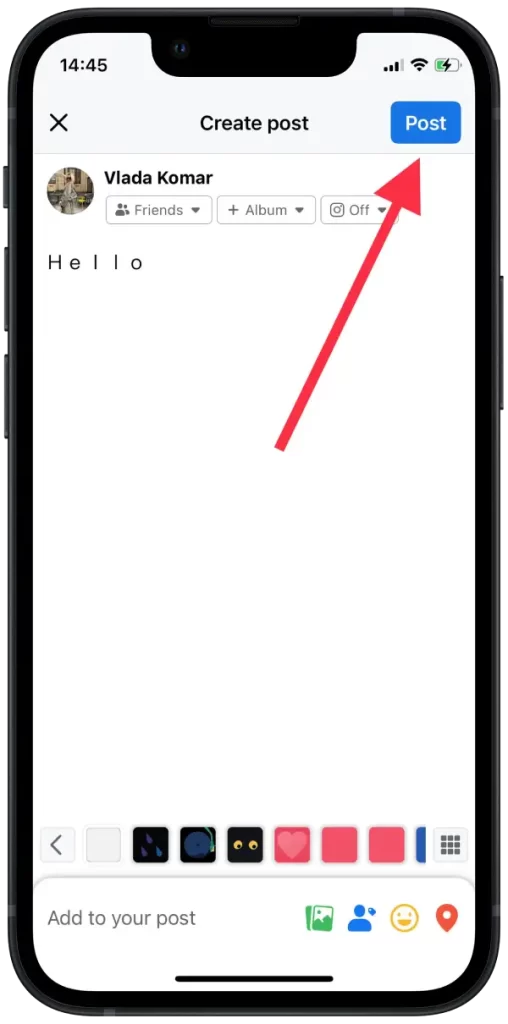
Du kan også bruke Color Symbol til å kopiere tekst, emoji og symboler. Så du kan eksperimentere for å legge til det elementet du ønsker i Facebook-innlegget ditt.
Hvordan endrer jeg skrifttypen på et Facebook-innlegg ved hjelp av en font eller skrifttype?
Font eller skrifttype er et verktøy som kan legges til i en nettleser, for eksempel Google Chrome, slik at brukerne kan endre skriftstilen på teksten på en nettside. Hvis du bruker Facebook eller andre sosiale nettverk via en nettleser på PC-en, vil denne metoden fungere bedre for deg. Det er mer praktisk fordi du ikke kan åpne andre nettsteder for å endre skrifttypen i det aktive vinduet.
Følg disse trinnene for å endre skrifttypen på et Facebook-innlegg ved hjelp av en font eller skrifttype:
- Først må du åpne utvidelsesvinduet Font eller skrifttype – forskjellige skrifttyper i Chrome-nettbutikken. Klikk på lenken for å gjøre dette.
- Klikk deretter på «Legg til i Chrome».
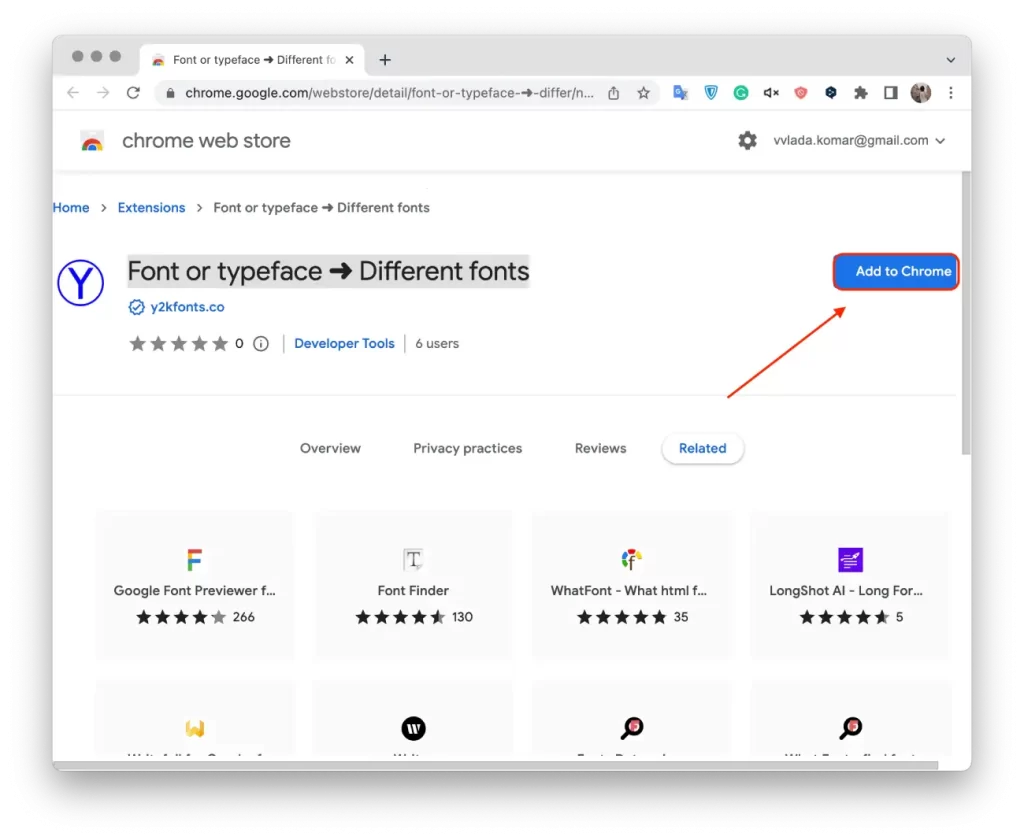
- Bekreft handlingene dine og klikk på «Legg til utvidelse».
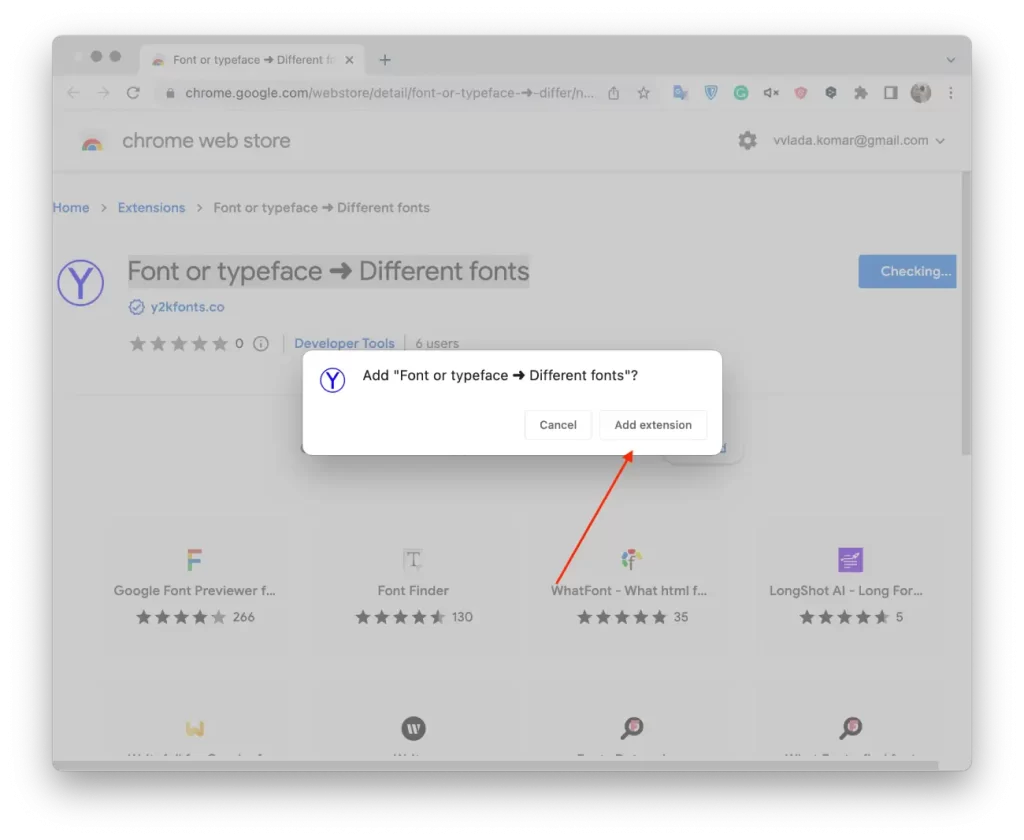
- Åpne deretter Facebook.
- Klikk på utvidelsesikonet.
- Skriv inn teksten i feltet.
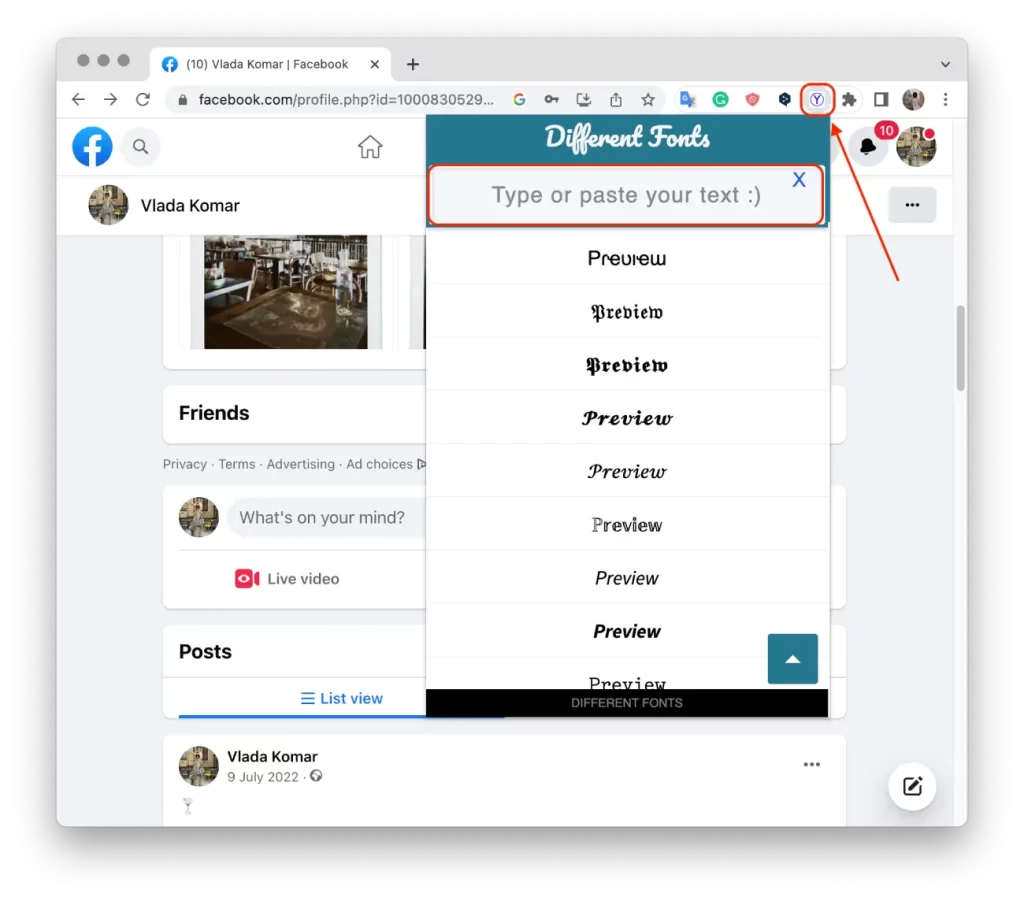
- Klikk deretter på det alternativet du ønsker, så kopieres det automatisk.
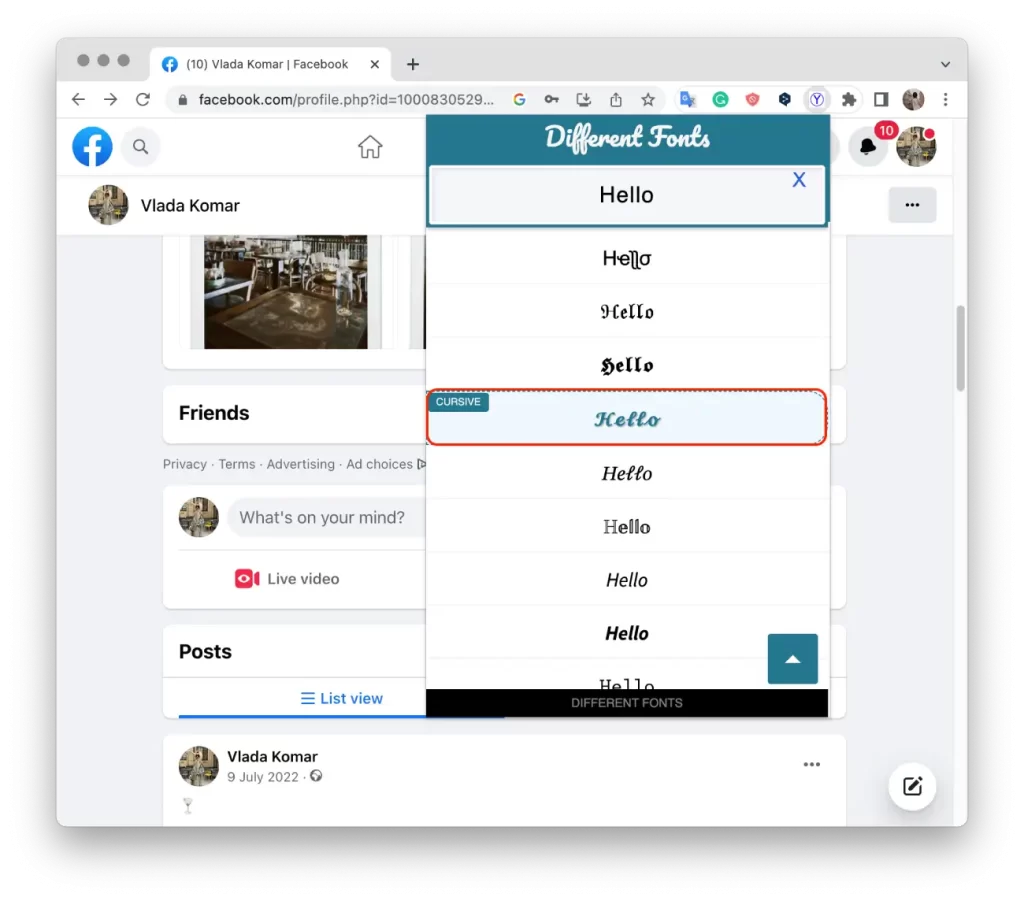
- Lim deretter inn teksten i Facebook-boksen.
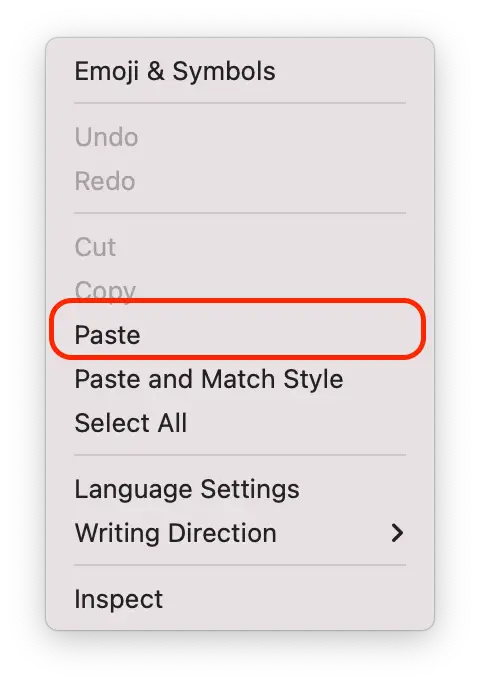
- Og klikk på «Post«.
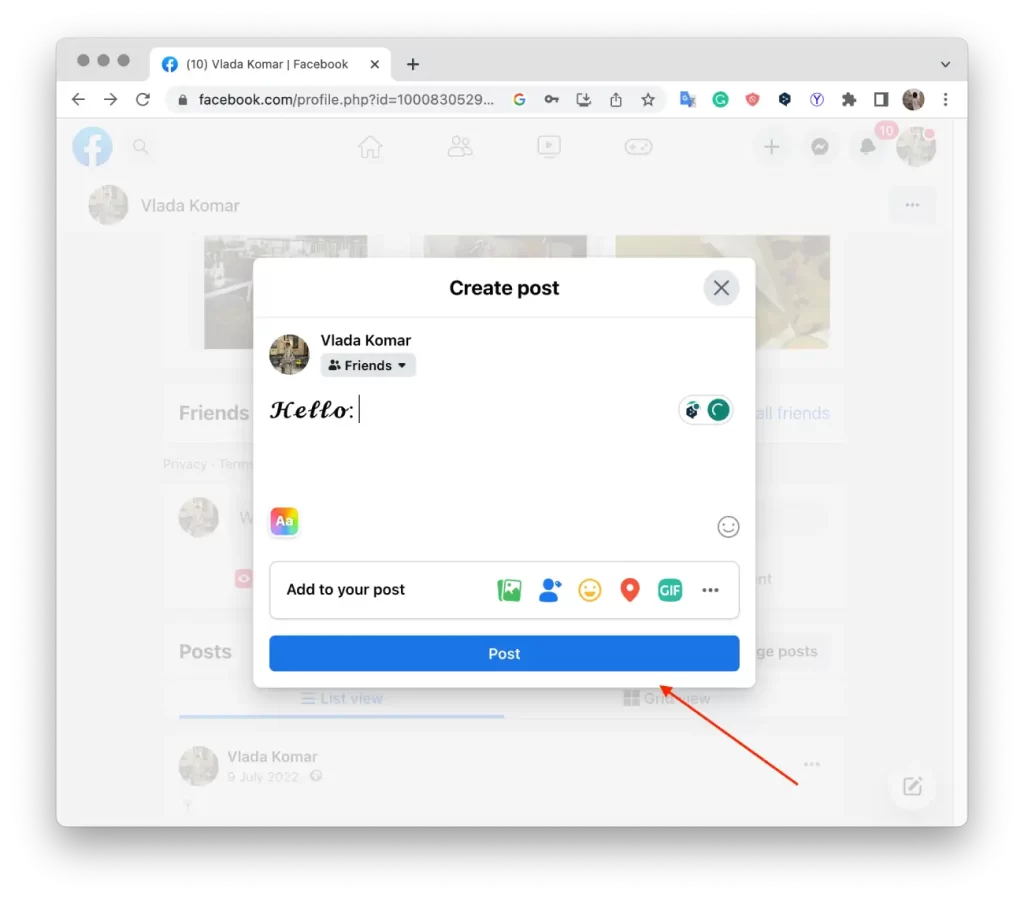
Når du har lagt til utvidelsen i Google Chrome-nettleseren, kan du endre skrifttype mye raskere. Alt du trenger å gjøre, er å klikke på utvidelsesikonet og skrive inn teksten. Så velg denne metoden hvis du trenger å endre skrifttype på PC-en.