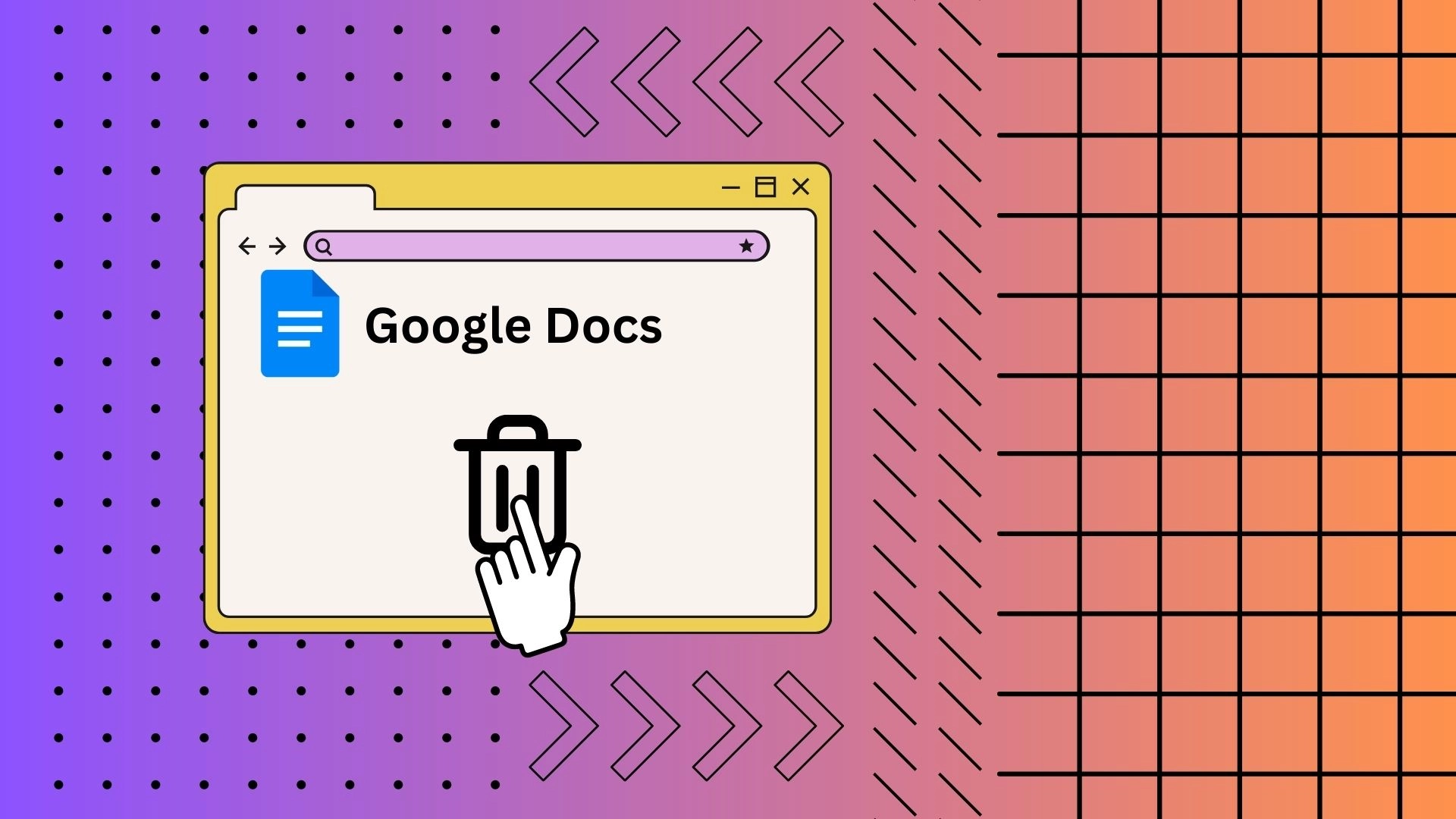En av de verdifulle funksjonene til Google Dokumenter er muligheten til å gjenopprette slettede dokumenter fra papirkurven. Hvis du ved et uhell sletter et dokument i Google Dokumenter, kan du raskt gjenopprette det fra papirkurven. Denne mappen i Google Dokumenter er som den resirkulerte søppeldunken på datamaskinen din. Den lagrer slettede dokumenter i den i 30 dager. I løpet av denne perioden kan du gjenopprette slettede dokumenter hvis de ikke er permanent slettet.
Det er enkelt å få tilgang til papirkurven i Google Dokumenter med bare noen få klikk:
- Naviger først til Google Disk ved å bruke knappen med tre linjer på venstre side av Google Docs- grensesnittet.
- Klikk deretter på ikonet som viser søppelbøtta i Google Disk på venstre side.
- Foran deg vil du åpne «Trash»-mappen der alle slettede filer fra Google-tjenester, inkludert Google Docs, går til.
Kan du se slettede Google-dokumenter?
Du kan se slettede Google-dokumenter i papirkurven i Google Disk-kontoen din. Når du sletter et Google-dokument, flyttes det til papirkurven eller søppelmappen, hvor det blir liggende i ca. 30 dager. I løpet av denne tiden kan du få tilgang til papirkurven og se listen over slettede dokumenter.
Når imidlertid 30-dagersperioden har gått, fjernes de slettede dokumentene automatisk og permanent fra papirkurven og kan ikke gjenopprettes på vanlig måte.
Hvordan åpne søppelbøtte i Google Dokumenter via PC
Papirkurven i Google Dokumenter er hvor alle Google Dokumenter-dokumentene du har slettet, går. Det er også der de lagres i ytterligere 30 dager i tilfelle du ombestemmer deg og ønsker å få dem tilbake. I løpet av denne tiden har du fortsatt muligheten til å returnere filene dine til Google Dokumenter-biblioteket. Du kan åpne papirkurven for Google Dokumenter på PC-en din ved å følge bare tre trinn:
- For å åpne Google Disk-kontoen din og klikk på de tre vertikale linjene på venstre side av hovedsiden for Google Dokumenter.
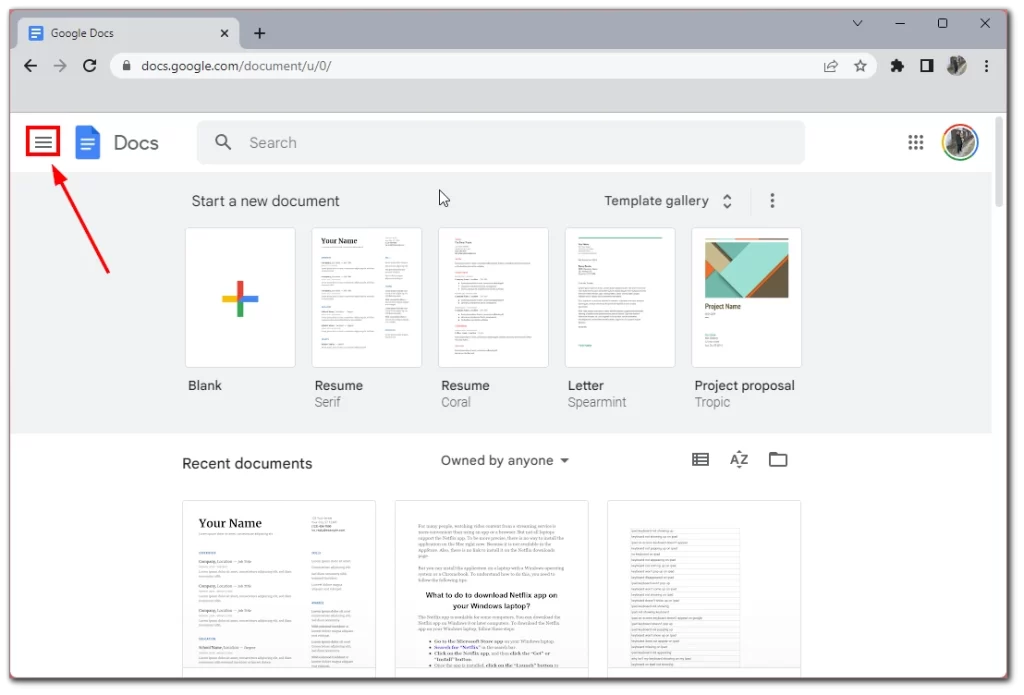
- I sidemenyen velger du Google Disk .
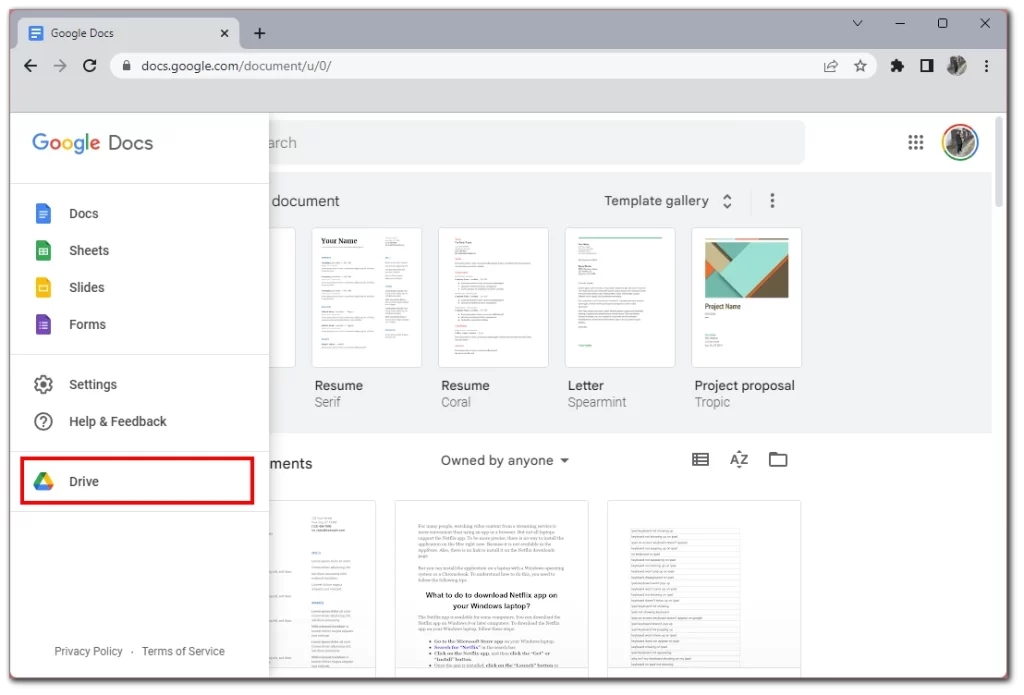
- Deretter klikker du på søppelikonet på venstre side.
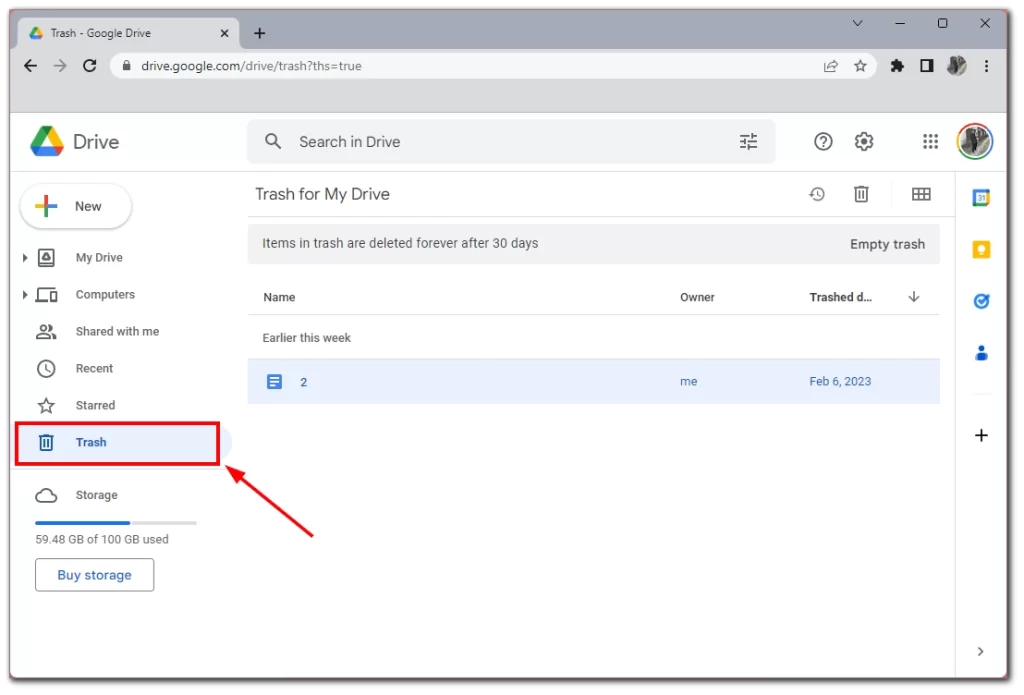
Du vil se en liste over alle filer du har slettet de siste 30 dagene. Merk at tidtakeren for fullstendig sletting starter nøyaktig i det øyeblikket du sletter filene. Dette betyr at du har nøyaktig 30 dager på deg til å fullføre slettingen, ikke 30 kalenderdager.
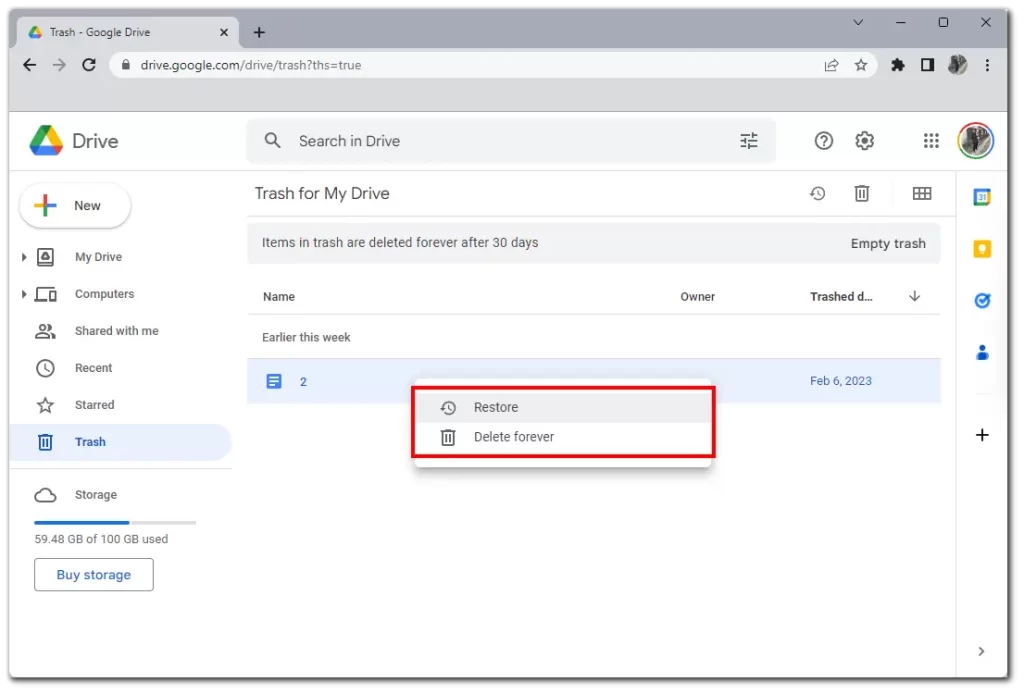
Du kan gjenopprette filene dine direkte fra denne menyen. For å gjøre dette, høyreklikk på ønsket fil og velg Gjenopprett. Hvis du klikker på Slett for alltid i stedet, vil det tillate deg å umiddelbart og permanent slette filen uten å vente 30 dager.
Slik får du tilgang til Google Dokumenter-søppel via mobilenhet
Du kan også bruke Google Docs-søppel på mobil, og det er ganske enkelt via selve Google Docs-appen og enda mer tilgjengelig enn på PC. Du trenger ikke laste ned Google Disk-appen og kan få tilgang til søppelet direkte fra Google Dokumenter. Her er instruksjonene for hvordan du gjør det:
- Trykk på de tre horisontale linjene i øverste venstre hjørne
- Pass på at du velger Bin fra venstre fane.
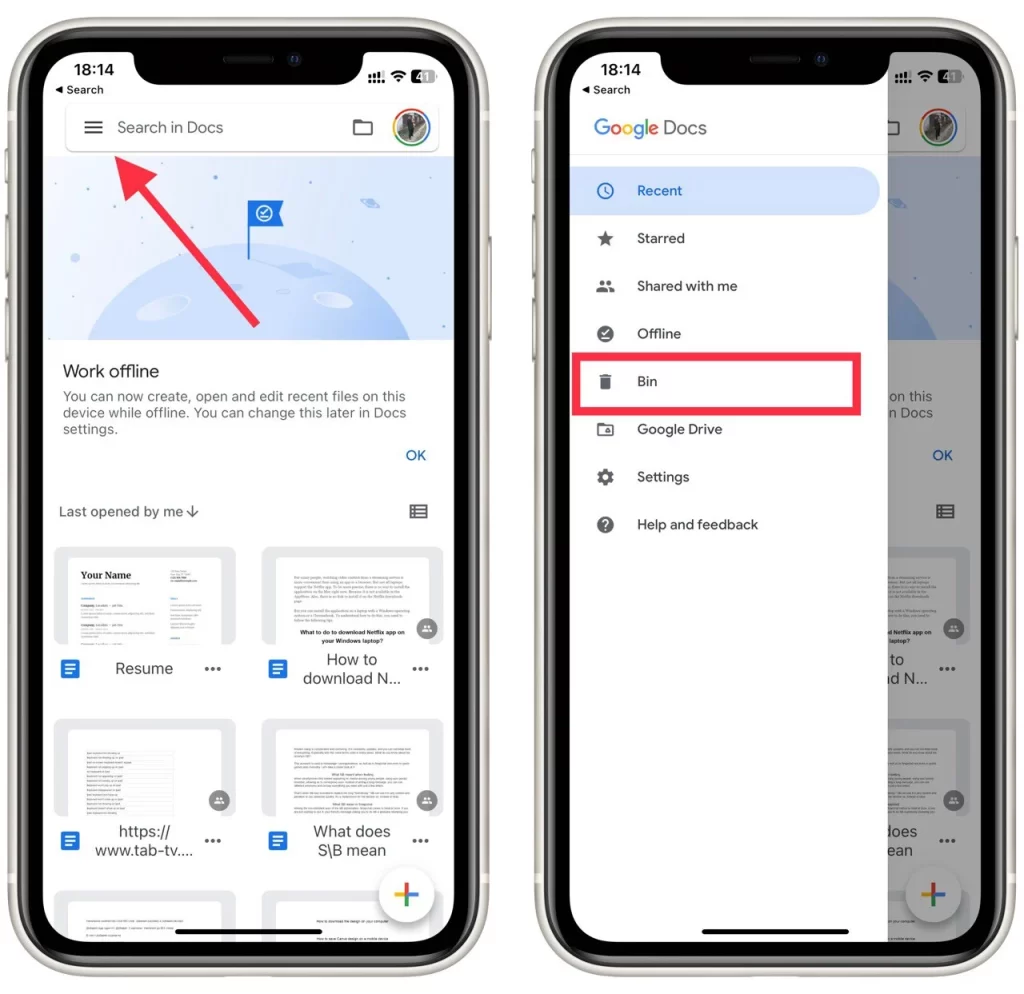
- Hvis du trenger å slette en fil permanent, velg de tre vertikale prikkene og trykk på Slett for alltid . Du kan også gjenopprette en fil her ved å bruke Gjenopprett- knappen.
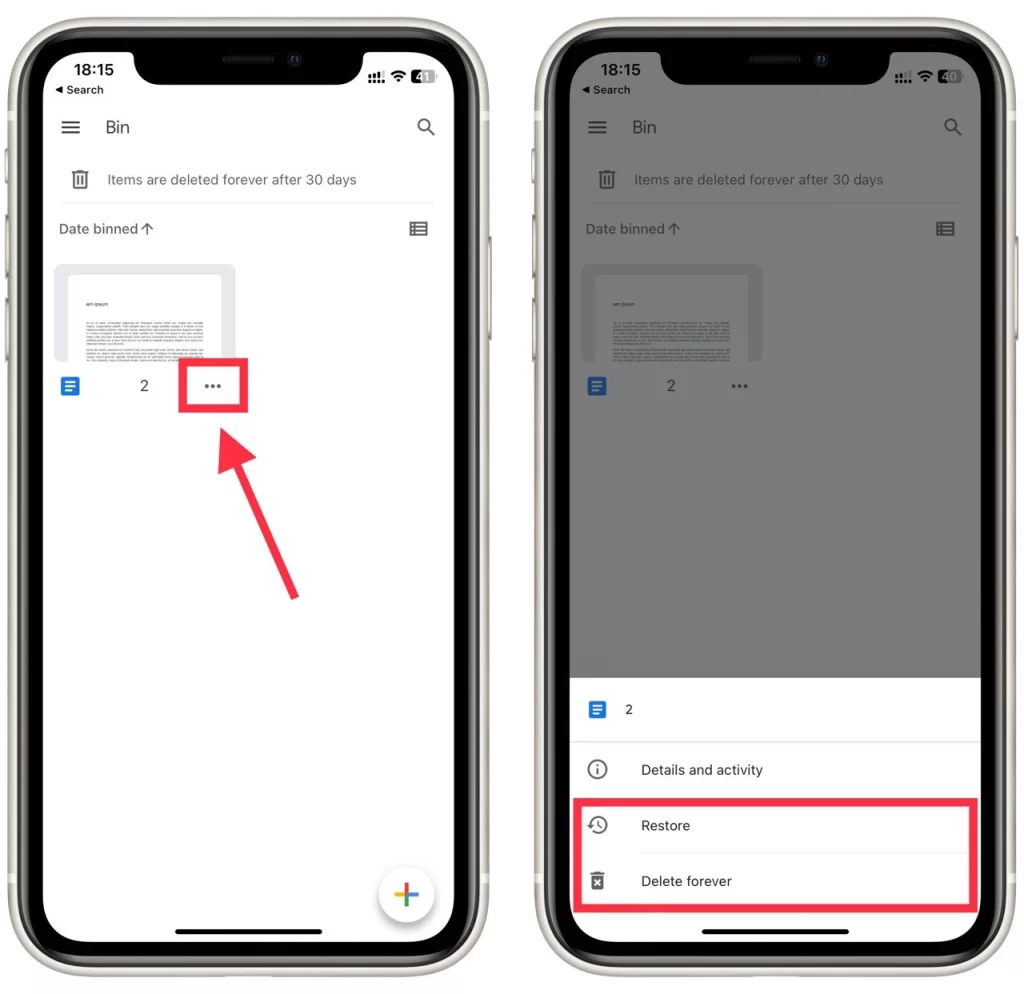
Det er umulig å tømme hele søppelet på en gang, som på et skrivebord. Du kan bare slette filer permanent én etter én hvis du ikke har tilgang til en PC eller bærbar datamaskin på det tidspunktet. Merk at denne veiledningen vil fungere på samme måte for iOS- og Android-enheter.
Slettes Google Dokumenter permanent?
Slettede elementer i Google Dokumenter flyttes først til «Papirkurv»-mappen på Google Disk, hvor de blir værende i omtrent 30 dager. I løpet av denne tiden har du muligheten til å gjenopprette dem hvis du ombestemmer deg. Imidlertid, etter 30-dagersperioden, slettes elementene automatisk og permanent fra Google Dokumenter-kontoen din.
Kan noen se om du kaster et Google-dokument?
Nei, andre brukere kan vanligvis ikke se om du har kastet et Google-dokument med mindre de har tilgang til Google-kontoen din eller samarbeider om det samme dokumentet. Innholdet på Google Disk, inkludert elementene i papirkurven din, er privat og kan bare nås av deg eller de du eksplisitt har delt filer med.
Men hvis du samarbeider om et delt dokument med andre og du sletter dokumentet, kan de kanskje legge merke til at dokumentet har forsvunnet fra deres delte mapper, eller de kan miste tilgangen til det. Men de vil ikke motta et varsel eller direkte indikasjon på at du spesifikt har kastet dokumentet.
Slik sletter du søppel i Google Dokumenter
Følg disse trinnene for å slette elementer fra papirkurven i Google Dokumenter:
- Start nettleseren din og naviger til Google Disk-nettstedet .
- Du vil se en meny med forskjellige alternativer på venstre side av Google Disk-grensesnittet. Klikk på «Trash» for å få tilgang til søppel- eller søppelmappen der slettede elementer lagres midlertidig.
- I Papirkurv-mappen vil du se en liste over dokumenter og filer som du tidligere har slettet. Klikk på elementer du vil slette permanent for å markere dem.
- Når du har valgt elementene du vil slette, klikker du på «Slett for alltid»-knappen . Denne handlingen fjerner de valgte elementene permanent fra Google Dokumenter-kontoen din, og de kan ikke gjenopprettes etter dette trinnet.
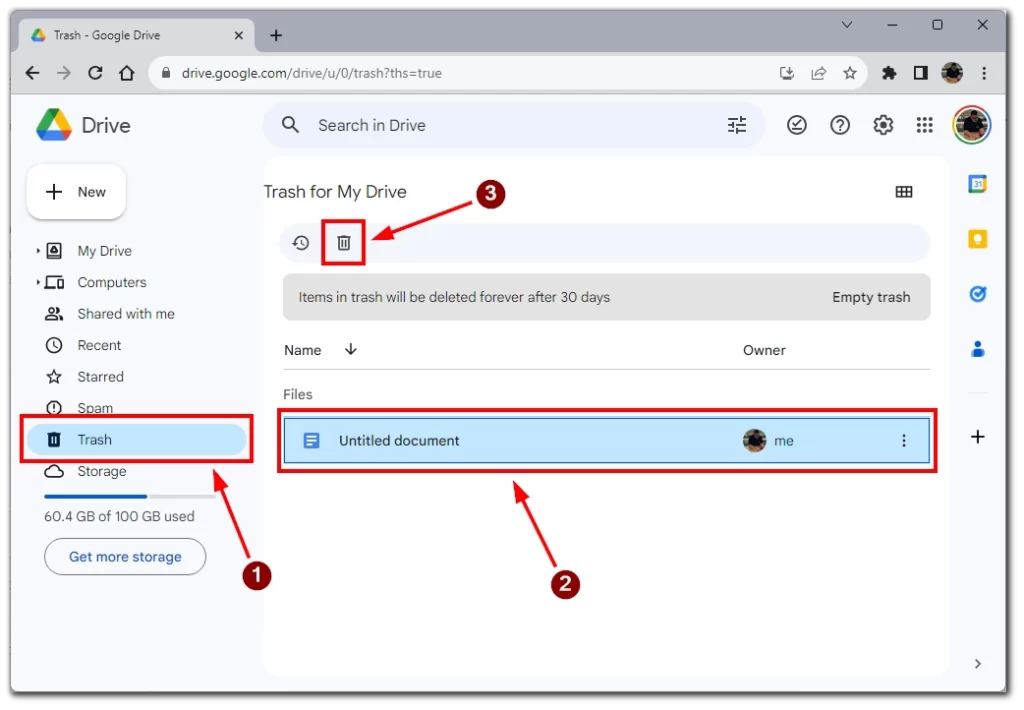
- Eller du kan ganske enkelt klikke på «Tøm søppel» for å slette alle filene permanent fra søppelmappen.
Vær forsiktig når du bruker alternativet «Slett for alltid», siden de slettede elementene ikke kan gjenopprettes når de er permanent slettet.
Kan du gjenopprette permanent slettede Google-dokumenter?
Du kan ikke gjenopprette permanent slettede dokumenter via Google Docs-grensesnittet. Når et dokument har blitt permanent slettet fra papirkurven etter den 30-dagers oppbevaringsperioden, kan det ikke gjenopprettes ved å bruke de innebygde gjenopprettingsalternativene i Google Dokumenter.
Hvis du har mistet et dokument som ikke ble riktig sikkerhetskopiert og trenger det gjenopprettet, kan du vurdere å kontakte Googles brukerstøtte for å få hjelpved å bruke denne linken . Du bør kontakte dem for å få hjelp så snart som mulig, siden filen først kan gjenopprettes etter en begrenset tid. Det er imidlertid ingen garanti for at de vil kunne gjenopprette dokumentet, så det er best å unngå permanent sletting når det er mulig.
Hvordan søke i Google Dokumenter
Hvis den gikk til en annen mappe etter gjenoppretting av Google-dokumentet, kan du bruke søkefunksjonen for å finne den. Åpne startsiden for Google Dokumenter. Klikk deretter på søkeboksen øverst på skjermen og skriv inn navnet på Google Doc.

Merk at hvis du ikke husker navnet nøyaktig, kan du prøve å skrive en del av det eller en del av teksten inne i dokumentet. Google Dokumenter kan vanligvis analysere dette og vil finne dokumentet ditt hvis det er på Google Disk.
Hvor gjenopprettede filer går, og hvordan du finner dem
Når du gjenoppretter et dokument fra papirkurven i Google Dokumenter, vil det bli returnert til den opprinnelige plasseringen i Google Disk. Finn den opprinnelige mappen som var lagret før den ble slettet for å finne det gjenopprettede dokumentet. Hvis du har problemer med å finne den, kan du bruke søkefeltet i Google Disk for å søke etter den etter navn. Gjenoppretting av et dokument fra papirkurven påvirker ikke noen versjonshistorikk eller kommentarer knyttet til dokumentet. Alle tidligere versjoner og kommentarer vil forbli intakte, og det gjenopprettede dokumentet vil bli behandlet som et nytt.
Hvis du ikke finner den du vil ha i Google Docs-biblioteket ditt, kan du bruke noen triks for å sortere filene dine og finne den du vil ha. Det er flere måter å finne dokumenter på i Google Dokumenter:
- Søk : Bruk søkefeltet øverst på Google Disk-siden for å søke etter et dokument etter navnet eller innholdet.
- Bla gjennom mapper : Naviger gjennom de forskjellige mappene i Google Disk for å finne dokumentet ditt. Hvis du har organisert dokumentene dine i mapper, kan dette være en rask måte å finne det du leter etter.
- Filtrer etter type : Bruk Type-filteret på menyen til venstre for å vise bare Google Dokumenter, Regneark, Slides eller andre typer dokumenter. Dette kan bidra til å begrense søkeresultatene dine.
- Sorter etter dato : Sorter dokumentene dine etter dato for å se de sist endrede eller opprettede dokumentene. Dette kan gjøres ved å klikke på kolonnen Modifisert eller Opprettet i Google Disk.
- Bruk dokumentinfopanelet : Hvis du har et dokument åpent, kan du finne relaterte dokumenter ved å klikke på infopanelet på høyre side av skjermen. Dette panelet viser informasjon om dokumentet, inkludert relaterte filer og eventuelle kommentarer.
Prøv å kombinere disse metodene for å finne dokumentet ditt i Google Dokumenter. Hvis du fortsatt ikke finner den, kan det være nyttig å sjekke papirkurven for å se om den ble slettet ved et uhell.
Hvor lagres Google Dokumenter-filer?
Som standard lagres Google Dokumenter i Google Disk. Dette er skylagring som er knyttet til Google-kontoen din. I gratisversjonen vil du ha 15 GB, som du kan bruke til å lagre alle filer, inkludert dokumenter.
Nye dokumenter lagres vanligvis i enten rotmappen for Google Disk eller Andre. For å endre filplassering må du:
- Åpne Google Docs filredigeringsprogram.
- Velg «Fil» på verktøylinjen .
- Klikk på «Flytt» i rullegardinmenyen .
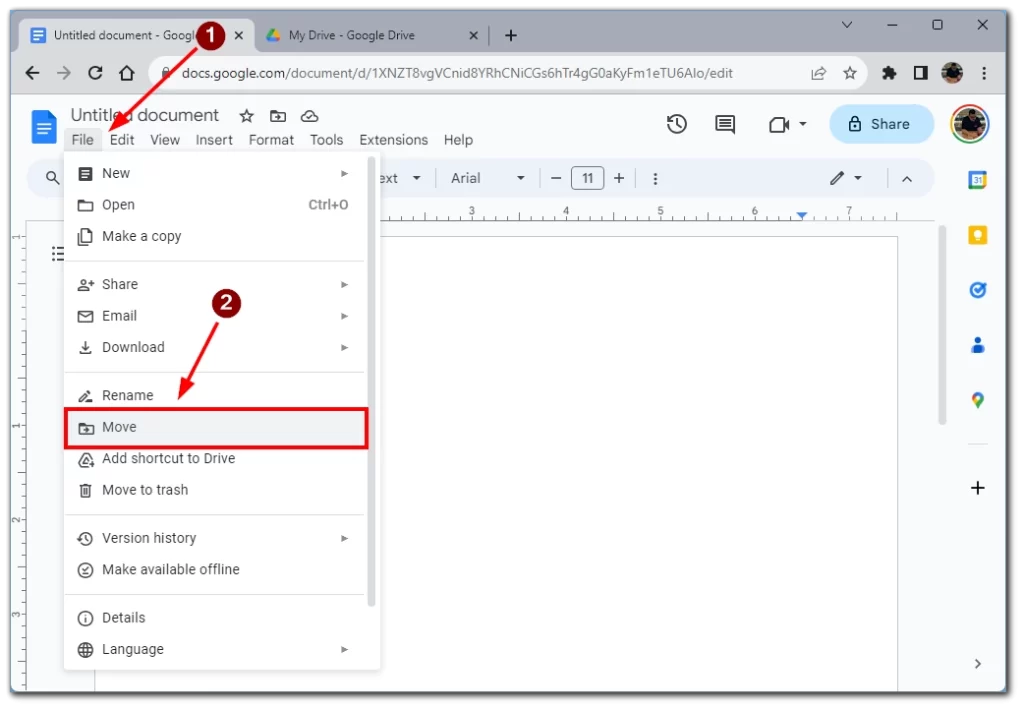
- Et Google Disk-mappevindu vises foran deg, der du kan velge en mappe du vil lagre dokumentet i.
Vær oppmerksom på at du må gjøre dette for hvert enkelt dokument. Som standard opprettes nye dokumenter bare i rotmappen eller i «Annet»-mappen.
Hvorfor forsvant Google-dokumentet mitt?
En mulig årsak er at dokumentet kan ha vært plassert i en bestemt mappe på Google Disk som enten ble slettet eller flyttet til papirkurven. Som et resultat kan det hende at dokumentet ikke vises på sin vanlige plassering, men det kan fortsatt hentes fra papirkurven.
Andre årsaker kan inkludere endringer i tilgangstillatelser, nettverks- eller nettleserproblemer som forhindrer dokumenthenting, utilsiktet sletting, midlertidige kontorelaterte feil eller forsinkelser i lasting på grunn av et stort antall dokumenter. Sletting av nettleserbuffer og informasjonskapsler kan også bidra til å løse skjermproblemer.
Hvis problemet vedvarer, anbefales det å foreta en grundig undersøkelse, sjekke ulike mapper og gjennomgå innstillingene for dokumenttilgang. Hvis du er sikker på at dokumentet ble slettet eller flyttet, er «Trash»-mappen stedet for å se etter potensielle gjenopprettingsalternativer.